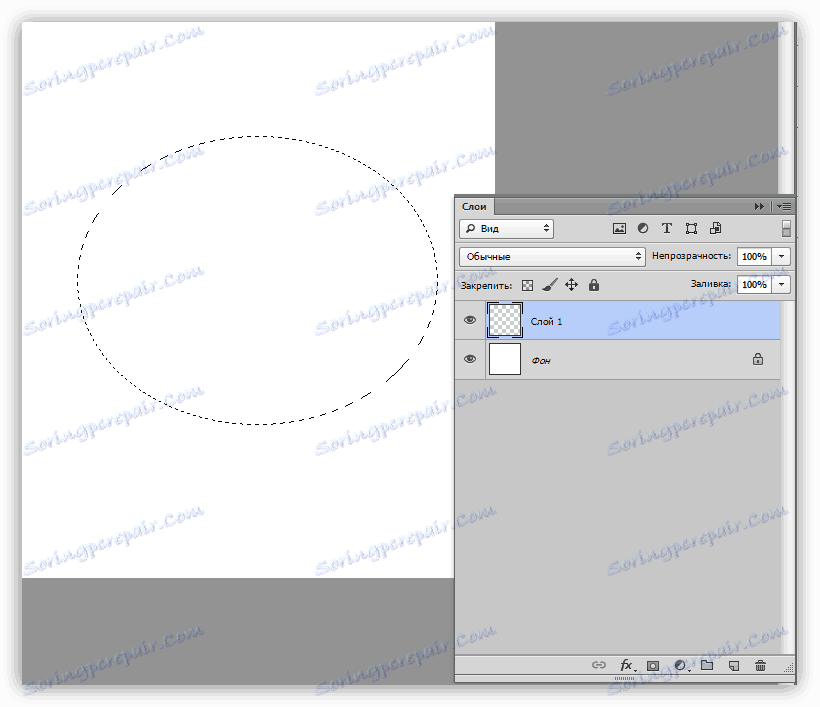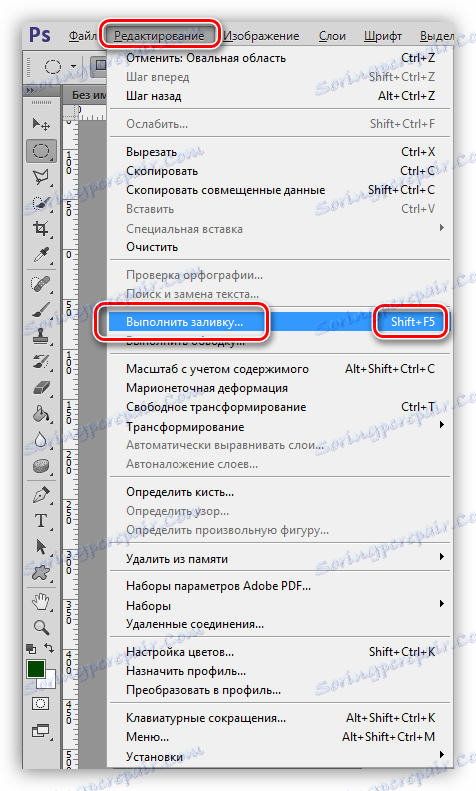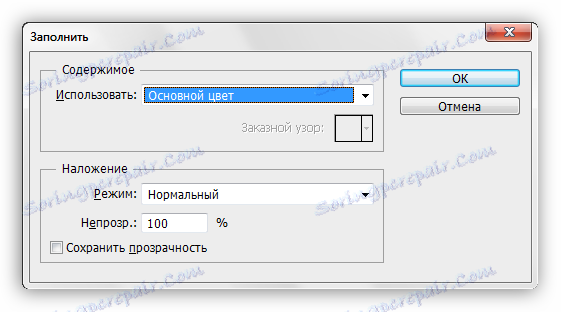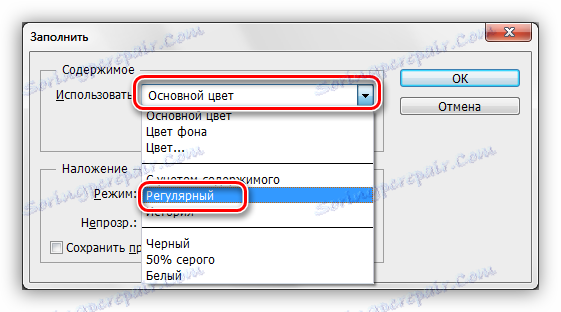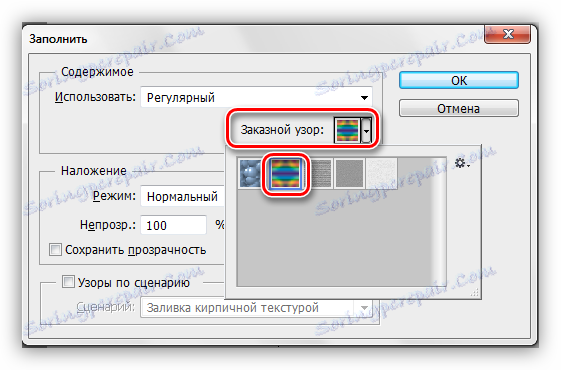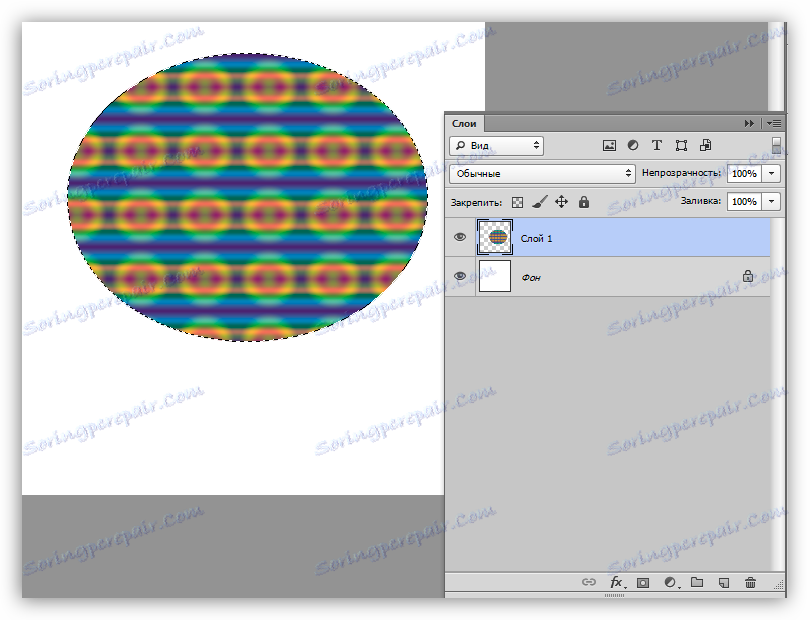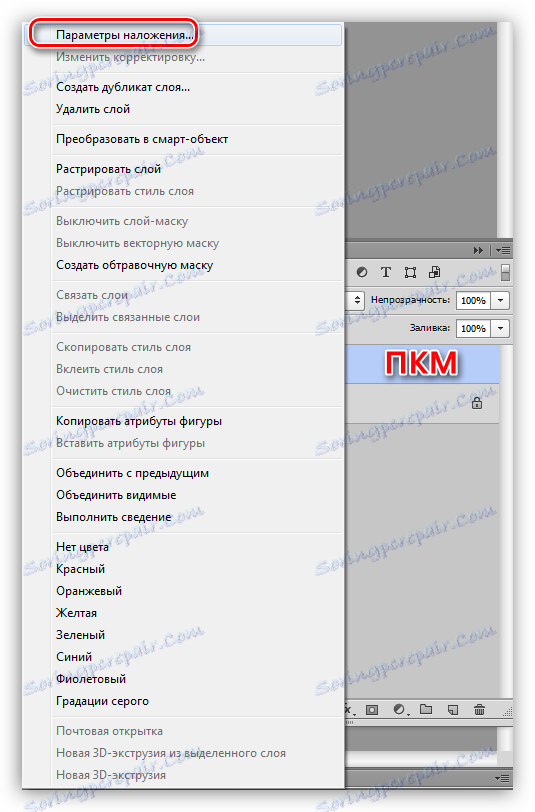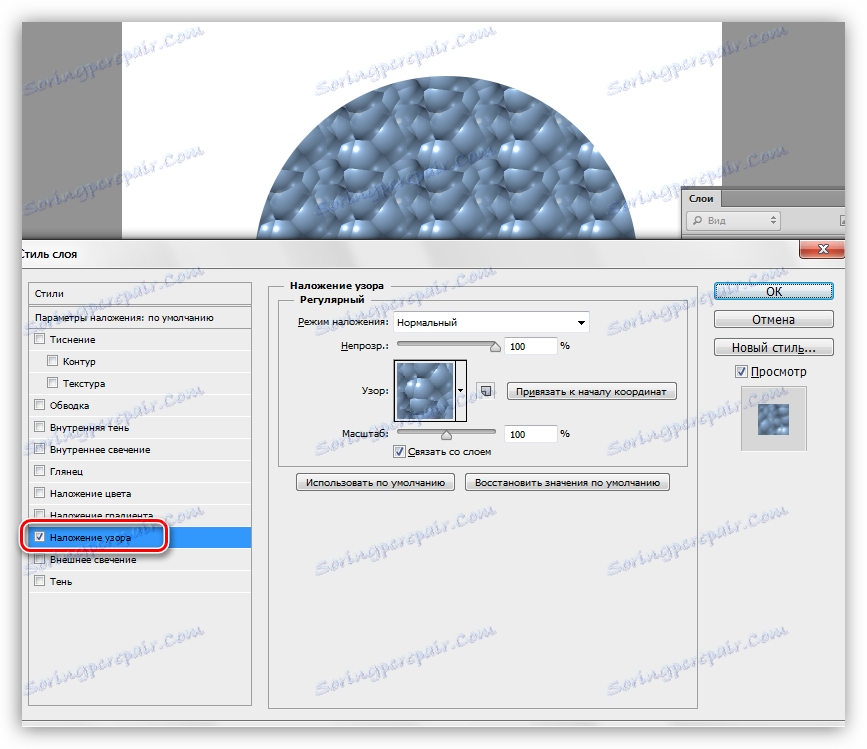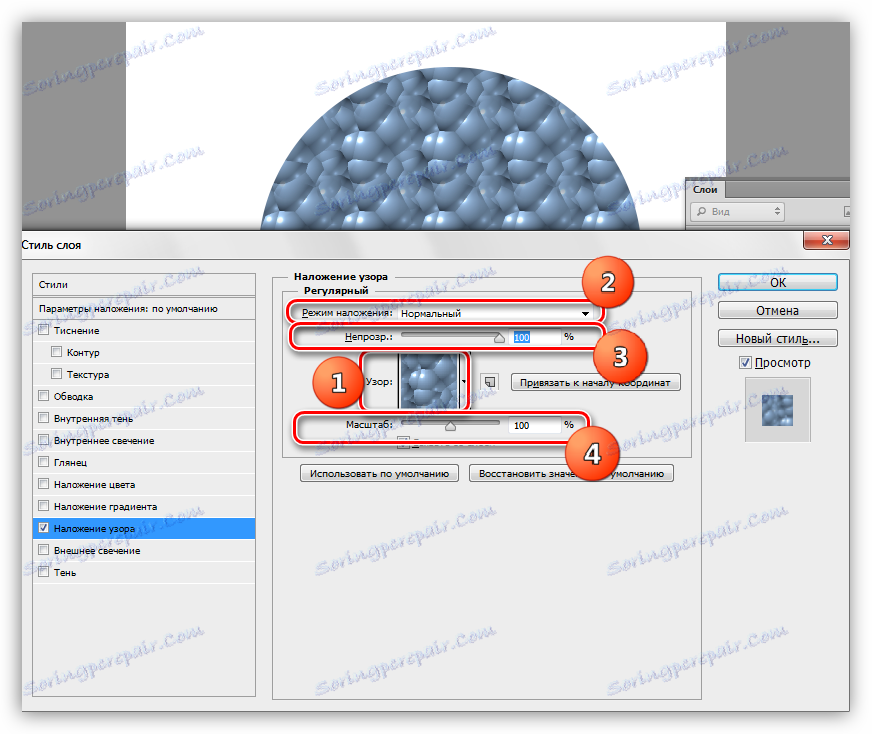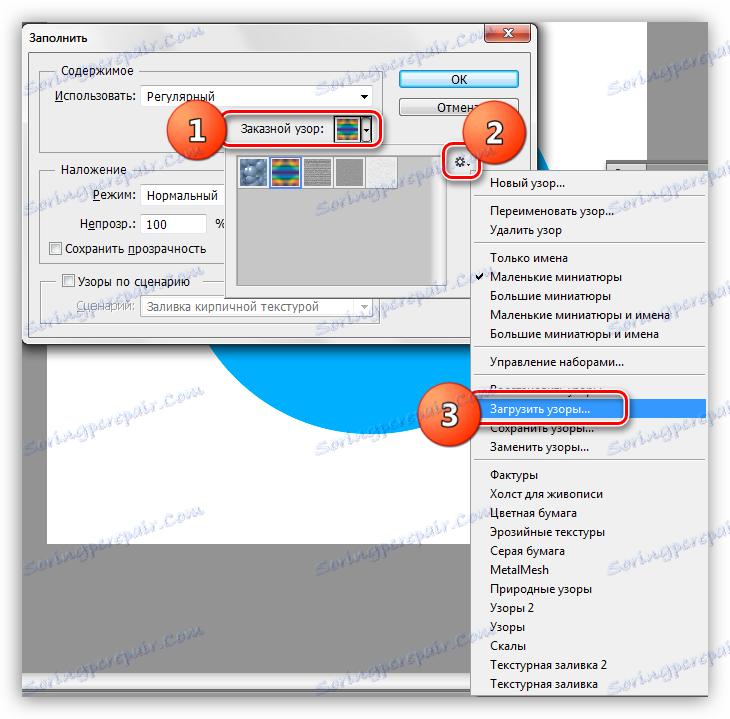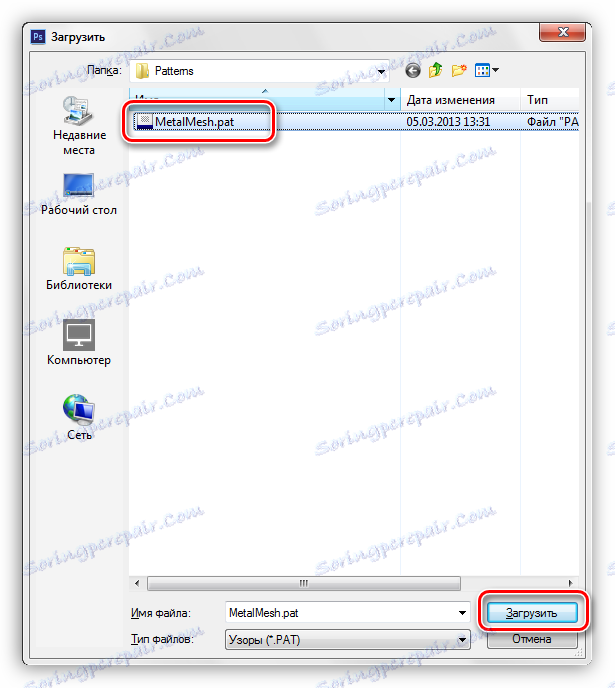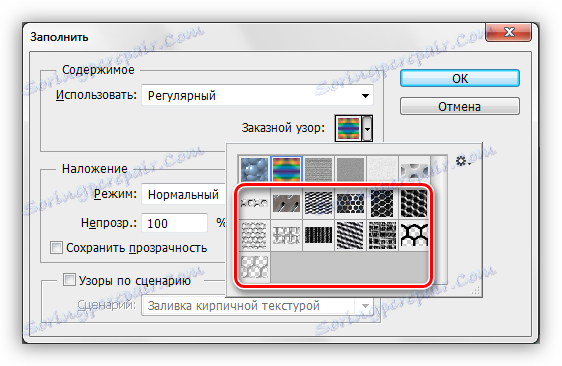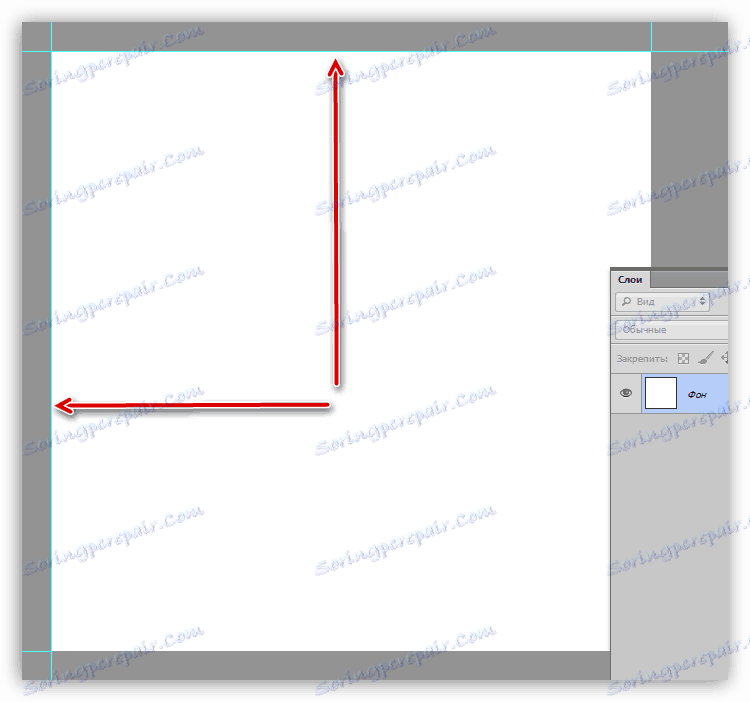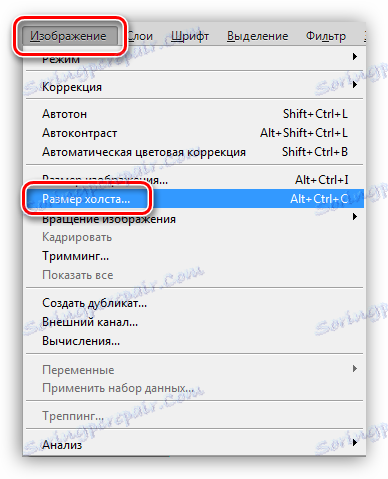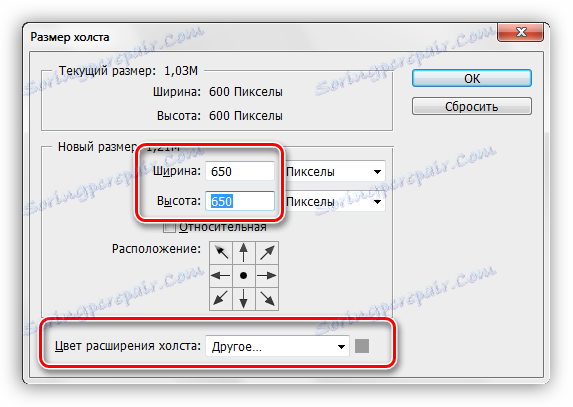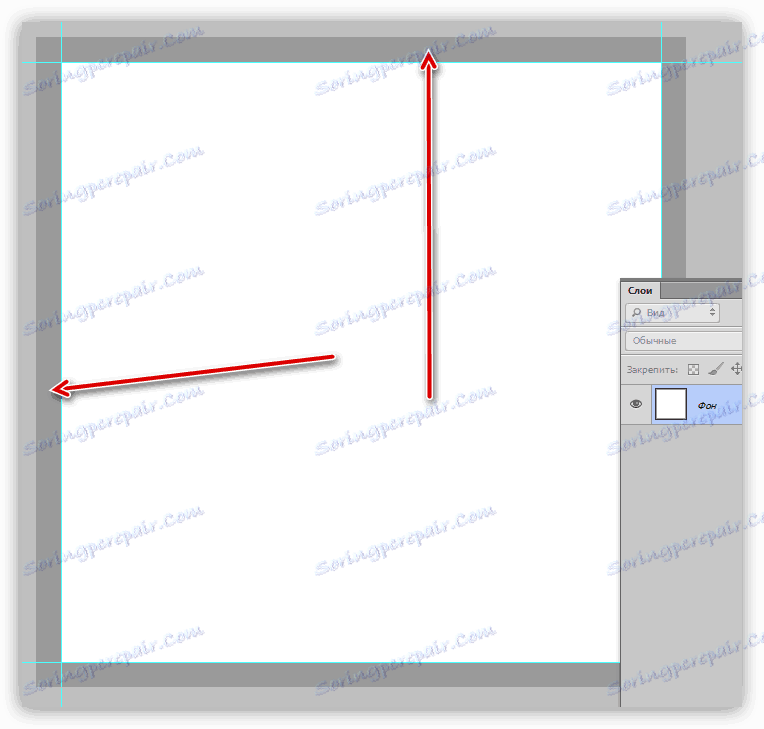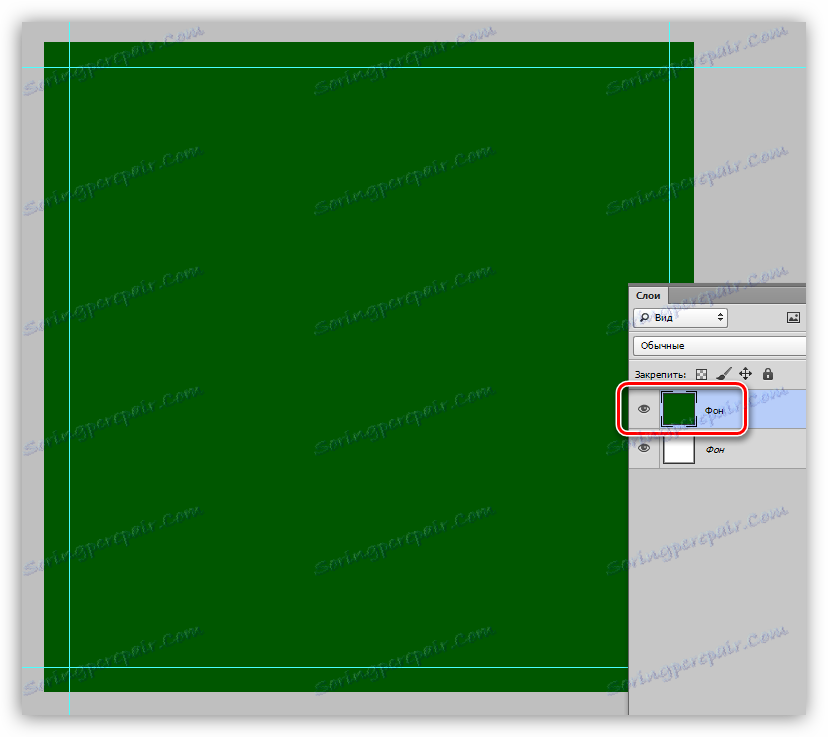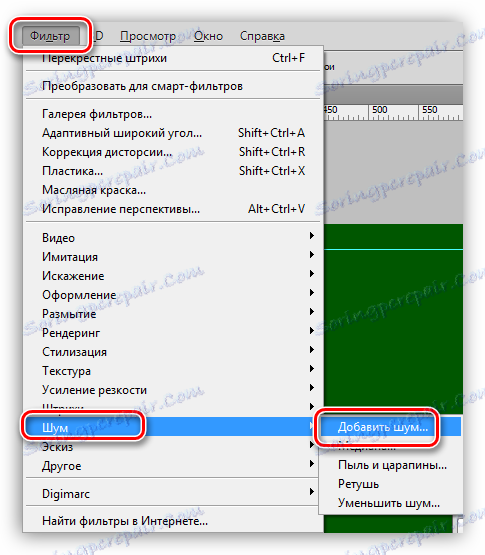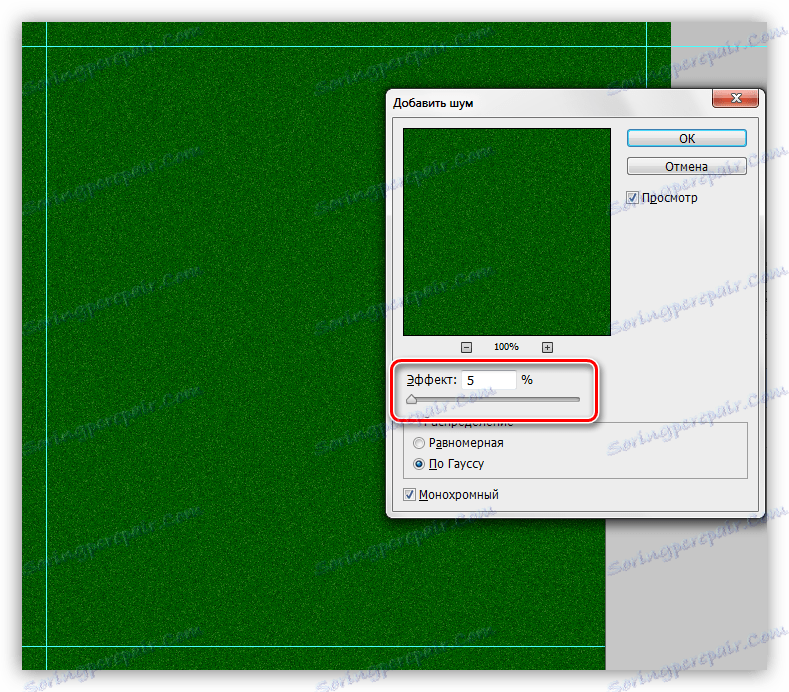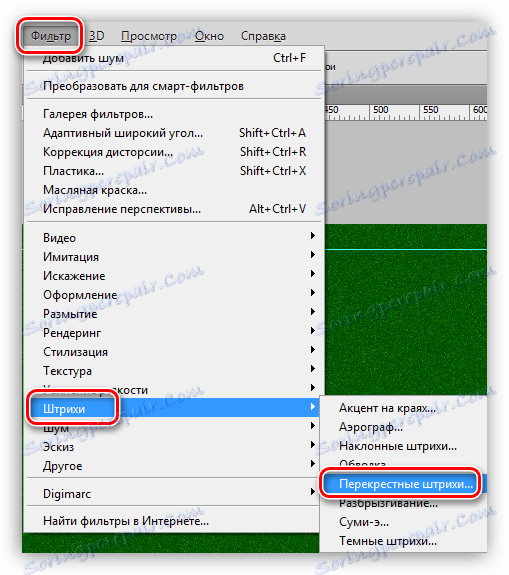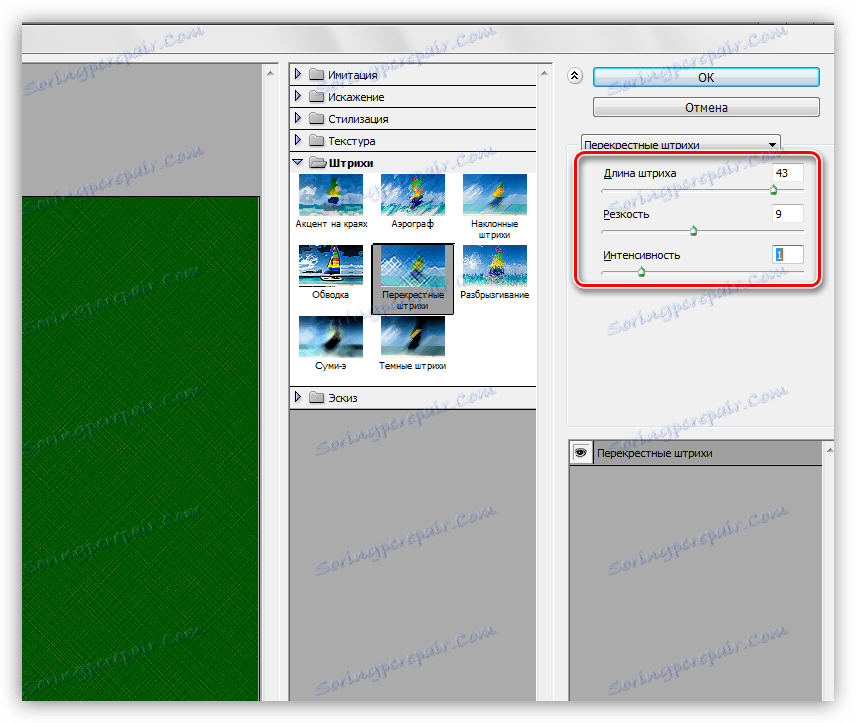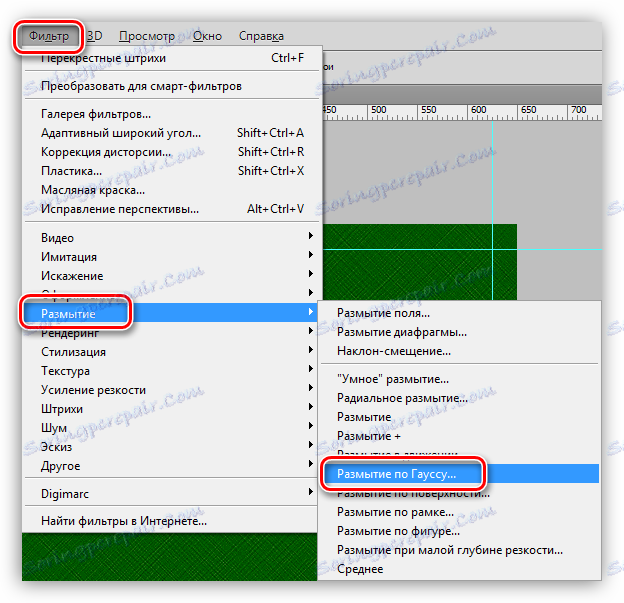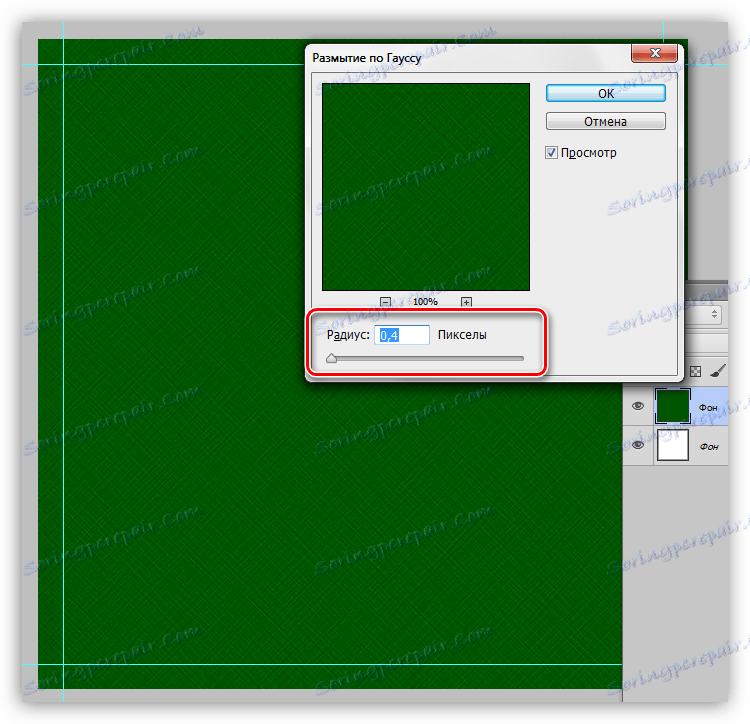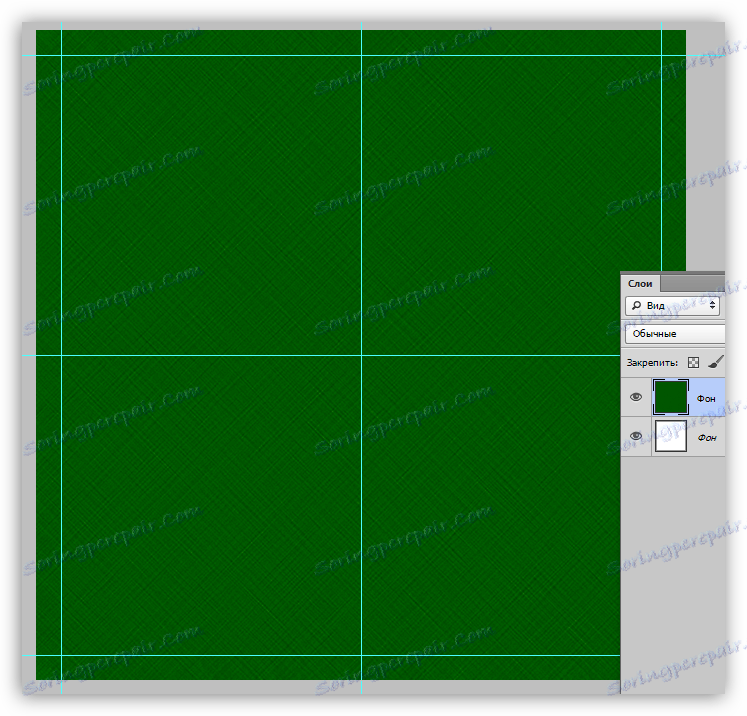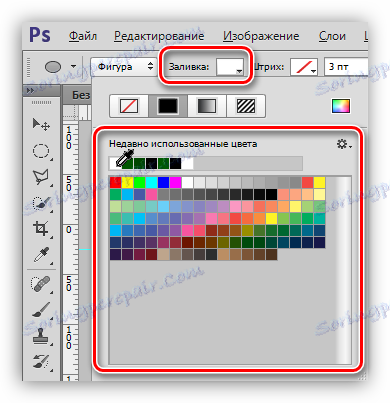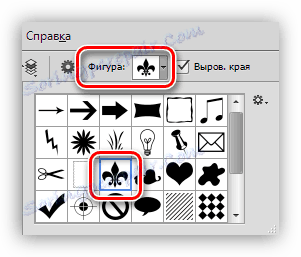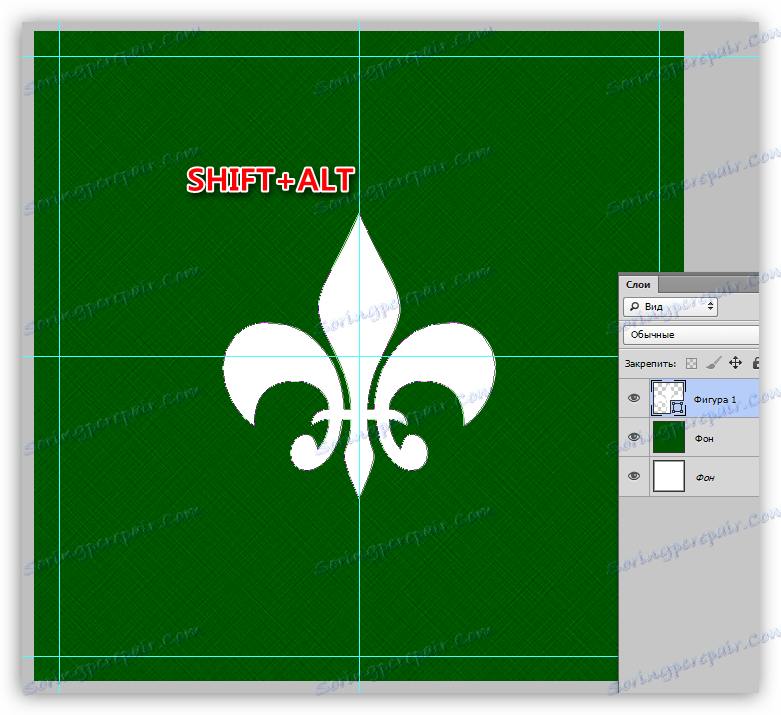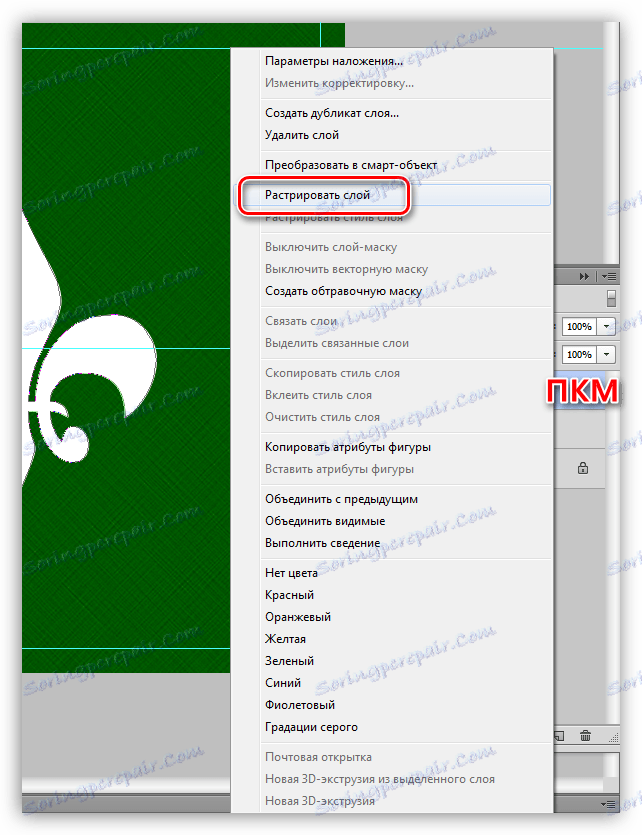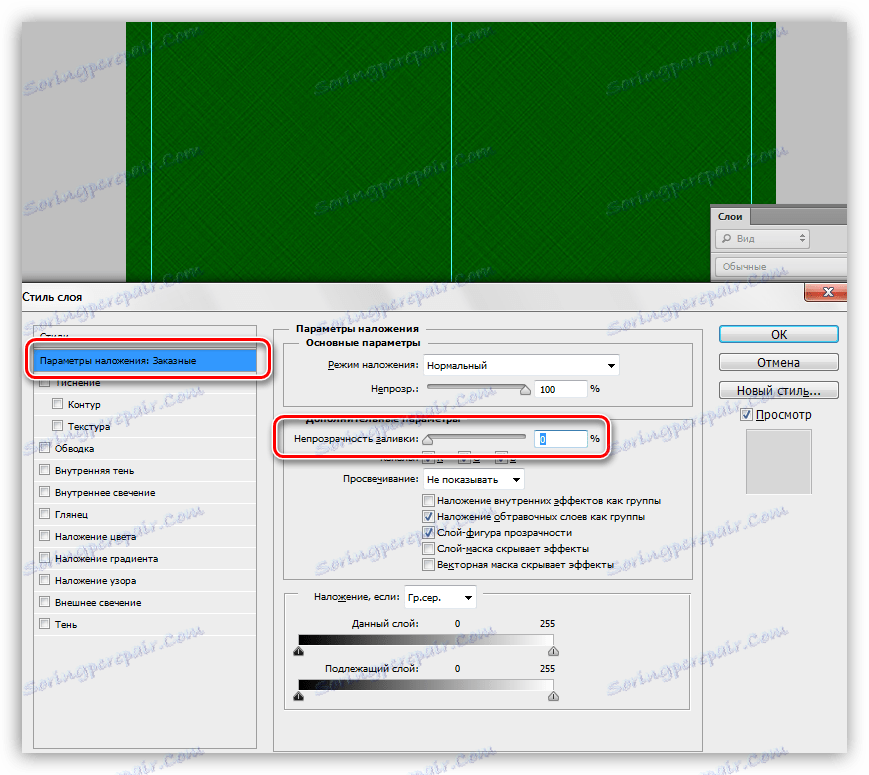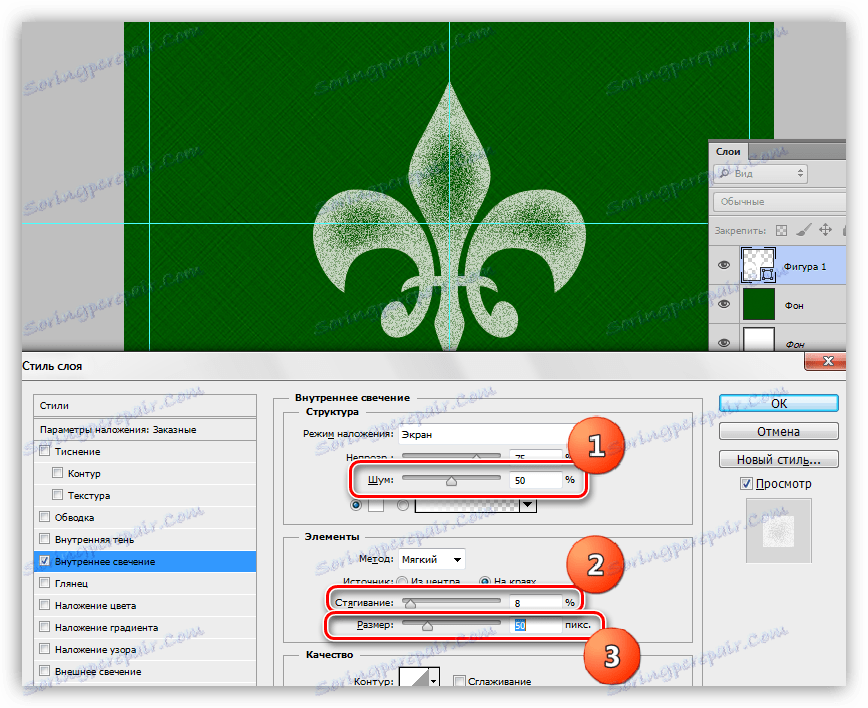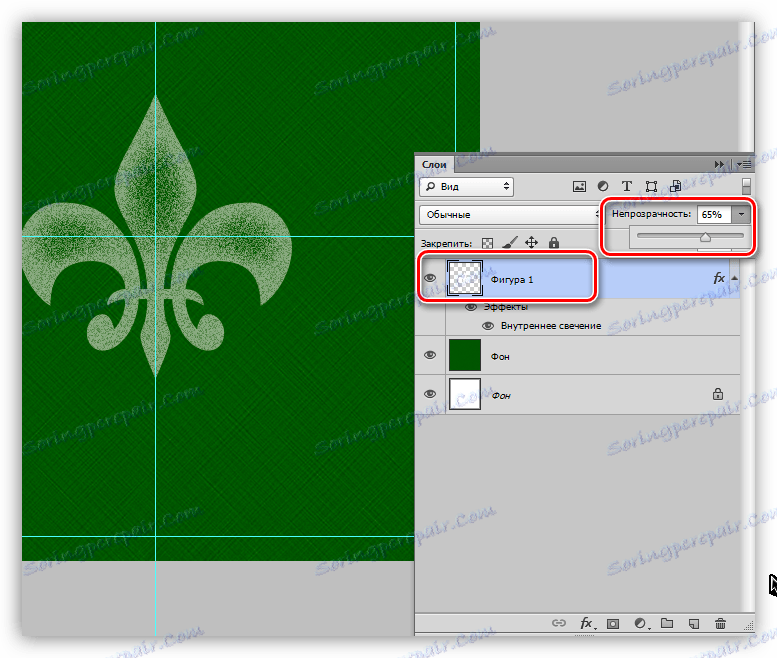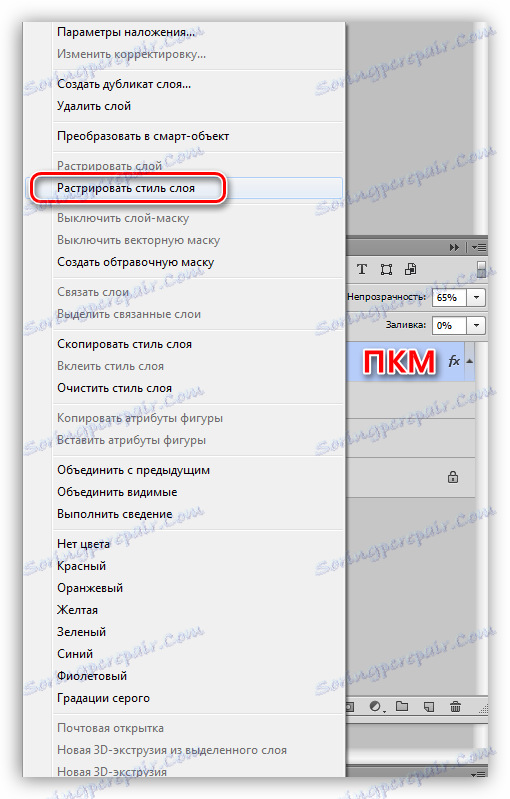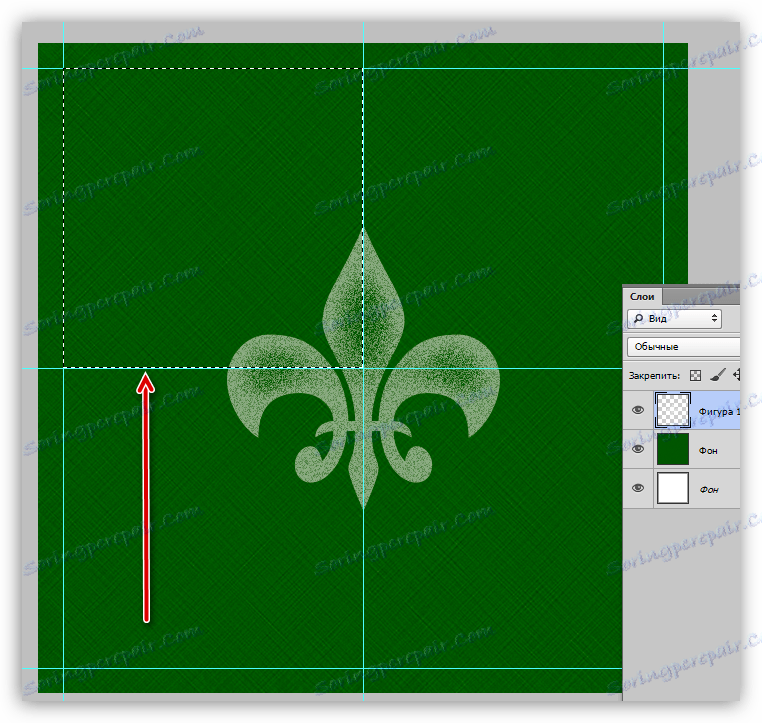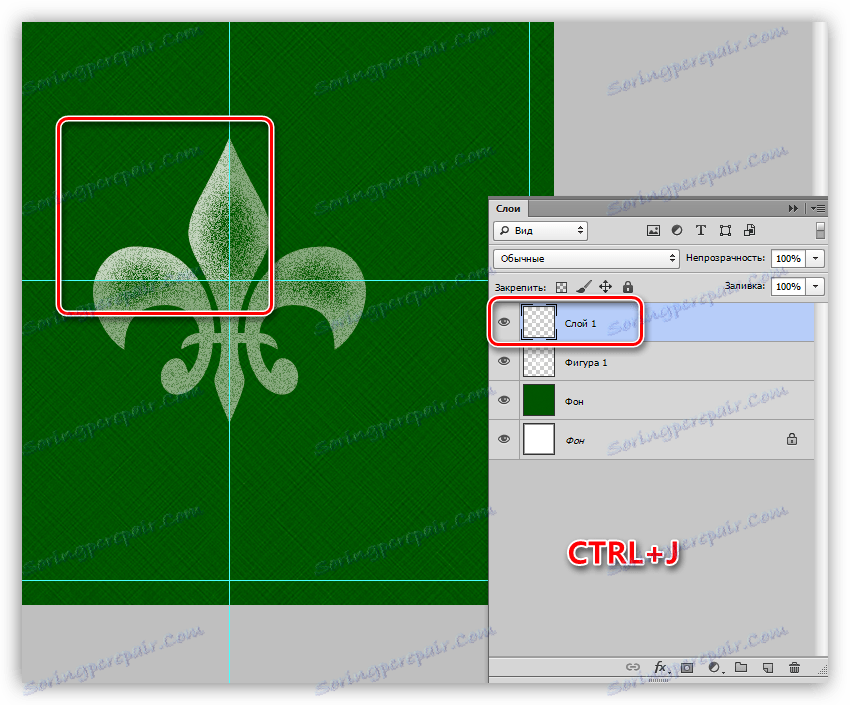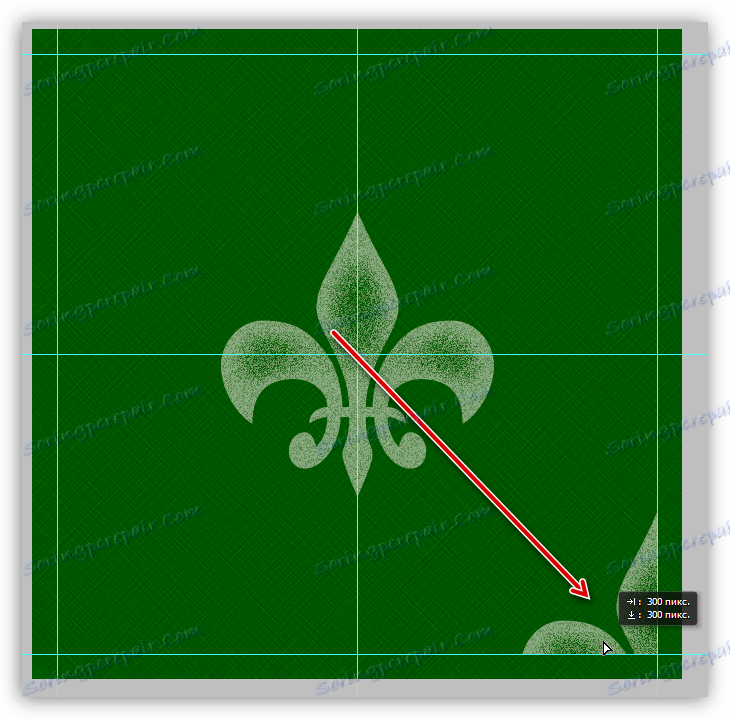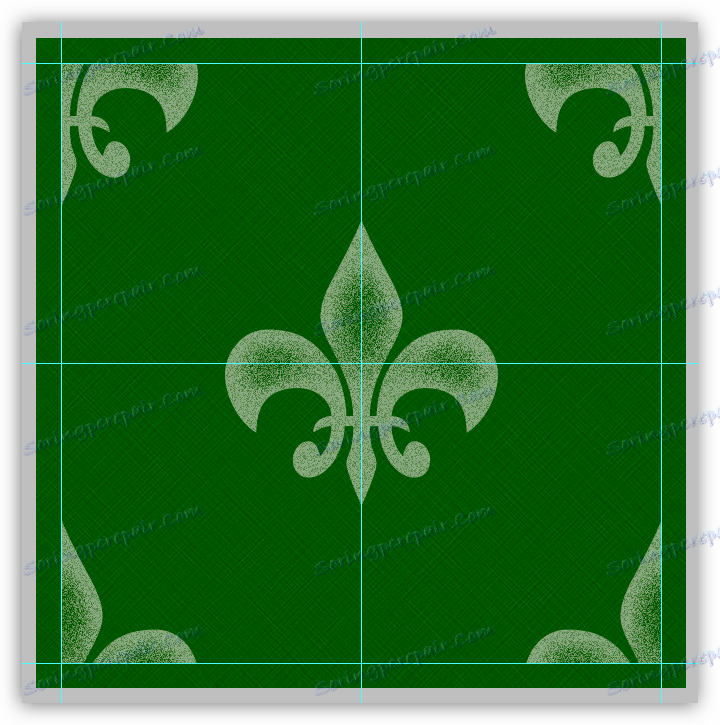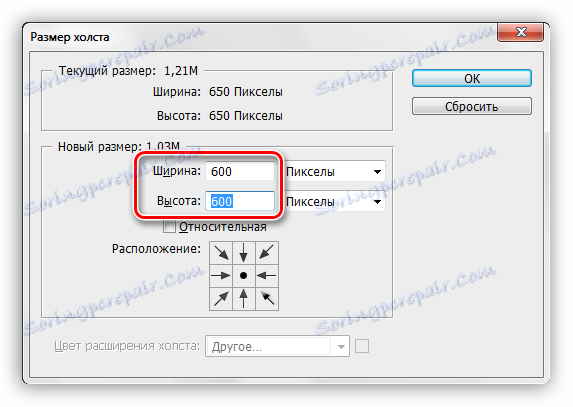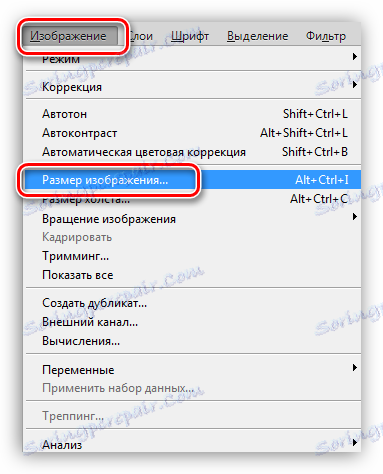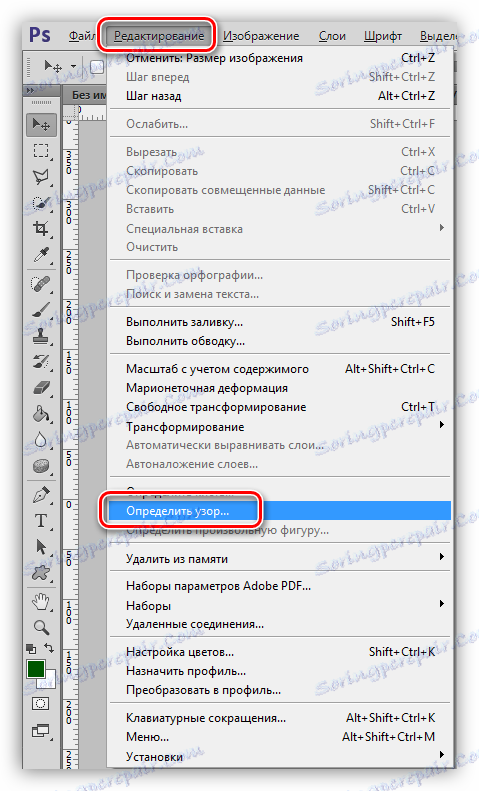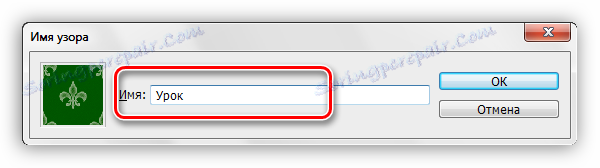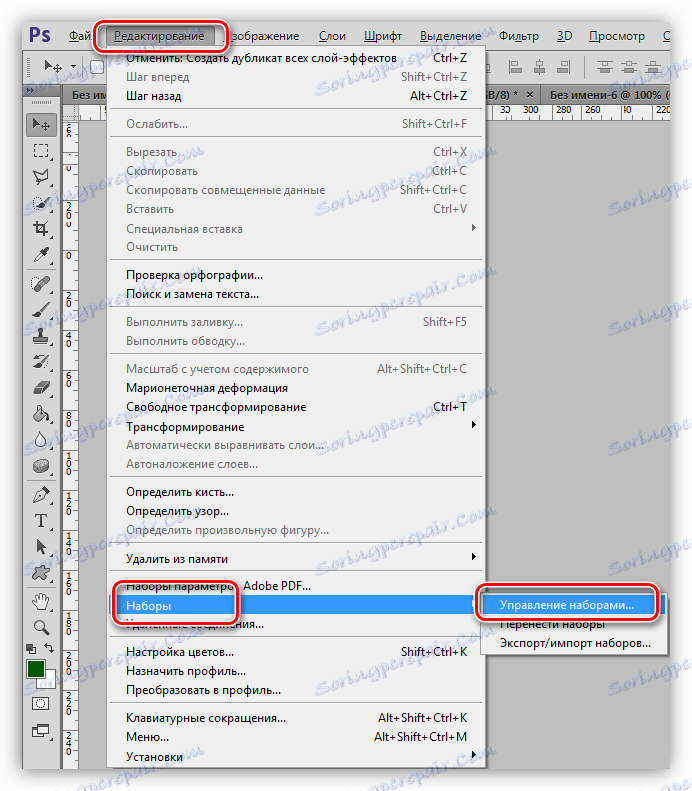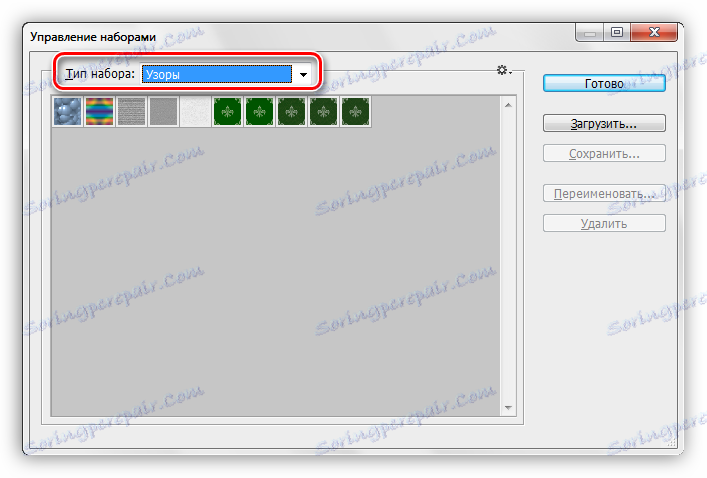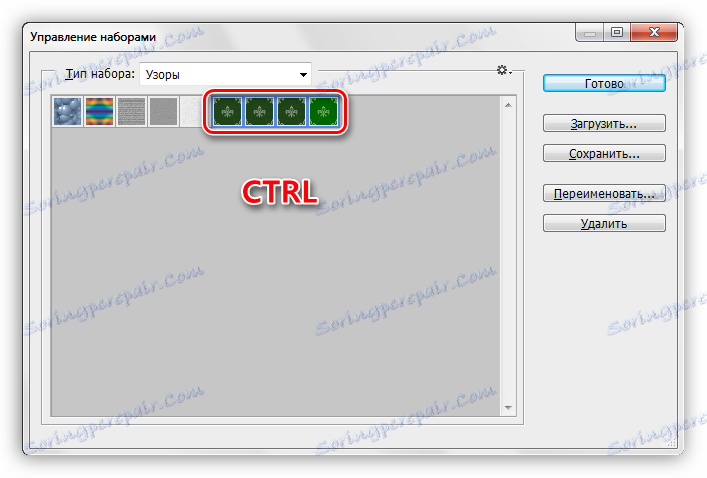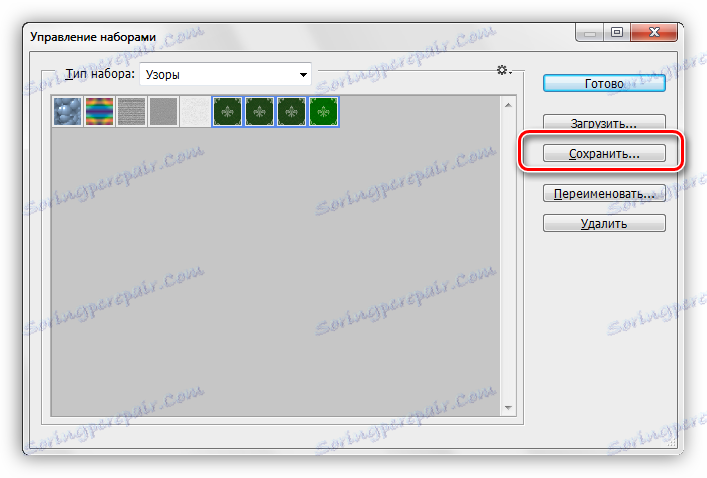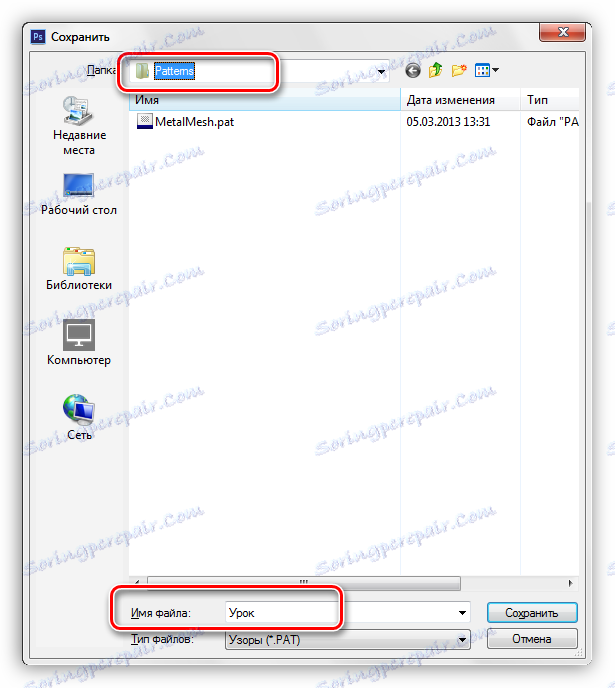الگوها در فتوشاپ: نظریه، ایجاد، استفاده
الگوها یا "الگوهای" در فتوشاپ قطعاتی از تصاویر هستند که برای پر کردن لایه ها با یک پس زمینه تکرار پیوسته طراحی شده اند. با توجه به ویژگی های برنامه، شما همچنین می توانید ماسک ها و مناطق انتخاب شده را پر کنید. با چنین پر شدن، قطعه به طور خودکار در هر دو محور مختصات کلون می شود تا جایگزینی کامل عنصر که به آن گزینه اعمال می شود.
الگوها به طور عمده هنگام ایجاد پس زمینه برای ترکیبات استفاده می شوند.
لذت بردن از این عملکرد فتوشاپ دشوار است برای بیش از حد، به دلیل صرفه جویی در مقدار زیادی از زمان و تلاش. در این درس ما درباره الگوهای، نحوه نصب آنها، اعمال آنها و نحوه ایجاد زمینه های تکراری خود صحبت خواهیم کرد.
محتوا
الگوها در فتوشاپ
این درس به چند بخش تقسیم می شود. اولا بگذارید درباره نحوه استفاده و نحوه استفاده از بافت های بدون درز صحبت کنیم.
درخواست
- پر کردن سفارشی
با استفاده از این تابع می توانید با الگوی یک لایه خالی یا پس زمینه (ثابت) و همچنین یک منطقه انتخاب شده پر کنید. روش انتخاب را در نظر بگیرید.- ابزار "منطقه بیضی" را بیابید .
![ابزار منطقه بیضی برای الگوی پر کردن در فتوشاپ]()
- ناحیه لایه را انتخاب کنید.
![ایجاد یک منطقه انتخاب بیضی برای الگوی پر کردن در فتوشاپ]()
- به منوی "ویرایش" بروید و بر روی گزینه "Run Fill" کلیک کنید . این تابع همچنین می تواند با استفاده از کلید ترکیبی SHIFT + F5 فراخوانی شود.
![تابع Run Fill در منوی ویرایش هنگامی که انتخاب با یک الگوی در فتوشاپ است]()
- پس از فعال کردن عملکرد، پنجره تنظیمات با نام "Fill" باز می شود .
![پنجره تنظیمات را برای پر کردن منطقه انتخاب شده با یک الگوی در فتوشاپ پر کنید]()
- در بخش با نام "محتوا" ، در لیست کشویی "استفاده" ما مورد "منظم" را انتخاب می کنیم .
![انتخاب عنصر Regular در لیست کشویی استفاده از تنظیمات برای پر کردن انتخاب با یک الگو در فتوشاپ]()
- بعد، پالت سفارش سفارشی را باز کنید و در مجموعه ای که باز می شود، یکی از مواردی را که می بینید را انتخاب کنید.
![انتخاب یک نمونه در پالت الگوی سفارشی پنجره تنظیمات برای پر کردن برجسته با الگوی در فتوشاپ]()
- دکمه OK را فشار دهید و به نتیجه نگاه کنید:
![نتیجه پر کردن منطقه انتخاب شده با یک الگو در فتوشاپ]()
- ابزار "منطقه بیضی" را بیابید .
- با لایه های سبک پر کنید
این روش بیانگر وجود یک لایه یا یک لایه جامد در لایه است.- روی RMB روی لایه کلیک میکنیم و گزینه " Blending Options " را انتخاب میکنیم، بعد پنجره پنجره تنظیمات باز خواهد شد. همان نتیجه را می توان با دو بار کلیک کردن بر روی دکمه سمت چپ ماوس به دست آورد.
![آیتم منوی زمینه فهرست گزینه های مخلوط برای فراخوانی تنظیمات هنگام پر کردن یک لایه با الگوی در فتوشاپ]()
- در پنجره تنظیمات، به بخش "الگوی Overlay" بروید .
![هنگامی که الگوی در فتوشاپ پر شده است، بخش پوشش الگوی در پنجره تنظیمات سبک لایه]()
- در اینجا، با باز کردن پالت، می توانید الگوی دلخواه، حالت ترکیبی الگوی موجود در یک شی موجود یا پر کنید، کوکی ها و مقیاس را انتخاب کنید.
![تنظیمات الگوی پوشش روی شی یا پس زمینه در فتوشاپ]()
- روی RMB روی لایه کلیک میکنیم و گزینه " Blending Options " را انتخاب میکنیم، بعد پنجره پنجره تنظیمات باز خواهد شد. همان نتیجه را می توان با دو بار کلیک کردن بر روی دکمه سمت چپ ماوس به دست آورد.
زمینه های سفارشی
در فتوشاپ، به طور پیش فرض مجموعه ای از الگوهای استاندارد است که شما می توانید در تنظیمات و سبک های پر کنید، و این رویای نهایی یک فرد خلاق نیست.
اینترنت ما را فرصتی برای استفاده از تجربه و تجربه دیگران فراهم می کند. در شبکه، سایت های بسیاری با اشکال سفارشی، برس و الگو وجود دارد. برای جستجو برای چنین مواد، به اندازه کافی برای وارد کردن چنین پرسشی به Google یا Yandex است: "الگوهای برای فتوشاپ" بدون نقل قول.
پس از دانلود نمونه هایی که دوست دارید، اغلب بایگانی حاوی یک یا چند فایل با پسوند PAT دریافت خواهید کرد.
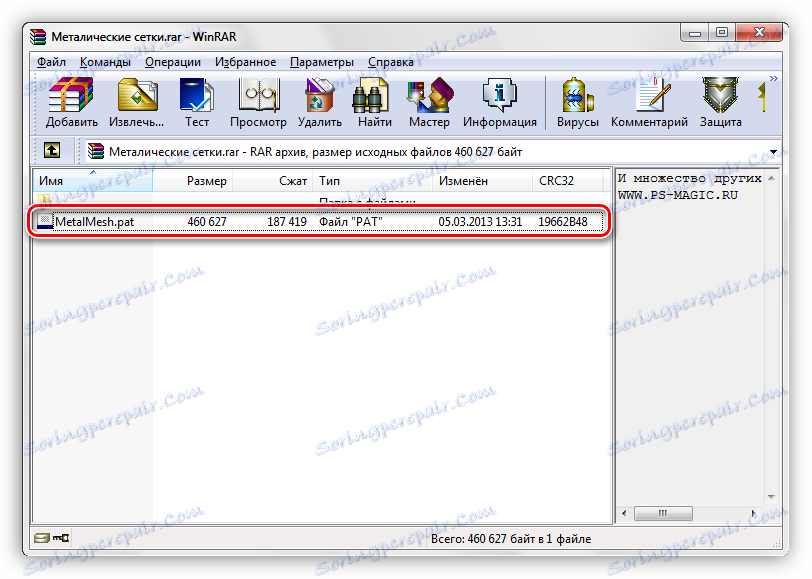
این فایل باید در پوشه باز شود (کشید)
C:ПользователиВаша учетная записьAppDataRoamingAdobeAdobe Photoshop CS6PresetsPatterns

این پوشه است که به طور پیش فرض زمانی که شما سعی می کنید الگوهای بارگیری را در فتوشاپ باز کنید. کمی بعد، متوجه خواهید شد که این محل بازپرداخت اجباری نیست.
- بعد از فراخوانی تابع "پر کردن" و ظاهر پنجره "پر کردن" پانل "الگوی سفارشی" را باز کنید . در گوشه سمت راست بالا روی آیکن چرخ دنده کلیک کنید، منوی context را باز کنید که در آن آیتم «الگوهای بارگذاری» را پیدا می کنیم.
![آیتم Load Patterns در منوی context از تنظیمات پر در فتوشاپ]()
- این پوشه ای را که ما در مورد آن صحبت کردیم را باز می کنیم. در آن، فایل PAT قبلا باز نشده خود را انتخاب کرده و روی دکمه Download کلیک کنید.
![دانلود یک فایل PAT حاوی الگوهای برای استفاده در فتوشاپ]()
- الگوهای لود شده به طور خودکار در پالت ظاهر می شود.
![الگوهای لود شده در الگوی سفارشی برای پنجره تنظیمات پر در فتوشاپ]()
همانطور که قبلا گفتیم، لازم نیست پرونده ها را در پوشه "Patterns" بازپشت کنید. هنگام بارگیری الگوهای، شما می توانید فایل ها را بر روی تمام دیسک ها جستجو کنید. به عنوان مثال، شما می توانید یک پوشه جداگانه را در یک مکان امن ایجاد کنید و فایل ها را در آنجا اضافه کنید. برای این منظور، یک هارد دیسک خارجی یا فلش درایو USB کاملا مناسب است.
ایجاد الگوی
در اینترنت شما می توانید بسیاری از الگوهای سفارشی را پیدا کنید، اما اگر ما هیچ کدام از آنها را نداشته باشیم، چه کاری انجام دهیم؟ پاسخ ساده است: خودت، فردی را ایجاد کن. روند ساخت یک بافت بدون درز خلاق و جالب است.
ما به یک سند مربع شکل نیاز خواهیم داشت.
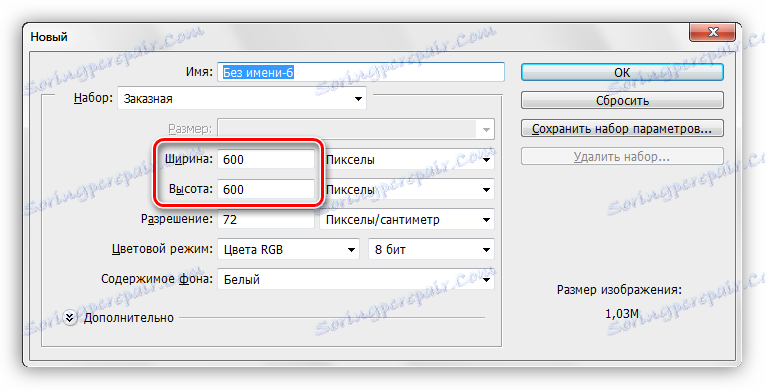
هنگام ایجاد الگوی، شما باید بدانید که هنگام اعمال افکت ها و استفاده از فیلتر ها، خطوط نور یا تاریکی ممکن است در لبه های بوم ظاهر شوند. هنگام استفاده از پس زمینه، این مصنوعات به خطوطی تبدیل می شوند که بسیار قابل توجه هستند. به منظور اجتناب از چنین مشکلی، لازم است تا بطری کمی گسترش یابد. از این و شروع کنید
- ما بوم را با راهنمای همه طرف ها محدود می کنیم.
![هنگام ایجاد یک الگوی سفارشی در فتوشاپ محدود کردن بوم با راهنماهای]()
- به منو "تصویر" بروید و بر روی مورد "اندازه بوم" کلیک کنید.
![آیتم منو اندازه Canvas برای ایجاد الگوی سفارشی در فتوشاپ]()
- 50 پیکسل را به عرض و ارتفاع اضافه کنید. بوم رنگی را انتخاب کنید خنثی، به عنوان مثال، خاکستری روشن.
![ایجاد بوم برای ایجاد الگوهای سفارشی در فتوشاپ]()
این اقدامات منجر به ایجاد چنین ناحیه ای می شود، که هرس بعدی آن به ما اجازه می دهد تا مصنوعات احتمالی را حذف کنیم:
![محدوده امنیتی برای ایجاد یک الگوی سفارشی در فتوشاپ]()
- یک لایه جدید ایجاد کنید و آن را با رنگ سبز تیره پر کنید.
درس: چگونه یک لایه را در فتوشاپ ریختم
![هنگام ایجاد یک الگوی سفارشی در فتوشاپ، پس زمینه را با سبز تیره پر کنید]()
- کمی به ذره ذره اضافه کنید. برای انجام این کار، به منوی Filter بروید ، بخش «Noise» را باز کنید . فیلتر ما که به نام Add Noise نامیده می شود.
![فیلتر افزودن سر و صدا برای ایجاد الگوی سفارشی در فتوشاپ]()
اندازه دانه برحسب اختیار آن انتخاب می شود. بیان بافت که ما در مرحله بعدی ایجاد می کنیم به این بستگی دارد.
![تنظیم فیلتر افزودن نویز هنگام ایجاد الگوی سفارشی در فتوشاپ]()
- بعد، فیلتر "Cross Strokes" را از بلوک منو "Filter" مربوطه اعمال کنید.
![فریزر صلیب را فیلتر کنید تا یک الگوی سفارشی در فتوشاپ ایجاد کنید]()
پلاگین را نیز با "چشم" پیکربندی کنید. ما باید یک بافت شبیه به پارچه با کیفیت بسیار با کیفیت نداشته باشیم. شباهت کامل نباید به دست آید، زیرا تصویر چندین بار کاهش می یابد و بافت تنها حدس می زند.
![هنگام ایجاد یک الگوی سفارشی در فتوشاپ تنظیم فیلتر فیلتر صلیب]()
- یکی دیگر از فیلتر Gaussian Blur را به پس زمینه اعمال کنید.
![Gaussian Blur Filter برای ایجاد یک الگوی سفارشی در فتوشاپ]()
شعاع تاریک حداقل را تنظیم می کند، بنابراین بافت خیلی تحت تأثیر قرار نمی گیرد.
![تنظیم فیلتر Gaussian Blur برای ایجاد یک الگوی سفارشی در فتوشاپ]()
- ما دو راهنمایی دیگر را برای تعیین مرکز بوم اختصاص میدهیم.
![راهنماهای مرکز اضافی برای ایجاد یک الگوی سفارشی در فتوشاپ]()
- ابزار "شکل دلخواه" را فعال کنید .
![ابزار شکل دلخواه برای ایجاد یک الگوی سفارشی در فتوشاپ]()
- در بالای نوار گزینه ها، می توانید سفید پر کنید.
![هنگام ایجاد یک الگوی کاربر در فتوشاپ سفارشی کردن یک شکل دلخواه را انجام دهید]()
- چنین رقمی از مجموعه استاندارد فتوشاپ را انتخاب کنید:
![انتخاب یک شکل دلخواه از استاندارد ایجاد شده برای ایجاد الگوی سفارشی در فتوشاپ]()
- ما مکان نما را روی تقاطع راهنماهای مرکزی قرار می دهیم، کلید SHIFT را نگه می داریم و شروع به کشیدن شکل می کنیم، سپس یک کلید ALT دیگر اضافه می کنیم تا ساخت در تمام جهات از مرکز یکنواخت انجام شود.
![هنگام ایجاد یک الگوی سفارشی در فتوشاپ یک مرکز دلخواه از مرکز ایجاد کنید]()
- ما لایه را با کلیک کردن بر روی آن با RMB و انتخاب آیتم های متناظر از منوی زمینه، شبیه سازی می کنیم.
![در هنگام ایجاد یک الگوی سفارشی در فتوشاپ یک لایه با یک شکل دلخواه مرتب سازی کنید]()
- با کلیک بر روی پنجره تنظیمات سبک (نگاه کنید به بالا) و در قسمت "گزینه های ترکیب"، مقدار "Opacity Fill" را به صفر برسانید .
![هنگام ایجاد یک الگوی سفارشی در فتوشاپ کاهش میزان شفافیت در پنجره Styles]()
بعد، به قسمت "درخشش درونی" بروید . در اینجا ما نویز (50٪)، تکان دهنده (8٪) و اندازه (50 پیکسل) را تنظیم می کنیم. این تنظیمات سبک را تکمیل می کند، روی OK کلیک کنید.
![تنظیم نور درونی شکل هنگام ایجاد یک الگوی سفارشی در فتوشاپ]()
- در صورت لزوم، کدورت لایه را به شکل کمی کاهش دهید.
![با ایجاد یک الگوی سفارشی در فتوشاپ، کدورت لایه را با شکل کاهش دهید]()
- بر روی RMB روی لایه کلیک کنید و سبک را کشیدیم.
![در هنگام ایجاد یک الگوی سفارشی در فتوشاپ، سبک لایه را با شکل تغییر دهید]()
- ابزار مستطیل شکل را انتخاب کنید.
![ابزار مستطیل شکل برای ایجاد الگوی سفارشی در فتوشاپ]()
یکی از بخش های مربع که توسط راهنماهای محدود شده است را انتخاب کنید.
![انتخاب بخش هایی که توسط راهنماهای محدود شده است هنگام ایجاد یک الگوی سفارشی در فتوشاپ]()
- کپی کردن منطقه انتخاب شده به یک لایه جدید با استفاده از کلید های CTRL + J داغ.
![کپی کردن منطقه انتخاب شده به یک لایه جدید هنگام ایجاد یک الگوی سفارشی در فتوشاپ]()
- از ابزار Move برای کشیدن قطعه کپی شده به گوشه مخالف بوم استفاده کنید. فراموش نکنید که تمام محتوای باید درون منطقه ای باشد که ما قبلا آن را تعریف کردیم.
![هنگام ایجاد یک الگوی سفارشی در فتوشاپ، قطعه برش را به گوشه مخالف بوم بکشید]()
- بازگشت به لایه با شکل اصلی، و اقدامات (انتخاب، کپی، حرکت) را با بقیه بخش ها تکرار کنید.
![قرار دادن عناصر در گوشه های بوم هنگام ایجاد الگوی سفارشی در فتوشاپ]()
- با طراحی ما به پایان رسید، اکنون به منوی Image - Size Canvas بروید و اندازه را به مقادیر اصلی بازگردانید.
![هنگام ایجاد یک الگوی سفارشی در فتوشاپ تنظیم اندازه بوم به مقادیر اولیه]()
ما اینجا خالی هستیم:
![الگوی سفارشی تدارکات در فتوشاپ]()
از اقدامات بعدی بستگی به این دارد که چگونه الگوی کوچک (یا بزرگ) ما دریافت می شود.
- بازگشت به منوی «تصویر» ، اما این بار «اندازه تصویر» را انتخاب کنید.
![برای ایجاد یک الگوی سفارشی در فتوشاپ از گزینه ی منوی Image size]()
- برای آزمایش، اندازه الگو را تا 100x100 پیکسل تنظیم کنید .
![کاهش اندازه تصویر برای ایجاد یک الگوی سفارشی در فتوشاپ]()
- حالا به منوی «ویرایش» بروید و مورد را «Define a pattern» را انتخاب کنید .
![مورد منو الگوی ایجاد یک الگوی سفارشی در فتوشاپ را تعریف کنید]()
به الگوی یک نام بدهید و روی OK کلیک کنید.
![نامگذاری الگوی جدید در فتوشاپ]()
حالا ما یک الگوی جدید و شخصی ایجاد شده در مجموعه داریم.
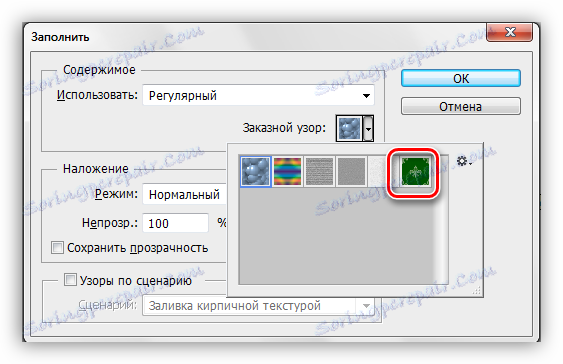
این به نظر می رسد:
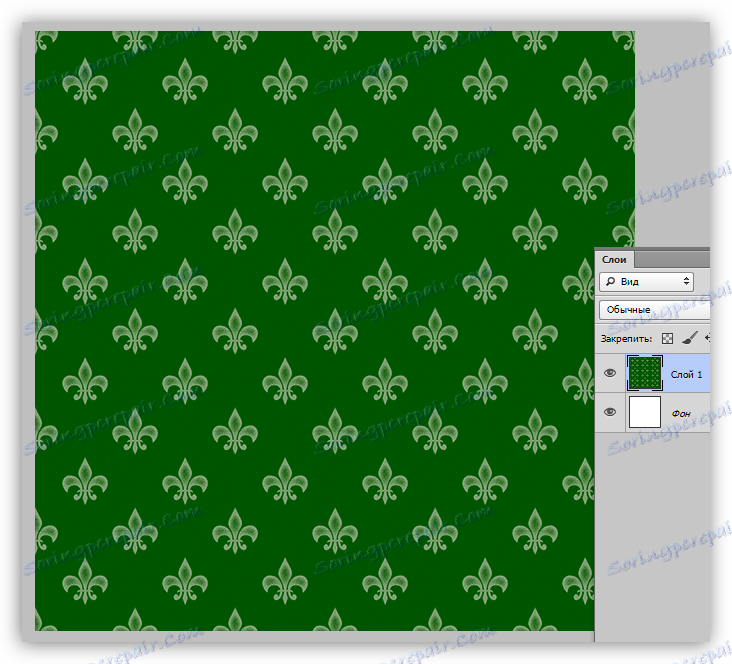
همانطور که می بینیم، بافت بسیار ضعیف است. این می تواند با افزایش تاثیر فیلتر "Cross Strokes" در لایه پس زمینه اصلاح شود. نتیجه نهایی ایجاد یک الگوی سفارشی در فتوشاپ:
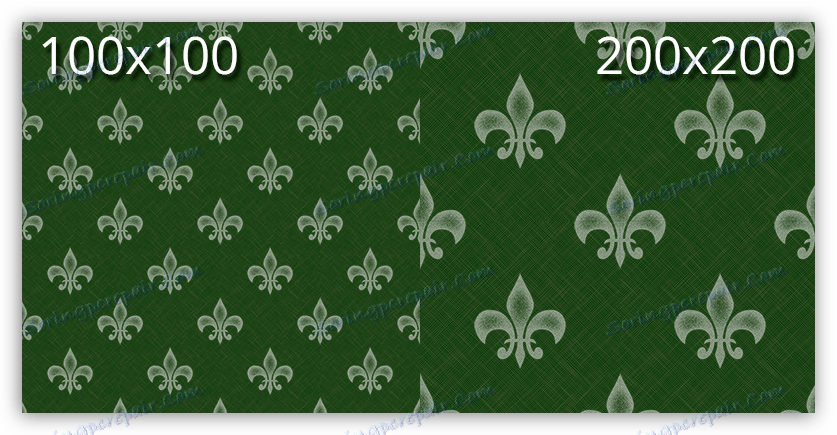
صرفه جویی در مجموعه ای از الگوهای
بنابراین ما برخی از الگوهای خودمان را ایجاد کردیم. چگونه آنها را برای آیندگان و استفاده از آنها ذخیره کنید؟ خیلی ساده است
- شما باید به منو بروید "ویرایش - تنظیم - مدیریت مجموعه" .
![برای ایجاد یک مجموعه سفارشی از الگوهای در فتوشاپ، مجموعه ای از آیتم های منو را مدیریت کنید]()
- در پنجره ای که باز می شود، نوع الگوی "الگوهای" را انتخاب کنید
![انتخاب نوع مجموعه هنگام ایجاد یک مجموعه سفارشی از الگوهای در فتوشاپ]()
CTRL را نگه دارید و الگوهای مورد نظر را به نوبه خود برجسته کنید.
![انتخاب الگوهای مورد نیاز هنگام ایجاد یک مجموعه سفارشی در فتوشاپ]()
- روی دکمه "ذخیره" کلیک کنید.
![دکمه ذخیره را برای ایجاد یک مجموعه سفارشی از الگوهای در فتوشاپ]()
یک مکان برای ذخیره و نام فایل را انتخاب کنید
![محل ذخیره و نام فایل مجموعه سفارشی الگوهای در فتوشاپ]()
این کار انجام شده است، مجموعه ای با الگوهای ذخیره شده است، حالا شما می توانید آن را به یک دوست منتقل کنید یا از خودتان استفاده کنید بدون ترس اینکه چند ساعت کار خراب شود.
این نتیجه گیری در مورد ایجاد و استفاده از بافت های بدون درز در فتوشاپ است. زمینه های خودتان را ایجاد کنید، نه به سلیقه و تنظیمات دیگر افراد.