راهنمای ایجاد یک درایو فلش قابل بوت با سیستم عامل Mac
در برخی موارد، کاربران نیاز به نصب سیستم عامل مک دارند، اما آنها فقط می توانند از ویندوز استفاده کنند. در چنین وضعیتی، انجام آن بسیار دشوار خواهد بود، زیرا خدمات معمولی مثل روفوس اینجا کار نخواهد کرد اما این وظیفه قابل انجام است، شما فقط باید بدانید که چه ابزارهایی باید استفاده شود. درست است که لیست آنها بسیار کوچک است - شما می توانید یک درایو فلش درایو USB با سیستم عامل Mac را از طریق ویندوز با سه سرویس مختلف ایجاد کنید.
محتوا
چگونه برای ایجاد درایو فلش USB قابل بوت از سیستم عامل Mac
قبل از ایجاد یک رسانه بوت، شما باید تصویر سیستم را دانلود کنید. در این مورد، فرمت ISO استفاده نمی شود، بلکه DMG است. درست است همان UltraISO اجازه می دهد تا فایل ها را از یک فرمت به یک دیگر تبدیل کنید. بنابراین، این برنامه را می توان به طور دقیق همانطور که در هنگام نوشتن هر سیستم عامل دیگر به درایو فلش USB استفاده می شود. اما اولین چیزها اول.
روش 1: UltraISO
بنابراین، برای نوشتن یک تصویر Mac OS به رسانه قابل جابجایی، این مراحل ساده را دنبال کنید:
- دانلود برنامه، نصب آن و اجرای آن. در این مورد، هیچ چیز خاصی اتفاق نمی افتد.
- سپس روی منوی «ابزارها» در بالای پنجره بازشو کلیک کنید. در منوی کشویی گزینه "Convert ..." را انتخاب کنید .
- در پنجره بعدی، تصویری را که از آن تبدیل می شود را انتخاب کنید. برای انجام این کار، در زیر "فایل قابل تبدیل"، روی دکمه با بیضوی کلیک کنید. پس از آن، پنجره انتخاب پرونده استاندارد باز خواهد شد. مشخص کنید که تصویر قبلا دانلود شده در قالب DMG واقع شده است. در قسمت زیر "دایرکتوری خروجی" می توانید مشخص کنید کجا فایل نتیجه با سیستم عامل ذخیره می شود. همچنین دارای یک دکمه با سه نقطه است که به شما اجازه می دهد پوشه ای را که می خواهید آن را ذخیره کنید، نشان می دهد. در جعبه خروجی " جعبه " کنار "ISO استاندارد ..." را علامت بزنید. روی دکمه "تبدیل" کلیک کنید.
- صبر کنید تا این برنامه تصویر مشخص شده را به فرمت دلخواه تبدیل کند. این روند می تواند تا نیم ساعت طول بکشد بسته به اینکه فایل منبع چه وزن دارد.
- پس از آن همه چیز کاملا استاندارد است. درایو فلش USB خود را به کامپیوتر خود وارد کنید. روی آیتم «فایل» در گوشه بالا سمت راست پنجره برنامه کلیک کنید. در منوی کشویی روی کتیبه "باز ..." کلیک کنید. یک پنجره انتخاب فایل باز می شود که در آن فقط باید مشخص کنید کجا تصویر قبل از آن تبدیل شده است.
- بعد، منوی "خود آپلود" را انتخاب کنید، "Burn Hard Disk Image ..." را انتخاب کنید .
- در کنار کتیبه "Disk drive:" درایو فلش خود را انتخاب کنید اگر می خواهید، می توانید کادر تأیید را تیک بزنید. این باعث می شود درایو مشخص شده برای خطاها در حین ضبط بررسی شود. در کنار کتیبه "روش ضبط" ، یکی از آن را انتخاب کنید که در وسط قرار دارد (نه آخرین و نه اولین). روی دکمه «ضبط» کلیک کنید.
- صبر کنید برای UltraISO برای ایجاد رسانه های قابل بوت، که بعدا می توانید آن را برای نصب سیستم عامل بر روی کامپیوتر خود استفاده کنید.


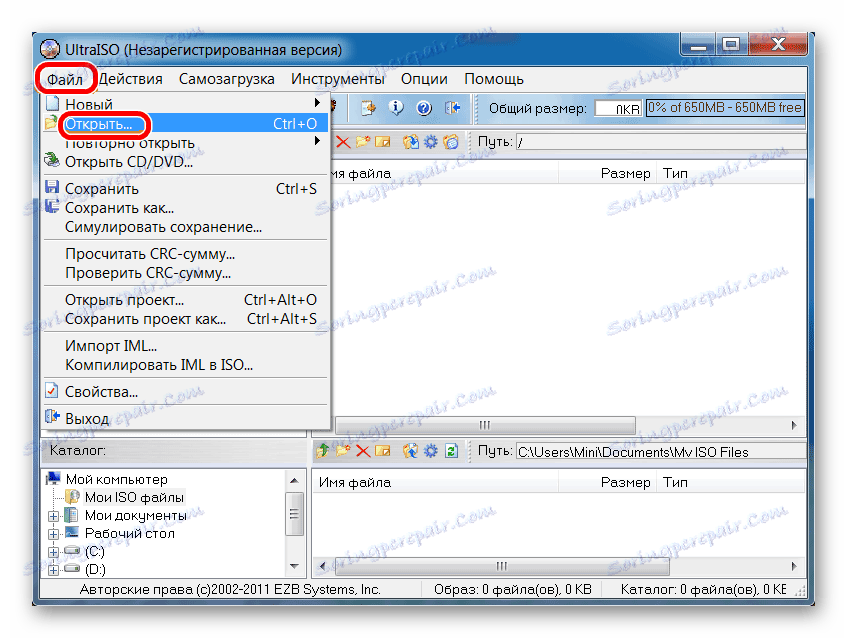
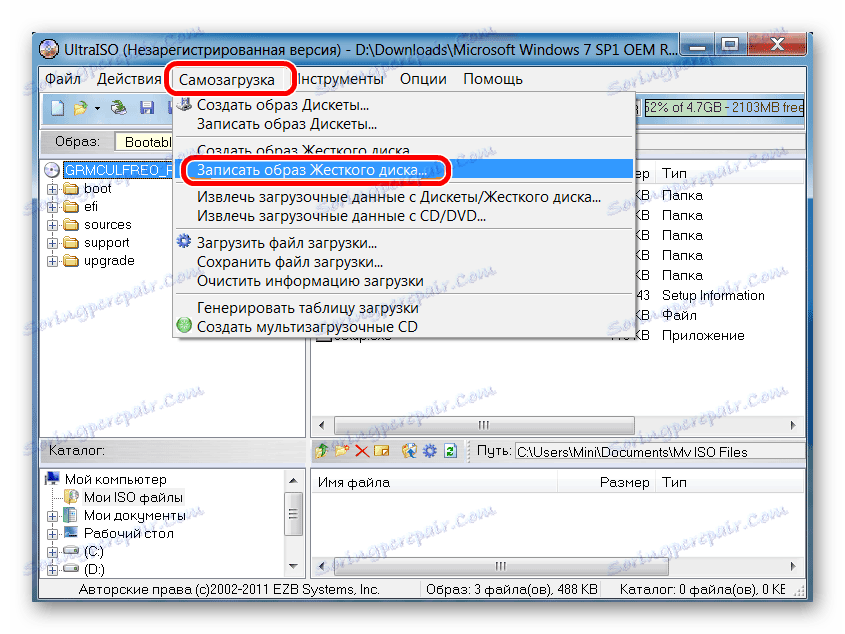
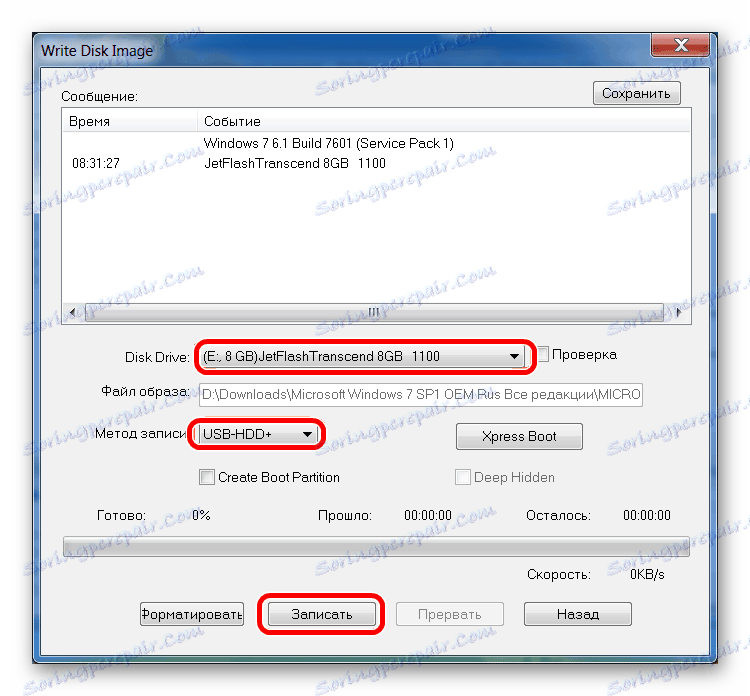
اگر مشکلی دارید، شاید بتوانید دستورالعمل های دقیق تر در مورد استفاده از فوق العاده ایزو را کمک کنید. اگر نه، در نظراتی که نمیتوانید آن را بنویسید.
درس: نحوه ایجاد USB فلش درایو قابل بوت با ویندوز 10 در UltraISO
روش 2: BootDiskUtility
یک برنامه کوچک به نام bootdiskultity به طور خاص برای رایت درایوهای فلش تحت سیستم عامل Mac ساخته شده است. آنها قادر خواهند بود تا نه تنها یک سیستم عامل کامل، بلکه برنامه هایی برای آن را نیز دانلود کنند. برای استفاده از این ابزار، موارد زیر را انجام دهید:
- برنامه را دانلود کنید و آن را از آرشیو اجرا کنید. برای انجام این کار، بر روی دکمه ای که سایت "Bu" را می گوید کلیک کنید. به خصوص روشن نیست که چرا توسعه دهندگان تصمیم گرفتند که فرآیند دانلود را در این راه انجام دهند.
- در پانل بالا، "گزینه ها" را انتخاب کنید، و سپس، در منوی کشویی، "پیکربندی" . پنجره پیکربندی برنامه باز خواهد شد. در آن، یک علامت چک در نزدیکی مورد "DL" در بلوک بوت لودر کلوچه قرار دهید . همچنین مطمئن شوید که جعبه کنار کتیبه "Boot Partition Size" را چک کنید. وقتی همه این کارها انجام شود، روی دکمه «OK» در پایین این پنجره کلیک کنید.
- حالا در پنجره اصلی برنامه، منوی «ابزار» را در بالای صفحه انتخاب کنید، سپس روی «ماشین حساب Clover FixDsdtMask Calculator» کلیک کنید. یک تیک کنار آن قرار دهید، همانطور که در عکس زیر نشان داده شده است. در اصل، مطلوب است که علامت ها در همه نقاط باشد، به جز SATA، INTELGFX و برخی دیگر.
- حالا فلش درایو USB را وارد کنید و روی دکمه Format Disk در پنجره BootDiskUtility اصلی کلیک کنید. این رسانه های قابل حمل را فرمت می کند.
- در نتیجه دو پارتیشن بر روی درایو ظاهر می شود. شما نباید از آن بترسید. اولین بار لودر شبدر است (بلافاصله پس از قالب بندی در مرحله قبل ایجاد شد). دوم پارتیشن سیستم عامل است که نصب می شود (Mavericks، Mountain Lion و غیره). آنها باید قبل از دانلود در فرمت hfs باشند. بنابراین، پارتیشن دوم را انتخاب کنید و بر روی دکمه "بازگرداندن پارتیشن" کلیک کنید. در نتیجه، پنجره انتخاب پارتیشن (که hfs) ظاهر می شود. مشخص کنید که در آن واقع شده است. پروسه ضبط آغاز می شود.
- منتظر بمانید تا زمانی که یک درایو فلش بوت برداشته شود
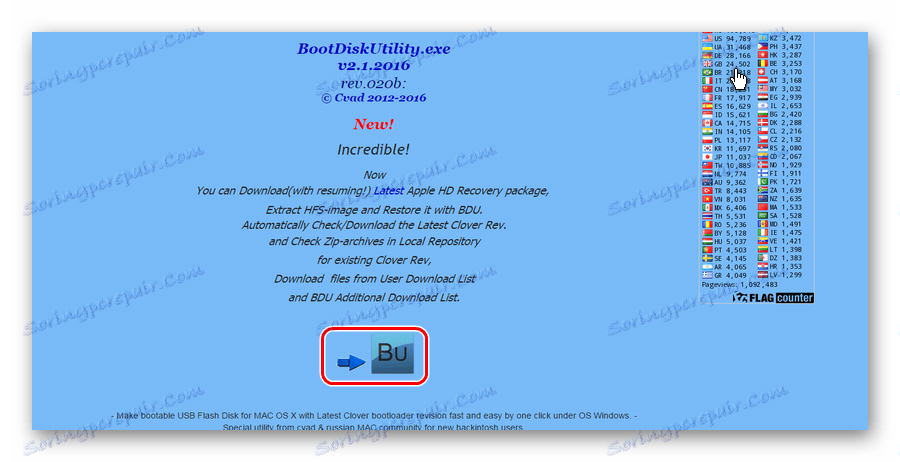
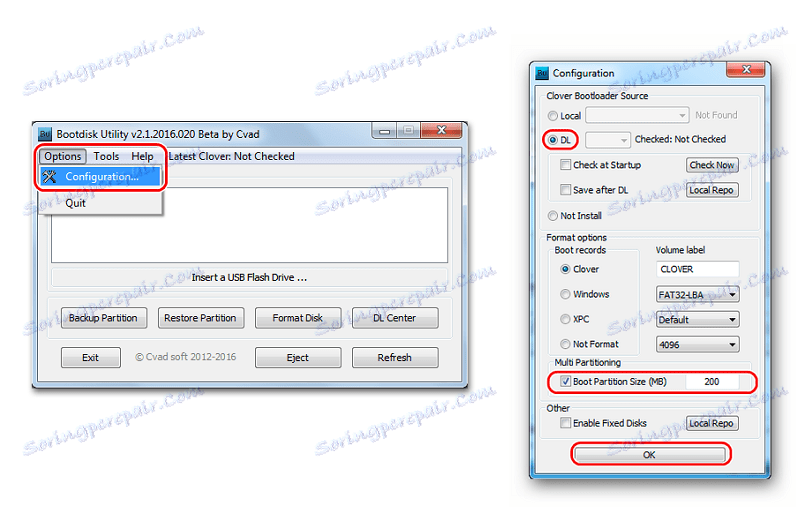
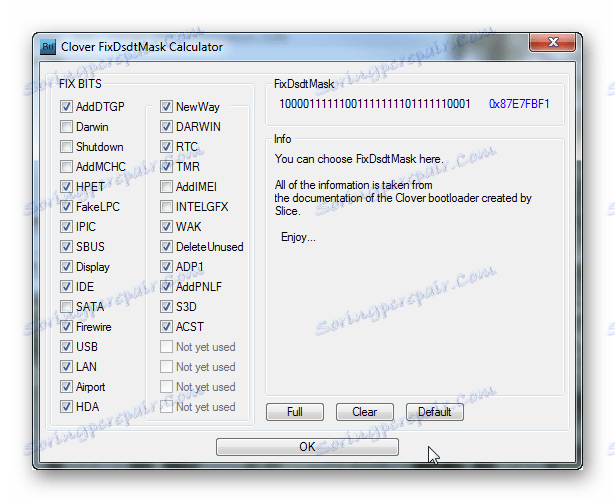
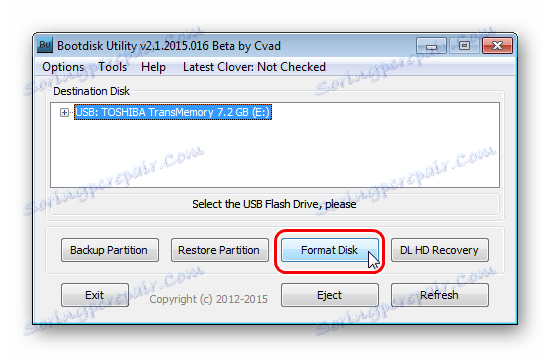
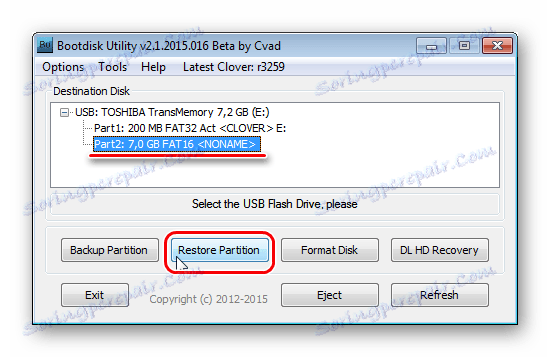
همچنین ببینید: نحوه ایجاد یک درایو فلش USB قابل بوت با اوبونتو
روش 3: TransMac
یکی دیگر از ابزارهای ویژه برای ضبط تحت سیستم عامل Mac ساخته شده است. در این مورد، استفاده بسیار ساده تر از برنامه قبلی است. برای TransMac همچنین نیاز به یک تصویر DMG دارد. برای استفاده از این ابزار، این کار را انجام دهید:
- برنامه را دانلود کنید و آن را بر روی رایانه خود اجرا کنید. آن را به عنوان یک مدیر اجرا کنید برای انجام این کار، بر روی میانبر TransMac با کلیک راست موس را کلیک کنید و گزینه "Run as administrator" را انتخاب کنید.
- درایو فلش USB را وارد کنید اگر برنامه آن را شناسایی نکند، TransMac را مجددا راه اندازی کنید. درایو خود را، راست کلیک کنید، موس را روی "Format disk" و سپس "Format with Disk Image" را بکشید .
- همان پنجره برای انتخاب تصویر دانلود شده ظاهر خواهد شد. مسیر مسیر فایل DMG را مشخص کنید. بعد هشدار می دهد که تمام داده های رسانه ای پاک می شوند. روی OK کلیک کنید.
- منتظر TransMac برای نوشتن سیستم عامل Mac به درایو فلش انتخاب شده.
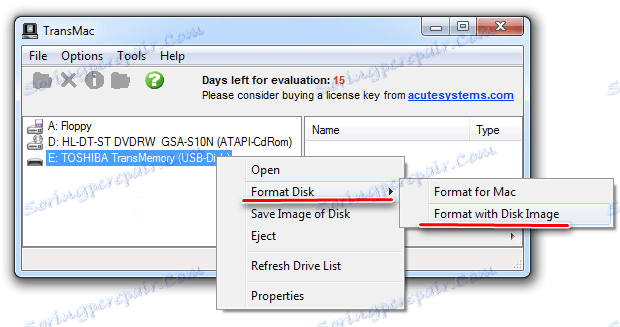
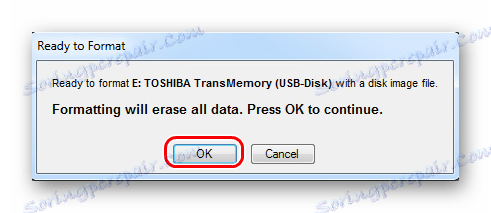
همانطور که می بینید، فرآیند ایجاد بسیار ساده است. متاسفانه راه های دیگری برای انجام این کار وجود ندارد، بنابراین استفاده از سه برنامه فوق باقی مانده است.
همچنین ببینید: بهترین نرم افزار برای ایجاد درایوهای فلش قابل بوت در ویندوز