ایجاد و پیکربندی یک سرور DLNA خانه در ویندوز 7
در حال حاضر، در عصر فن آوری های تلفن همراه و ابزار، اتصال آنها در داخل شبکه خانگی یک گزینه بسیار مناسب است. به عنوان مثال، شما می توانید یک سرور DLNA را بر روی کامپیوتر خود سازماندهی کنید که ویدیو، موسیقی و سایر محتوای رسانه را به بقیه دستگاه های شما پخش می کند. بیایید ببینیم چگونه شما می توانید یک نقطه مشابه در یک کامپیوتر با ویندوز 7 ایجاد کنید.
همچنین ببینید: چگونه می توان یک سرور ترمینال از ویندوز 7 را ایجاد کرد
محتوا
سازمان DLNA سرور
DLNA یک پروتکل است که توانایی مشاهده محتوای رسانه ای (ویدئو، صوتی و غیره) را از دستگاه های مختلف در حالت جریان، یعنی بدون دانلود فایل کامل فراهم می کند. شرایط اصلی این است که تمام دستگاه ها باید به یک شبکه متصل شوند و از این تکنولوژی پشتیبانی کنند. بنابراین، اول از همه، اگر شما هنوز آن را ندارید، باید یک شبکه خانگی ایجاد کنید. این را می توان با استفاده از هر دو اتصالات سیمی و بی سیم سازماندهی کرد.
همانند بسیاری از وظایف دیگر در ویندوز 7، شما می توانید یک سرور DLNA با استفاده از نرم افزار شخص ثالث را سازماندهی کنید یا تنها با قابلیت های ابزارهای سیستم عامل خود محدود شوید. بعد، ما به گزینه های مختلف برای ایجاد چنین نقطه توزیع در جزئیات بیشتر نگاه کنید.
روش 1: سرور رسانه خانگی
محبوب ترین برنامه شخص ثالث برای ایجاد یک سرور DLNA HMS ("Home Media Server") است. بعد، ما به طور دقیق بررسی خواهیم کرد که چگونه می توان برای حل مشکل مطرح شده در این مقاله استفاده کرد.
سرور Home Media Server را دانلود کنید
- فایل نصب شده در صفحه اصلی Media Server را اجرا کنید. بررسی کامل بودن کیت توزیع به صورت خودکار انجام خواهد شد. در "دایرکتوری" شما می توانید آدرس دایرکتوری که در آن باز شود بسته شود. با این حال، در اینجا می توانید مقدار پیش فرض را ترک کنید. در این مورد، فقط روی "اجرای" کلیک کنید.
- کیت توزیع به دایرکتوری مشخص بازپشت شده و بلافاصله پس از آن پنجره نصب برنامه به طور خودکار باز خواهد شد. در گروه Field Directory "Installation Directory"، شما می توانید پارتیشن دیسک و مسیر را به پوشه ای که می خواهید آن را نصب کنید تعیین کنید. به طور پیش فرض این یک زیر شاخه جداگانه دایرکتوری نصب برنامه استاندارد در درایو C است. بطور غیر ضروری توصیه می شود این پارامترها را تغییر ندهید. در قسمت "Group Program" نام "Home Media Server" نمایش داده می شود. همچنین، بدون نیاز به هیچ دلیلی برای تغییر این نام.
اما در مقابل "ایجاد یک میانبر بر روی دسکتاپ"، شما می توانید تیک بزنید، زیرا به طور پیش فرض آن حذف شده است. در این مورد، نماد برنامه بر روی «دسکتاپ» ظاهر می شود که راه اندازی آن را ساده تر می کند. سپس روی "نصب" کلیک کنید .
- این برنامه نصب خواهد شد. پس از آن، یک جعبه محاوره ظاهر می شود که از شما خواسته است اگر شما می خواهید برنامه را در حال حاضر شروع کنید. باید روی "بله" کلیک کنید.
- رابط صفحه اصلی مدیا سرور باز خواهد شد، و همچنین یک پوسته تنظیمات اولیه اضافی. در اولین پنجره، نوع دستگاه مشخص شده است (به طور پیش فرض DLNA دستگاه)، پورت، نوع فایل ها و برخی پارامترهای دیگر. اگر شما یک کاربر پیشرفته نیستید، ما توصیه می کنیم چیزی را تغییر ندهید، بلکه فقط روی «بعدی» کلیک کنید.
- در پنجره بعدی، دایرکتوری ها تعیین می شوند که در آن فایل های موجود برای توزیع و نوع این محتوا قرار گرفته اند. به طور پیش فرض، پوشه های استاندارد زیر در یک پوشه کاربر مشترک با نوع محتوای متناظر باز می شود:
- "فیلم ها" (فیلم ها، زیر شاخه ها)؛
- "موسیقی" (موسیقی، زیر شاخه ها)؛
- "تصاویر" (عکس، زیر شاخه ها).
نوع محتوا موجود سبز رنگی است.
- اگر می خواهید توزیع از یک پوشه خاص نه تنها نوع محتوا که به طور پیش فرض به آن اختصاص داده شود، در این مورد تنها لازم است که روی دایره سفید مربوطه کلیک کنید.
- این رنگ به رنگ سبز تغییر خواهد کرد. در حال حاضر از این پوشه ممکن است توزیع نوع انتخاب شده محتوا.
- اگر میخواهید یک پوشه جدید برای توزیع را متصل کنید، در این صورت، روی نماد «افزودن» در قالب یک کروم سبز که در سمت راست پنجره قرار دارد کلیک کنید.
- پنجره «انتخاب دایرکتوری» باز خواهد شد، جایی که باید پوشه را روی هارد دیسک یا رسانه خارجی که میخواهید محتویات آن را توزیع کنید انتخاب کنید و سپس «OK» را کلیک کنید.
- پس از آن، پوشه انتخاب شده در فهرست با سایر دایرکتوری ها ظاهر می شود. با کلیک کردن بر روی دکمه های مربوطه، به عنوان یک نتیجه که رنگ سبز اضافه یا حذف می شود، می توانید نوع محتوای توزیع را مشخص کنید.
- اگر، برعکس، می خواهید توزیع را در یک دایرکتوری غیرفعال کنید، در این صورت پوشه مناسب را انتخاب کرده و روی دکمه Delete کلیک کنید.
- پس از آن یک کادر محاوره ای باز می شود که در آن شما باید قصد پاک کردن پوشه را با کلیک بر روی «بله» تایید کنید .
- پوشه انتخاب شده حذف خواهد شد. پس از اینکه تمام پوشه هایی را که می خواهید برای توزیع استفاده کنید پیکربندی کرده و انواع محتوا را اختصاص داده اید، روی Finish کلیک کنید.
- یک کادر محاوره ای باز خواهد شد که در آن شما باید کاتالوگ منابع رسانه را اسکن کنید. در اینجا شما باید "بله" را کلیک کنید.
- روش بالا انجام خواهد شد.
- بعد از اینکه اسکن کامل شد، پایگاه داده برنامه ایجاد خواهد شد و شما باید بر روی عنصر "Close" کلیک کنید.
- اکنون، پس از تنظیمات توزیع، می توانید سرور را شروع کنید. برای انجام این کار، روی نماد «اجرای» در نوار ابزار افقی کلیک کنید.
- پس از آن می توانید کادر محاوره ای ویندوز فایروال را که در آن شما باید بر روی Allow Access کلیک کنید باز کنید، در غیر این صورت بسیاری از توابع مهم برنامه مسدود خواهند شد.
- پس از آن توزیع آغاز خواهد شد. شما قادر خواهید بود محتوای موجود را از دستگاههایی که به شبکه فعلی متصل هستند مشاهده کنید. اگر شما نیاز به تعطیل کردن سرور و متوقف کردن توزیع محتوای، فقط با کلیک بر روی آیکون "توقف" در نوار ابزار صفحه اصلی رسانه.
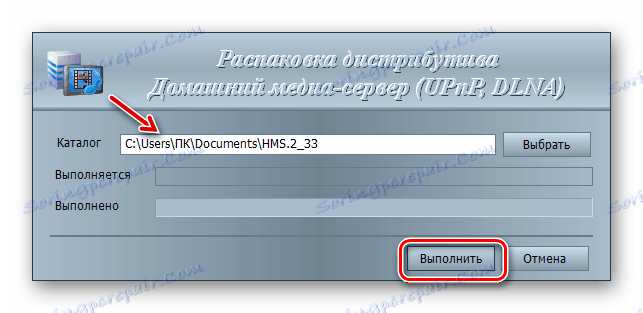
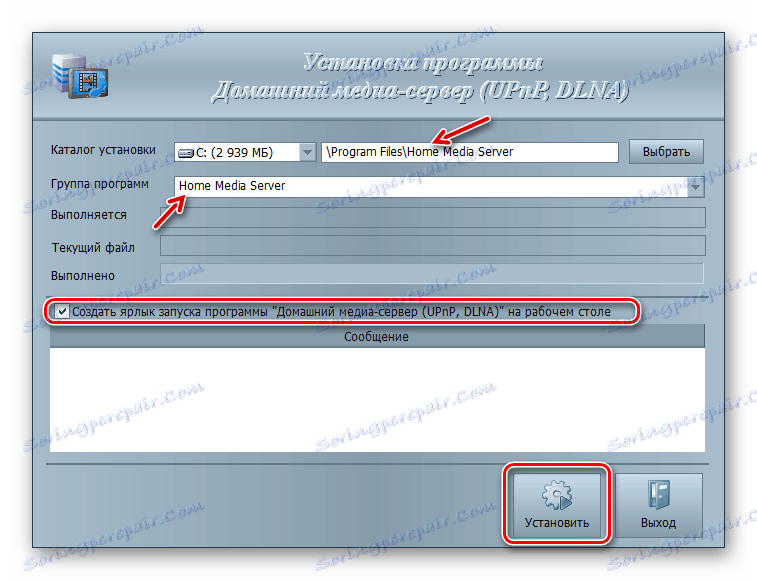


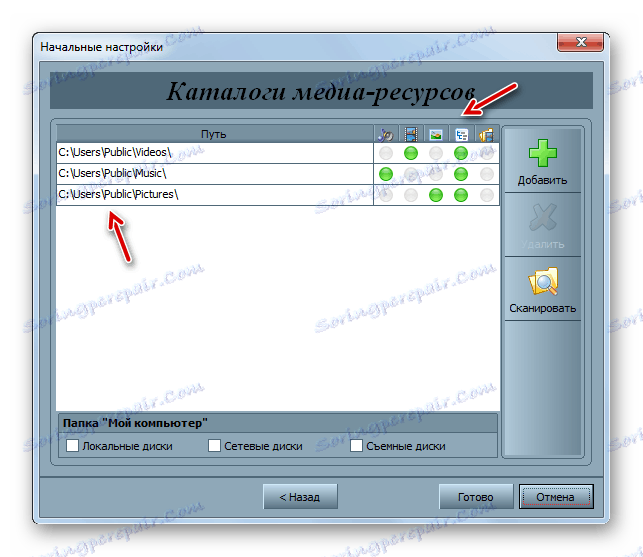
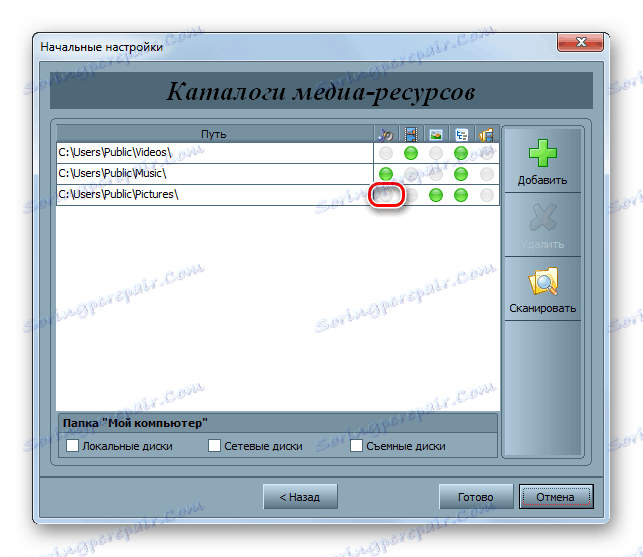
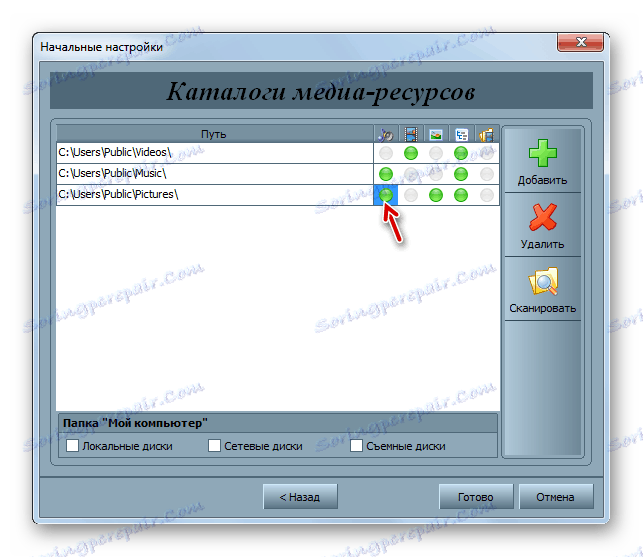

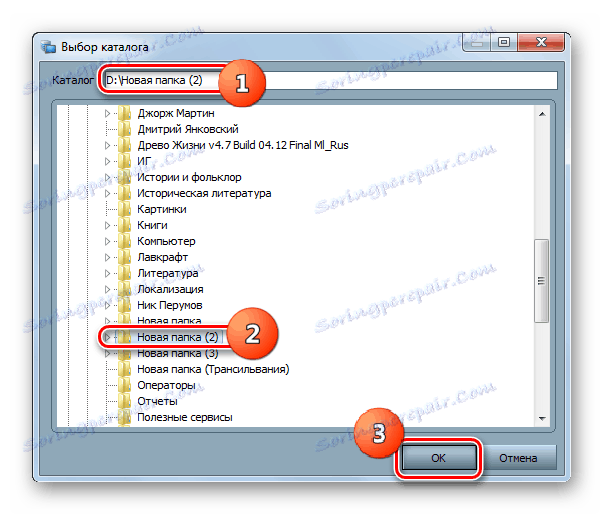
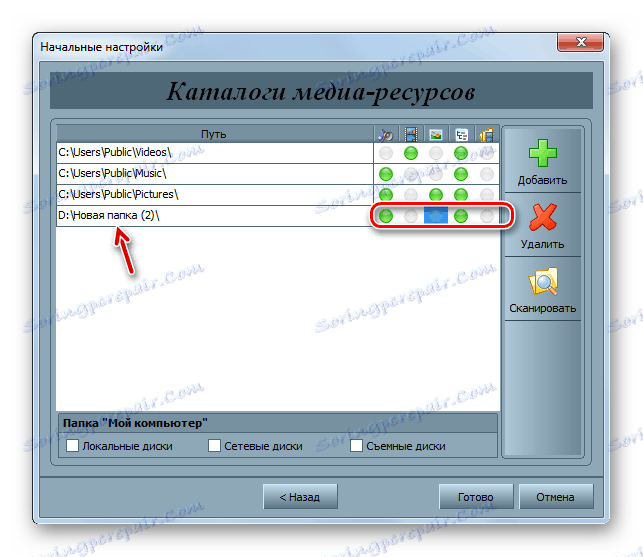
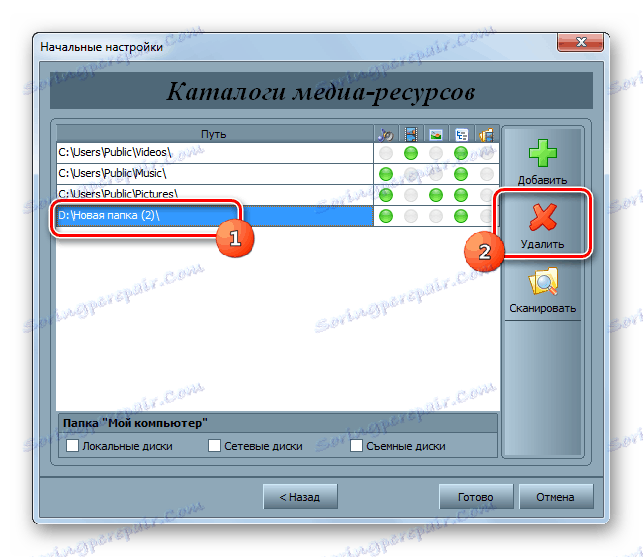

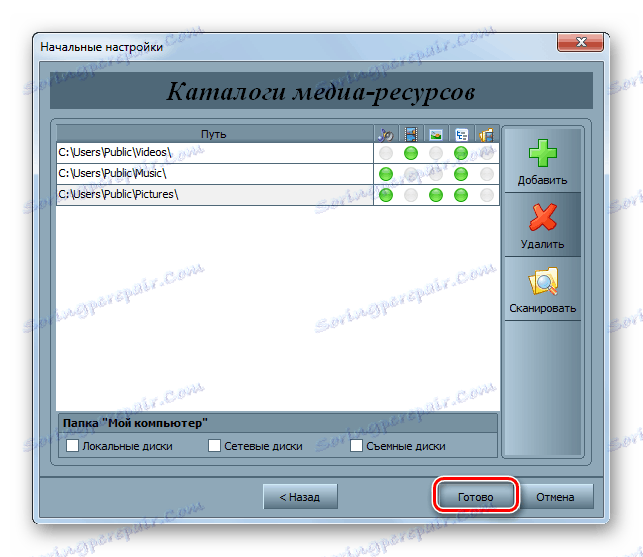
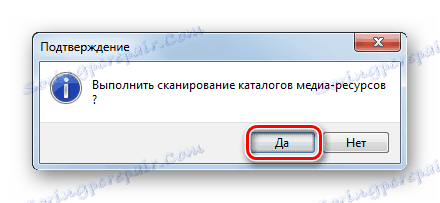

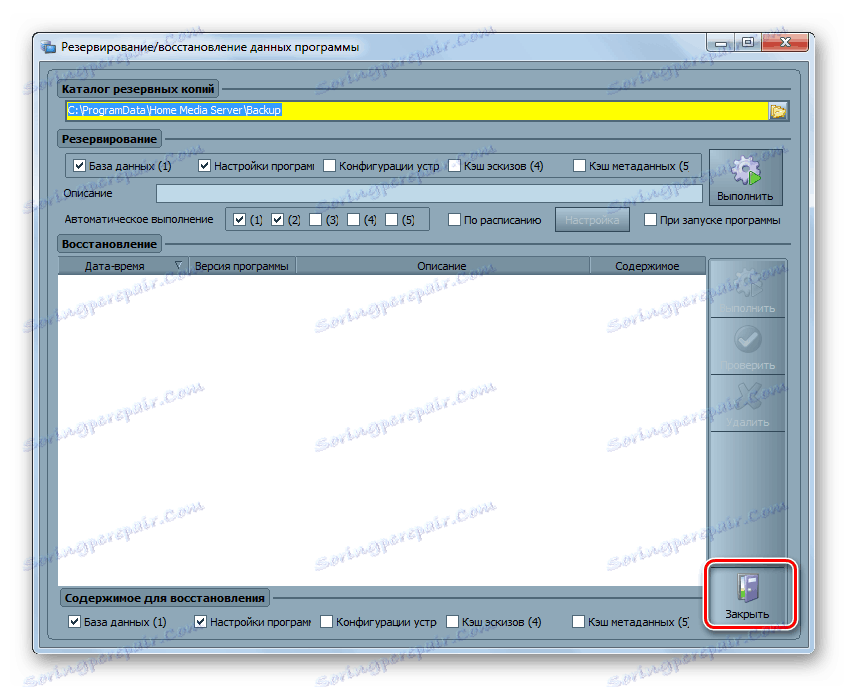
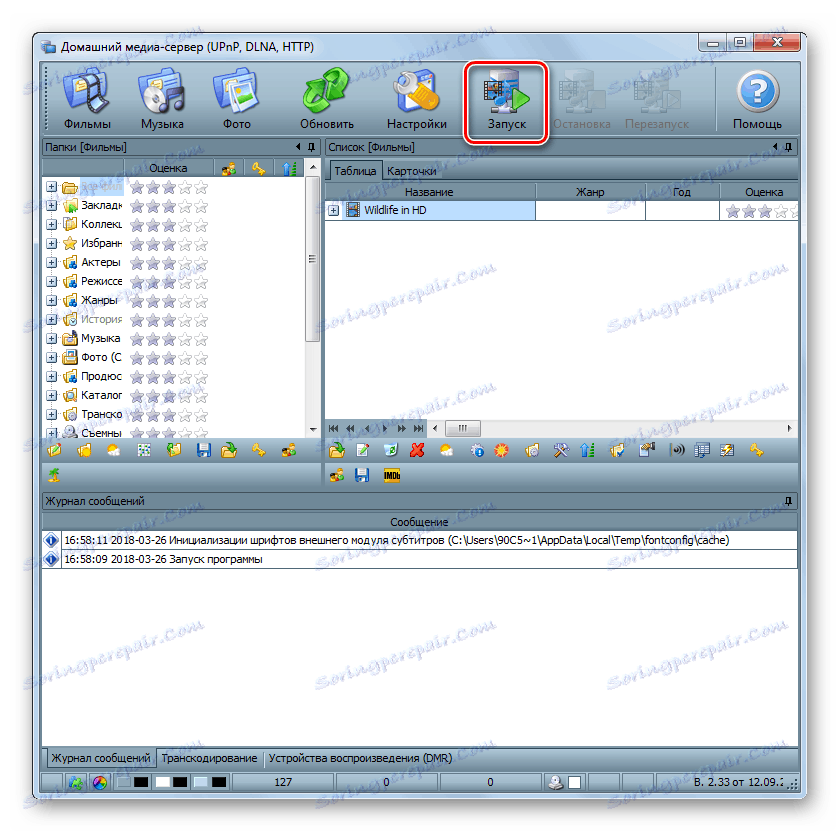
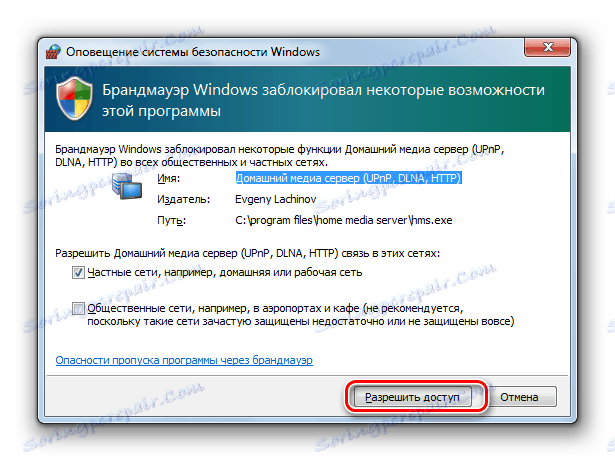
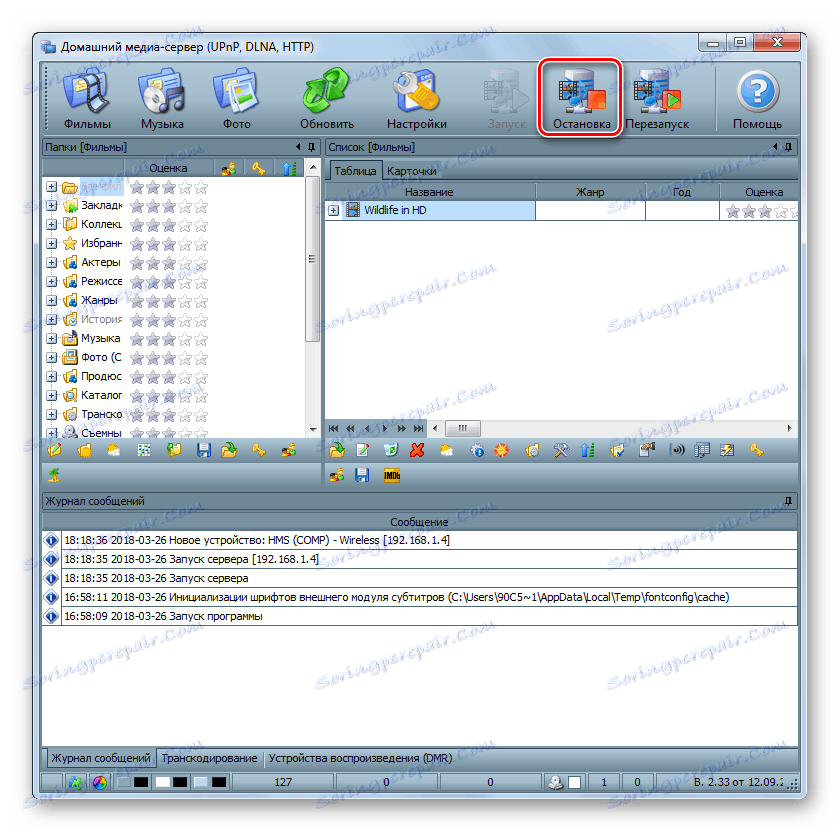
بر خلاف برنامه قبلی، نرم افزار LG Smart Share طراحی شده است تا یک سرور DLNA را بر روی رایانه ای که محتوا را به دستگاه های تولید شده توسط ال جی توزیع می کند، طراحی کند. به این معناست که از یک سو برنامه تخصصی تر است، اما از سوی دیگر، به شما اجازه می دهد که تنظیمات با کیفیت بالاتر را برای گروه خاصی از دستگاه ها به دست آورید.
- آرشیو دانلود شده را باز کنید و فایل نصب شده در آن را اجرا کنید.
- یک صفحه خوش آمدید از جادوگر نصب باز خواهد شد ، که در آن کلیک بعدی .
- سپس پنجره با مجوز مجوز باز خواهد شد. برای قبول آن، باید روی "بله" کلیک کنید.
- در مرحله بعد می توانید پوشه نصب برنامه را مشخص کنید. به طور پیش فرض این پوشه "LG Smart Share" است که در پوشه اصلی نرم افزار LG واقع شده است که در دایرکتوری توزیع برنامه استاندارد ویندوز 7 قرار دارد. توصیه می کنیم این تنظیمات را تغییر دهید، اما فقط روی «بعدی» کلیک کنید.
- پس از آن، LG Smart Share نصب خواهد شد، همچنین تمام اجزای سیستم لازم در صورت عدم وجود آنها.
- پس از اتمام این فرایند، یک پنجره ظاهر می شود که به شما اطلاع داده است که نصب با موفقیت انجام شده است. همچنین لازم است برخی تنظیمات انجام شود. اول از همه، به این واقعیت که علامت چک در کنار گزینه "فعال کردن همه خدمات دسترسی به داده SmartShare" وجود دارد، توجه کنید. اگر به دلایلی وجود نداشته باشد، لازم است این علامت را تنظیم کنید.
- به طور پیش فرض، محتوا از پوشه های استاندارد "موسیقی" ، "عکس" و "ویدئو" توزیع خواهد شد. اگر می خواهید یک کاتالوگ را اضافه کنید، در این مورد بر روی "ویرایش" کلیک کنید.
- در پنجره ای که باز می شود، پوشه دلخواه را انتخاب کنید و روی «OK» کلیک کنید.
- بعد از اینکه دایرکتوری دلخواه در «نصب جادوگر» نمایش داده می شود، روی «پایان» کلیک کنید.
- سپس با کلیک بر روی «تأیید»، کادر محاوره ای باز می شود که در آن باید پذیرفتن اطلاعات سیستم خود را با استفاده از LG Smart Share تایید کنید .
- پس از آن، دسترسی از طریق پروتکل DLNA فعال خواهد شد.
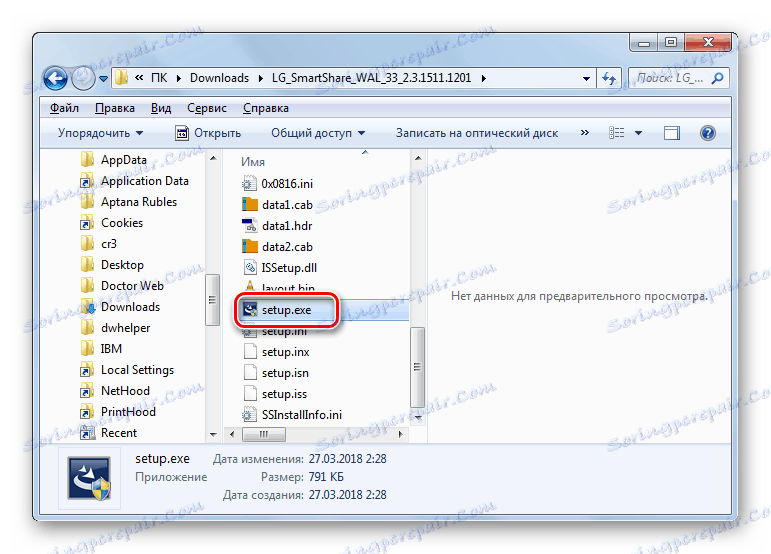
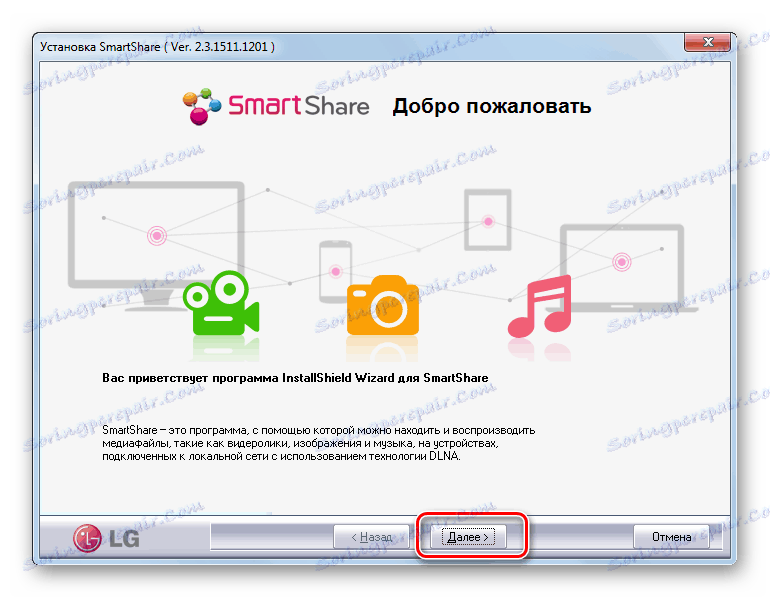
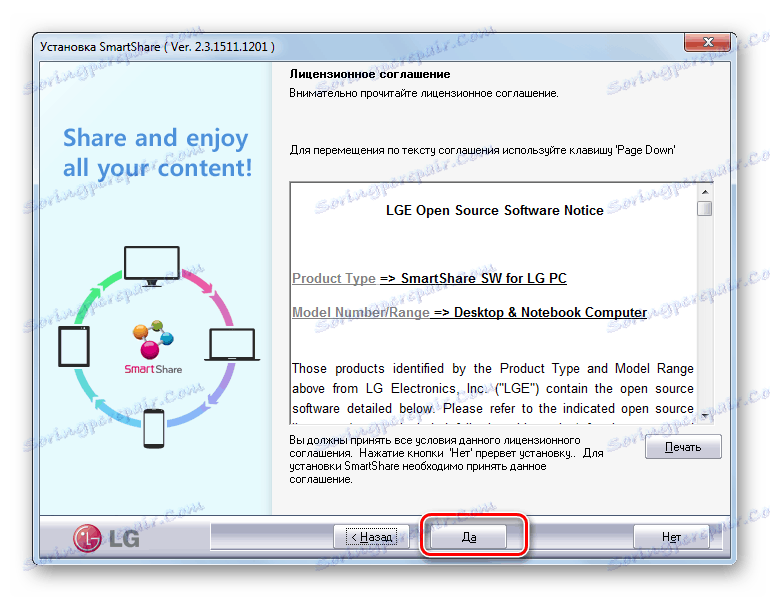
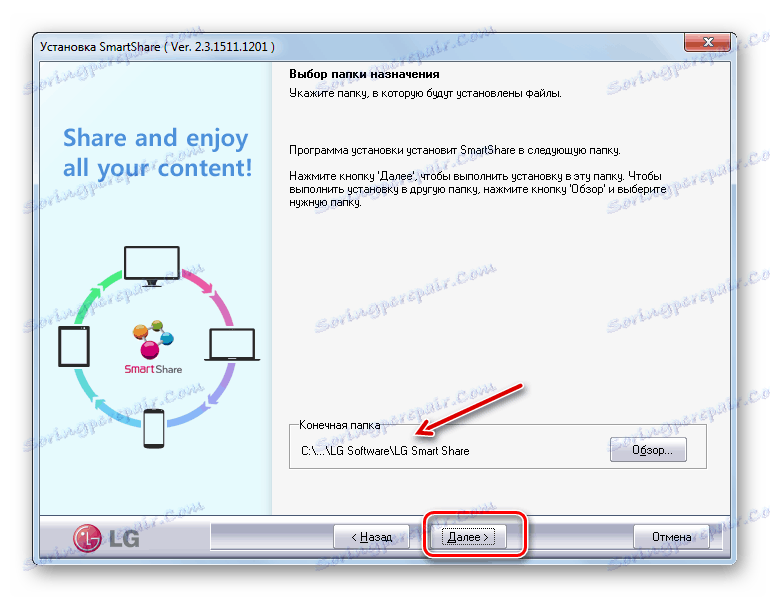
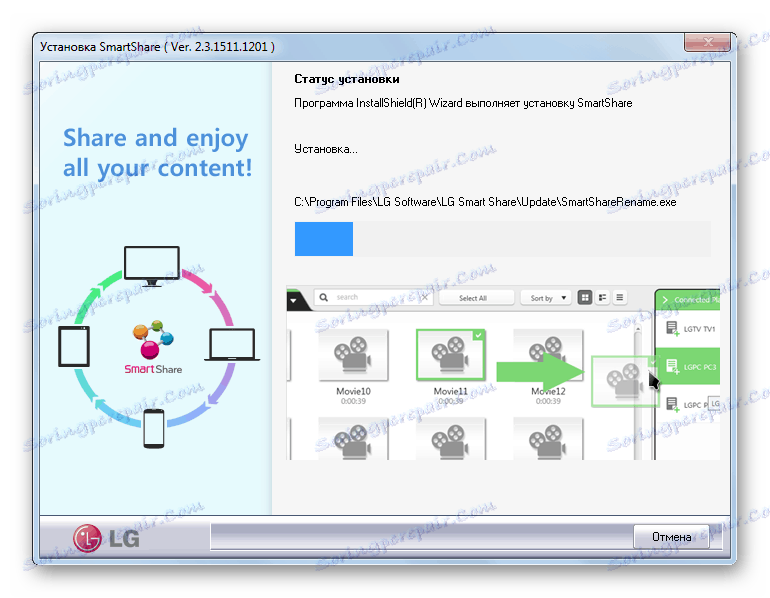
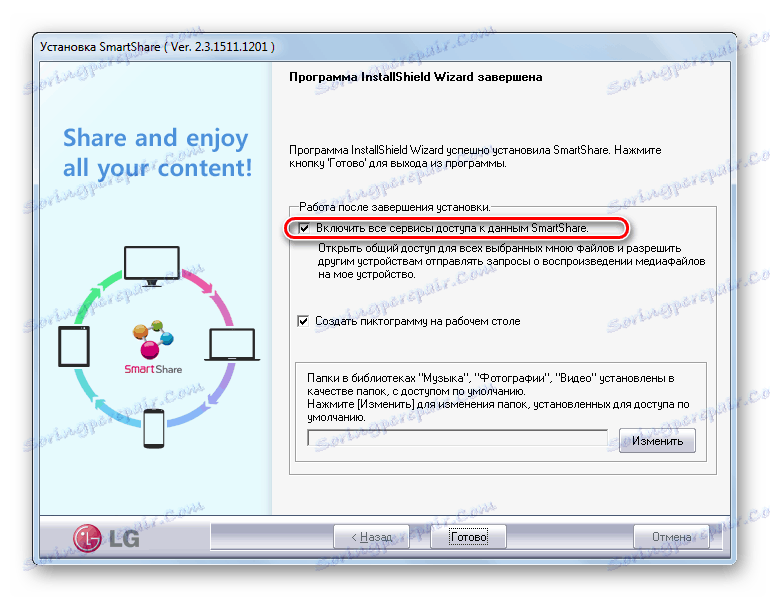
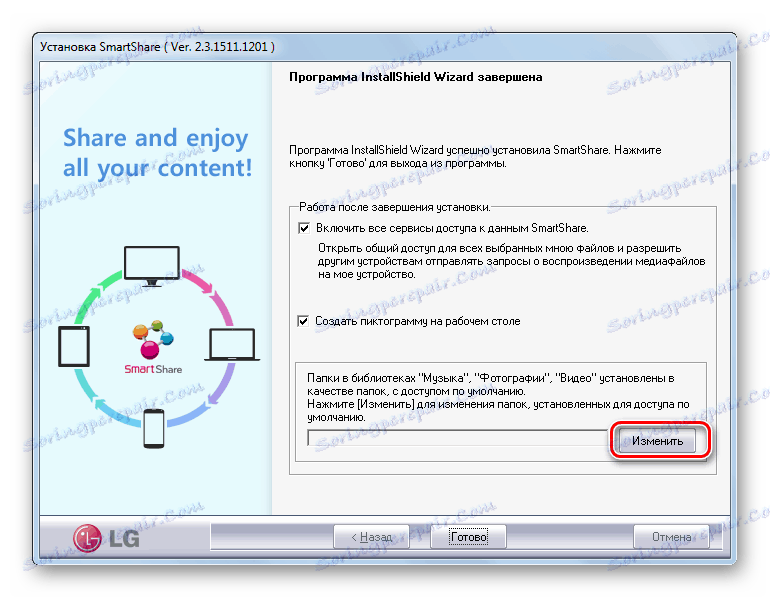

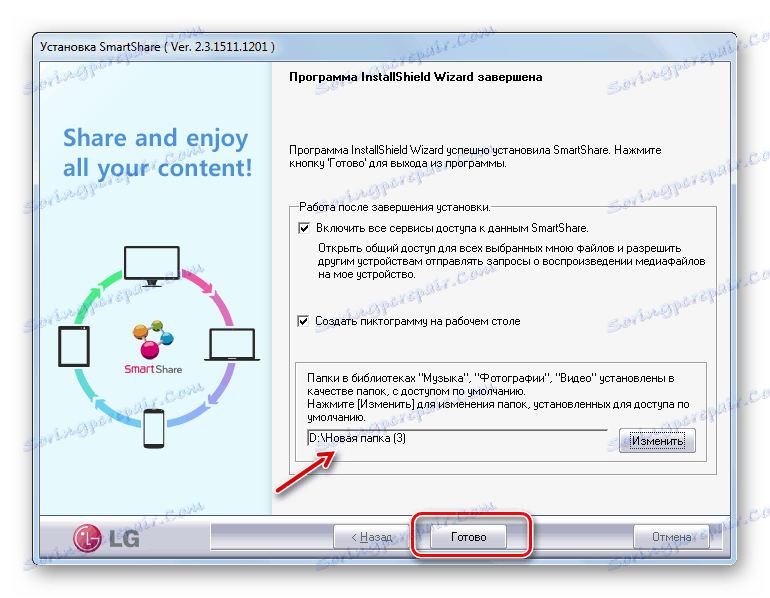
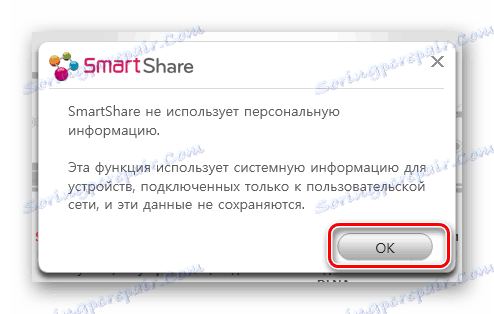
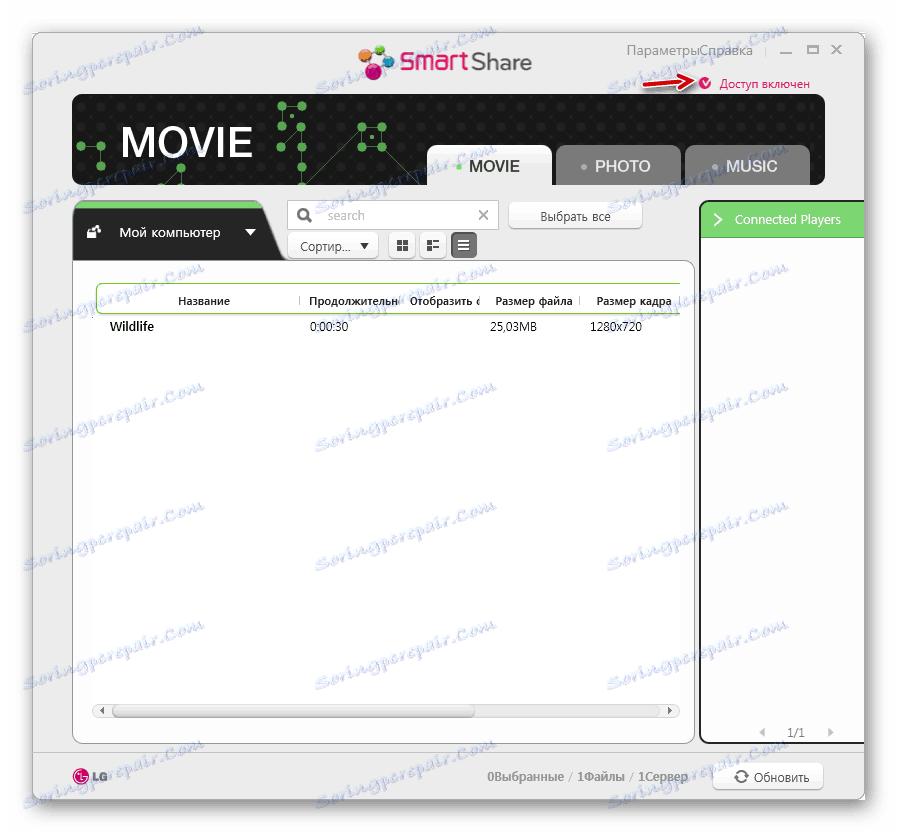
روش 3: ابزار خود ویندوز 7
در حال حاضر الگوریتم برای ایجاد یک سرور DLNA با استفاده از ابزار خود در ویندوز 7 را در نظر بگیرید. برای استفاده از این روش ابتدا باید یک گروه خانه را سازماندهی کنید.
درس: ایجاد یک صفحه اصلی در ویندوز 7
- روی «شروع» کلیک کنید و به «کنترل پنل» بروید .
- در بلوک "شبکه و اینترنت"، بر روی نام "انتخاب پارامترهای گروه خانه" کلیک کنید .
- پوسته ویرایش گروه خانگی باز می شود. روی گزینه "انتخاب رسانه های جریان ..." کلیک کنید .
- در پنجره ای که باز می شود، روی "فعال کردن جریان رسانه ها" کلیک کنید.
- بعد، یک پوسته باز می شود، جایی که در ناحیه "Library Library Name" شما باید نام خود را وارد کنید. در همان پنجره، دستگاه هایی که در حال حاضر به شبکه متصل هستند نمایش داده می شوند. اطمینان حاصل کنید که از میان آنها هیچ تجهیزات شخص ثالث وجود ندارد که مایل نیستید محتوای رسانه را پخش کنید و سپس روی OK کلیک کنید.
- بعد، برای تغییر تنظیمات گروه خانه، به پنجره برگردید. همانطور که می بینید، یک تیک در مقابل آیتم "جریان ..." در حال حاضر نصب شده است. کادر کنار نام های آن کتابخانه ها را که از طریق شبکه پخش می کنید را علامت بزنید و سپس روی «ذخیره تغییرات» کلیک کنید.
- با توجه به این اقدامات، یک سرور DLNA ایجاد خواهد شد. شما می توانید از دستگاه های خانگی خانگی با استفاده از رمز عبور که در هنگام ایجاد گروه خانه خود تنظیم کرده اید، به آن متصل شوید. اگر می خواهید، می توانید آن را تغییر دهید. برای انجام این کار، باید به تنظیمات گروه خانه بازگردید و روی «تغییر رمز عبور ...» کلیک کنید.
- یک پنجره باز می شود که در آن دوباره شما باید بر روی برچسب "تغییر رمز عبور" کلیک کنید، و سپس عبارت کد دلخواه را برای اتصال به سرور DLNA مورد استفاده قرار دهید.
- اگر دستگاه از راه دور هیچ فرمت محتوایی را که از رایانه توزیع می کنید پشتیبانی نمی کند، در این صورت می توانید از پخش کننده استاندارد استفاده کنید رسانه های ویندوز برای بازی کردن برای انجام این کار، برنامه مشخص شده را شروع کنید و روی کنترل پنل "Flow" کلیک کنید. در منوی باز شده، به "اجازه کنترل از راه دور ..." بروید .
- یک کادر محاوره ای باز می شود که در آن شما نیاز به تایید اقدامات خود را با کلیک بر روی "اجازه کنترل از راه دور ..." .
- حالا شما می توانید از راه دور با استفاده از Windows Media Player، که بر روی یک سرور DLNA، یعنی رایانه رومیزی شما میزبانی می شود، می توانید محتوای را مشاهده کنید.
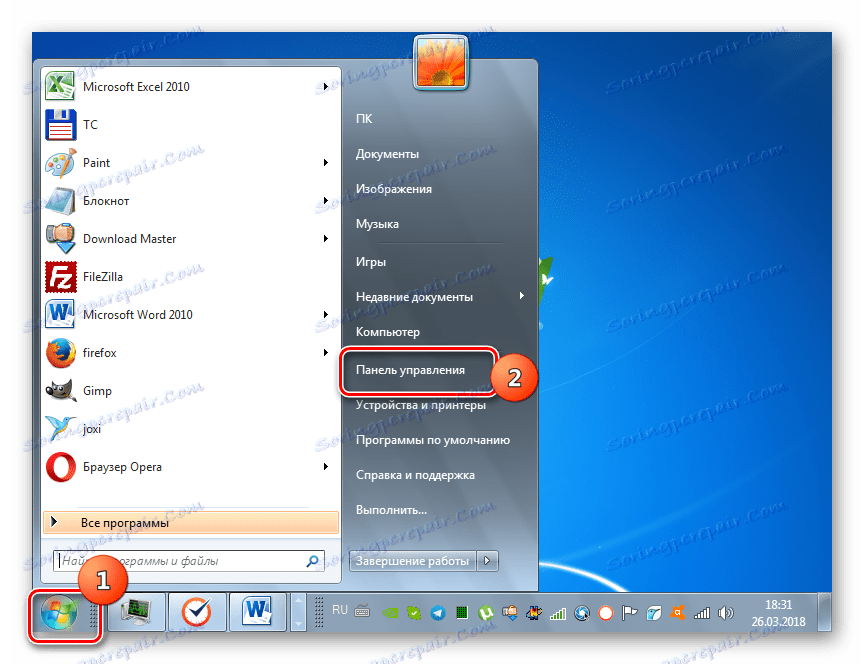
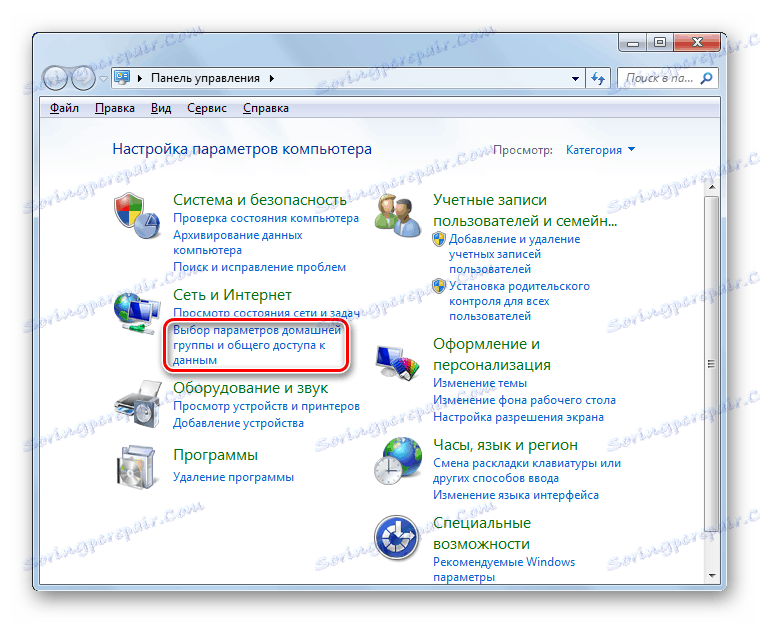
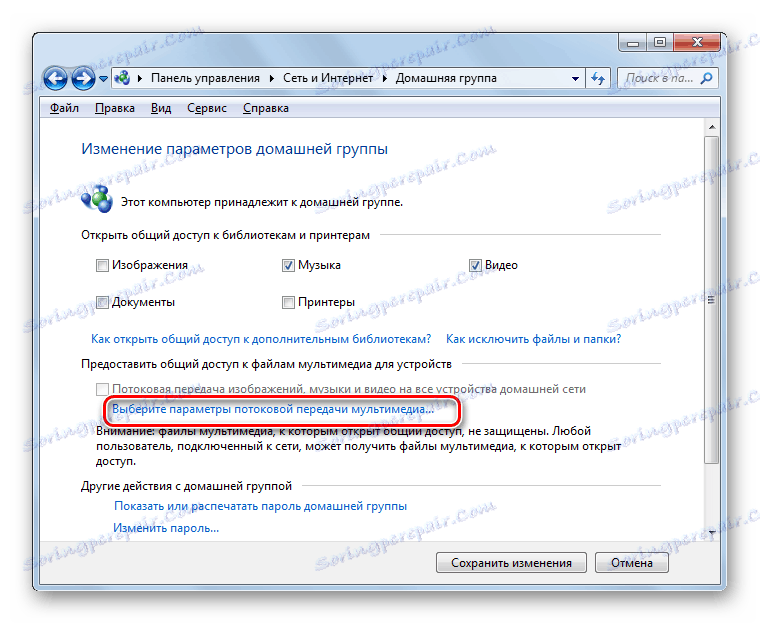
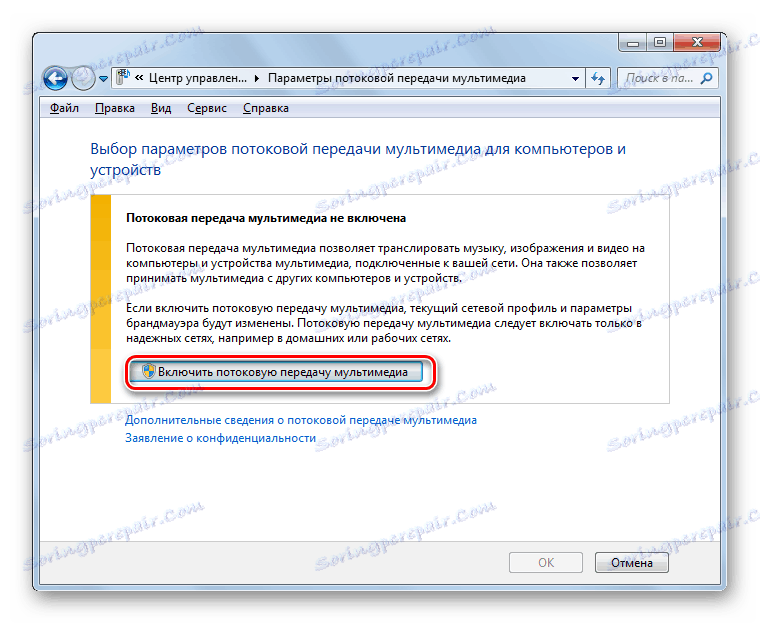
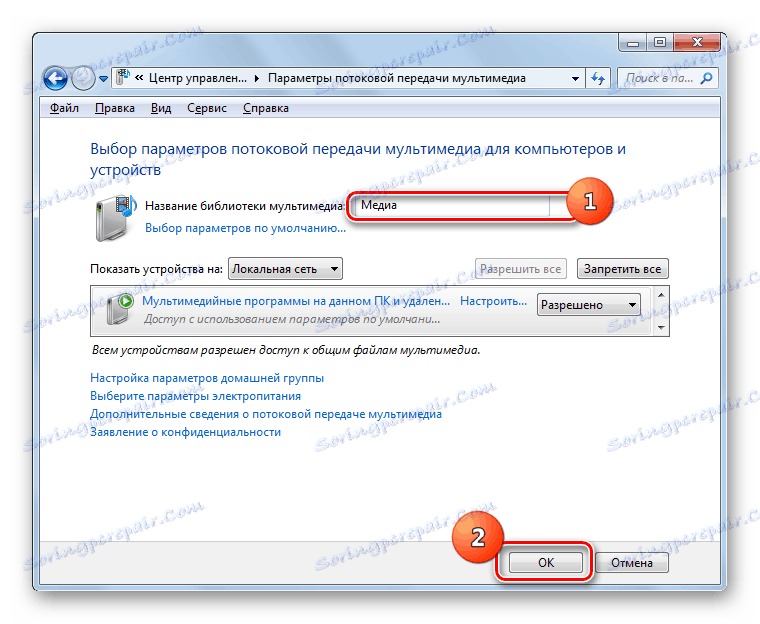
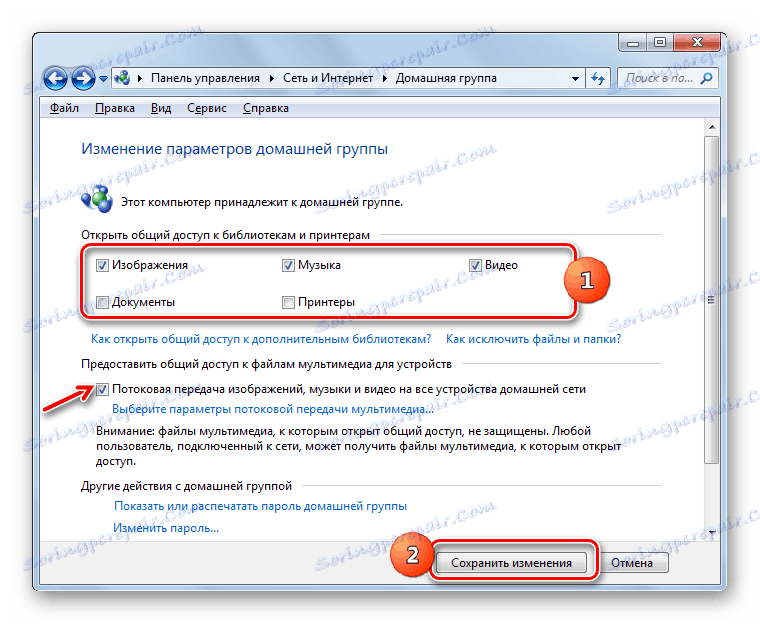
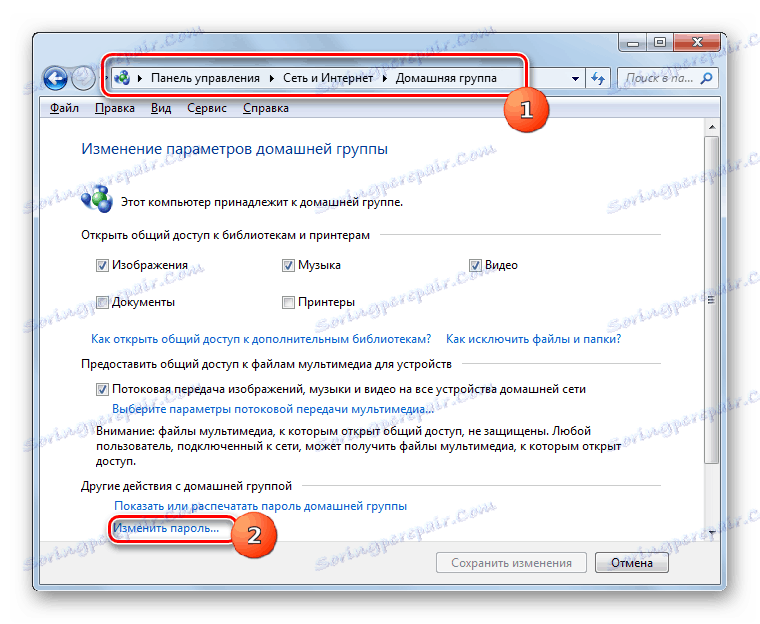
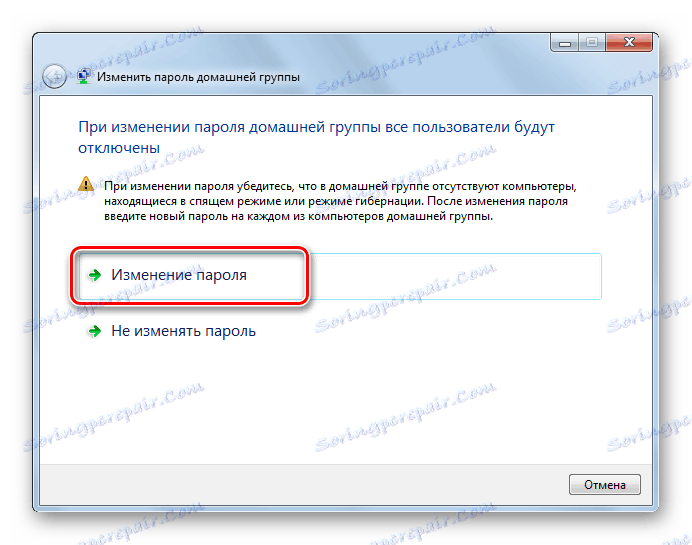
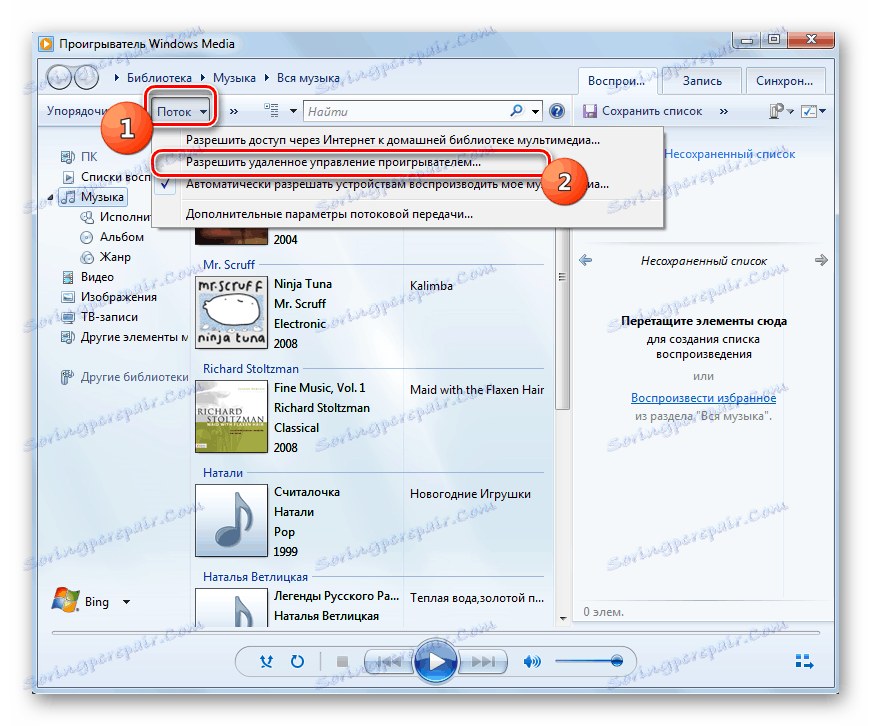
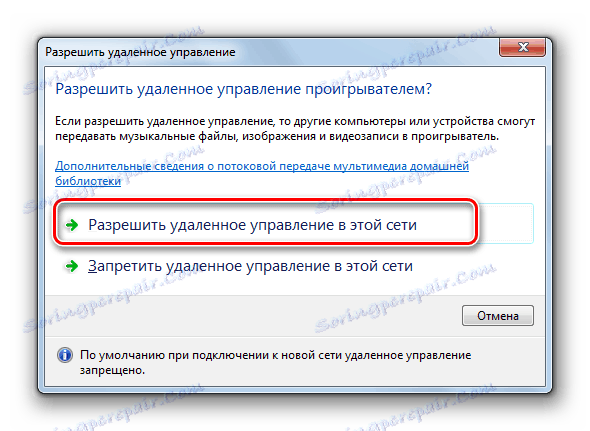
معایب اصلی این روش این است که نمی تواند توسط صاحبان نسخه های Windows 7 Starter و Home Basic مورد استفاده قرار گیرد. این فقط می تواند توسط کاربرانی که صفحه اصلی Premium نسخه یا بالاتر نصب شده اند استفاده شود. برای سایر کاربران، تنها گزینه هایی با استفاده از نرم افزار شخص ثالث در دسترس می باشند.
همانطور که می بینید، ایجاد یک سرور DLNA در ویندوز 7 به همان اندازه که بسیاری از کاربران به نظر می رسد، مشکل نیست. تنظیمات راحت و دقیق را می توان با استفاده از برنامه های شخص ثالث برای این منظور انجام داد. علاوه بر این، بخش قابل توجهی از کار بر روی تنظیم پارامترها در این مورد به صورت خودکار توسط نرم افزار بدون مداخله مستقیم کاربر انجام می شود که به طرز چشمگیری روند را تسهیل می کند. اما اگر شما در برابر استفاده از برنامه های شخص ثالث بدون نیاز شدید قرار دارید، در این صورت می توانید سرور DLNA را برای توزیع محتوای رسانه ای با استفاده از تنها مجموعه ابزار عامل سیستم خود تنظیم کنید. اگر چه ویژگی دوم در تمام نسخه های ویندوز 7 در دسترس نیست.