شمارش تعداد خط در مایکروسافت اکسل
هنگام کار در اکسل، گاهی اوقات شما نیاز به شمارش تعداد ردیف ها در محدوده خاصی دارید. این را می توان به روش های مختلفی انجام داد. اجازه دهید الگوریتم برای انجام این روش با استفاده از گزینه های مختلف را تجزیه و تحلیل کنیم.
محتوا
تعیین تعداد ردیفها
چندین روش برای تعیین تعداد ردیف ها وجود دارد. هنگام استفاده از آنها ابزارهای مختلفی استفاده می شود. بنابراین، برای انتخاب یک گزینه مناسب، باید به یک مورد خاص نگاه کنید.
روش 1: نشانگر در نوار وضعیت
ساده ترین راه برای حل وظیفه در محدوده انتخابی این است که مقدار موجود در نوار وضعیت را نگاه کنید. برای انجام این کار، محدوده مورد نظر را انتخاب کنید. مهم این است که سیستم هر شمارنده را با داده ها برای یک واحد جداگانه شمارش کند. بنابراین، برای جلوگیری از شمارش دوگانه، از آنجا که ما باید دقیقا تعداد ردیف ها را پیدا کنیم، تنها یک ستون را در منطقه مورد مطالعه انتخاب می کنیم. نشانه ای از تعداد واقعی عناصر پر شده در محدوده انتخاب شده، پس از کلمه "شماره" به سمت چپ دکمه ها برای تغییر حالت های نمایش در نوار وضعیت ظاهر می شود.
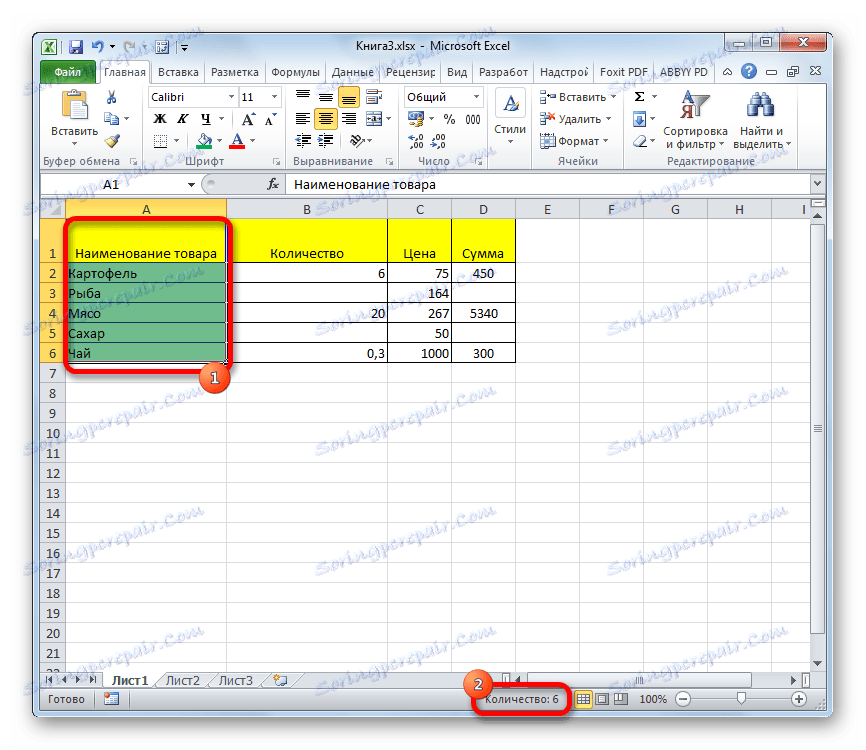
با این حال، آن نیز اتفاق می افتد زمانی که ستون های کاملا پر در جدول وجود ندارد و در هر ردیف مقادیر وجود دارد. در این حالت، اگر ما فقط یک ستون را انتخاب کنیم، آن دسته از عناصر که هیچ مقداری در آن ستون در محاسبه وجود ندارد. بنابراین، بلافاصله ستون کاملا مشخصی را انتخاب می کنیم و سپس، با نگه داشتن کلید Ctrl ، روی سلول های پر شده در خطوط که در ستون انتخاب شده خالی می شود، کلیک کنید. در این مورد، ما در بیشتر سطرها یک سلول را انتخاب می کنیم. بنابراین، تعداد تمام خطوط در محدوده انتخابی که در آن حداقل یک سلول پر شده است در نوار وضعیت نمایش داده می شود.
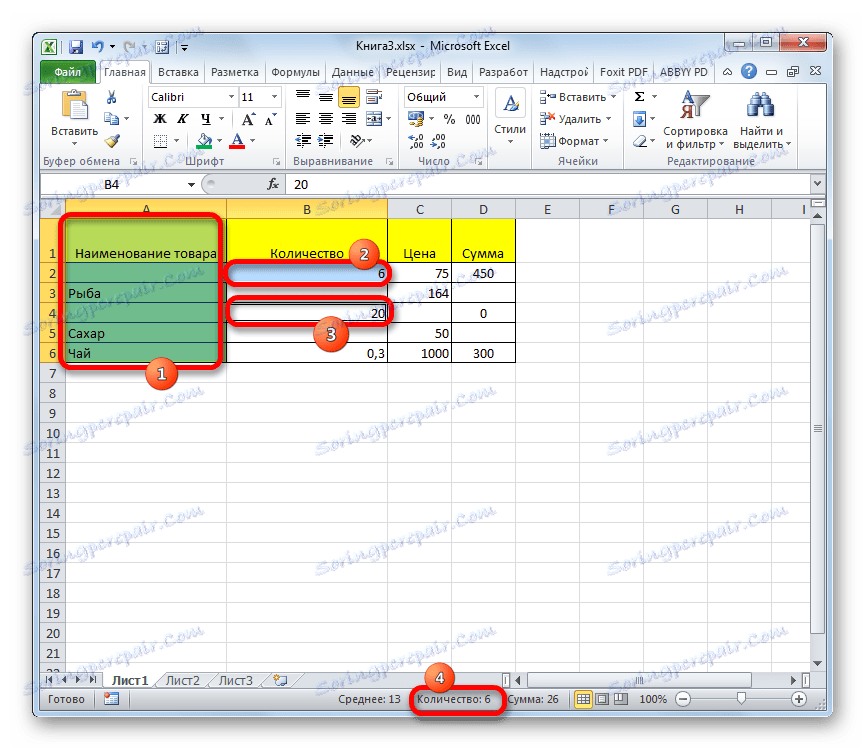
اما در هنگام انتخاب سلول های پر شده در ردیف ها نیز وجود دارد و عددی که در نوار وضعیت نمایش داده نمی شود. این به این معنی است که این ویژگی به سادگی غیرفعال شده است. برای فعال کردن آن، روی نوار وضعیت و در منوی ظاهر شده راست کلیک کنید، عدد «شماره» را علامت بزنید. در حال حاضر تعداد خطوط انتخاب شده نمایش داده خواهد شد.
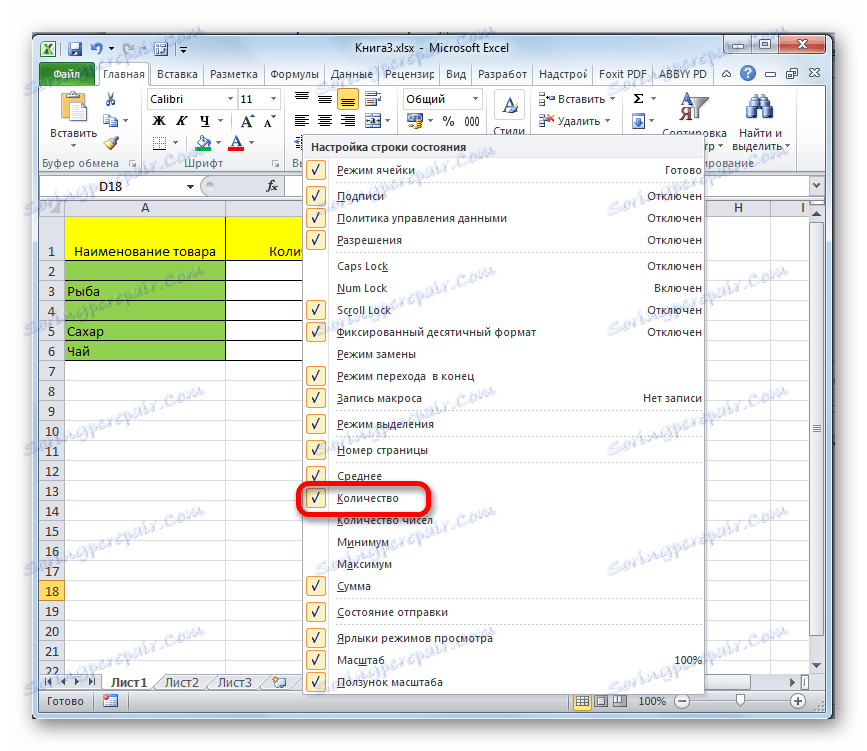
روش 2: از تابع استفاده کنید
اما، روش فوق نمی تواند نتایج شمارش را در یک منطقه خاص بر روی ورق ثابت کند. علاوه بر این، امکان شمارش تنها خطوطی که حاوی مقادیر هستند، فراهم می کند و در بعضی موارد لازم است همه عناصر جمع را شامل می شود، از جمله موارد خالی. در این حالت، عملکرد CFTP به نجات خواهد رسید. نحو آن به شرح زیر است:
=ЧСТРОК(массив)
می توان آن را به هر سلول خالی بر روی صفحه رانده و به عنوان یک استدلال "آرایه" مختصات محدوده ای را که می خواهید محاسبات را انجام دهید جایگزین کنید.
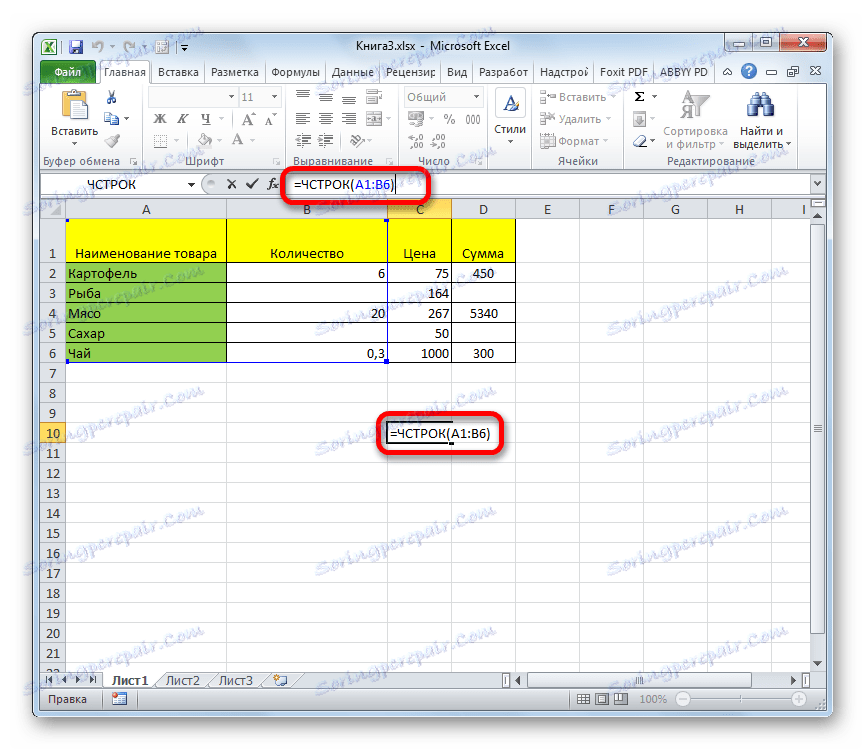
برای نمایش نتیجه روی صفحه، فقط دکمه Enter را فشار دهید.
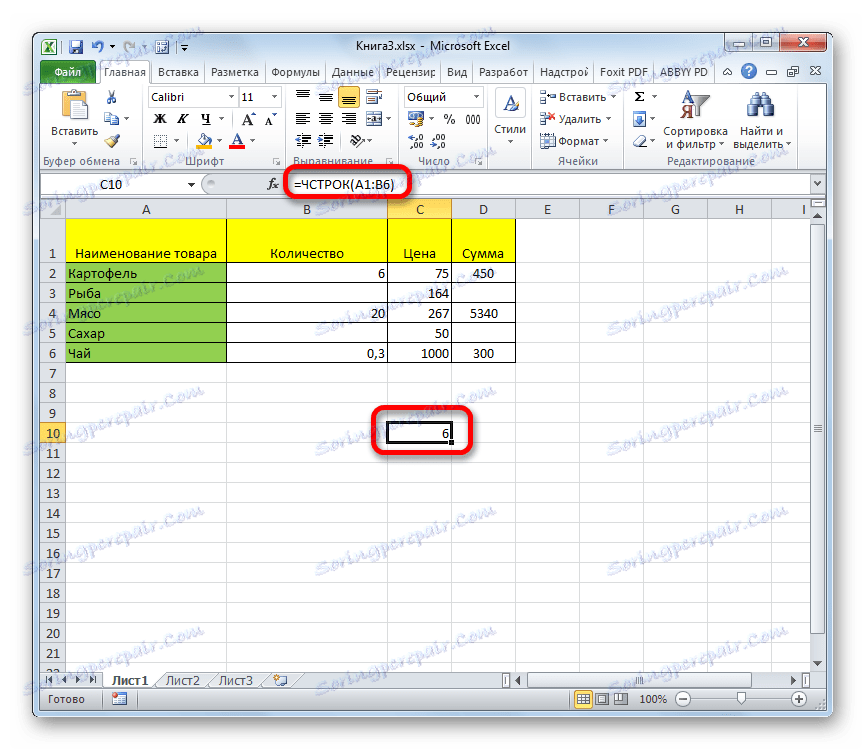
علاوه بر این، حتی ردیف کاملا محدوده محدوده شمارش خواهد شد. شایان ذکر است که، بر خلاف روش قبلی، اگر شما یک منطقه را انتخاب کنید که حاوی چندین ستون باشد، اپراتور فقط خطوط را شمارش می کند.
برای کاربرانی که با فرمولهای اکسل تجربه کمی دارند، کار با این اپراتور از طریق جادوگر توابع آسان تر است.
- سلول را انتخاب کنید که در آن خروجی تمام عناصر به پایان رسید. بر روی دکمه "درج تابع" کلیک کنید . این بلافاصله به سمت چپ نوار فرمول قرار می گیرد.
- یک پنجره کوچک از جادوگر تابع شروع می شود . در قسمت «دسته بندی ها» موقعیت «لینک ها و آرایه ها» یا «فهرست کامل الفبایی» را تنظیم کنید . ما به دنبال ارزش "CHASTROK" هستیم ، آن را انتخاب کنید و با کلیک بر روی دکمه "OK" .
- پنجره استدلال تابع باز می شود. مکان را در قسمت "Array" قرار دهید . بر روی ورق که محدوده را انتخاب کنید، تعداد خطوطی که در آن می خواهید شمارش کنید انتخاب کنید. بعد از اینکه مختصات این ناحیه در زمینه پنجره استدلال نمایش داده می شود، بر روی دکمه "OK" کلیک کنید.
- برنامه داده ها را پردازش می کند و نتیجه شمارش خط در یک سلول از پیش تعیین شده را نمایش می دهد. حالا اگر این تصمیم را به صورت دستی حذف کنید، این نتیجه به طور دائمی در این منطقه نمایش داده می شود.
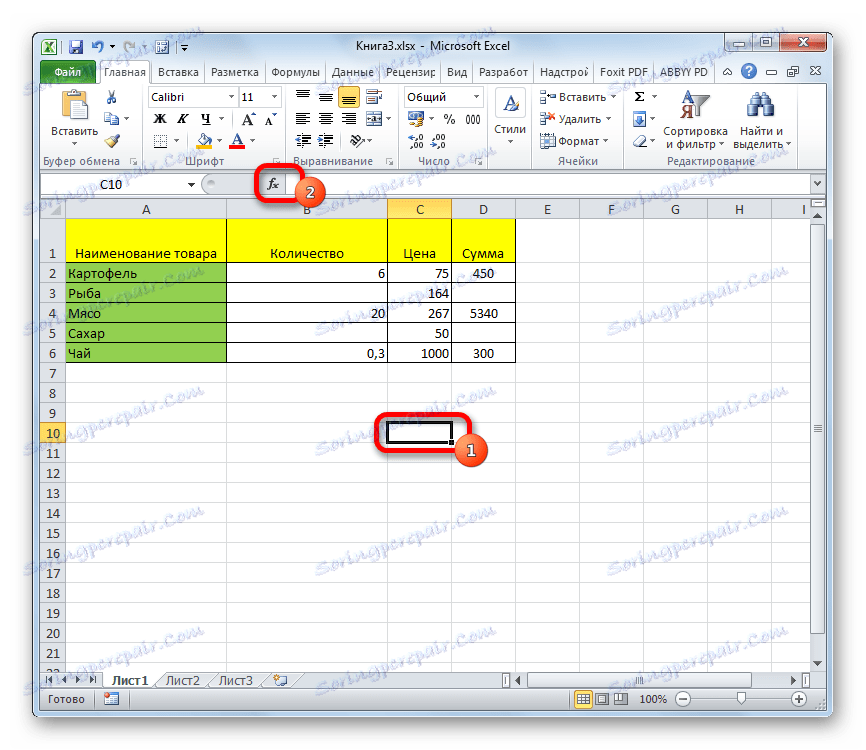

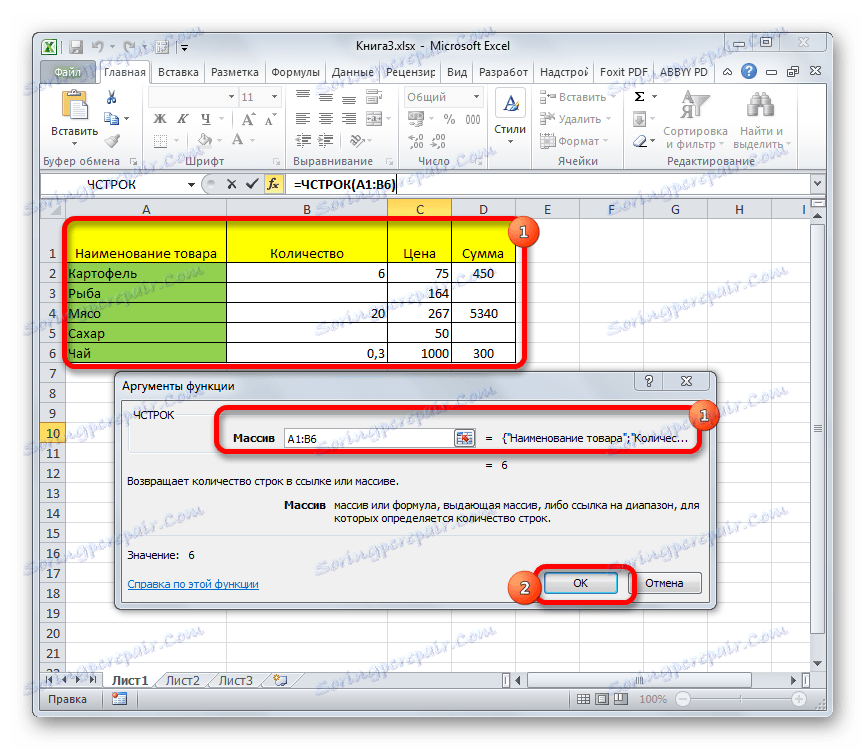
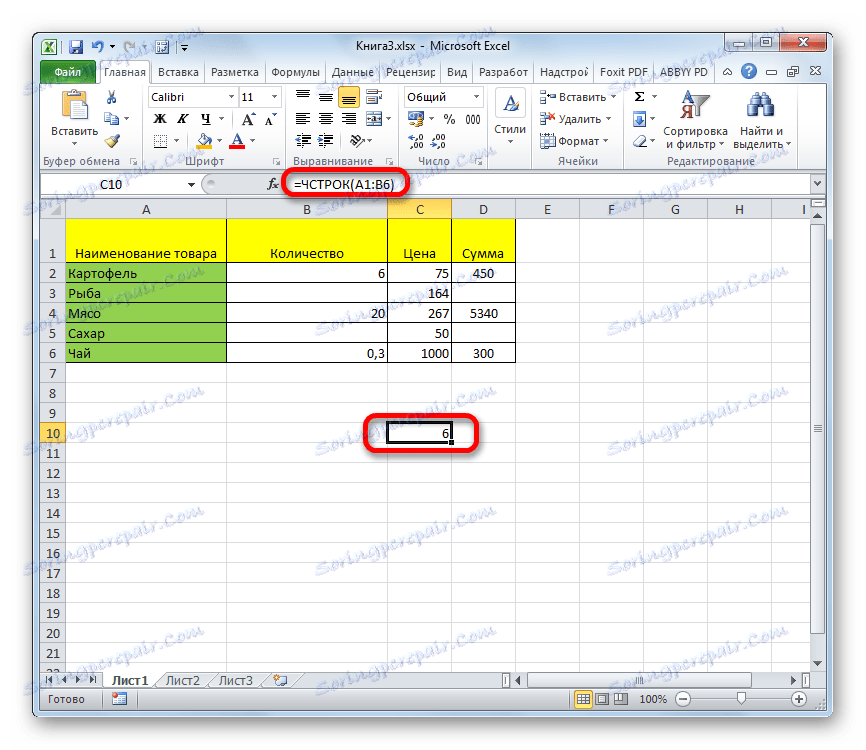
روش 3: استفاده از فیلتر و قالب بندی شرطی
اما مواردی وجود دارد که لازم است تمام ردیفهای محدوده را شمارش نکنیم، اما تنها آنهایی که شرایط خاصی را میبینند، وجود دارد. در این حالت، قالب بندی مشروط و فیلتر پس از آن کمک خواهد کرد.
- محدوده ای را که شرایط بررسی می شود را انتخاب کنید.
- به برگه «خانه» بروید روی نوار در نوار ابزار Styles، روی دکمه Formatting Conditional کلیک کنید. عنصر "قوانین انتخاب سلول ها" را انتخاب کنید . علاوه بر این نقطه قوانین مختلف باز می شود. برای مثال ما، مورد انتخاب "بیشتر ..." را انتخاب می کنیم، اگرچه برای موارد دیگر انتخاب می تواند در جای دیگری متوقف شود.
- یک پنجره باز می شود که شرایط آن تنظیم شده است. در قسمت چپ ما شماره را نشان می دهیم، سلول هایی که دارای مقدار بزرگتر از آن هستند، با یک رنگ خاص رنگ می شوند. در قسمت سمت راست یک فرصت برای انتخاب این رنگ وجود دارد، اما شما همچنین می توانید آن را به طور پیش فرض را ترک کنید. پس از نصب شرایط کامل، دکمه "OK" را فشار دهید.
- همانطور که می بینید، پس از این اقدامات، سلول هایی که شرایط را برآورده می کنند با رنگ انتخاب شده پر شده است. طیف وسیعی از مقادیر را انتخاب کنید. در همه در همان برگه "Home" ، بر روی دکمه "مرتب کردن و فیلتر کردن" در گروه ابزار "ویرایش" کلیک کنید . در لیستی که ظاهر می شود، مورد "فیلتر" را انتخاب کنید .
- پس از آن، یک آیتم فیلتر در عنوان ستون ظاهر می شود. روی آن ستون که در آن فرمت شده است روی آن کلیک کنید. در منوی باز شده، مورد "Filter by color" را انتخاب کنید . بعد، بر روی رنگ کلیک کنید، که سلولهای فرمت شده را برآورده می کند که شرایط را برآورده می کنند.
- همانطور که می بینید، سلول هایی که در رنگ مشخص نشده اند بعد از این اقدامات پنهان می شوند. به سادگی محدوده باقیمانده از سلول ها را انتخاب کرده و به نشانگر "Number" در نوار وضعیت نگاه کنید، درست همانند حل مشکل در اولین راه. این شماره است که تعداد ردیف هایی را که شرایط خاصی را برآورده می کنند، نشان می دهد.
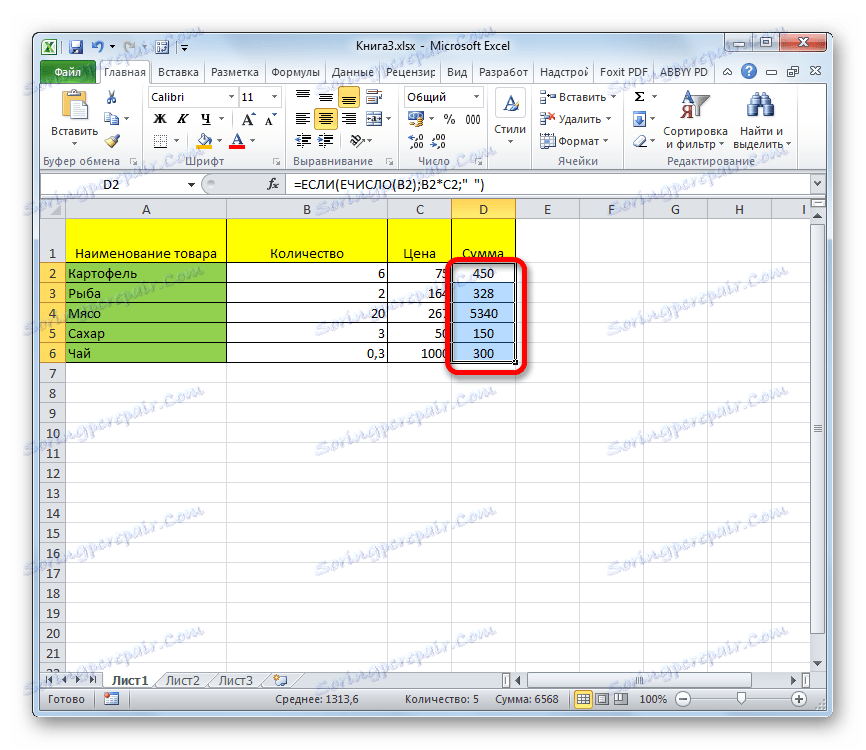
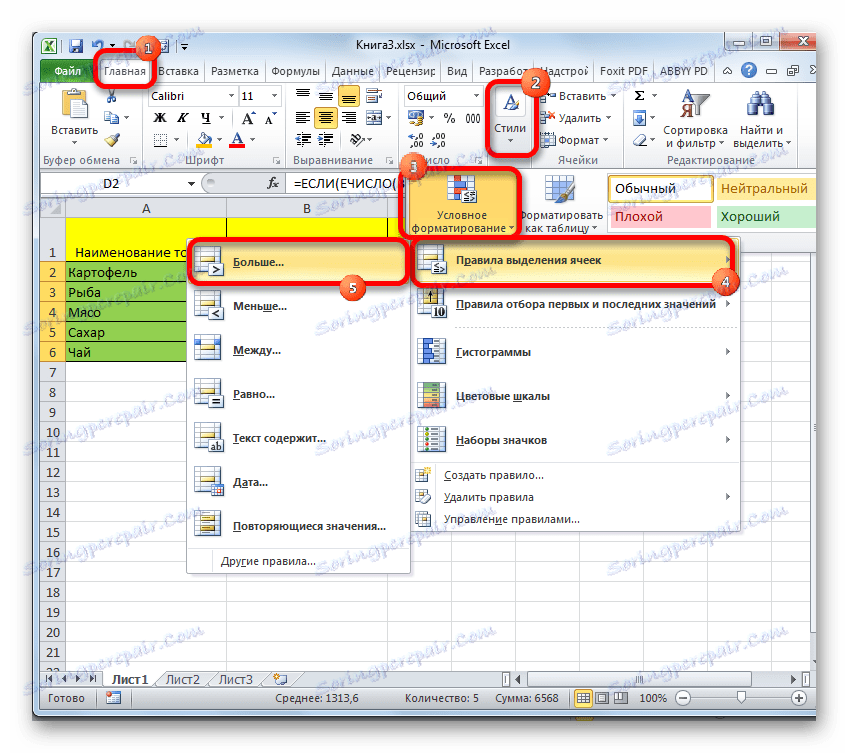
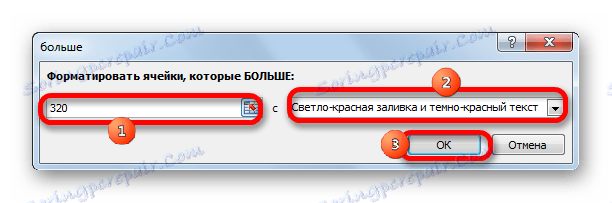
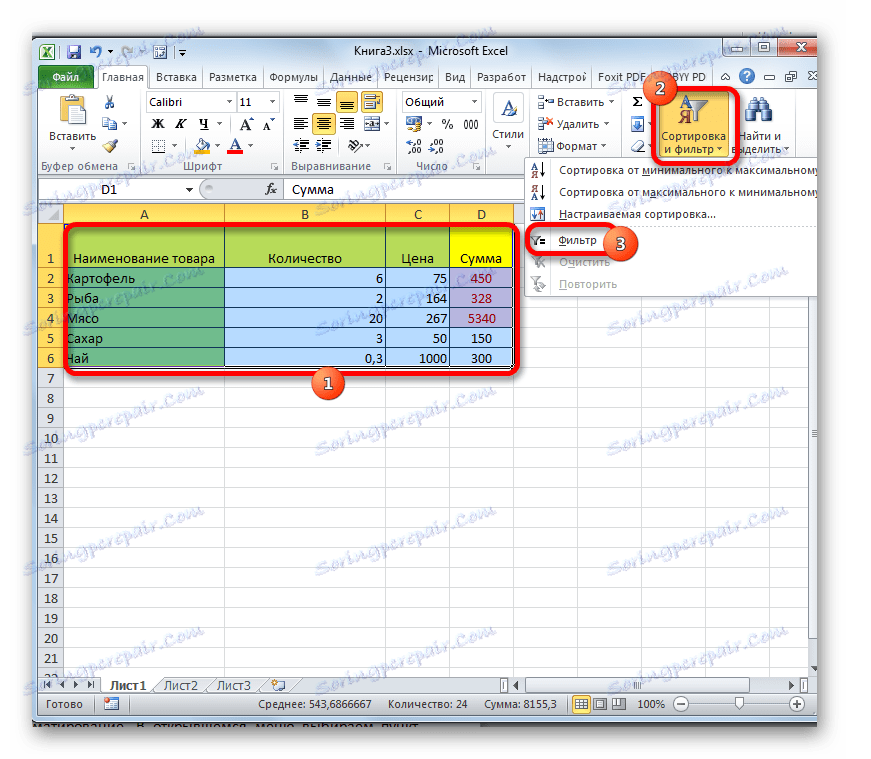
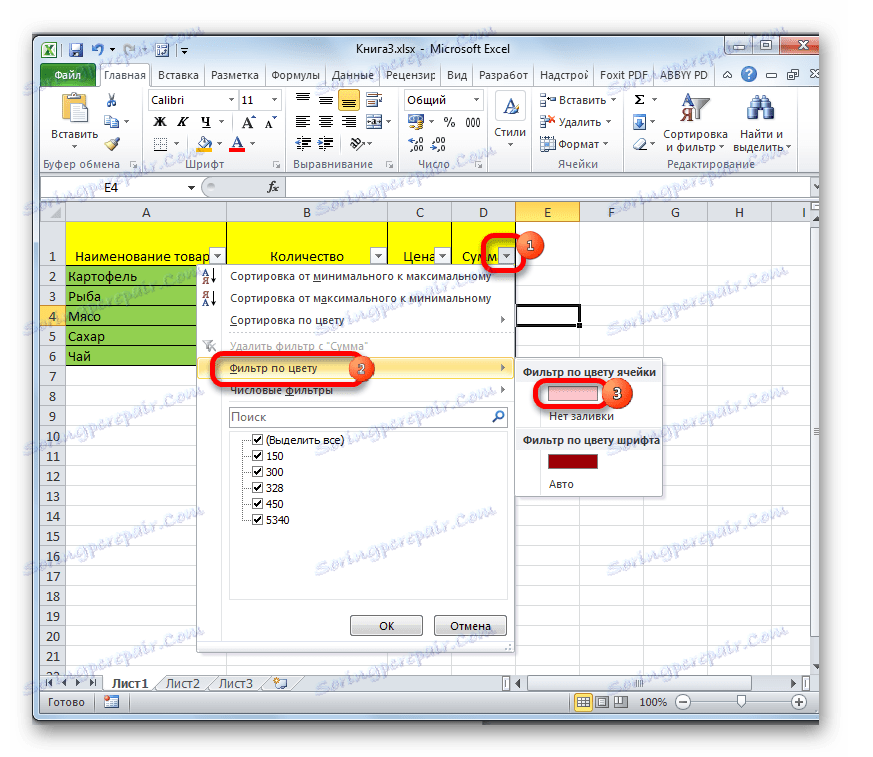
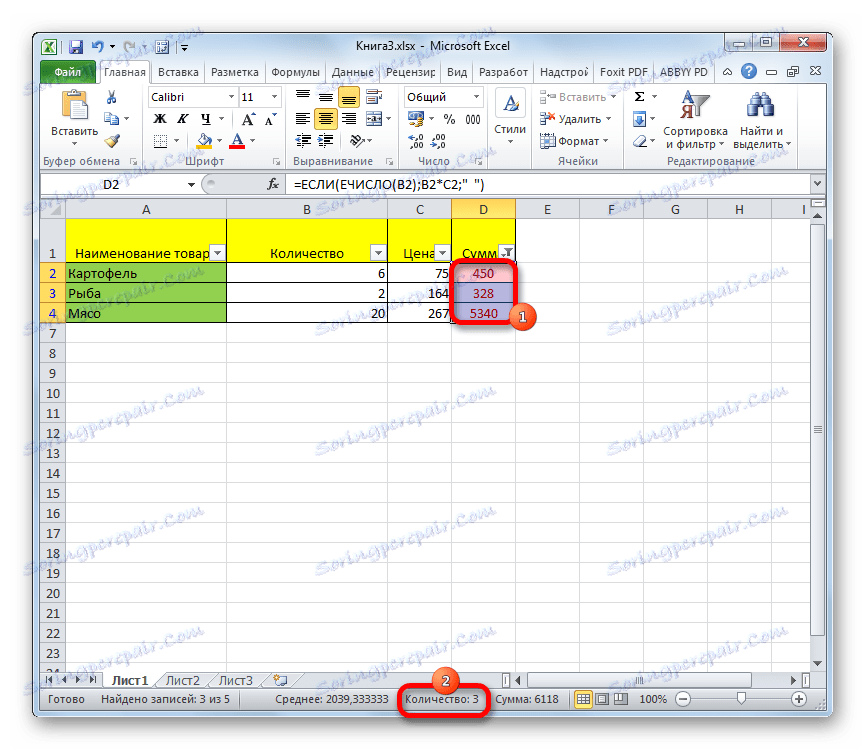
درس: مرتب کردن و فیلتر کردن داده ها در اکسل
همانطور که می بینید، چندین روش برای پیدا کردن تعداد خطوط در انتخاب وجود دارد. هر یک از این روش ها مناسب برای اهداف خاص است. به عنوان مثال، اگر شما نیاز به رفع نتیجه دارید، در این صورت نوع با عملکرد مناسب است و اگر وظیفه است که خطوط را که مطابق با یک شرایط خاص هستند را شمارش کنید، پس با استفاده از فیلتر بعدی، قالب بندی شرطی به نجات خواهد رسید.
