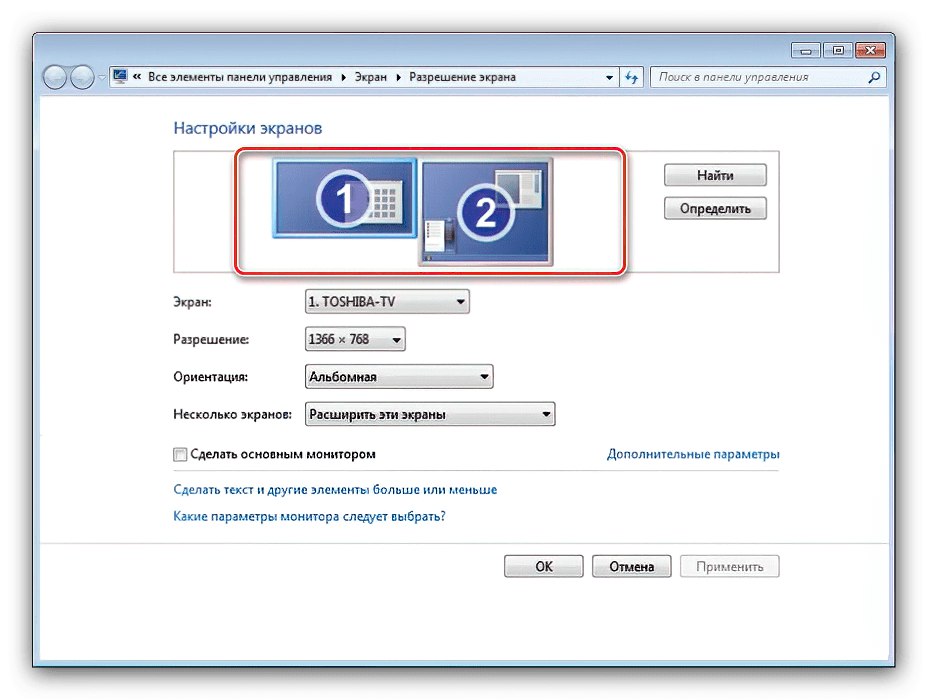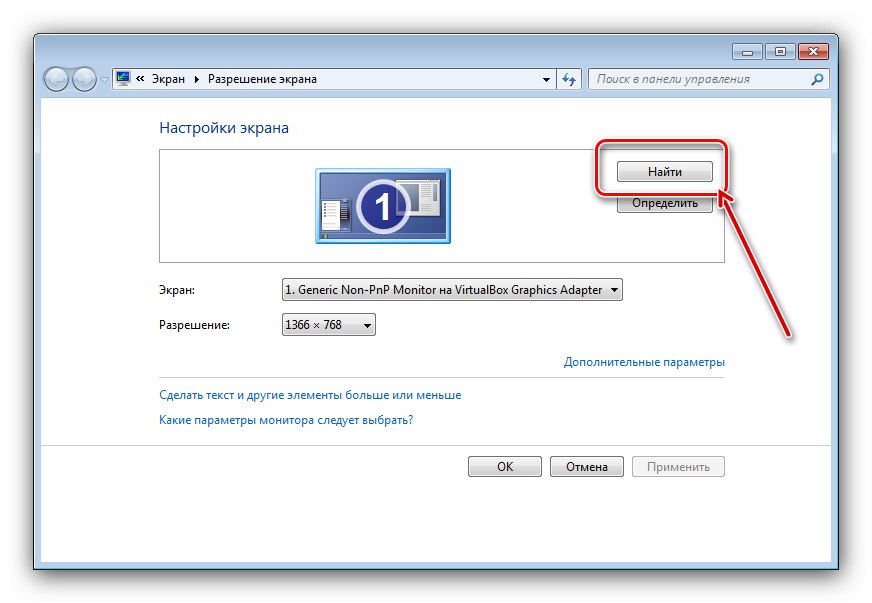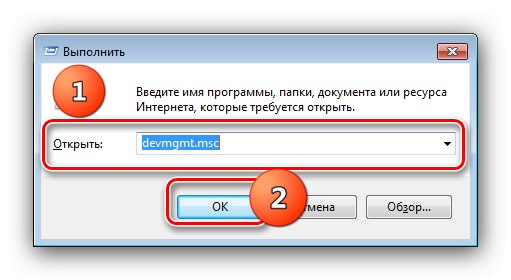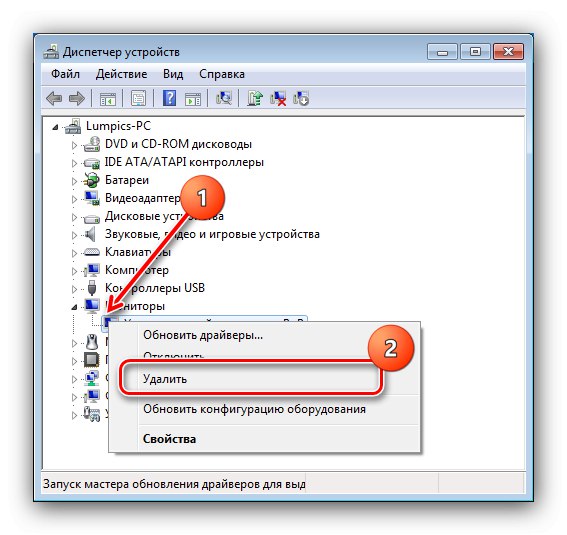مرحله 1: آماده سازی
قبل از شروع کار ، هم نرم افزار و هم سخت افزار باید بررسی و آماده شوند. بیایید با مورد دوم شروع کنیم.
- اولین قدم این است که مطمئن شوید رایانه شما دارای دو کانکتور است که می توانید مانیتورها را به آنها متصل کنید - در بیشتر موارد روی کارت گرافیک قرار دارند. این خروجی ها شامل VGA ، DVI ، HDMI ، Display Port هستند.
همچنین بخوانید: DVI یا HDMI: که برای مانیتور بهتر است
- اگر فقط یک پورت وجود داشته باشد ، باید کارت ویدیوی اضافی به رایانه اضافه کنید.
- گاهی ممکن است با موقعیتی روبرو شوید که مثلاً دو صفحه از طریق DVI به هم متصل شده باشد. با این حال ، کارت گرافیک فقط یک خروجی متناظر دارد ، در حالی که خروجی دوم VGA خواهد بود. راه حل این مشکل یک دستگاه آداپتور است ، به عنوان مثال ما - DVI-VGA. چنین دستگاه هایی را می توان به راحتی از فروشگاه های لوازم الکترونیکی یا از طریق اینترنت خریداری کرد.
- حالا بیایید نرم افزار را بررسی کنیم. توصیه می شود GPU خود را به روز کنید و در صورت لزوم بر روی درایورها نظارت کنید.
جزئیات بیشتر:
به روزرسانی درایورهای کارت گرافیک
نمونه نصب درایور برای مانیتور


مرحله 2: اتصال و پیکربندی
پس از انجام تمام مراحل آماده سازی ، می توانید مستقیماً به اتصال هر دو نمایشگر بروید.
- دستگاه ها را به اتصالات مناسب وصل کنید و هر دو را روشن کنید.
- حال بیایید به تنظیم برویم. روی فضای خالی بروید "دسکتاپ" و دکمه سمت راست ماوس را فشار دهید. سپس مورد را در منوی زمینه انتخاب کنید "وضوح صفحه".
- ابزار پیکربندی باز می شود - برای نمایش تصویر باید هر دو دستگاه نمایش داده شوند.
![شکل ظاهری ابزار پیکربندی دو نمایشگر متصل در ویندوز 7]()
اگر فقط یک مانیتور در آنجا بررسی شده است ، به بخش مناسب این مقاله مراجعه کنید.
- هر صفحه به طور جداگانه پیکربندی شده است - صفحه مورد نظر خود را با یک کلیک بر روی دکمه سمت چپ ماوس انتخاب کنید ، سپس با استفاده از منوهای کشویی زیر پارامترهای مورد نیاز خود را مشخص کنید.
- بیایید با جزئیات بیشتر در مورد یکی از تنظیمات صحبت کنیم - یعنی "چند صفحه"... گزینه های زیر در این فهرست موجود است:
- "کپی کردن این صفحه ها" - نمایشگر دوم تصویر را از حالت اولیه نشان می دهد. اگر دستگاه اصلی دارای وضوح کم یا مورب باشد ، مناسب است.
- "این صفحه ها را گسترش دهید" - در این حالت ، نمایشگر دوم به عنوان ادامه اولین کار می کند ، یک منطقه گسترده از "دسک تاپ" را نمایش می دهد ، جایی که می توانید برنامه های دیگر را باز کنید.
- "نمایش دسک تاپ فقط در ..." - نام تنظیمات به خودی خود صحبت می کند - منطقه فضای کاری منحصراً در یکی از مانیتورهای مشخص شده نمایش داده می شود.
- پس از انجام همه تغییرات ، کلیک کنید "درخواست دادن" و "خوب".

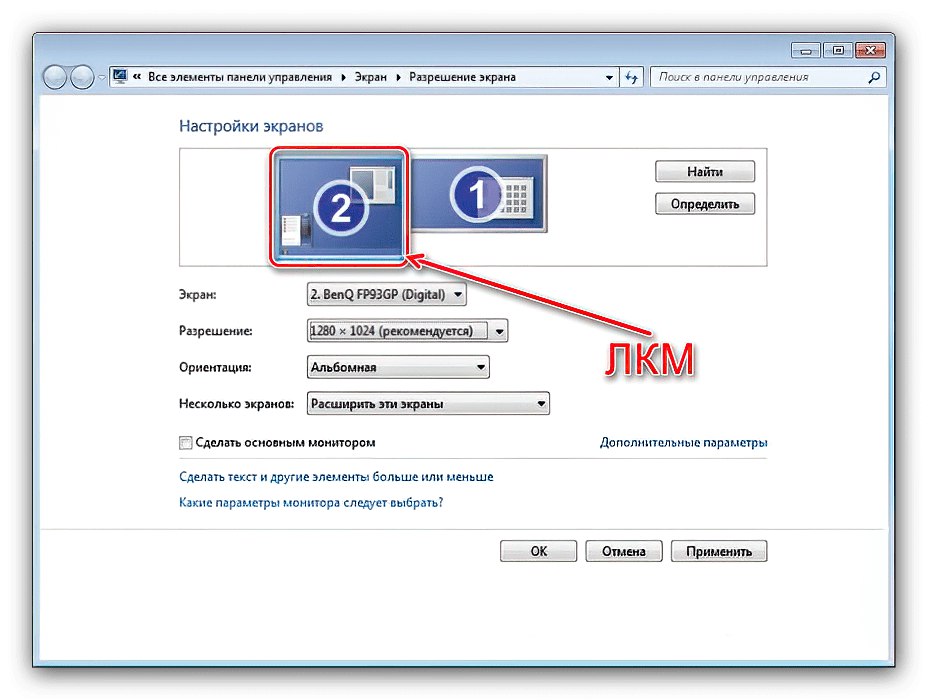

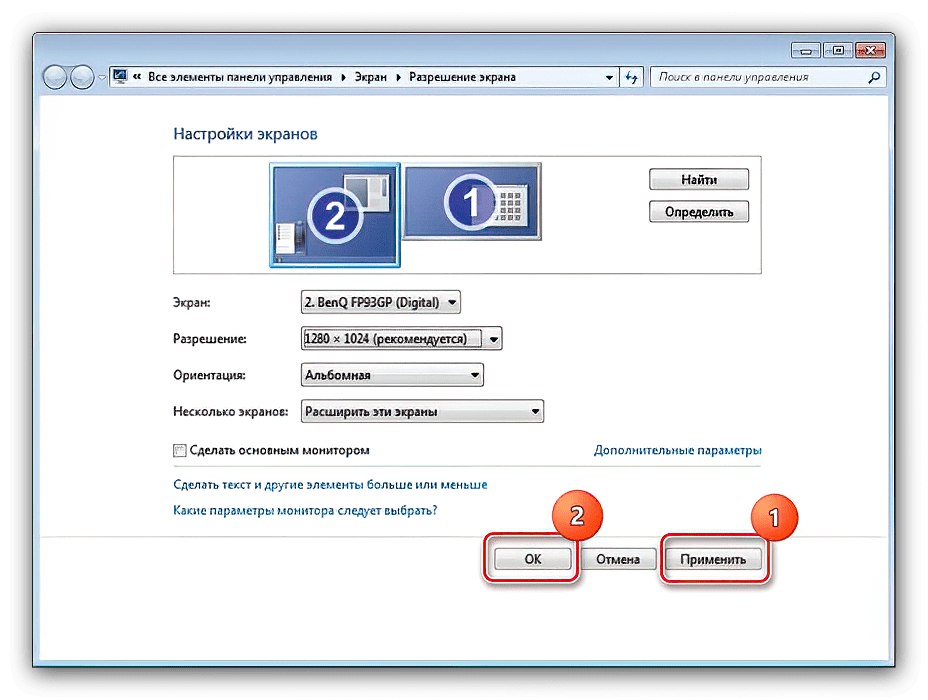
نمایشگر ثانویه اکنون با گزینه هایی که انتخاب کرده اید کار خواهد کرد.
ویندوز 7 مانیتور دوم را نمی بیند
گاهی اوقات اتفاق می افتد که سیستم عامل دستگاه دوم را برای نمایش تصویر تشخیص نمی دهد. در چنین شرایطی طبق الگوریتم زیر پیش بروید:
- کیفیت اتصال بین نمایشگر و رابط های ویدیویی را بررسی کنید - ممکن است خراب باشد. هنگام استفاده از آداپتورها ، مطمئن شوید که عملکرد دستگاه ها شناخته شده است. اطمینان از اتصال آنها به همان کارت گرافیک نیز مهم است.
- اگر نمایشگر قطعاً کار می کند و اتصال باید به طور عادی کار کند ، به تنظیمات وضوح تصویر رفته و از دکمه استفاده کنید "برای پیدا کردن" - سیستم عامل ممکن است به تنهایی قادر به استفاده از دستگاه نباشد.
![یک مانیتور جدید برای حل دو مشکل مانیتور متصل در ویندوز 7 پیدا کنید]()
در همان پنجره ، مطمئن شوید که در خط قرار دارد "چند صفحه" پارامتر تنظیم نشده است "نمایش دسک تاپ فقط در ...".
- بررسی "مدیریت دستگاه": ابزار را باز کنید "اجرا کن"، یک پرس و جو در آن وارد کنید
devmgmt.mscو کلیک کنید "خوب".![مدیر دستگاه را برای عیب یابی دو مانیتور متصل در ویندوز 7 باز کنید]()
دسته را در ضربه محکم و ناگهانی گسترش دهید "مانیتور" - هر دو نمایشگر باید در آنجا نشان داده شود. اگر در نماد یکی از آنها خطایی وجود دارد ، مورد مشکل را انتخاب کنید ، کلیک کنید PKM و انتخاب کنید "حذف".
![دستگاه مشکل را برطرف کنید تا مشکلات دو مانیتور متصل در ویندوز 7 حل شود]()
سپس از نقاط استفاده کنید "اقدام" – "به روزرسانی پیکربندی سخت افزار".
- نسخه درایور کارت ویدیوی خود را دوباره بررسی کنید و جدیدترین نسخه موجود را نصب کنید (به مرحله 3 مرحله 1 مراجعه کنید).اگر برعکس ، صفحه نمایش پس از به روزرسانی متوقف شد ، باید نرم افزار دوباره برگردد.
جزئیات بیشتر: برگرداندن درایورهای NVIDIA و AMD
- برای کاربرانی که نمایشگر را با کابل HDMI-VGA متصل می کنند مهم خواهد بود که از تفاوت های جزئی مطلع شوند - کارت ویدیو شما باید از خروجی آنالوگ در خروجی دیجیتال پشتیبانی کند ، در غیر این صورت کابل کار نمی کند.
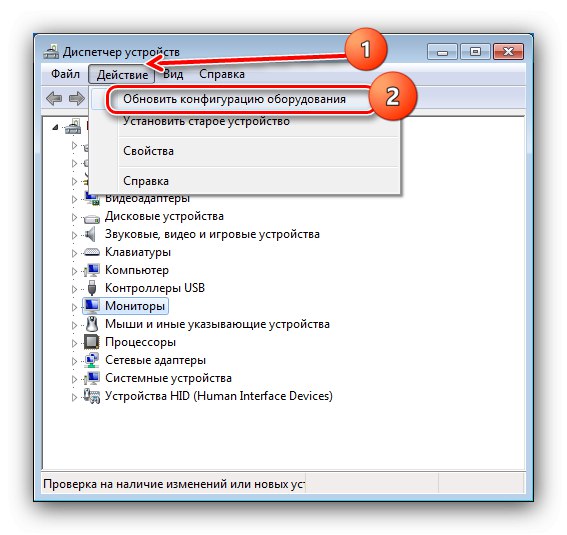
این مراحل باید به شما کمک کند با شناسایی مانیتور دوم ، مشکلات را حل کنید.