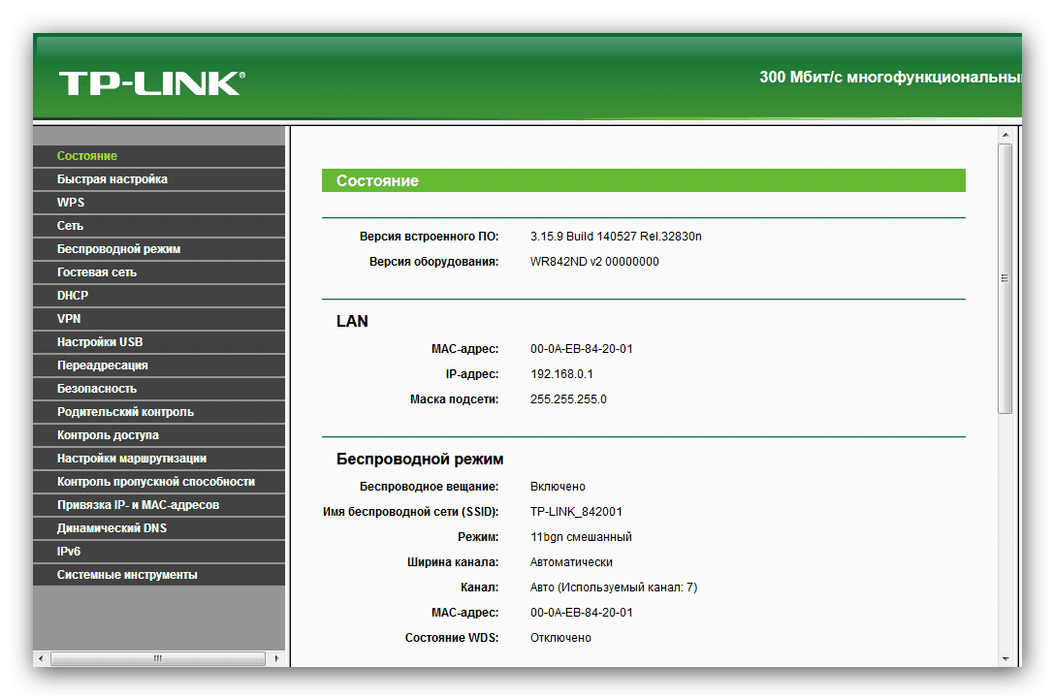راه های اتصال روتر از طریق مودم
امروزه، بسیاری از مدل های روترها، بدون در نظر گرفتن سازنده، می توانند با یکدیگر هماهنگ شوند، به عنوان مثال، برای تغییر سریع اینترنت از قبل از پیکربندی از ارائه دهندگان مختلف. همچنین در میان دستگاه های این نوع یک مودم USB است، به دلیل اتصال آن کاملا امکان پذیر است برای توزیع اینترنت از طریق Wi-Fi. در دو مورد مربوط به اتصال مودم، ما در این مقاله بحث خواهیم کرد.
مودم ها را با یکدیگر وصل کنید
در هر دو مورد، شما باید برخی از تغییرات را به پارامترهای تجهیزات انجام دهید. با این حال، ما به طور جداگانه به مدل های مختلف پرداخت نمی کنیم، به عنوان مثال محدود کردن خودمان به یک دستگاه. اگر شما علاقه مند به راه اندازی اینترنت در دستگاه های خاص هستید، می توانید در نظرات خود با ما تماس بگیرید یا از جستجو در سایت استفاده کنید.
گزینه 1: ADSL-مودم
هنگام استفاده از اینترنت از طریق یک مودم ADSL بدون پشتیبانی Wi-Fi، ممکن است لازم باشد که آن را به روتر متصل کنید که دارای این ویژگی است. دلایل این ممکن است عوامل مختلفی از جمله عدم تمایل به خرید یک دستگاه ADSL بی سیم باشد. شما می توانید تجهیزات مشابه را با استفاده از کابل خاص و تنظیمات تنظیم کنید.
توجه: بعد از تنظیمات، می توانید از طریق روتر به اینترنت متصل شوید.
پیکربندی روتر Wi-Fi
- با استفاده از یک سیم کارت به طور منظم به کارت شبکه کامپیوتری، یک روتر Wi-Fi را وصل کنید. هر دو کامپیوتر و روتر باید از پورت "LAN" استفاده کنند.
- حالا شما باید یک پنل کنترل برای یک آدرس IP که برای اکثر دستگاه های مشابه مشابه است، بروید. شما می توانید آن را در قسمت پایین مورد در یک بلوک خاص پیدا کنید.
- در کنار آدرس IP نیز داده ها از رابط وب است. آنها باید در قسمت های "ورود" و "رمز عبور" در صفحه با نیاز مربوطه مشخص شود.
- بعد، شما باید مسیریاب را برای عملکرد صحیح اینترنت پیکربندی کنید. ما این روند را در نظر نمی گیریم، زیرا این موضوع در مقالات جداگانه مورد توجه دقیق است و بسیاری از آنها قبلا توسط ما نوشته شده است.
![نمونه رابط وب روتر TP-Link]()
ادامه مطلب: پیکربندی روتر TP-Link ، D-Link ، تندا ، میکروتیک ، TRENDnet ، Rostelecom ، ASUS ، Zyxel Keenetic Lite
- در بخش با تنظیمات LAN "LAN" شما باید آدرس آی پی روتر تعیین شده توسط پیش فرض را تغییر دهید. این نیاز به دلیل این واقعیت است که در مودم ADSL آدرس استاندارد می تواند مشغول باشد.
- در حقیقت این تغییر، در صفحه ای که داده شده توسط ما در صفحه نمایش داده شده، روی صفحه بنویسید یا به یاد داشته باشید.
- به بخش "عملیات حالت" بروید ، گزینه "Access Point Mode" را انتخاب کرده و تنظیمات را ذخیره کنید. باز هم در مدل های مختلف روترها، روند تغییرات ممکن است متفاوت باشد. به عنوان مثال، در مورد ما، "سرور DHCP" غیرفعال است.
- پس از تکمیل تعریف پارامترها در روتر، می توان آن را از کامپیوتر قطع کرد.
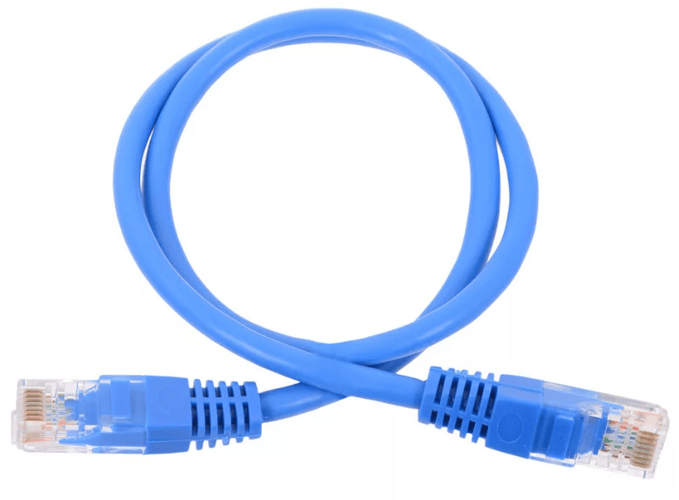
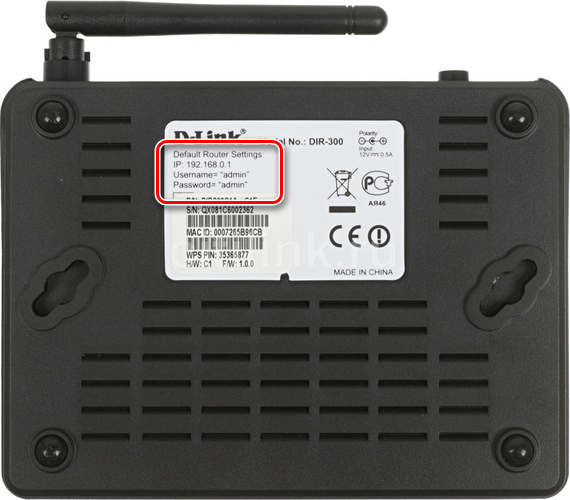
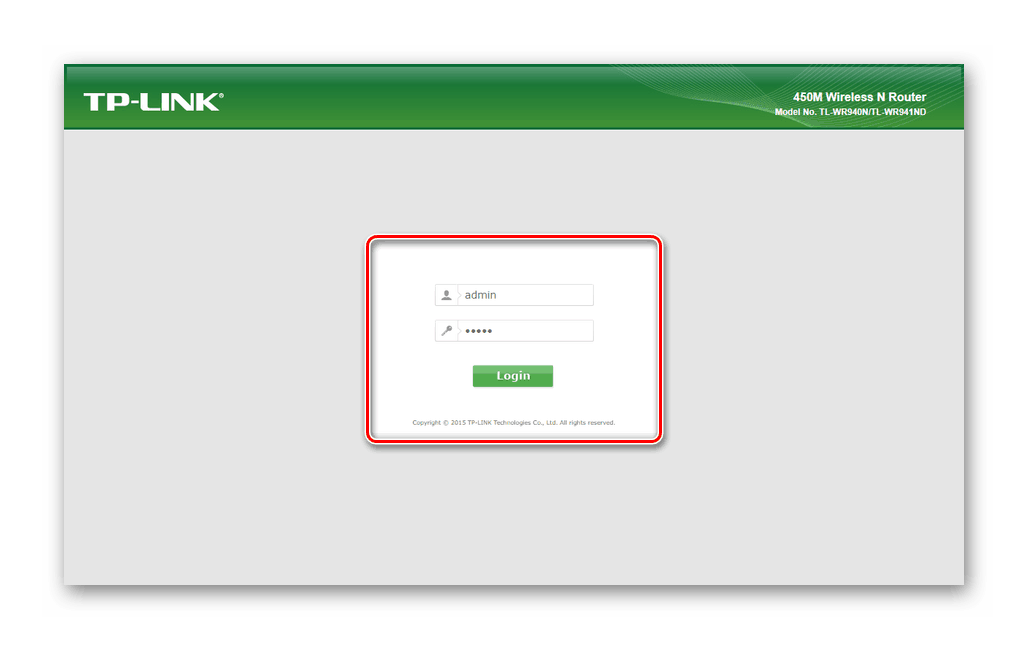

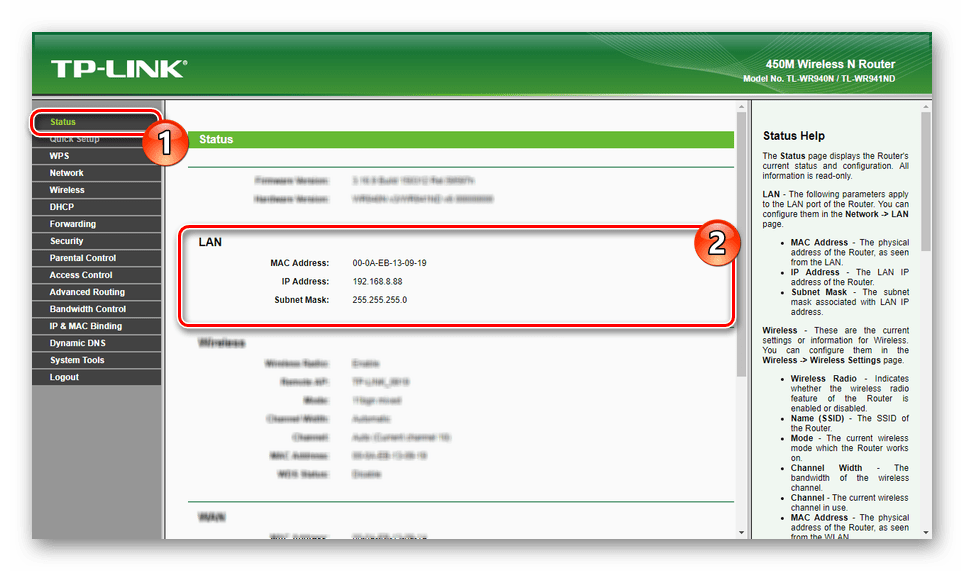
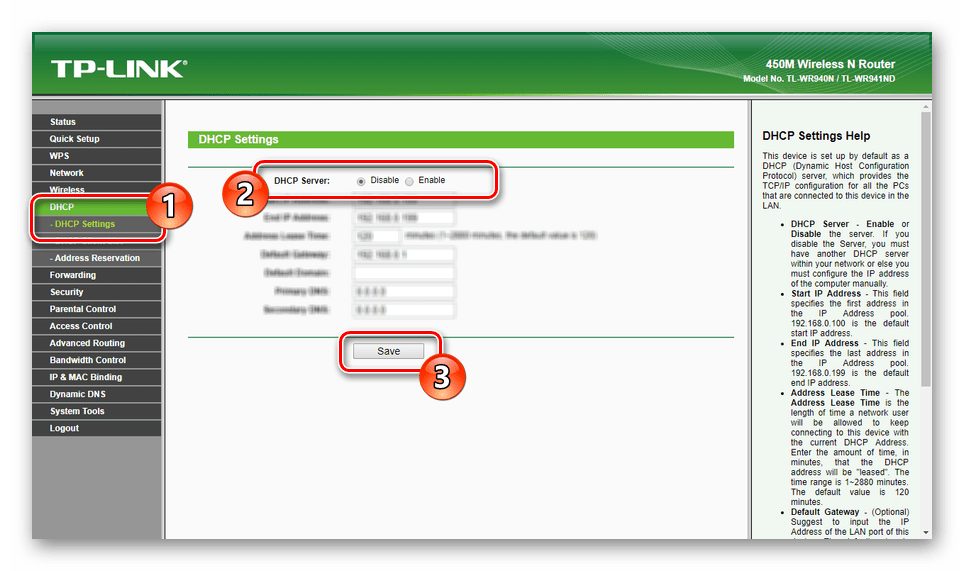
ADSL مودم راه اندازی
- به همان شیوه ای که در مورد یک روتر Wi-Fi استفاده می شود، مودم ADSL را به کامپیوتر وصل کنید.
- از طریق هر مرورگر مناسب، رابط وب را با استفاده از آدرس IP و اطلاعات از پشت دستگاه باز کنید.
- انجام پیکربندی شبکه، پیروی از دستورالعمل های استاندارد سازنده. اگر اینترنت در حال حاضر در مودم شما متصل و پیکربندی شده است، می توانید این مرحله را امتحان کنید.
- Expand "Advanced Setup" زبانه منو را تغییر دهید، به صفحه "LAN" بروید و روی دکمه "Add" در لیست "Static IP Lease List" کلیک کنید.
- در بخش باز شده، فیلدها را مطابق با داده های قبلا ثبت شده از روتر Wi-Fi پر کنید و تنظیمات را ذخیره کنید.
- گام نهایی این است که مودم را از کامپیوتر جدا کنید.
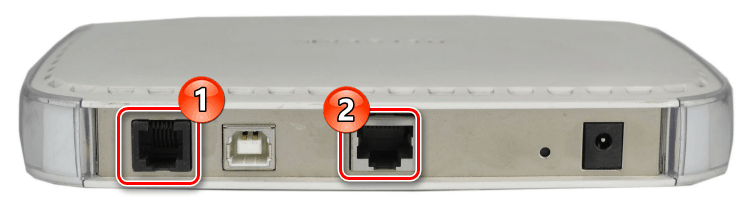
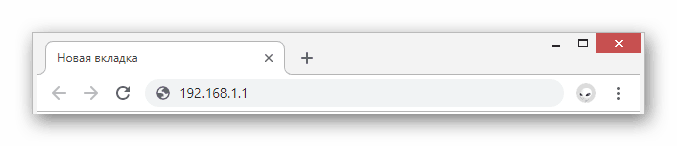
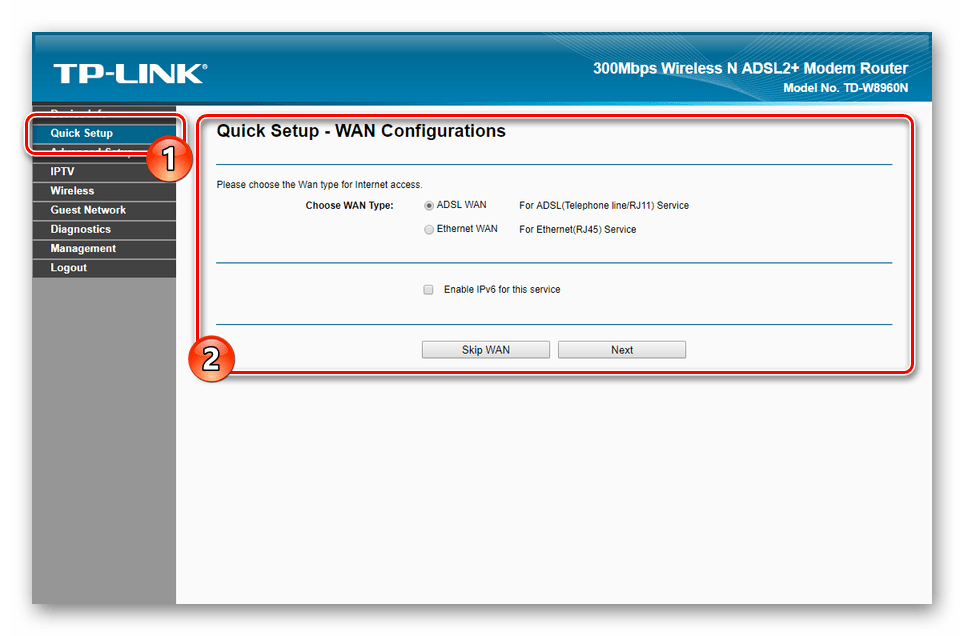
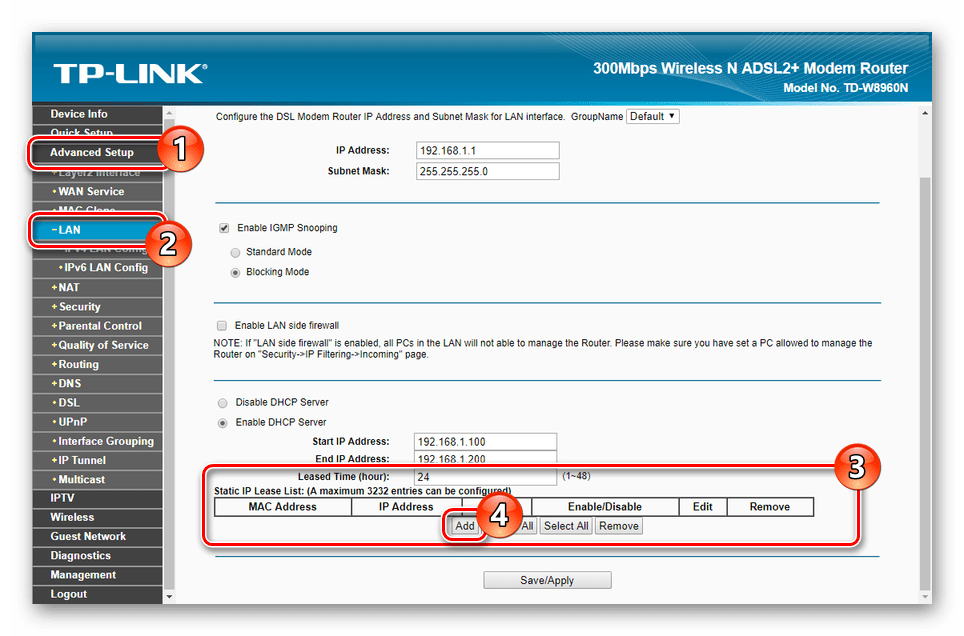
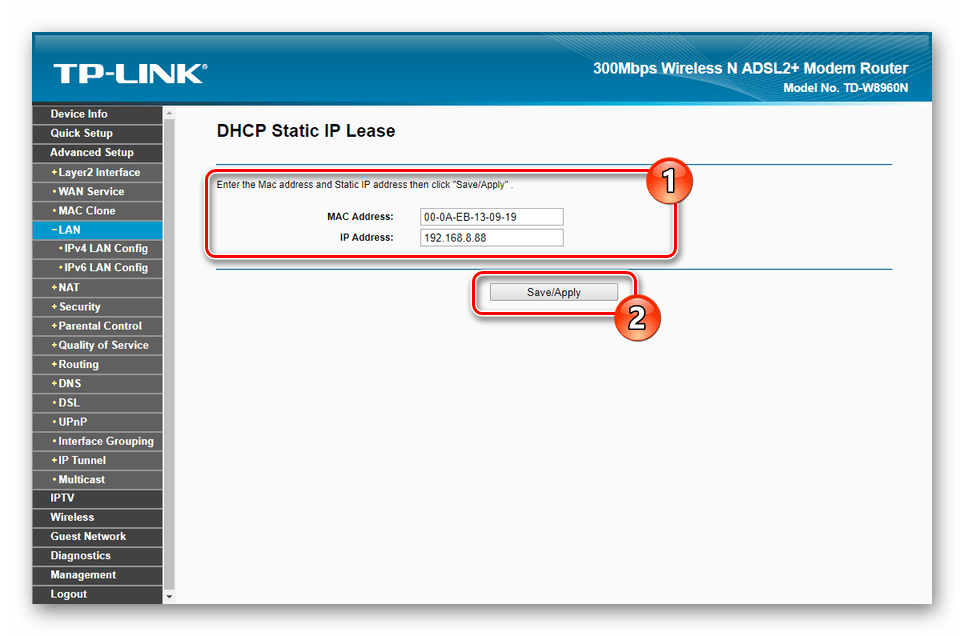
اتصال به اینترنت
با استفاده از کابل پچ اضافی، مودم ADSL و روتر Wi-Fi را به یکدیگر متصل کنید. در مورد یک روتر، کابل باید به پورت WAN متصل شود، در حالی که در دستگاه ADSL هر رابط LAN مورد استفاده قرار می گیرد.
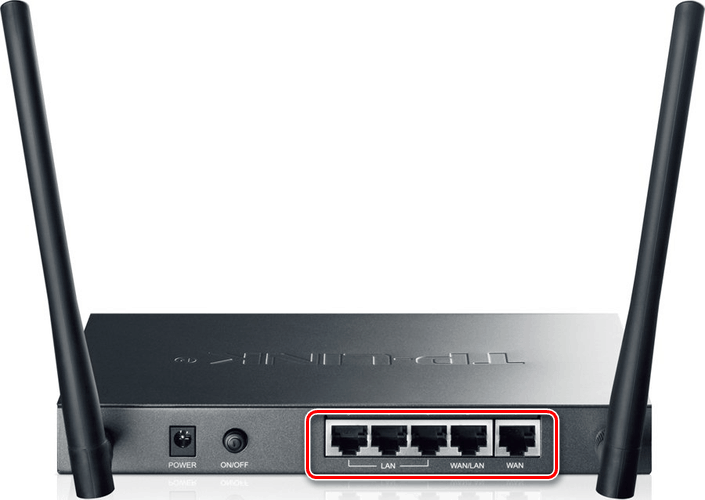
پس از اتمام روش شرح داده شده، هر دو دستگاه را می توان روشن کرد. برای دسترسی به اینترنت، کامپیوتر باید با استفاده از یک کابل یا Wi-Fi به روتر متصل شود.
گزینه 2: مودم USB
این گزینه اتصال اینترنت به شبکه خانگی یکی از راه حل های نسبتا سودآور از لحاظ هزینه و کیفیت است. علاوه بر این، با وجود تعداد زیادی از مدل های مودم USB با پشتیبانی از Wi-Fi، استفاده از آنها به شدت در مقایسه با یک روتر کامل تمام شده است.
توجه: گاهی اوقات مودم را می توان با یک گوشی هوشمند با عملکرد "اینترنت از طریق USB" جایگزین کرد.
همچنین ببینید: با استفاده از تلفن خود به عنوان یک مودم
- مودم USB را با پورت متناظر روتر Wi-Fi وصل کنید.
- با استفاده از یک مرورگر اینترنت، با استفاده از داده ها در سطح پایین دستگاه، به رابط وب روتر بروید. معمولا آنها به این شکل هستند:
- آدرس IP "192.168.0.1" است ؛
- ورود - "admin" ؛
- رمز عبور "admin" است
- از طریق منوی اصلی، به بخش "Network" بروید و بر روی تب "دسترسی به اینترنت" کلیک کنید. گزینه "Only 3G / 4G" را انتخاب کنید و روی "ذخیره" کلیک کنید.
توجه: در دستگاه های مختلف، موقعیت تنظیمات دلخواه ممکن است متفاوت باشد.
- به صفحه "3G / 4G" بروید و "روسیه" را از طریق فهرست "Region" انتخاب کنید. در سمت راست در قسمت "Provider خدمات اینترنت موبایل" گزینه مناسب را انتخاب کنید.
- روی دکمه «تنظیمات پیشرفته» کلیک کنید تا به طور مستقل نوع اتصال را تغییر دهید.
- یک تیک را «Specify manually» قرار دهید و فیلدها را مطابق با تنظیمات اینترنت منحصر به سیم کارت هر اپراتور وارد کنید. در زیر گزینه های محبوب ترین ارائه دهندگان در روسیه (MTS، Beeline، Megafon) را ذکر کرده ایم.
- شماره گیری شماره "* 99 #" است
- نام کاربری - "MTS" ، "Beeline" ، "gdata" ؛
- رمز عبور - "MTS" ، "Beeline" ، "gdata" ؛
- APN - "internet.mts.ru" ، "internet.beeline.ru" ، "اینترنت" .
- در صورت لزوم، تنظیمات دیگر را با هدایت تصویر ما تغییر دهید و روی "ذخیره" کلیک کنید. برای تکمیل، در صورت لزوم، تجهیزات را راه اندازی مجدد کنید.
- بعضی از دستگاه های مجهز قدیمی که دارای پشتیبانی مودم USB هستند بخش های جداگانه ای برای تنظیم چنین اتصال ندارند. از این رو، شما باید از صفحه "WAN" دیدن کنید و "نوع اتصال" را به "اینترنت موبایل" تغییر دهید . داده های باقیمانده باید همان طور که در نسخه پیشرفته پارامترهای مورد بحث در بالا ذکر شده است، مشخص شود.

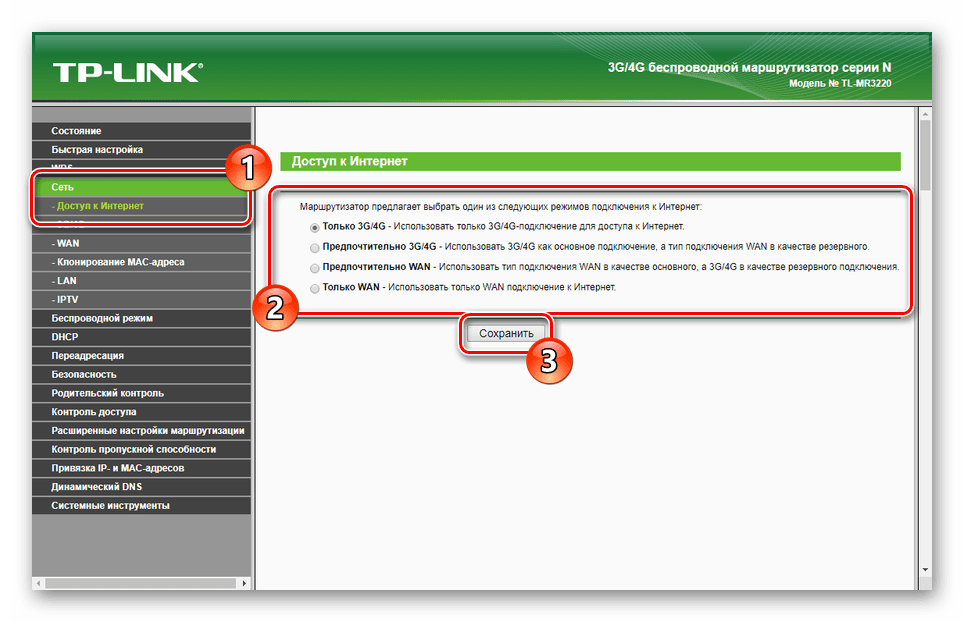
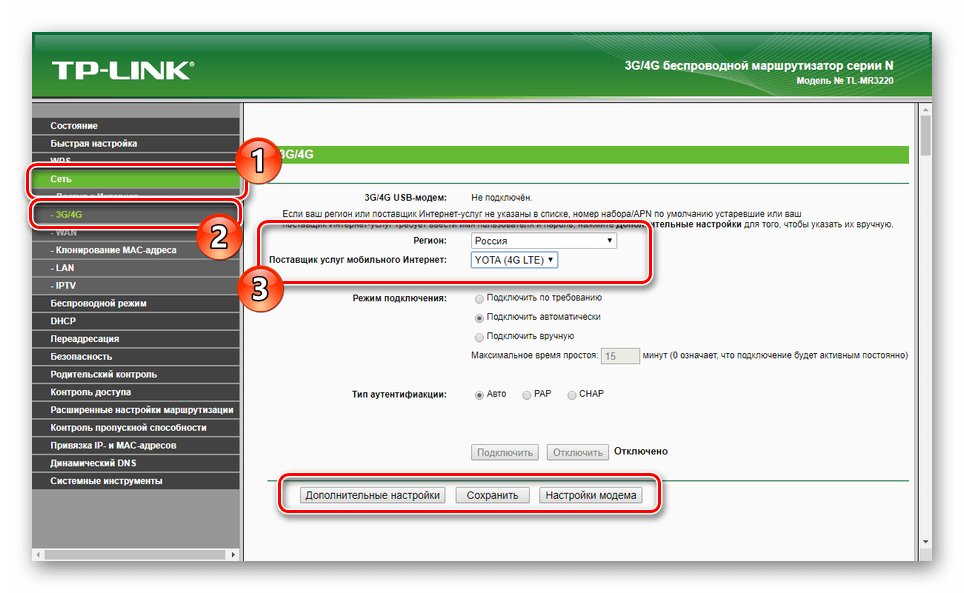
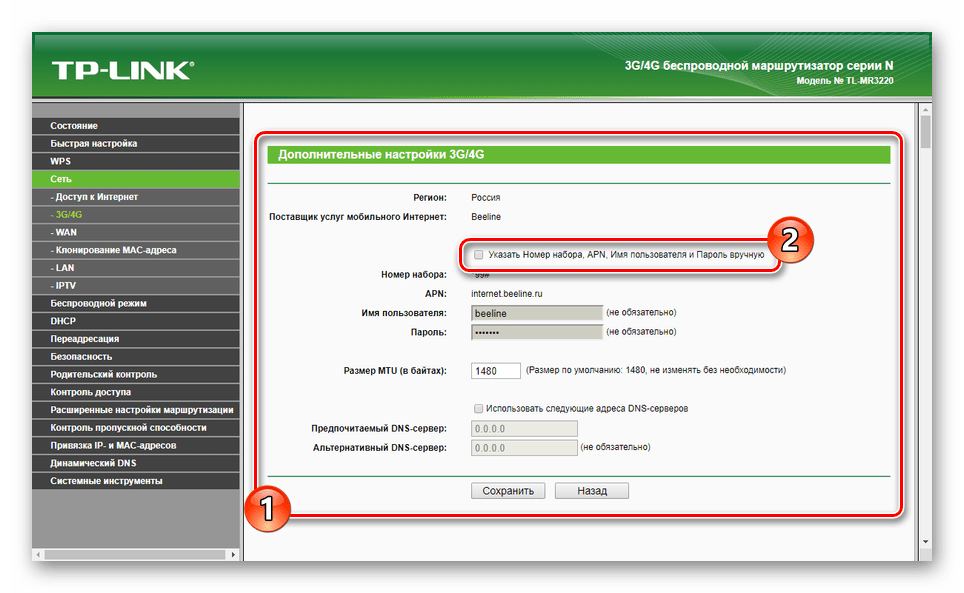
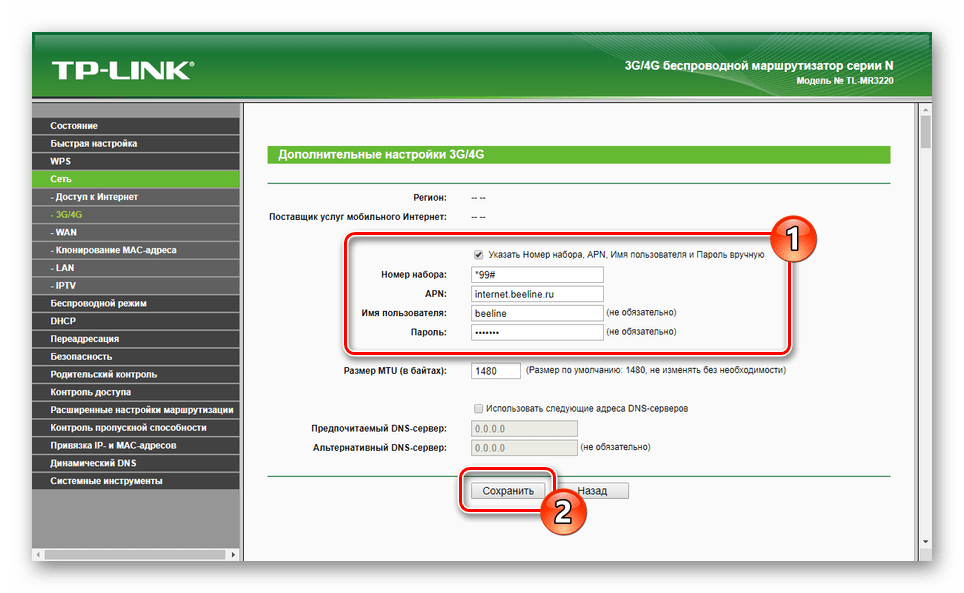
با تنظیم پارامترهای مطابق با توصیه های ما، می توانید از یک مودم USB استفاده کنید، شبکه ای که به دلیل قابلیت های روتر Wi-Fi به طور قابل توجهی بهبود می یابد.
نتیجه گیری
باید فهمید که هر روتر نمی تواند با یک مودم ADSL یا USB کار کند. ما سعی کردیم که روش ارتباط را با جزئیات کافی در نظر بگیریم، در صورت امکان قابلیت های مناسب.