اتصال لپ تاپ به تلویزیون از طریق USB
مدل های تلویزیون مدرن اغلب با پورت های USB مجهز شده اند، که با آن می توانید منابع مختلف اطلاعات را متصل کنید. با این حال، این پورت ها برای اتصال مستقیم به کامپیوتر مناسب نیستند، که در مورد کانکتورهای یک لپتاپ نیست.
محتوا
ما لپ تاپ را به تلویزیون از طریق USB متصل می کنیم
نوع در نظر گرفته شده برای اتصال یک لپ تاپ به تلویزیون فقط برای مدل های تلویزیون نسبتا جدید است که در آن HDMI یا حداقل یک اتصال VGA وجود دارد. اگر چنین ورودی در دستگاه شما وجود نداشته باشد، اقدامات بعدی از بین خواهد رفت.
مرحله 1: آماده سازی
به طور پیش فرض، با توجه به ویژگی های فنی آن، پورت USB تلویزیون و لپ تاپ نمی تواند با استفاده از کابل USB دوگانه متصل شود. در این مورد، این را می توان از طریق یک کارت گرافیک خارجی خارجی USB که سیگنال را از کامپیوتر به HDMI برای تلویزیون تبدیل می کند، اجرا می شود.

توجه: مبدل را می توان در هر دو رابط HDMI و VGA گرا. علاوه بر این، گاهی اوقات این اتصالات می توانند همزمان باشند.
علاوه بر این مبدل نیز یک وسیله ی بی سیم USB AV Q-Waves برای سیگنال بی سیم از یک کامپیوتر به یک تلویزیون استفاده می شود. این دستگاه با یک استاندارد نه تنها HDMI، بلکه یک VGA-out نیز مجهز شده است.

قبل از خرید دستگاه، اطمینان حاصل کنید که لپ تاپ شما با پورت USB 3.0 مجهز شده است که پیش نیاز هر دو مورد است.

بهترین گزینه یک مبدل است، زیرا تنها محدودیت آن تنها طول کابل است، در حالی که آنالوگ بیسیم محدود به یک منطقه در عرض 10 متر است. هر کدام از گزینه های شما ترجیح می دهید، دستگاه باید خریداری شود.

اگر سیمهای مورد نیاز از بین رفته باشند، باید خودتان آنها را خریداری کنید.

از طریق سیگنال صوتی HDMI بدون استفاده از یک اتصال اضافی انتقال می یابد، در حالی که کابل VGA به یک آداپتور نیاز دارد. شما می توانید صدا را با استفاده از سیستم عامل ویندوز تنظیم کنید.
همچنین ببینید: نحوه تنظیم صدا بر روی کامپیوتر
مرحله 2: اتصال
پس از خرید و تهیه تجهیزات، می توانید شروع به اتصال کنید. ما روند استفاده از هر دو دستگاه ذکر شده را در نظر خواهیم گرفت.
اتصال سیمی
- کابل USB را به یکی از پورت های مربوطه کامپیوتر وصل کنید.
- همان سیم را به پورت USB مبدل وصل کنید.
- در برخی از مدل ها، کابل USB را می توان بدون اتصال به برق قطع کرد.
- دو کابل HDMI را به مبدل وصل کنید.
- پلاگین معکوس را به پورت HDMI تلویزیون وصل کنید.
- این مبدل برق از طریق پورت USB لپ تاپ را به اندازه کافی دریافت می کند.





اتصال بی سیم
- پلاگین HDMI را به یک اتصال مناسب در تلویزیون وصل کنید.
- طرف دیگر کابل را به پورت Wireless USB AV Q-Waves وصل کنید.
توجه: همان دستگاه را می توان به وسیله کابل VGA به یک تلویزیون وصل کرد.
- اکنون از آداپتور برق برای اتصال Q Waves Wireless USB AV به یک شبکه ولتاژ بالا استفاده کنید.
- یک فرستنده بی سیم را به پورت USB در لپ تاپ خود وصل کنید.
- رسانه نوری ضمیمه شده را درایو نوت بوک قرار دهید و رانندگان را به طور خودکار نصب کنید.
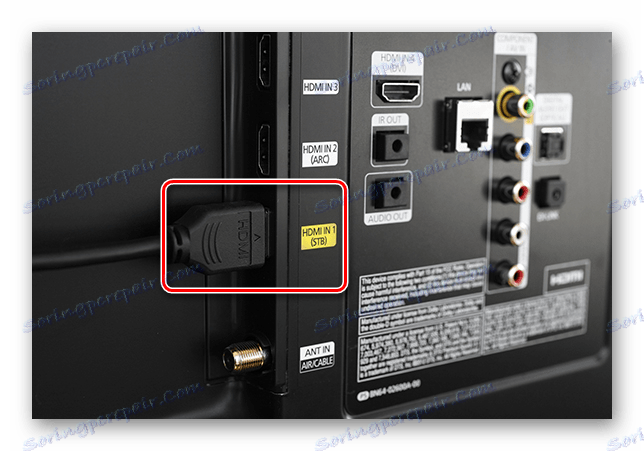



در این مرحله، فرایند اتصال را می توان کامل کرد، زیرا پس از مراحل فوق، هر دو دستگاه شروع به انتقال سیگنال از لپ تاپ به تلویزیون می کنند.
مرحله 3: راه اندازی
پس از اتمام اتصال لپ تاپ به تلویزیون از طریق USB، شما باید تجهیزات را به درستی کار کنید. این مربوط به خود تلویزیون و تنظیمات سیستم ویندوز است.
تلویزیون
- دکمه "ورودی" یا "منبع" را بر روی PU تلویزیون فشار دهید.
- پورت HDMI را به عنوان یک منبع از طریق منو انتخاب کنید.


لپ تاپ
- در پنجره «Resolution Screen»، می توانید رزولوشن را برای تلویزیون متصل کنید. حداکثر مقدار تنها توسط قابلیت های تلویزیون محدود می شود.
- با استفاده از لیست نمایش های چندگانه، می توانید حالت نمایش را کنترل کنید. به عنوان مثال، گسترش دسکتاپ با استفاده از یک تلویزیون یا پخش یک تصویر از یک لپ تاپ به صفحه نمایش.
- تنظیمات مشابه در صورتی که روی پیوند "نمایش تصویر در صفحه دوم" کلیک کنید، یا ترکیب کلید "Win + P" را در صفحه کلید فشار دهید، در دسترس است.
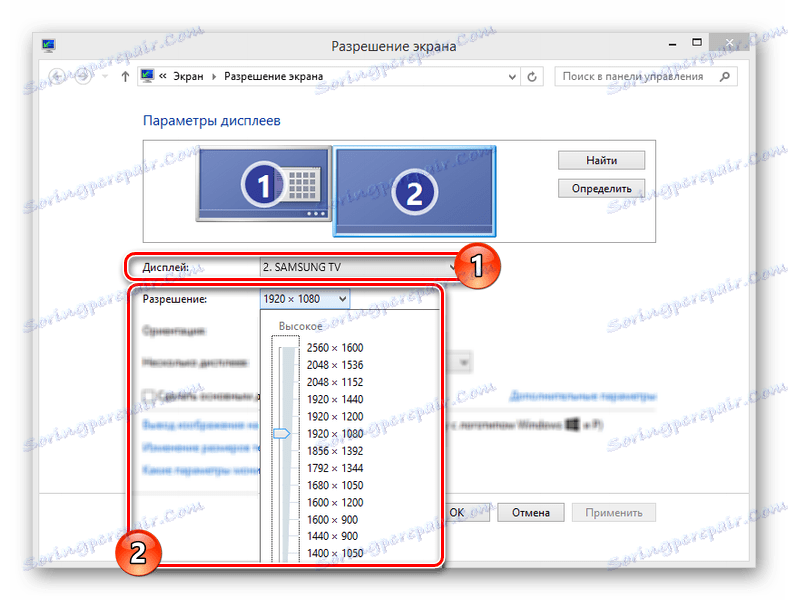
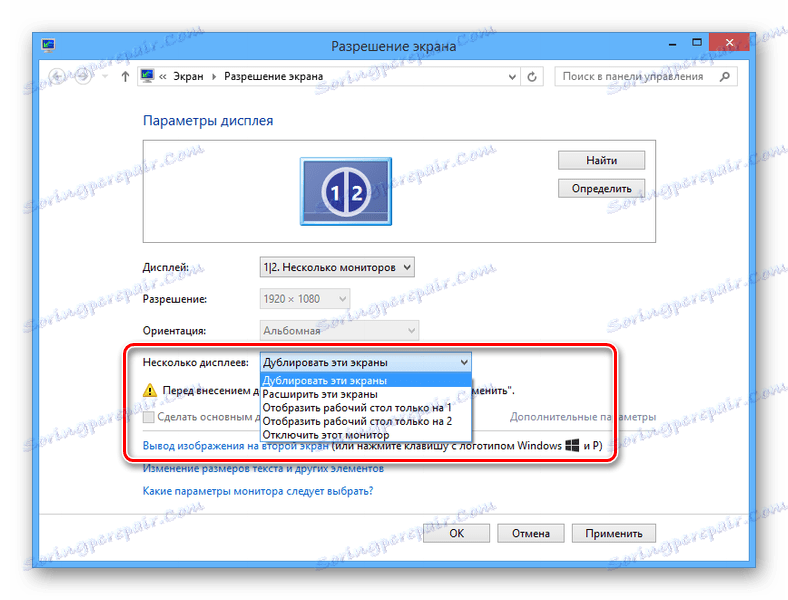
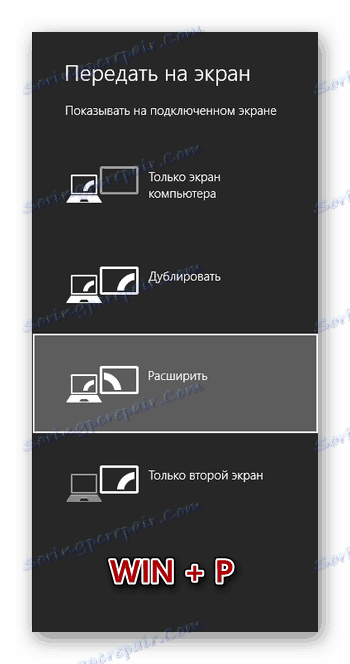
رویکرد در نظر گرفته شده می تواند برای اتصال نه تنها لپ تاپ به تلویزیون، بلکه همچنین برخی از دستگاه های دیگر نیز استفاده شود. به عنوان مثال، این روش مناسب برای اتصال یک کامپیوتر به یک پروژکتور است.
همچنین ببینید: نحوه اتصال یک پروژکتور به کامپیوتر
نتیجه گیری
با تشکر از این نوع اتصال، به راحتی می توانید تلویزیون را برای تماشای فیلم از یک لپ تاپ یا کامپیوتر استفاده کنید. با این حال، چنین اتصال فقط یک جایگزین برای HDMI سنتی است، به عنوان مثال، در صورت خرابی یا عدم اتصال مناسب.