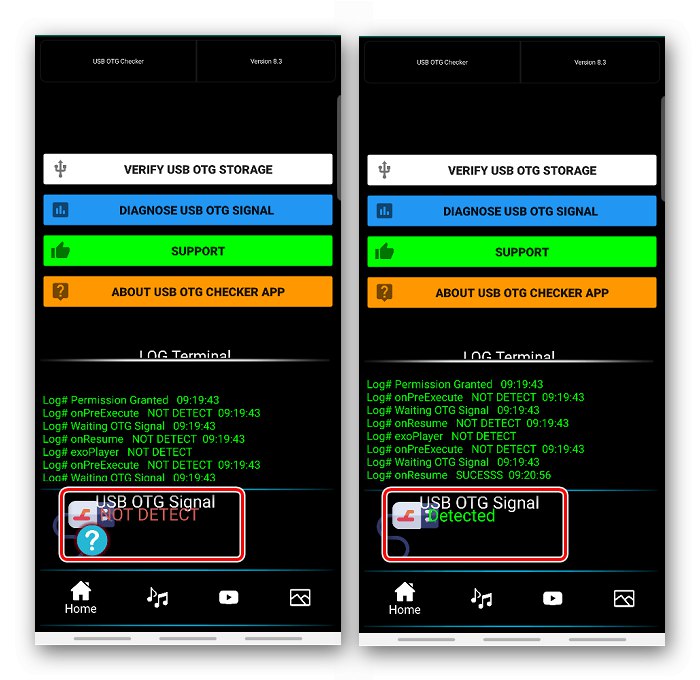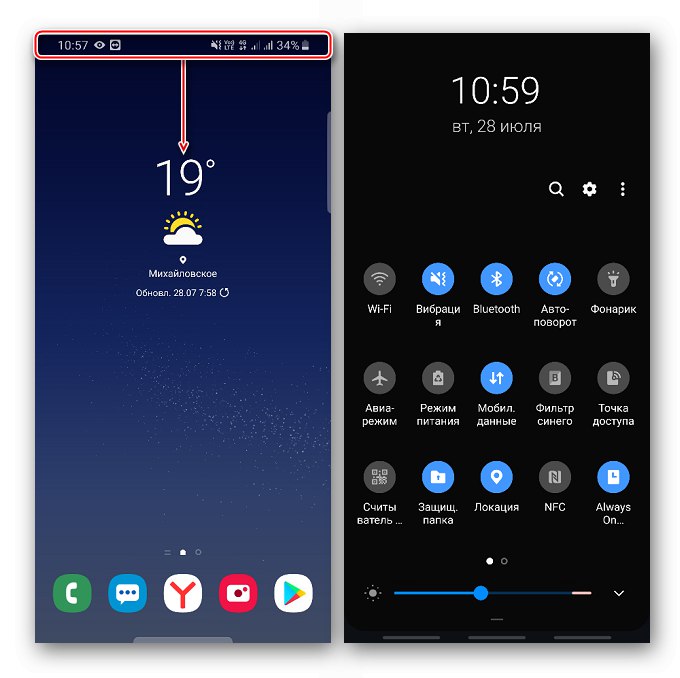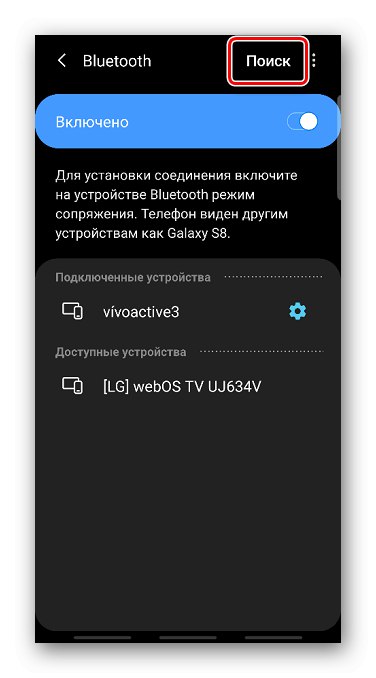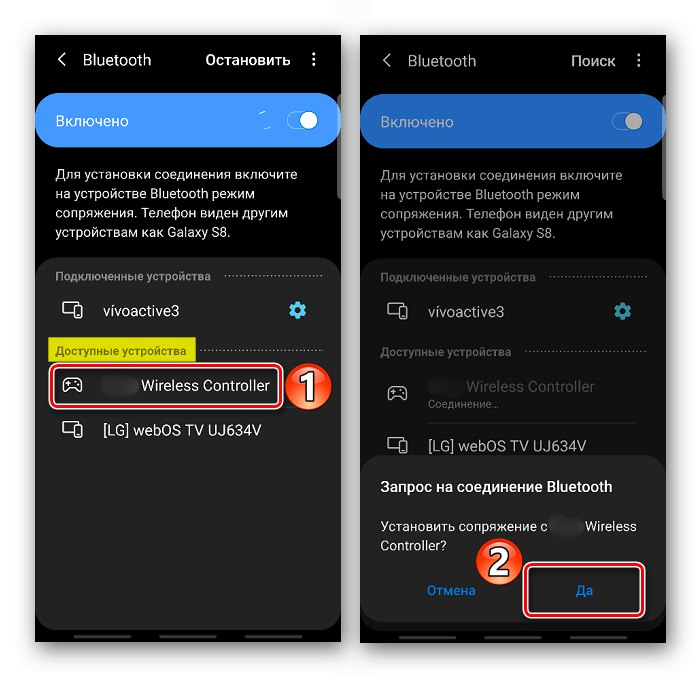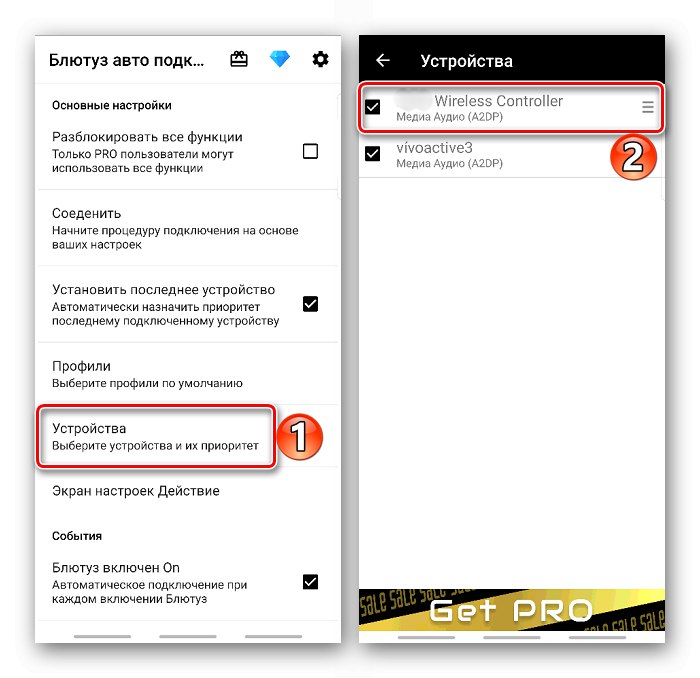روش 1: بلوتوث
فناوری بلوتوث در همه دستگاه های مدرن با موجود است اندروید، بنابراین ، روش بی سیم اتصال صفحه بازی رایج ترین در نظر گرفته می شود.
- ما تنظیمات بلوتوث را در تلفن هوشمند وارد می کنیم. برای انجام این کار ، از بالای صفحه به سمت پایین بکشید تا صفحه دسترسی سریع باز شود.
![باز کردن نوار ابزار دسترسی سریع در Android]()
نماد مربوطه را پیدا می کنیم ، آن را نگه می داریم تا زمانی که صفحه با پارامترها باز شود ، و در صورت غیر فعال بودن عملکرد را فعال کنیم.
- اکنون باید دستگاه همراه و کنترلر PS4 خود را جفت کنید. برای این کار ، روی تلفن هوشمند ضربه بزنید "جستجو کردن".
![دستگاه های بلوتوث را در Android جستجو کنید]()
و در Dualshock 4 ما همزمان دکمه ها را نگه می داریم "اشتراک گذاری" و "PS".
- وقتی در بلوک هستید "دستگاه های موجود" صفحه بازی ظاهر می شود ، روی آن ضربه بزنید و جفت شدن را تأیید کنید.
![تأیید جفت شدن Dualshock 4 با Android]()
کنترل کننده باید در بلوک ظاهر شود "دستگاههای متصل"... اکنون می توانید از آن استفاده کنید.
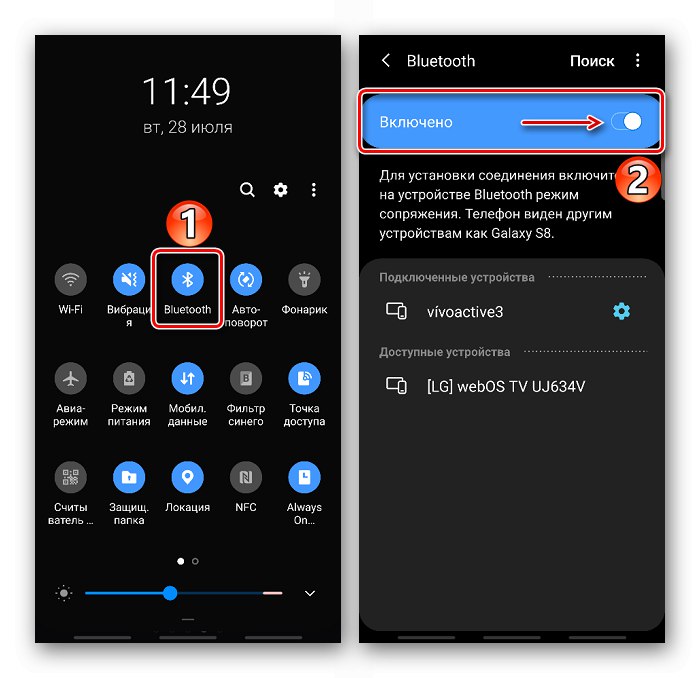

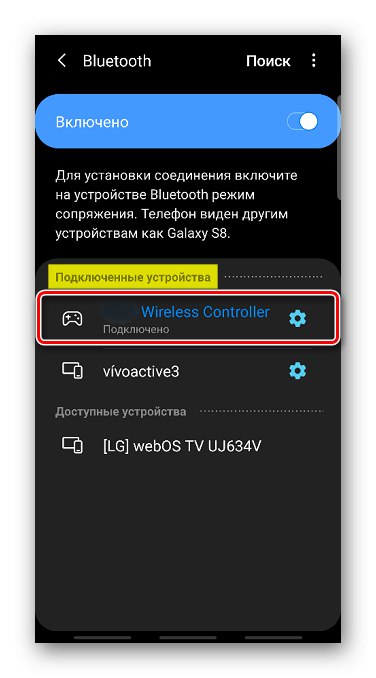
پس از اتصال ، کنترل کننده بی سیم ممکن است تأخیر شدید را تجربه کند. و این اغلب در دستگاه هایی با نسخه های قبلی Android اتفاق می افتد. کاربران در انجمن های تخصصی پیشنهاد می کنند این مشکل را با استفاده از برنامه Bluetooth Auto Connect حل کنید.
اتصال خودکار بلوتوث را از فروشگاه Google Play بارگیری کنید
- برنامه را بارگیری و راه اندازی کنید. باز کردن بخش "نمایه" و انتخاب کنید "رسانه صوتی (A2DP)".
- به قسمت می رویم "دستگاهها"، کنترل کننده بی سیم را پیدا کنید و روی آن ضربه بزنید.
![انتخاب دستگاه در بلوتوث اتصال خودکار]()
همان نمایه را از لیست انتخاب کنید - "رسانه صوتی (A2DP)".
- ما به منوی اصلی برمی گردیم ، صفحه را به سمت پایین اسکرول می کنیم "پیشرفته" و انتخاب کنید "تنظیمات پیشرفته".
- در صفحه بعدی ، روی مورد ضربه بزنید "اتصال مداوم"، پارامتر را تنظیم کنید «2» و تغییرات را ذخیره کنید. اکنون برنامه را کاملاً ببندیم ، بلوتوث تلفن هوشمند و صفحه بازی را خاموش کنیم. سپس برنامه را دوباره راه اندازی می کنیم ، بلوتوث را روی دستگاه Android و کنترل کننده روشن می کنیم. این گاهی اوقات می تواند به کاهش زمان پاسخ ضربه های کلیدی کمک کند.
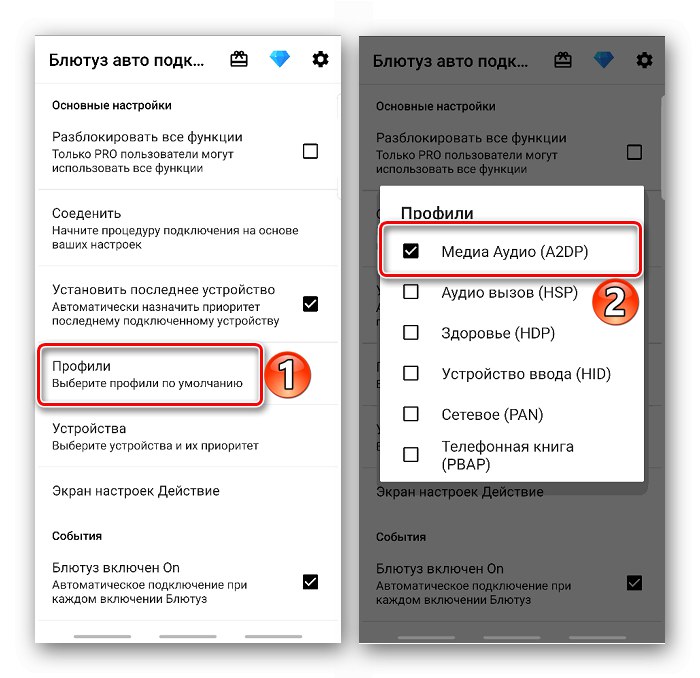
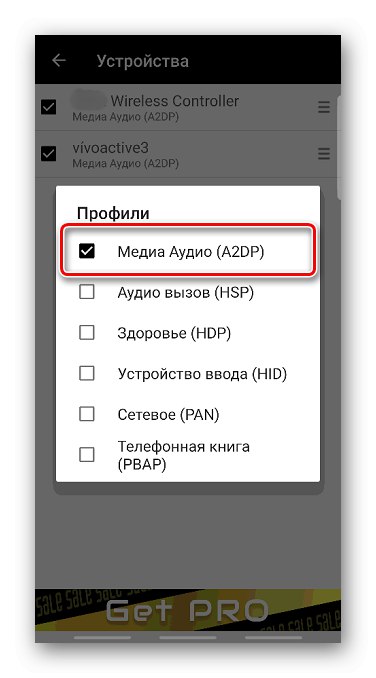
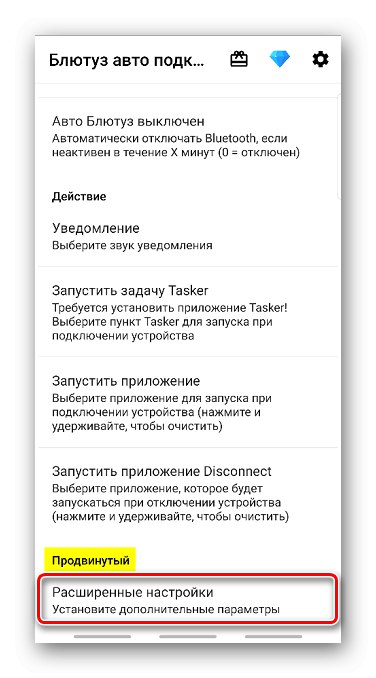
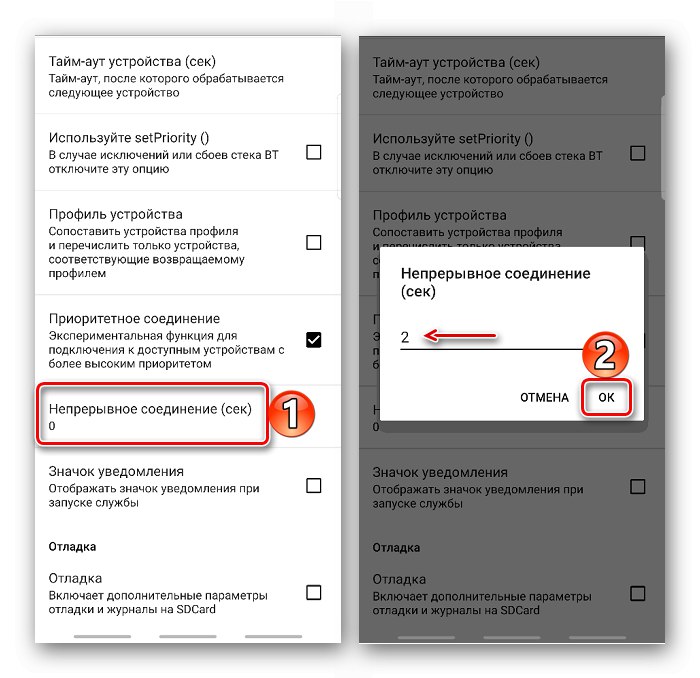
اتفاق می افتد که Sony PlayStation 4 نمی تواند کنترل کننده را پس از اتصال بی سیم به دستگاه Android شناسایی کند. در وب سایت رسمی شرکت ، در این حالت توصیه می شود ابتدا گیم پد را با استفاده از کابل به کنسول متصل کرده و سپس دکمه روی آن را فشار دهید "PS"... وقتی جفت سازی برقرار شد ، می توان کابل را جدا کرد.
همچنین بخوانید: اتصال Dualshock 4 به رایانه ویندوز 10
روش 2: OTG
فناوری On-The-Go برای اتصال تجهیزات جانبی و سایر ابزارها به دستگاه های تلفن همراه طراحی شده است. برای کار با کنترلر سیمی Dualshok 4 ، شما به یک کابل OTG (آداپتور) و یک تلفن هوشمند یا تبلت نیاز دارید که از این فناوری پشتیبانی کند. به عنوان یک قاعده ، فقط کافی است کابل را متصل کنید و تلفن هوشمند به طور خودکار دستکار را تشخیص می دهد.

می توانید از ویژگی های فنی یک دستگاه تلفن همراه یا با استفاده از نرم افزار ویژه در مورد در دسترس بودن فناوری OTG اطلاعات کسب کنید. جزئیات بیشتر در این باره در مقاله ای جداگانه نوشته شده است.
جزئیات بیشتر: بررسی پشتیبانی OTG در Android