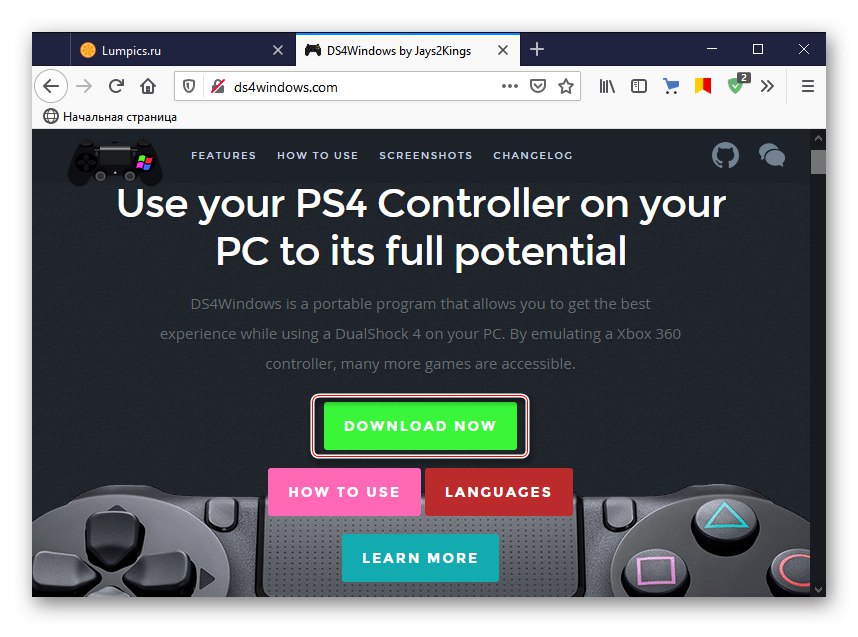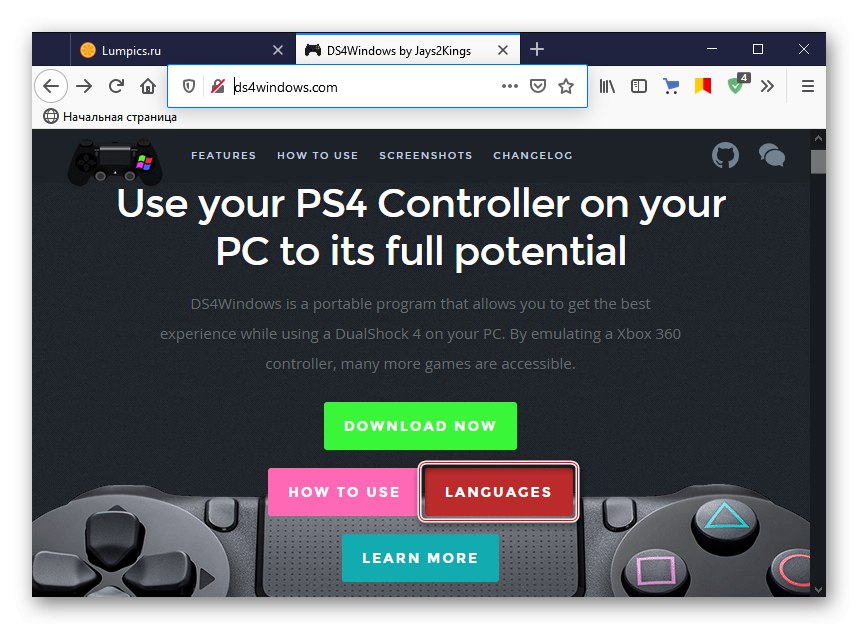مرحله 1: اتصال Dualshock 4
Dualshock 4 را از Sony PlayStation 4 به رایانه وصل کنید ویندوز 10 می توان به دو روش استفاده کرد - استفاده از کابل USB و از طریق بلوتوث.
روش 1: کابل USB
- ما یک سر کابل را به یک پورت USB در رایانه متصل می کنیم ، و سر دیگر آن را به اتصال میکرو USB روی دستکار وارد می کنیم.
- این سیستم به طور خودکار دستگاه متصل را شناسایی کرده و درایورها را برای آن نصب می کند. برای تأیید این مورد ، میانبر صفحه کلید را لمس کنید برنده + من باز میکنیم "گزینه ها" ویندوز 10 و به بخش بروید "دستگاهها".
- در برگه "بلوتوث" پایین می رویم به بلوک "سایر وسایل"... ما در آنجا به دنبال دستگاه هستیم کنترل کننده یا کنترل کننده بی سیم، چون بعید است گیم پد PS4 نام اصلی داشته باشد.
- برای بررسی اینکه آیا کار می کند ، به قسمت پایین بروید. "پارامترهای مرتبط" و کلیک کنید "دستگاه ها و چاپگرها".
- در بلوک "دستگاهها" کلیک راست "کنترل کننده" و انتخاب کنید "پارامترهای کنترل کننده های بازی".
- Dualshok 4 را انتخاب کنید و آن را باز کنید "خواص".
- در برگه "بررسی" هر دکمه را به نوبه خود فشار می دهیم تا عملکرد آنها را آزمایش کنیم.
- اگر برخی از کنترل ها پاسخ ندادند ، به برگه بروید "گزینه ها" و کلیک کنید "کالیبره کردن".
- هنگامی که جادوگر کالیبراسیون باز شد ، کلیک کنید "به علاوه" و ما تمام دستورالعمل های او را دنبال می کنیم
- پس از کالیبراسیون ، فشار دهید "درخواست دادن"برای ذخیره تغییرات و بستن پنجره ویژگی ها.

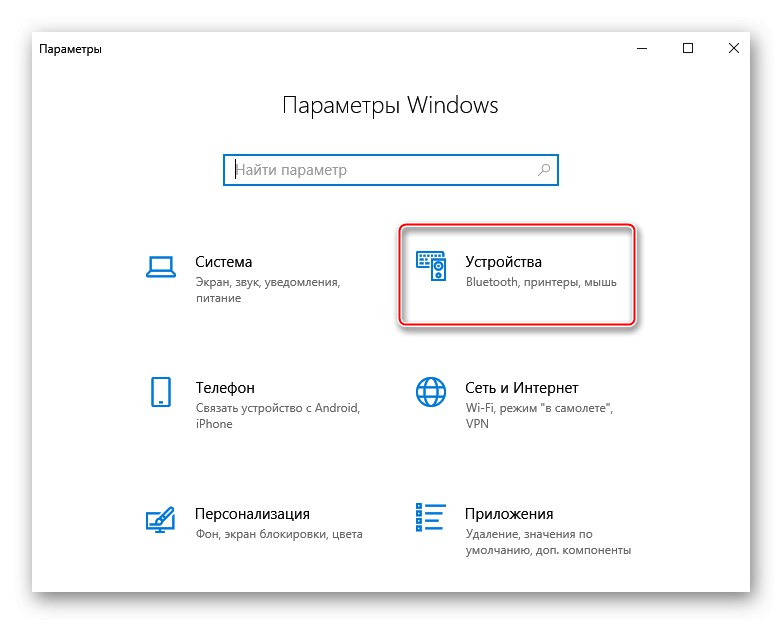
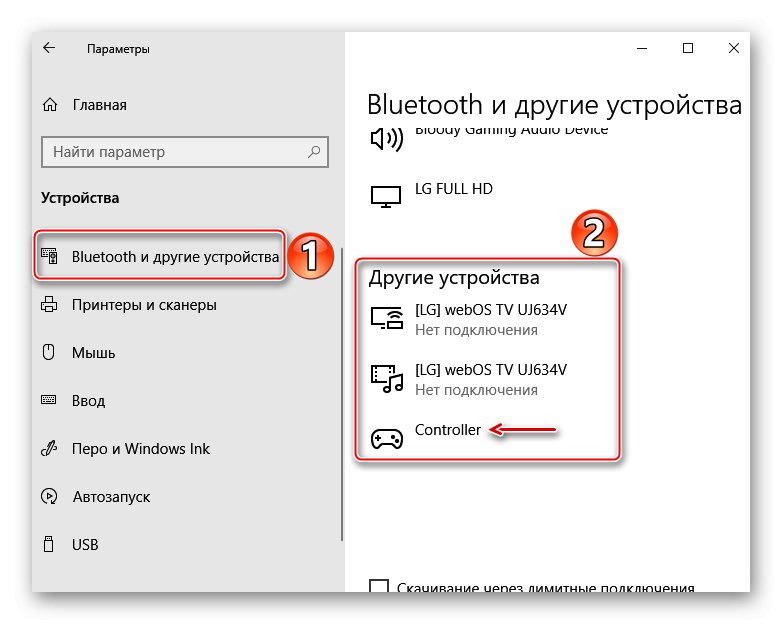
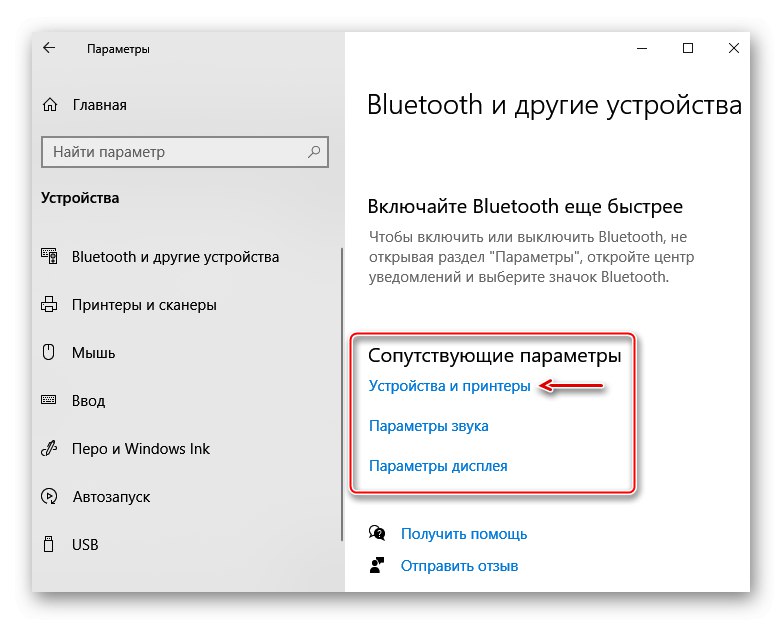
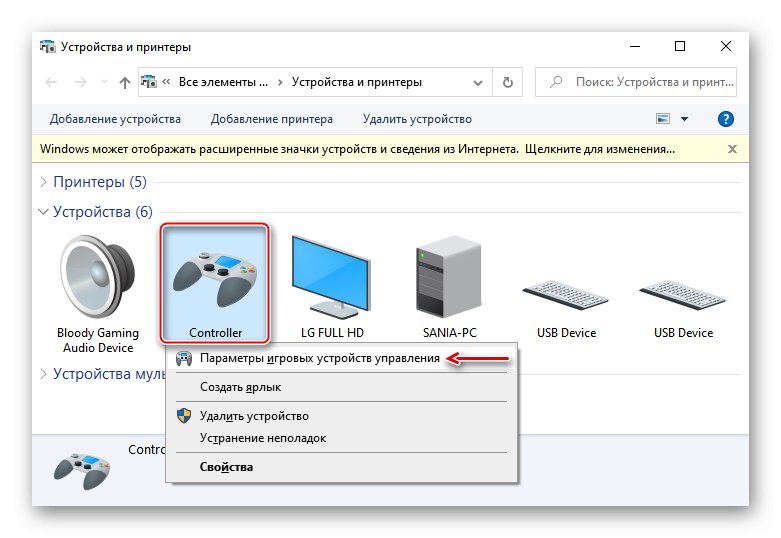
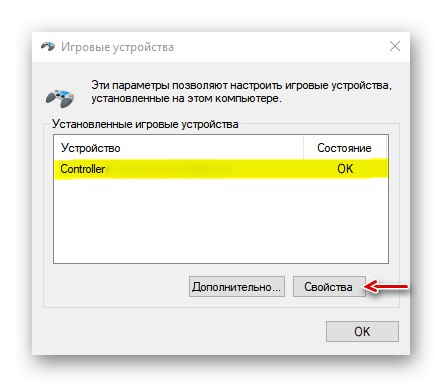
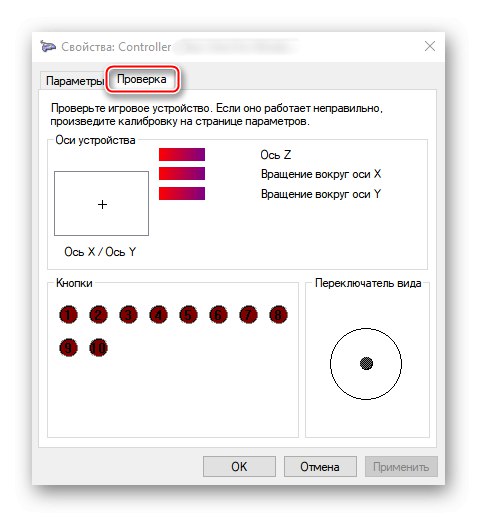
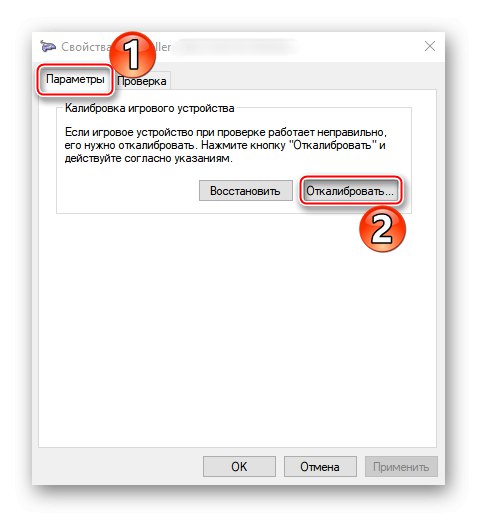
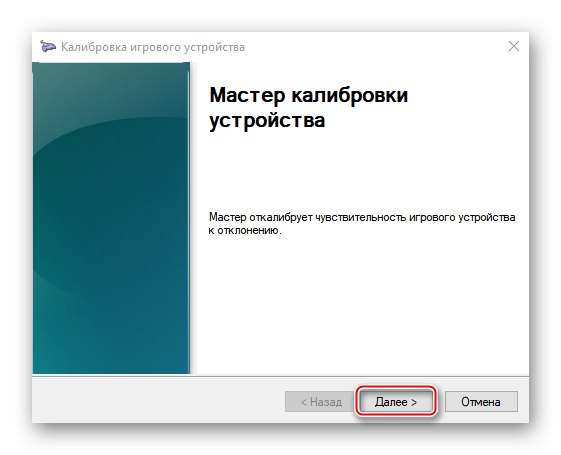
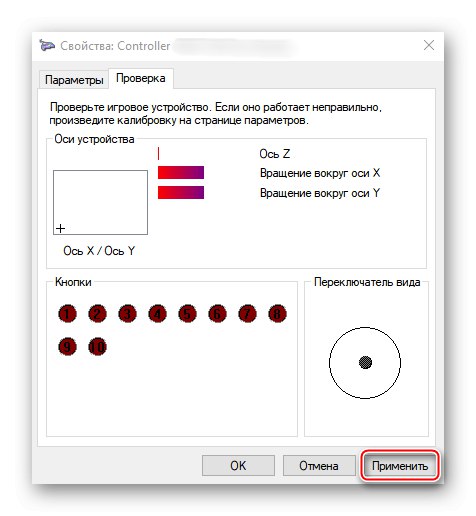
روش 2: بلوتوث
- باز کردن بخش "دستگاهها" که در "مولفه های" ویندوز 10. دکمه ها را همزمان فشار دهید و نگه دارید PS و اشتراک گذاری روی کنترل کننده تا زمانی که نشانگر آبی در بالا چشمک بزند.
- اگر دستکاری کننده در لیست ظاهر نمی شود ، کلیک کنید "افزودن بلوتوث یا دستگاه دیگر".
- در پنجره بعدی ، نوع دستگاه - بلوتوث - را انتخاب کنید.
- وقتی Dualshok 4 پیدا شد ، روی آن کلیک کنید و منتظر بمانید تا سیستم پیکربندی آن را تمام کند.
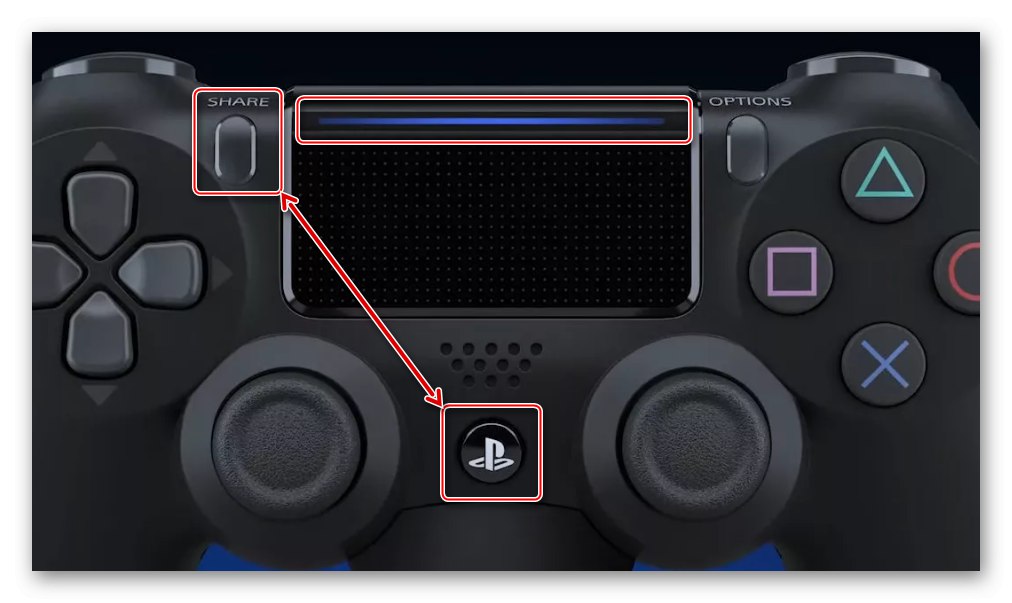
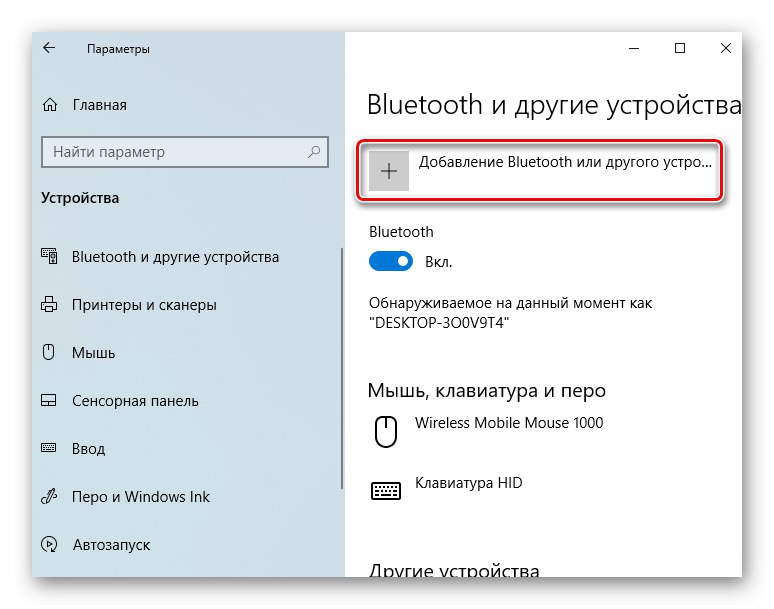
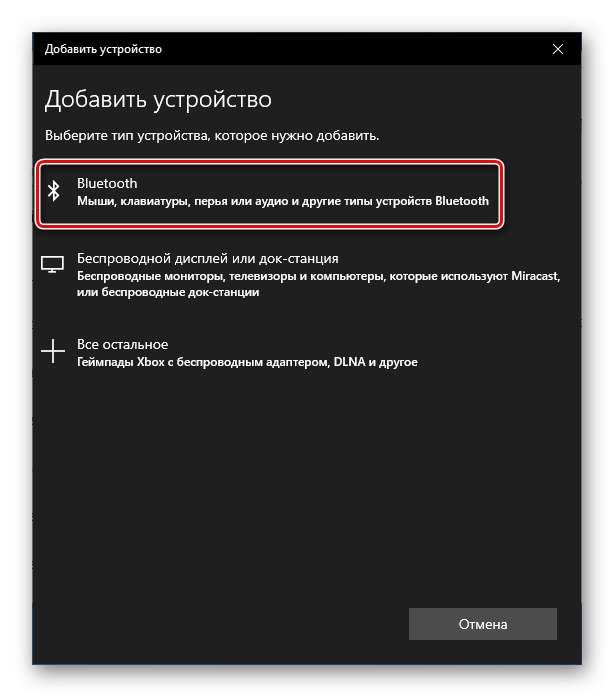
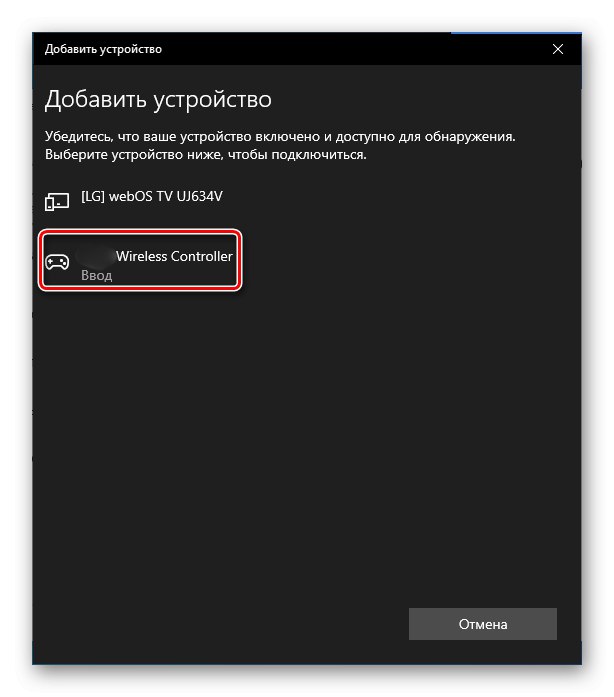
روش اول اتصال بهتری را فراهم می کند ، زیرا اتصال بلوتوث معمولاً با افت سیگنال و تاخیر ورودی همراه است. سونی دارای یک آداپتور USB Dualshock 4 است که باید این مشکلات را برطرف کند ، اما هزینه آن بیشتر از آداپتورهای معمولی بلوتوث است و اخیراً یافتن آن در بازار سخت است.
مرحله 2: راه اندازی در Steam
پس از اتصال ، دستگاه می تواند در بیشتر بازی ها بدون نصب شبیه ساز و درایورهای اضافی استفاده شود ، اما فقط در صورت بازی بخار... چندین سال است که این پلتفرم به طور رسمی از DualShok 4 پشتیبانی می کند. نکته اصلی این است که در تنظیمات مشتری فعال است.
- Steam را باز کنید ، به برگه بروید "چشم انداز" و انتخاب کنید حالت تصویر بزرگبرای راه اندازی آسانتر سیستم عامل در تلویزیون ها و کنترل آن با صفحه بازی طراحی شده است.
- اگر مشتری Dualshock 4 را شناسایی کرده باشد ، بلافاصله می تواند بازی کند. در غیر این صورت ، باید آن را روشن کنید. برای این کار به "تنظیمات" بخار.
- ما انتخاب میکنیم "تنظیمات کنترل کننده".
- ما جلوی وسایل علامت گذاری می کنیم "پشتیبانی از کنترل کننده PS4" و "تنظیمات کاربر جهانی".
- باز میکنیم "کتابخانه" بخار برای راه اندازی بازی.
![وارد کتابخانه بخار شوید]()
شما می توانید از Dualshock 4 در آن دسته از بازی ها استفاده کنید که از طراحی مناسب برخوردار هستند.
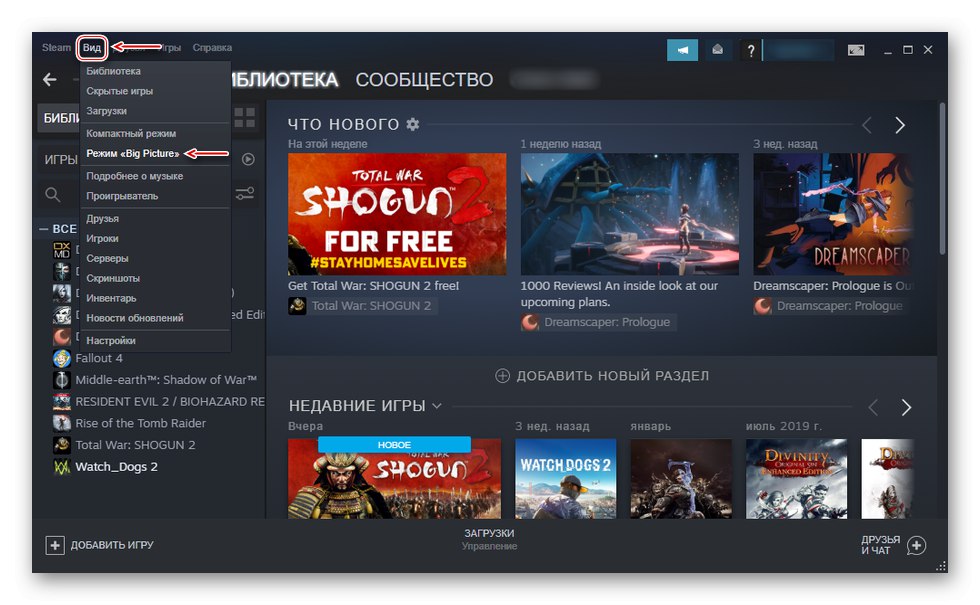
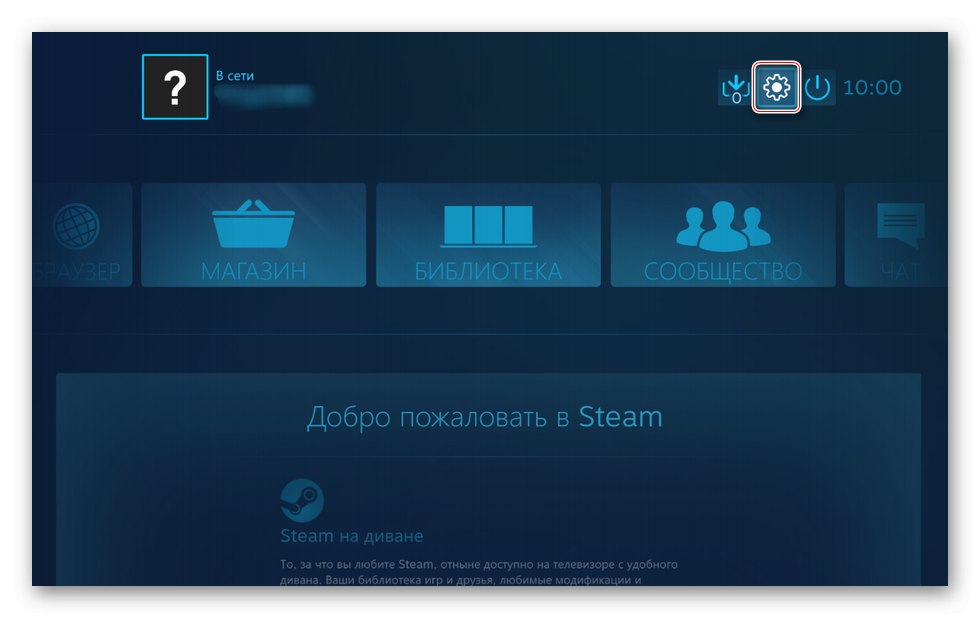
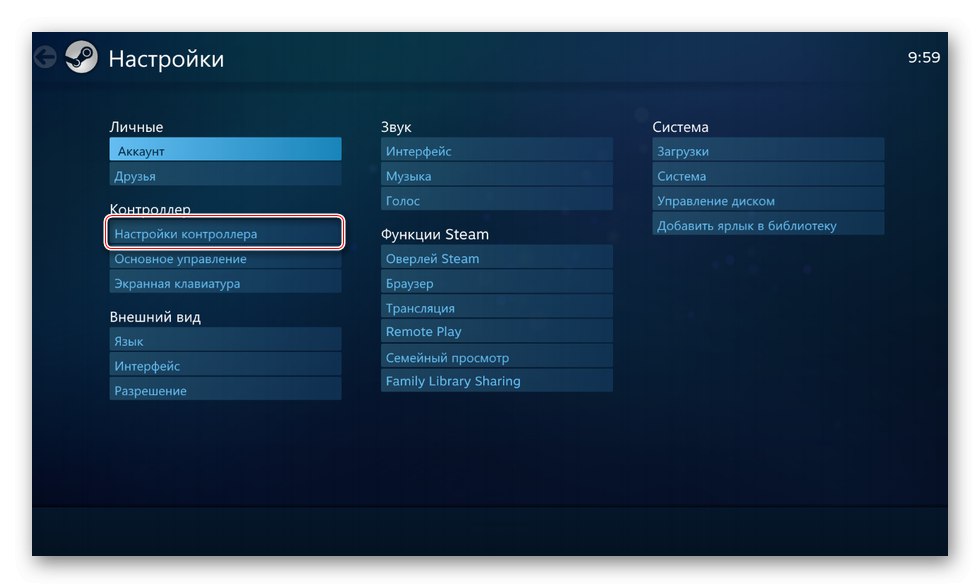
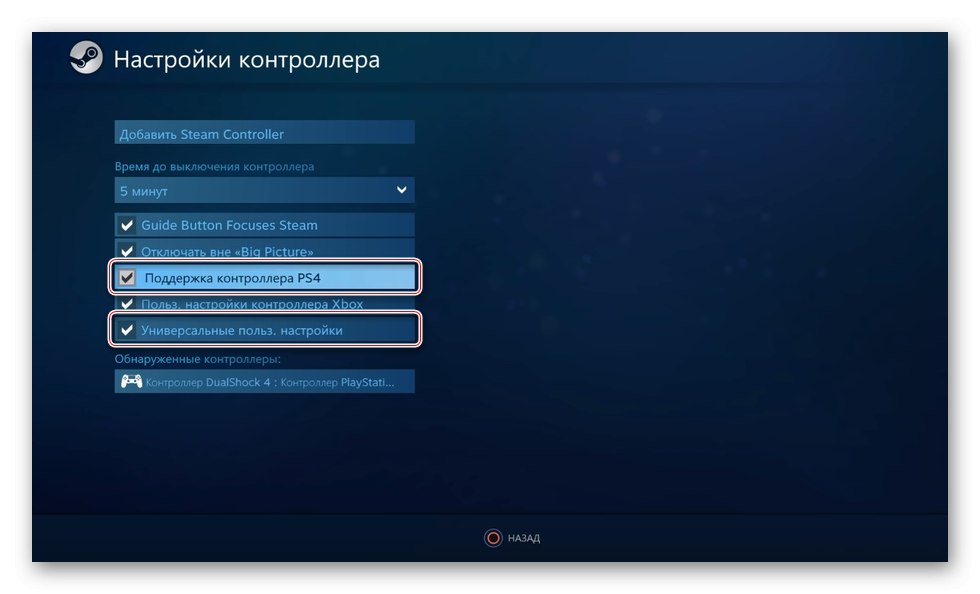
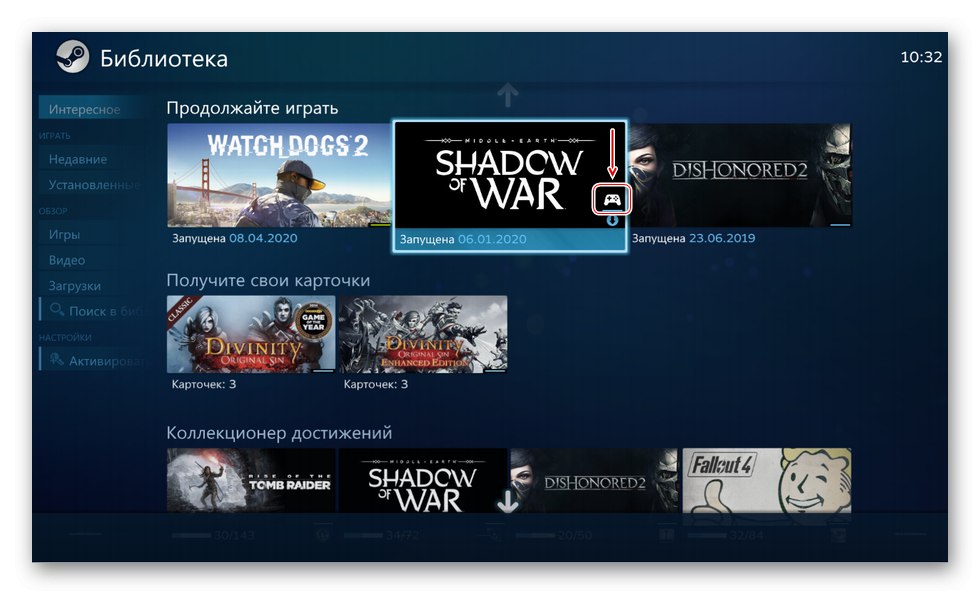
Steam نه تنها کنترل کننده های اصلی PS4 ، بلکه برخی از نسخه های آنها را نیز می شناسد ، البته به شرطی که روی خود کنسول خوب کار کنند.
مرحله 3: درایورهای اضافی را نصب کنید
اگر این بازی مربوط به پلتفرم Steam نباشد ، مثلاً در سرویس دیگری خریداری و نصب شده باشد ، باید نرم افزار اضافی را بارگیری کنید. چندین برنامه از این دست وجود دارد ، اما اصل عملکرد آنها تفاوت چندانی ندارد. بیایید نگاهی به تنظیم Dualshock 4 در ویندوز 10 با استفاده از برنامه DS4Windows به عنوان مثال بیندازیم.
DS4Windows را از وب سایت رسمی بارگیری کنید
- به صفحه رسمی نرم افزار بروید و کلیک کنید "اکنون بارگیری کن".
![وارد صفحه بارگیری DS4Windows شوید]()
آخرین نسخه برنامه را بارگیری کنید.
- اگر به کرک نیاز دارید ، کلیک کنید زبان ها.
![به صفحه بارگیری Russifier برای DS4Windows وارد شوید]()
روسی را از لیست انتخاب کنید.
- بایگانی را با کرک باز کنید و پوشه را کپی کنید "Ru-RU" به دایرکتوری که بایگانی برنامه بسته نشده است ، بروید.
- پرونده را اجرا کنید DS4 ویندوز.
- دستگاه باید در برگه ظاهر شود "کنترل کننده ها".
- اگر شناسایی نشد ، به برگه بروید "تنظیمات" و کلیک کنید "نصب کنترل کننده / درایور".
- در پنجره خوش آمدید ، کلیک کنید "نصب درایور برای DS4".
- پس از پایان نصب ، کلیک کنید "انجام شده"... اگر دستکاری کننده پیدا نشد ، دوباره آن را وصل می کنیم.
- اگر تب "کنترل کننده ها" gamepad تعریف شده است ، شما می توانید بازی را شروع کنید. در این حالت ، ایجاد یک نمایه سفارشی امکان پذیر است - تغییر طرح ، سفارشی کردن صفحه لمسی ، نوار نور و غیره. برای انجام این کار ، برگه را باز کنید "نمایه" و کلیک کنید "جدید".
- ما تمام تغییرات لازم را انجام می دهیم ، نام نمایه را مشخص می کنیم و آن را ذخیره می کنیم.
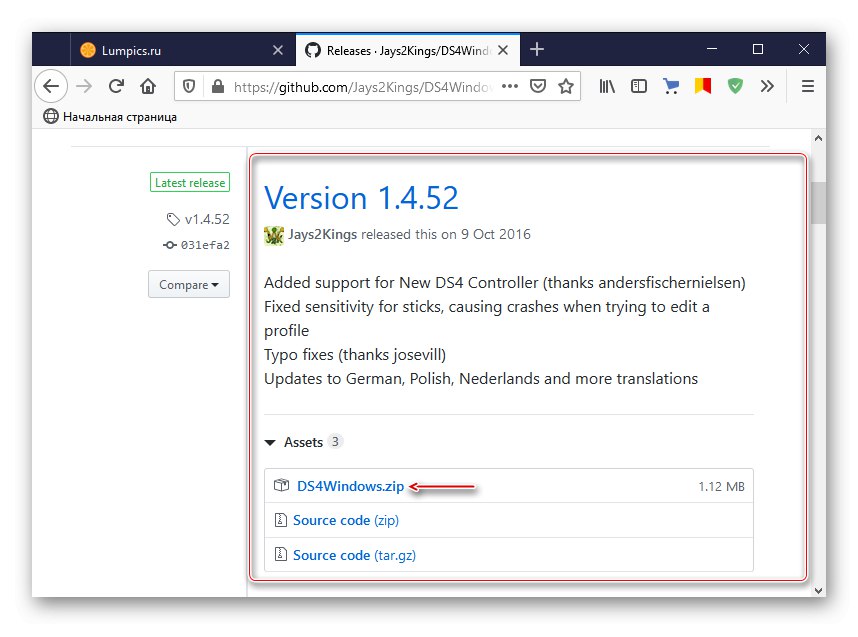
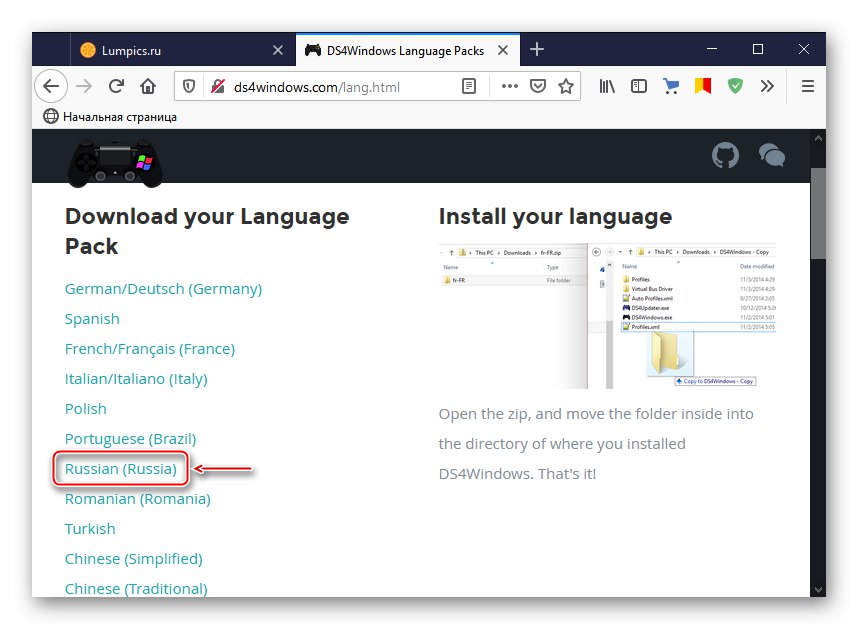
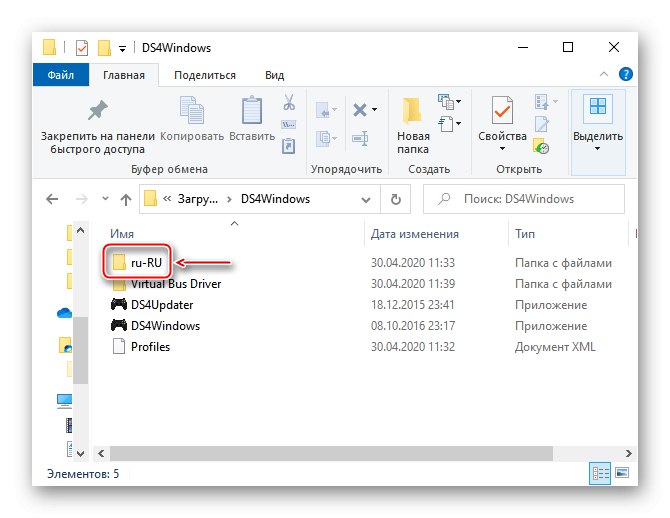
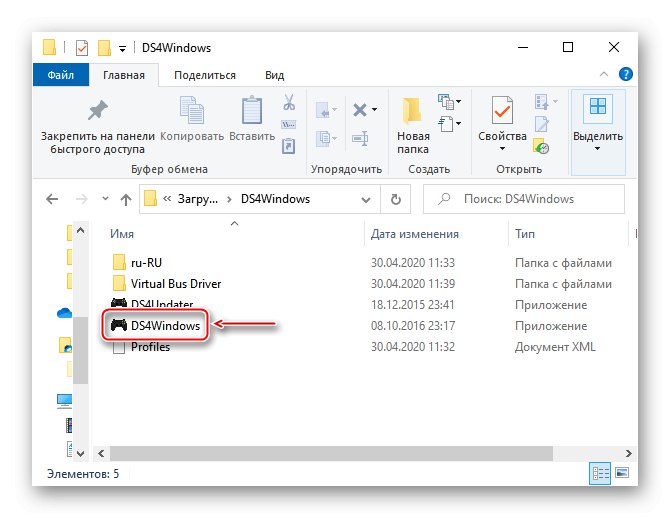
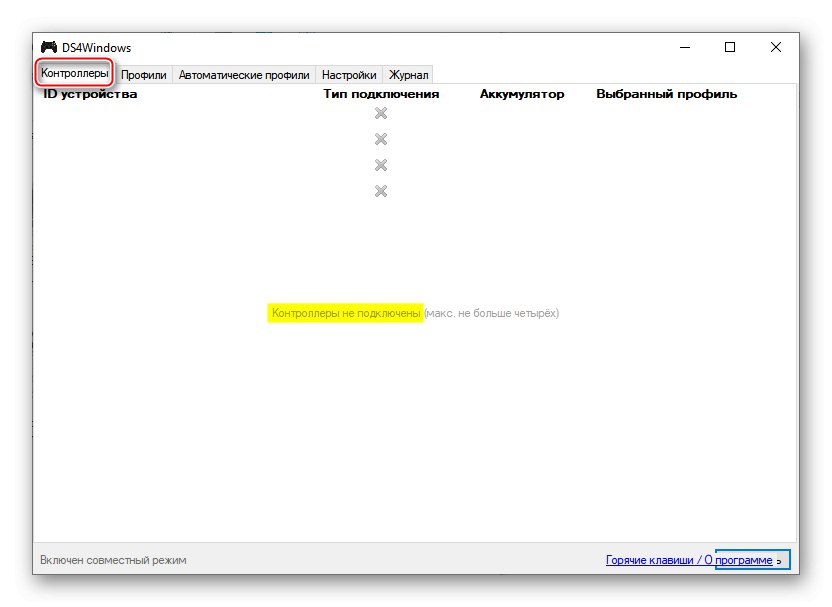
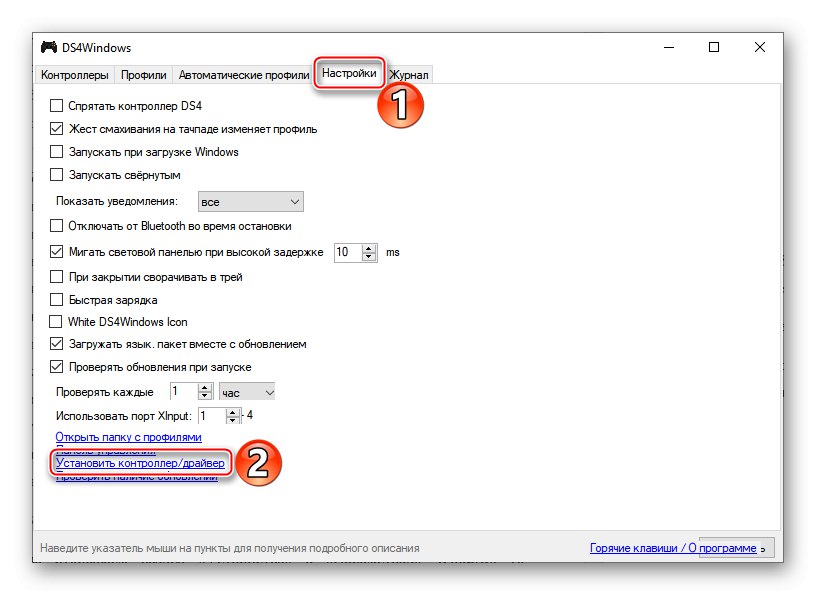
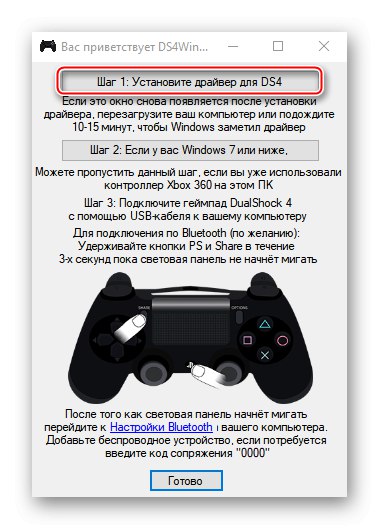
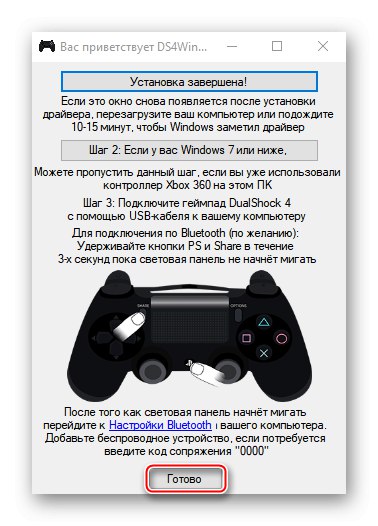
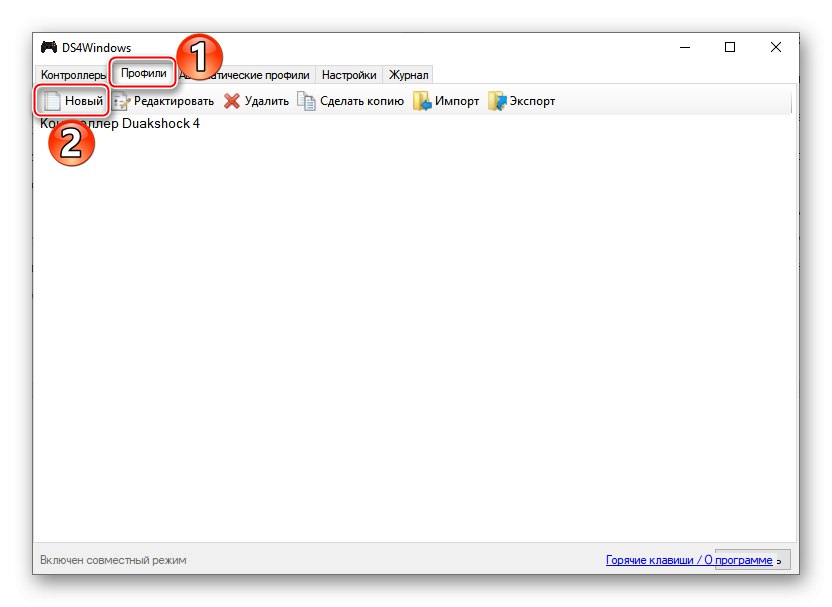
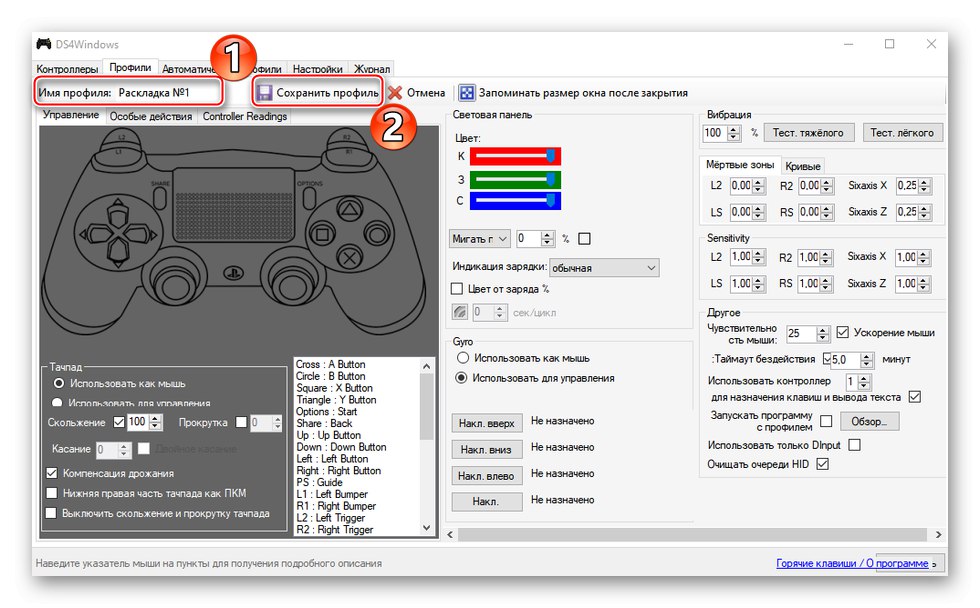
Dualshock 4 اکنون برای اجرا در رایانه ویندوز 10 آماده است. DS4Windows هر زمان که نیاز به استفاده از گیم پد دارید ، باید اجرا شود.