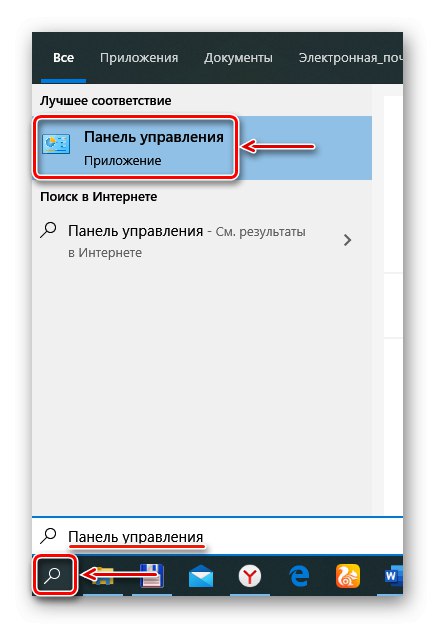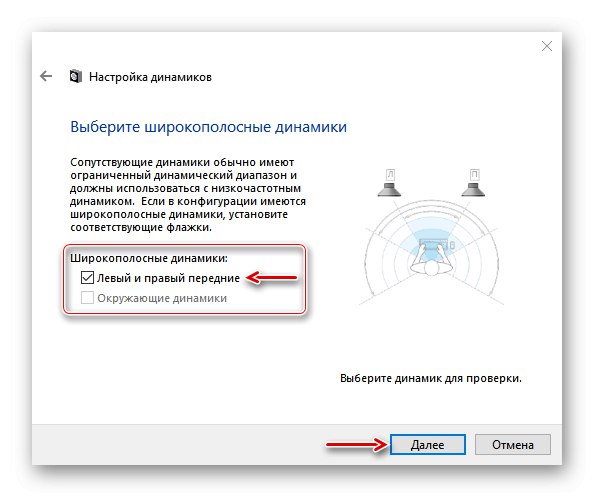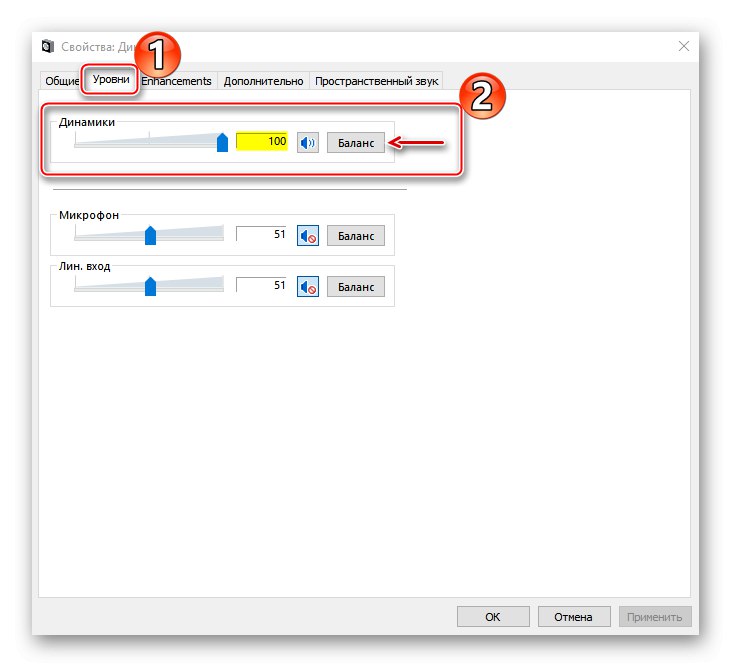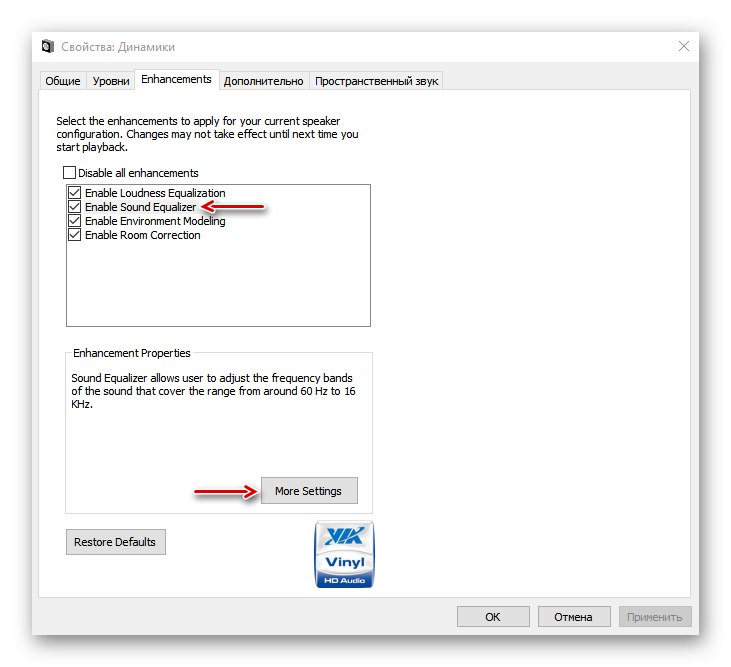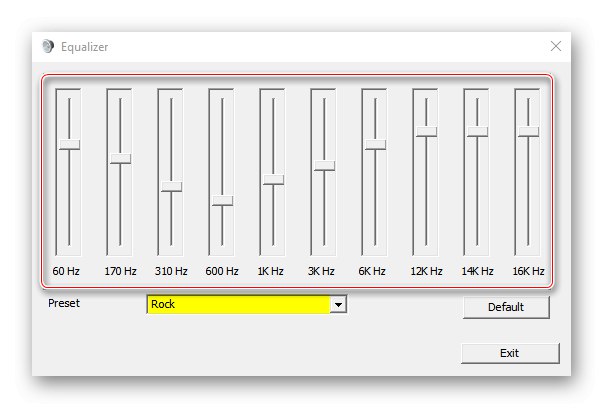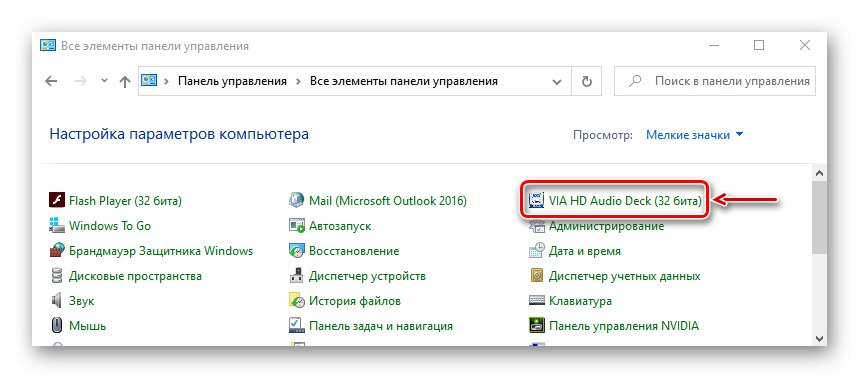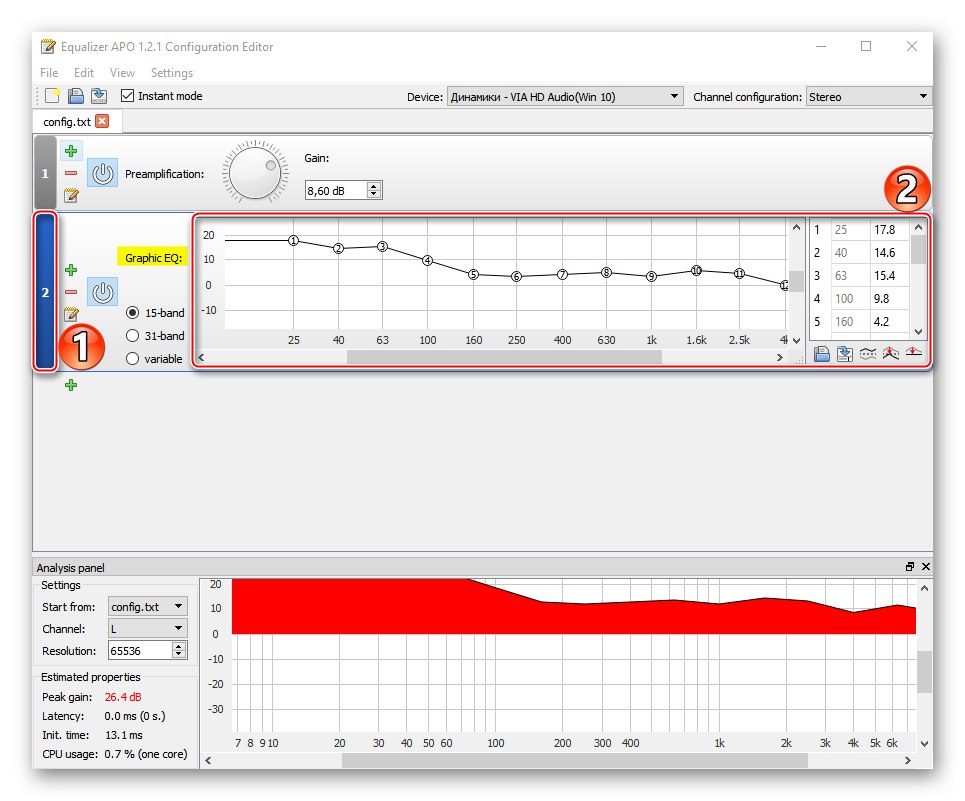برای اینکه بلندگوها شروع به کار کنند ، معمولاً کافی است مطابق با توصیه های کتابچه راهنمای کاربر ، آنها را به درستی متصل کنید. اما اگر صدا نسبت به بلندگوهای تجهیزات صوتی قبلی بسیار بدتر است یا بلندگو بلندتر از بلندگو دیگر است ، می توانید بلندگوها را تنظیم کنید. امروز ما به شما نشان خواهیم داد که چگونه این کار را در رایانه انجام دهید ویندوز 10.
مرحله 1: آماده سازی
برای دریافت حداکثر دامنه ویژگی ها و جلوه ها ، جدیدترین درایورهای صوتی را حتماً نصب کنید. آنها را از وب سایت رسمی سازنده مادربرد ، کارت صدا ، یا از برنامه های ویژه برای به روزرسانی نرم افزار استفاده کنید. ما در این مورد به طور مفصل در مقالات جداگانه نوشتیم.
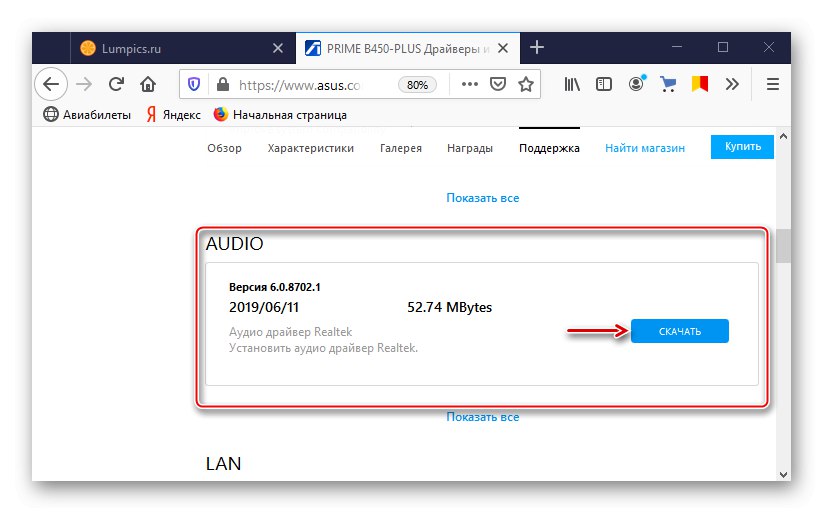
جزئیات بیشتر:
پیدا کردن و نصب درایورهای صوتی برای ویندوز 10
درایورهای کارت صدا را پیدا و بارگیری کنید
بارگیری و نصب درایور صدا برای Realtek
اکثر سیستم های بلندگو دارای یک تقویت کننده داخلی و یک صفحه با عناصر کنترل صدا در یکی از بلندگوها هستند. دستگیره ها را بچرخانید تا ببینید آیا می توانید صدای راحتی بگیرید.

موسیقی بگذارید ، ترجیحاً موسیقی ای که بارها به آن گوش داده اید و بدانید که چگونه درست به نظر می رسد. با این کار تنظیم بلندگوها آسان تر می شود. اگر اصلاً صدایی وجود ندارد ، پس مشکلی وجود دارد که باید پیدا و رفع شود. ما در مقاله ای جداگانه در مورد روش های رفع مشکلات صدا نوشتیم.
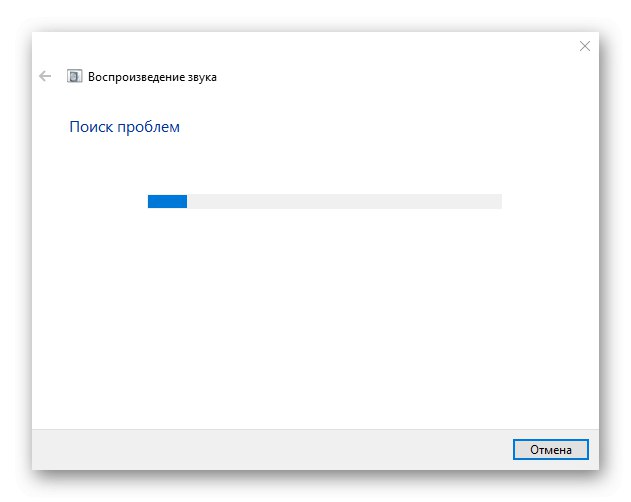
جزئیات بیشتر: حل مشکلات صدا در ویندوز 10
مرحله 2: تنظیمات سیستم
شما باید تنظیم بلندگوها را با استفاده از بخش مناسب ویندوز 10 شروع کنید ، زیرا در اینجا پارامترهای اصلی سیستم بلندگو نشان داده شده است.
- در جستجوی ویندوز ، ما تایپ می کنیم "صفحه کنترل" و برنامه را راه اندازی کنید.
![راه اندازی صفحه کنترل ویندوز 10]()
همچنین بخوانید: باز کردن صفحه کنترل در رایانه ویندوز 10
- در نمودار "چشم انداز" منوی زمینه را باز کرده و انتخاب کنید "نمادهای کوچک".
- به بخش بروید "صدا".
- در لیست دستگاه های پخش ، ستون ها را پیدا می کنیم. در صورت فعال بودن ، یک علامت تیک سبز وجود دارد. دستگاه را انتخاب کرده و کلیک کنید "اهنگ".
- بسته به تعداد بلندگوهای سیستم بلندگو ، روش بازتولید صدا را انتخاب می کنیم. طرح بلندگو در سمت راست نشان داده خواهد شد. برای بررسی صدای آنها ، روی ماوس روی تصویر بلندگو کلیک کنید. فشار می دهیم "به علاوه".
- اگر سیستم بلندگوهایی با دامنه فرکانس طولانی دارد ، آنها را در ستون علامت گذاری کنید "بلندگوهای باند پهن" و فشار دهید "به علاوه".
![انتخاب بلندگوهای تمام دامنه]()
وقتی همه پارامترها پیکربندی شدند ، کلیک کنید "انجام شده".
- باز کردن خصوصیات ستون
- در برگه "معمول هستند" می توانید نام دستگاه و نماد آن را در بلوک تغییر دهید "کنترل کننده" وارد ویژگی های درایور و در بلوک شوید "برنامه دستگاه" بلندگوها را فعال یا غیرفعال کنید.
- در برگه "سطح" می توانید میزان صدای کلی را تغییر دهید.
![تنظیم حجم اصلی]()
در فصل "تعادل" می توانید میزان صدای بلندگوهای خاص را تنظیم کنید.
- در برگه "پیشرفت" (Enhanctions) جلوه هایی را که می توانند در پیکربندی بلندگو استفاده کنند ، انتخاب می کنند. در این حالت ، فقط چهار بهبود در دسترس است - "برابری صدا" (تسطیح صدا) اکولایزر صدا (اکولایزر صدا) ، مدل سازی محیط (شبیه سازی محیط زیست) و "تصحیح اتاق" (تصحیح اتاق) ، اما لیست می تواند طولانی تر باشد.
- برای رفتن به تنظیمات بهبودها ، هر یک از آنها را انتخاب کنید ، به عنوان مثال اکولایزر را فشار داده و فشار دهید "تنظیمات بیشتر".
![تنظیم افزایش صدا]()
صدا را با استفاده از لغزنده به صورت دستی تنظیم کنید یا از حالت های از پیش تعیین شده استفاده کنید.
![تنظیم اکولایزر]()
برای بازگشت به تنظیمات پیش فرض ، کلیک کنید بازیابی پیش فرض ها.
- در برگه "علاوه بر این"، در بلوک "قالب پیش فرض" مقدار عرض بیت و نرخ نمونه برداری را تنظیم کنید. اگر کارت صدای خوب و سیستم بلندگوی گران قیمت دارید ، می توانید پارامترهای بالاتری تنظیم کنید. در غیر این صورت ، بهتر است مقادیر پیش فرض را ترک کنید ، زیرا به هر حال تفاوت زیادی را احساس نخواهید کرد. وقتی حالت اختصاصی فعال است ، فقط یک برنامه می تواند همزمان صدا را پخش کند.
- تابع "صدای فضایی" در دسترس نخواهد بود زیرا به درایورهای ویژه ، برنامه و هدفون نیاز دارد. پس از تمام تغییرات ، کلیک کنید "درخواست دادن" و پنجره Properties را ببندید.
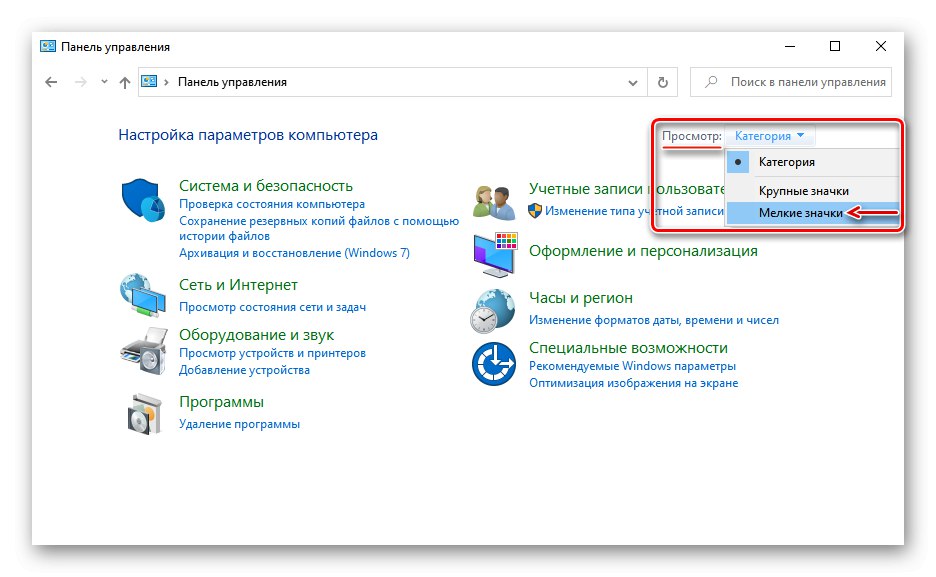
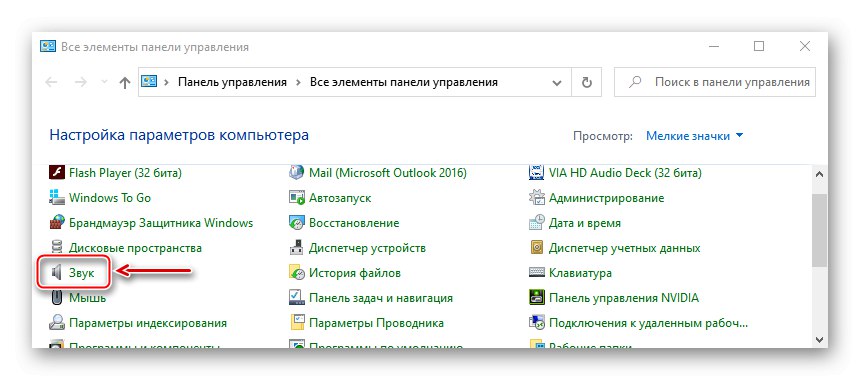
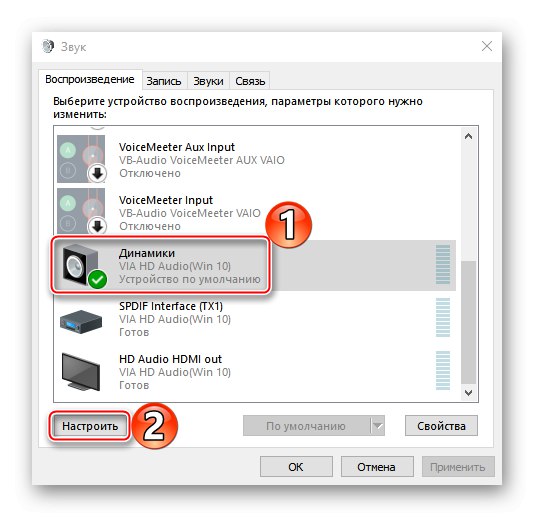
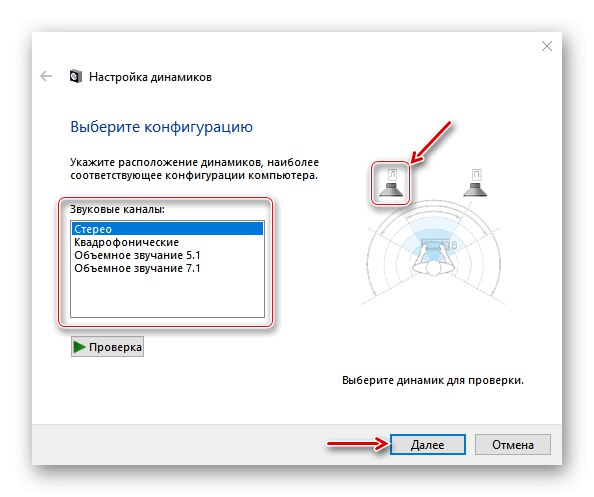
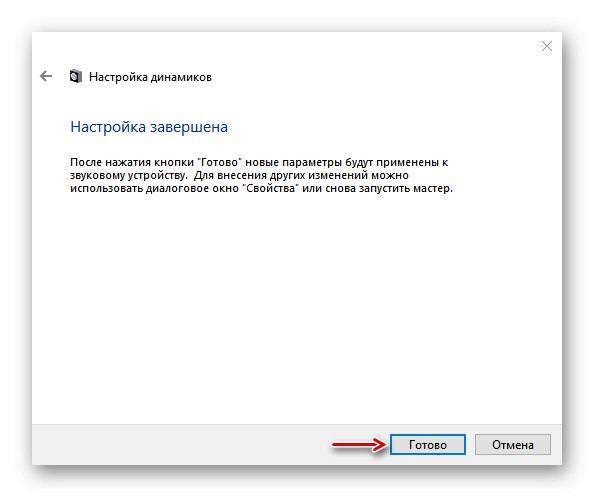

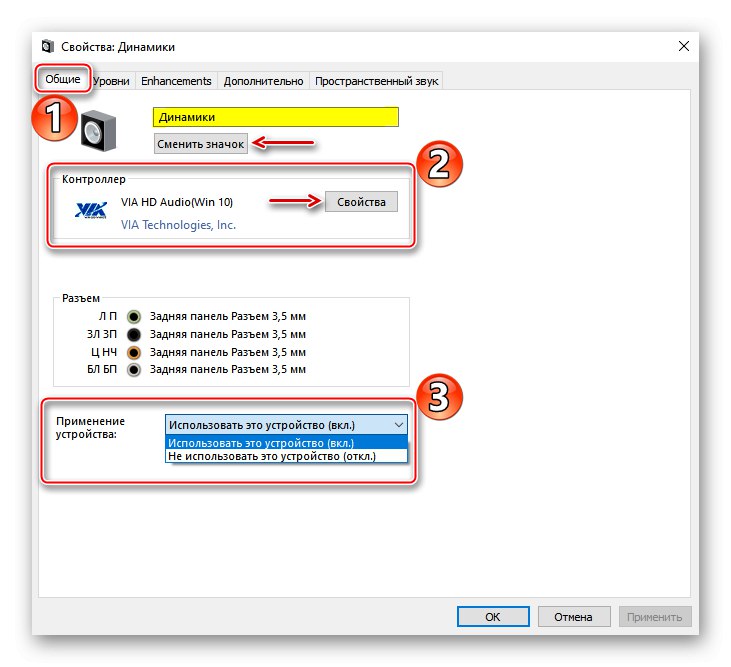
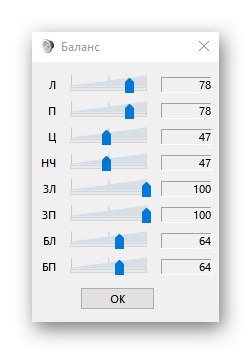
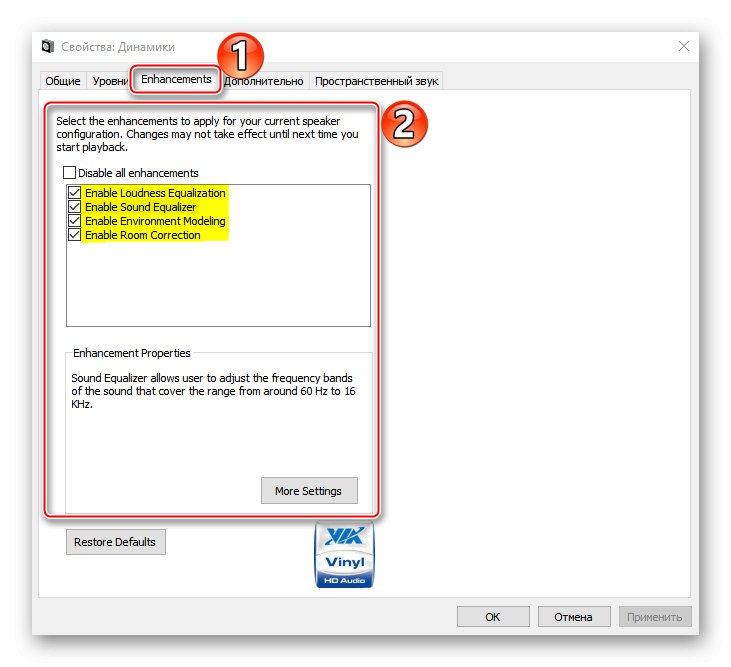
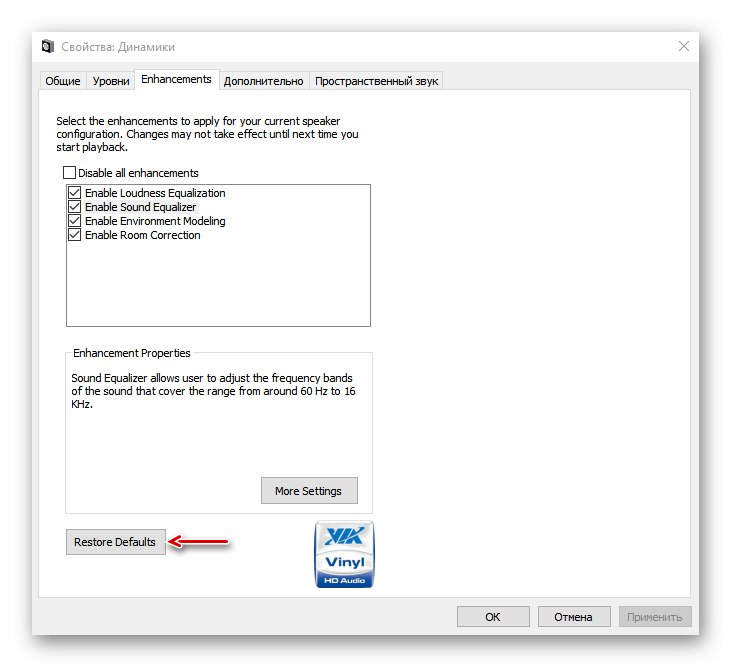
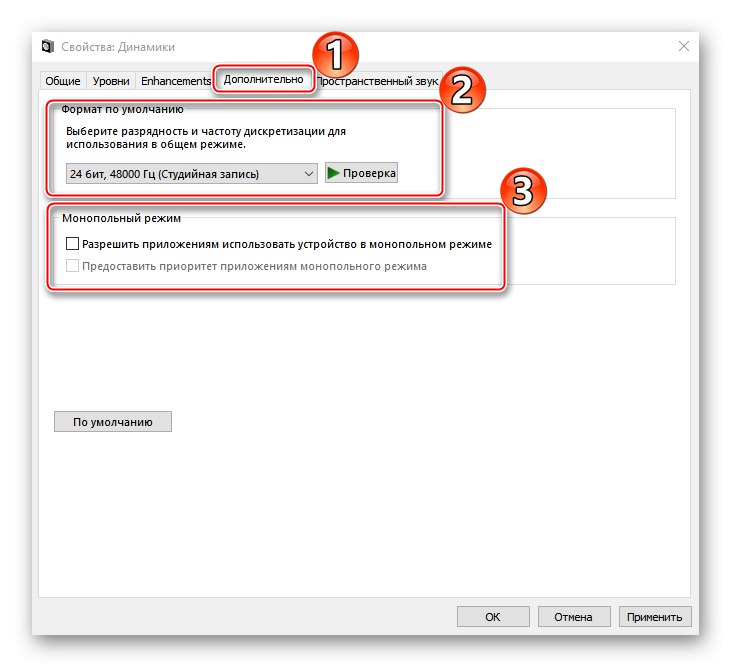
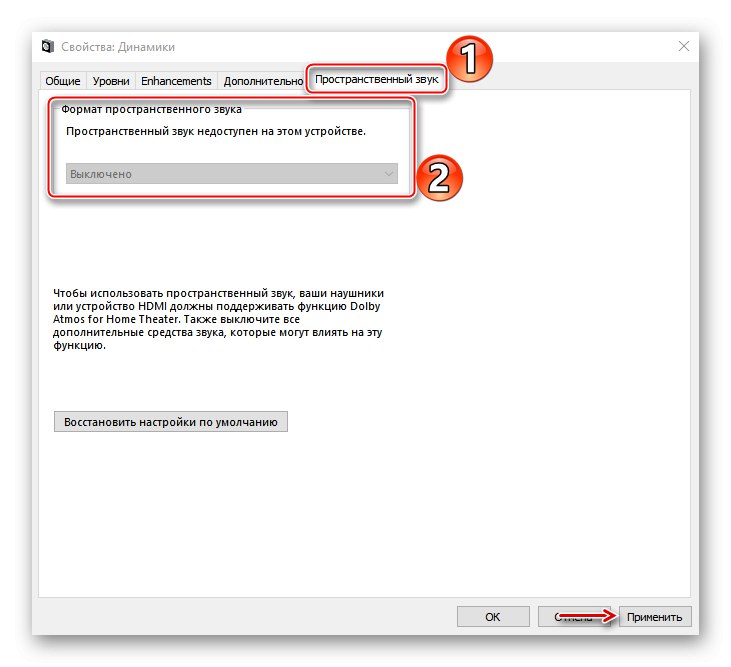
نرم افزار پشتیبانی
اینکه کدام نرم افزار همراه روی رایانه شما نصب شده باشد ، به فروشنده کدک صوتی (Realtek ، VIA و غیره) بستگی دارد. ما به عنوان مثال با استفاده از ابزار VIA HD Audio Deck به تنظیم بلندگو خواهیم پرداخت. بیایید نگاهی کوتاه به قابلیت های آن بیندازیم ، زیرا تنظیمات توضیح داده شده در بالا را تکرار می کند ، بنابراین هیچ چیز اساسی جدیدی ارائه نمی دهد. اما شاید برای کسی این نرم افزار راحت تر باشد.
- که در "پانل های کنترل" برنامه VIA HD Audio Deck را باز کنید.
![راه اندازی عرشه صوتی VIA HD]()
به حالت پیشرفته می رویم.
- برگه را باز کنید "بلندگو"... در بالای پنجره ، می توانید میزان صدا را کم کرده یا کاملاً خاموش کنید.
- در برگه "کنترل صدا" میزان صدای بلندگوهای جداگانه را تنظیم کنید.
- در برگه "پارامترهای بلندگو و آزمون" تعداد ستون ها را انتخاب کنید. برای بررسی صدا ، با ماوس بر روی آنها کلیک کنید.
- در بلوک "قالب پیش فرض" میزان نمونه برداری و وضوح بیت را انتخاب کنید.
- در برگه "اکولایزر" فشار دادن "فعال" و همچنین صدا را به صورت دستی تنظیم کنید یا یکی از پیش تنظیمات را انتخاب کنید.
- در فصل "صدای فراگیر" فشار دادن "فعال" و یک محیط مناسب - "تئاتر" ، "کلوپ" ، "سالن اجتماعات" و غیره را انتخاب کنید.
- در برگه "اصلاح اتاق" ما فشار می دهیم "فعال" و بلندگوها را بسته به ویژگی های اتاق تنظیم کنید.
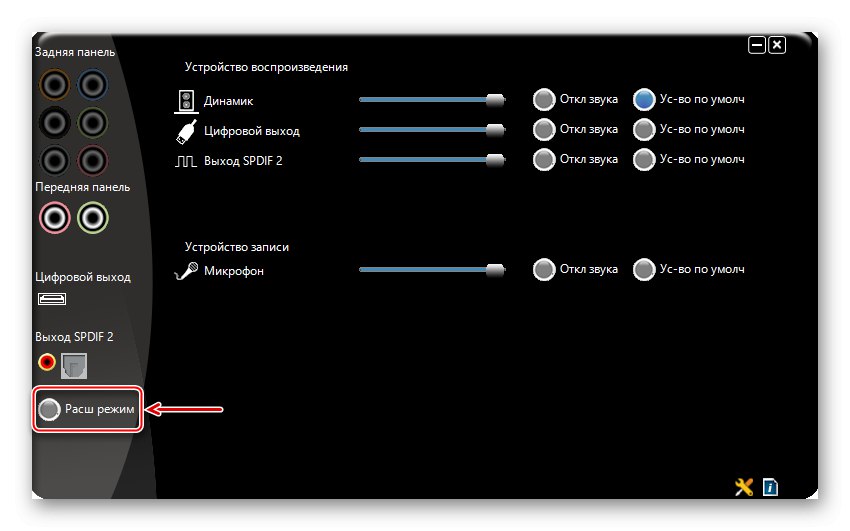
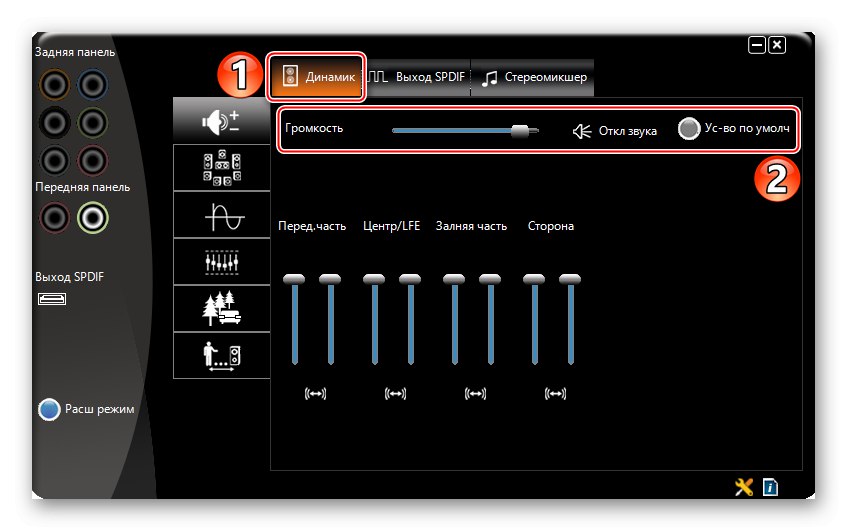

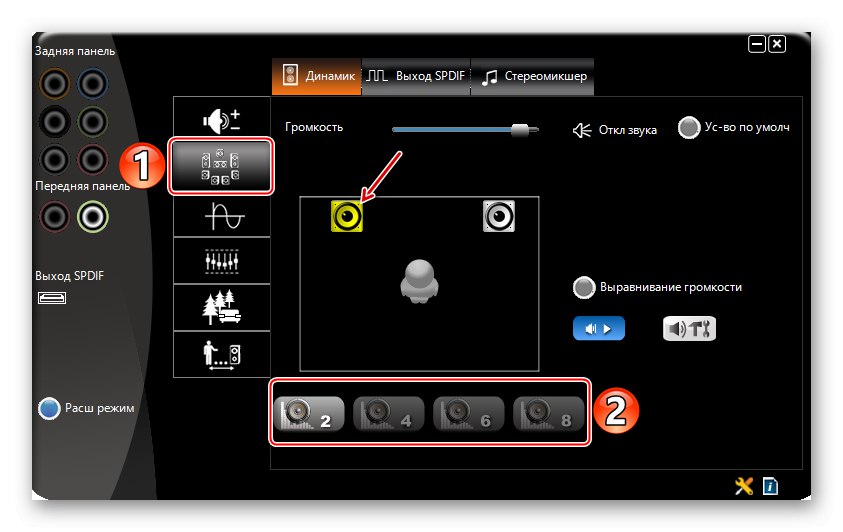
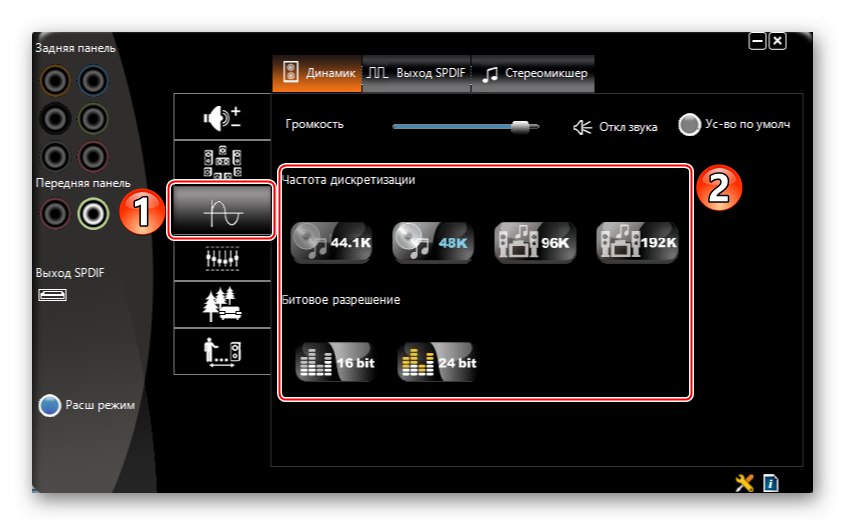
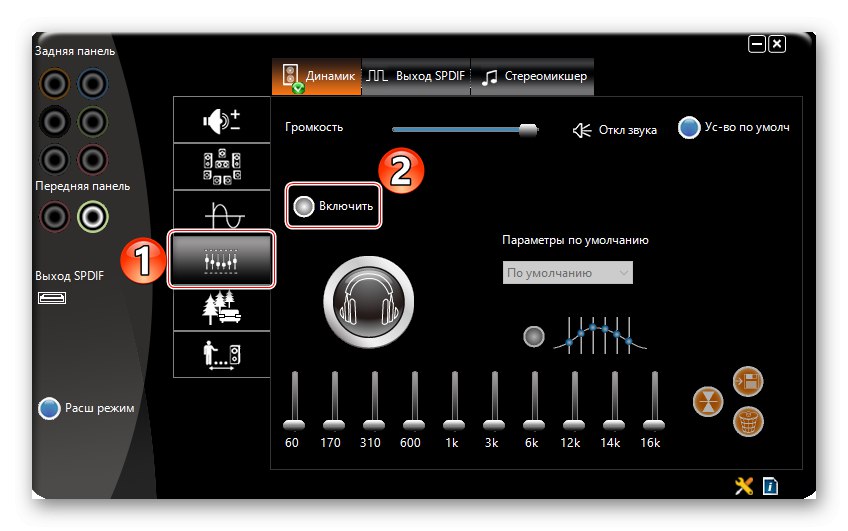
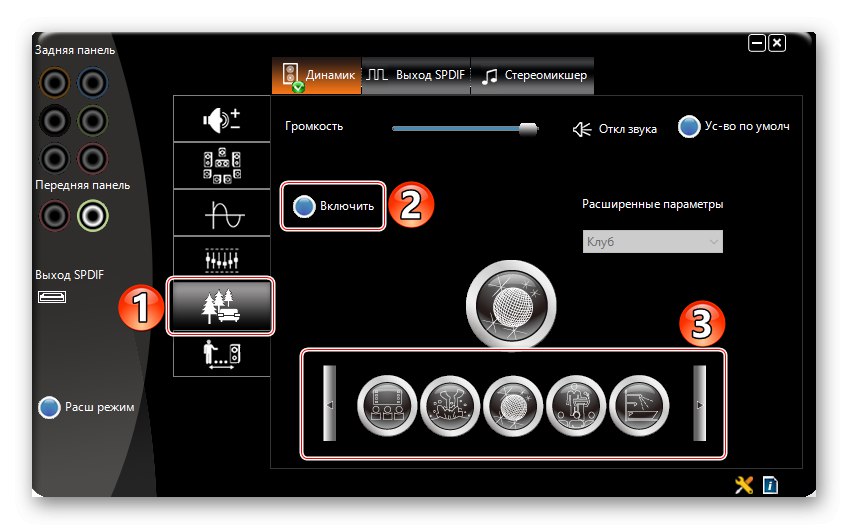
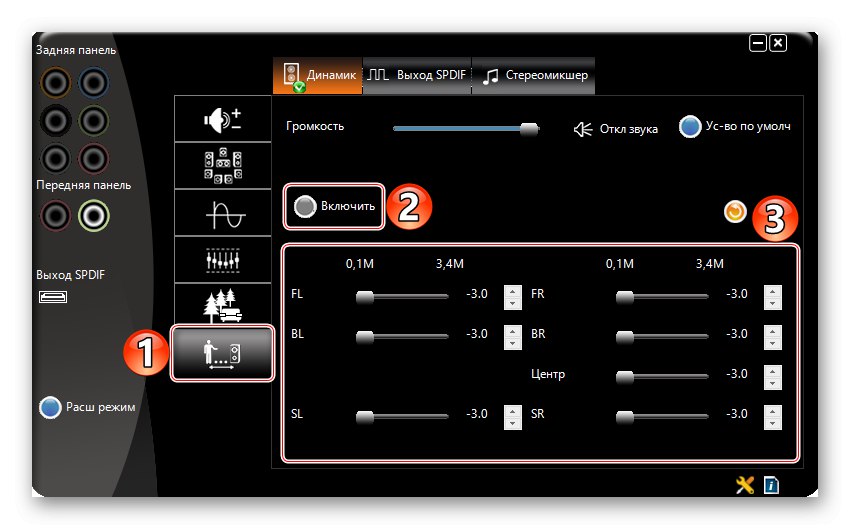
مرحله 3: نرم افزار شخص ثالث
تنظیمات بلندگو با انعطاف پذیری بیشتری را می توان توسط برنامه های ویژه برای بهبود کیفیت صدا فراهم کرد. بیایید ببینیم که چگونه این کار را با استفاده از برنامه Equalizer APO به عنوان مثال انجام می دهیم.
Equalizer APO را از وب سایت رسمی بارگیری کنید
- پرونده نصب را اجرا کنید. در پایان نصب ، انتخاب کنید که برنامه با کدام دستگاه ها کار کند.
- پوشه را با اکولایزر نصب شده باز کنید و پرونده را اجرا کنید "ویرایشگر".
- در نمودار "دستگاه" ستون ها را انتخاب کنید ، و در پیکربندی کانال پیکربندی سیستم بستگی به تعداد بلندگوها دارد.
- Equalizer APO دارای یک رابط مدولار است ، به عنوان مثال ساختار آن را می توان در صورت لزوم تغییر داد - بهبودها ، فیلترها و جلوه ها را اضافه یا حذف کنید. به طور پیش فرض ، دو ماژول قبلاً اضافه شده است که برای پیکربندی اولیه کافی است. با استفاده از بلوک "پیش تقویت" شما می توانید صدا را بلندتر و قدرتمندتر کنید حتی اگر روی سطح سیستم به حداکثر تنظیم شود. برای انجام این کار ، تنظیم کننده را روشن کنید "کسب کردن".
- اکولایزر با استفاده از ماژول پیکربندی می شود EQ گرافیکی.
![تنظیم اکولایزر در Equalizer APO]()
برای تنظیم دقیق تر ، می توانید تعداد باند های فرکانسی اکولایزر را افزایش دهید.
- برای گسترش تنظیمات برنامه ، روی نماد بعلاوه کلیک کنید و ماژول دیگری را از لیست انتخاب کنید.
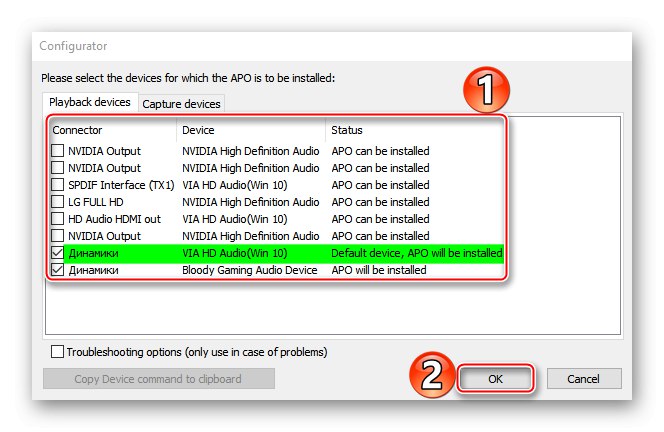
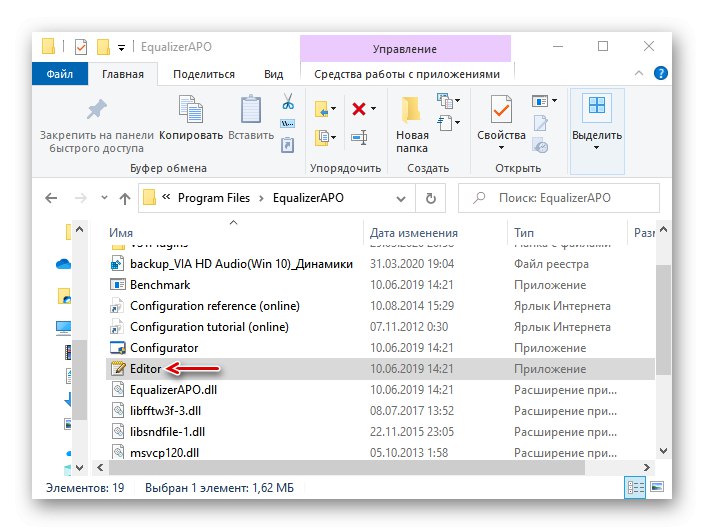
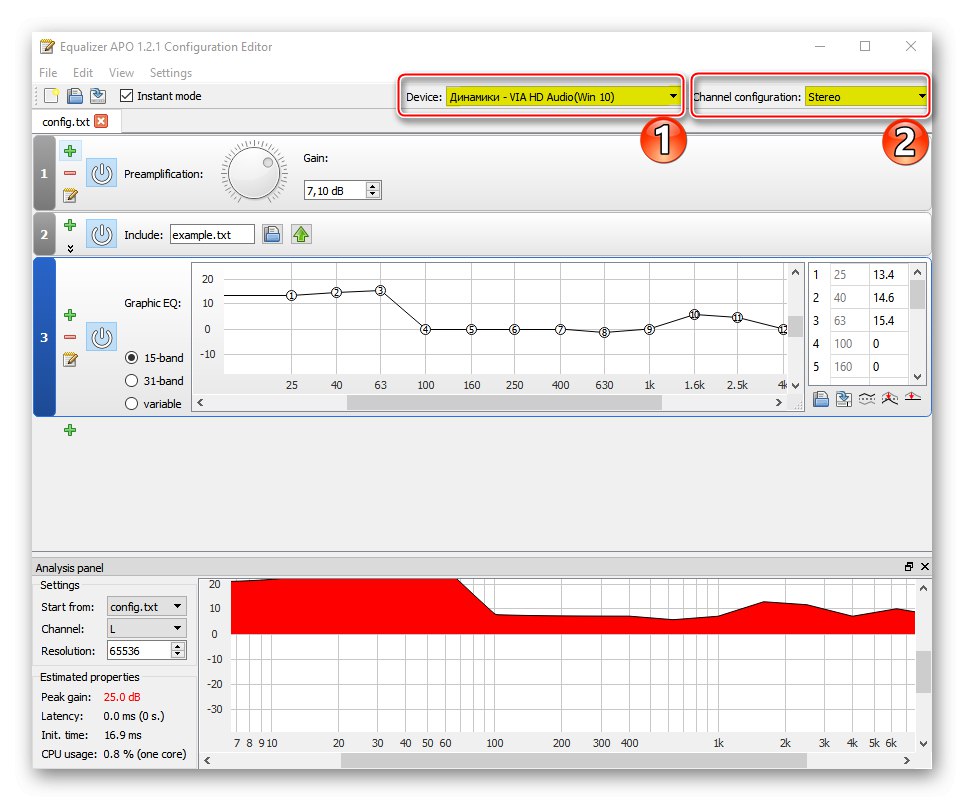
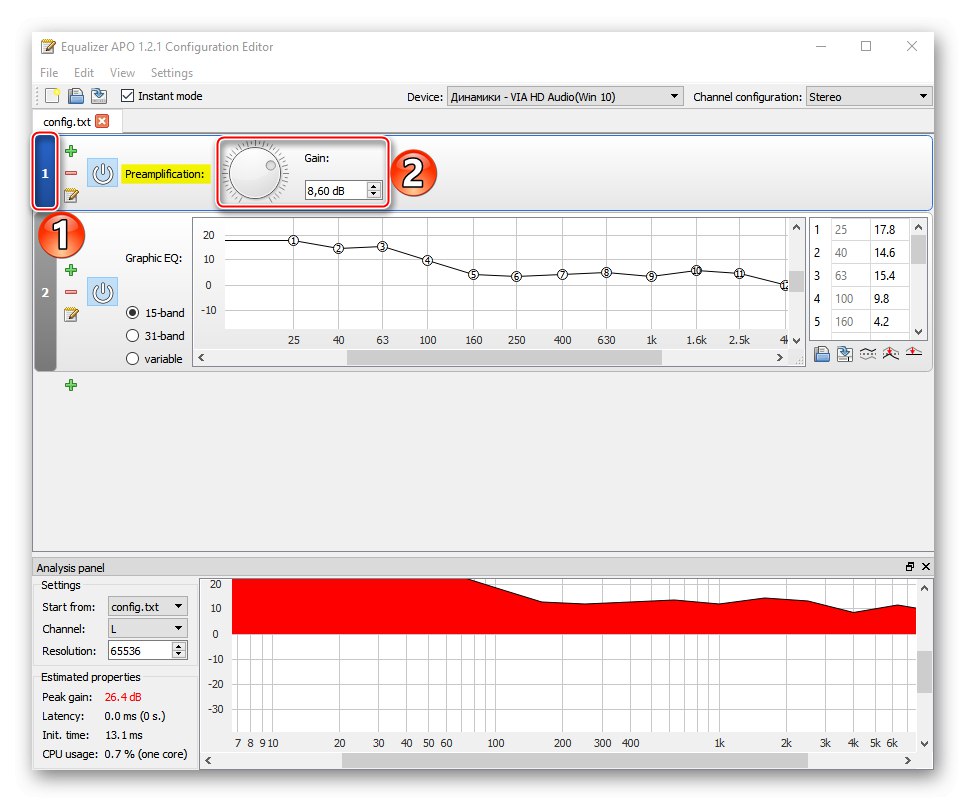
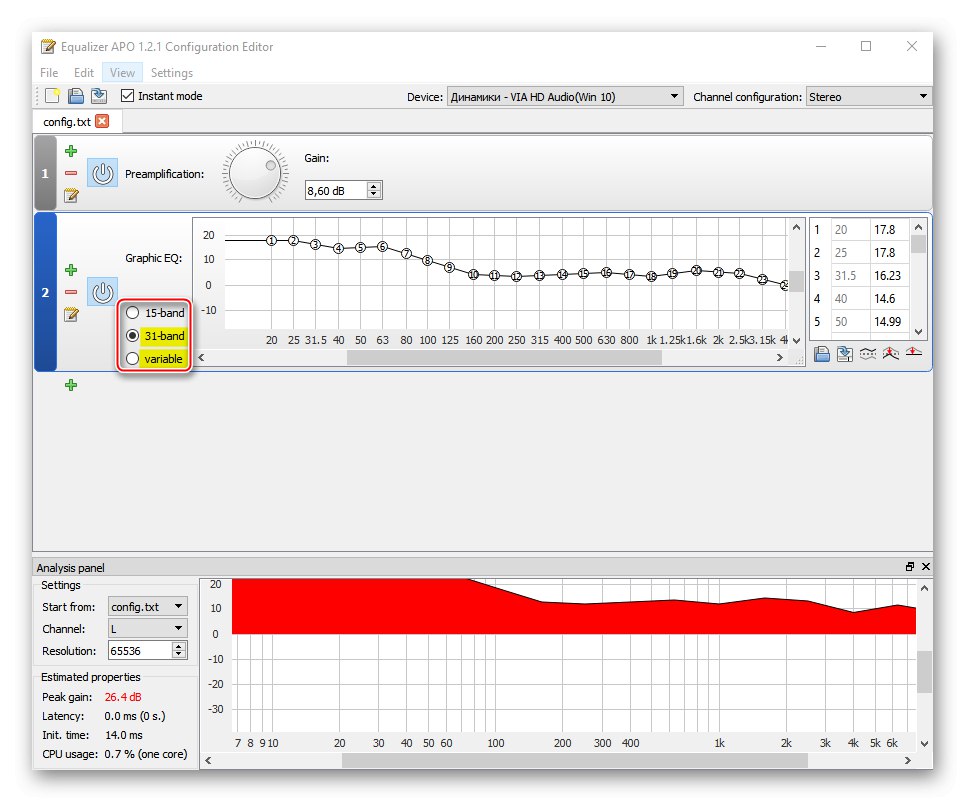
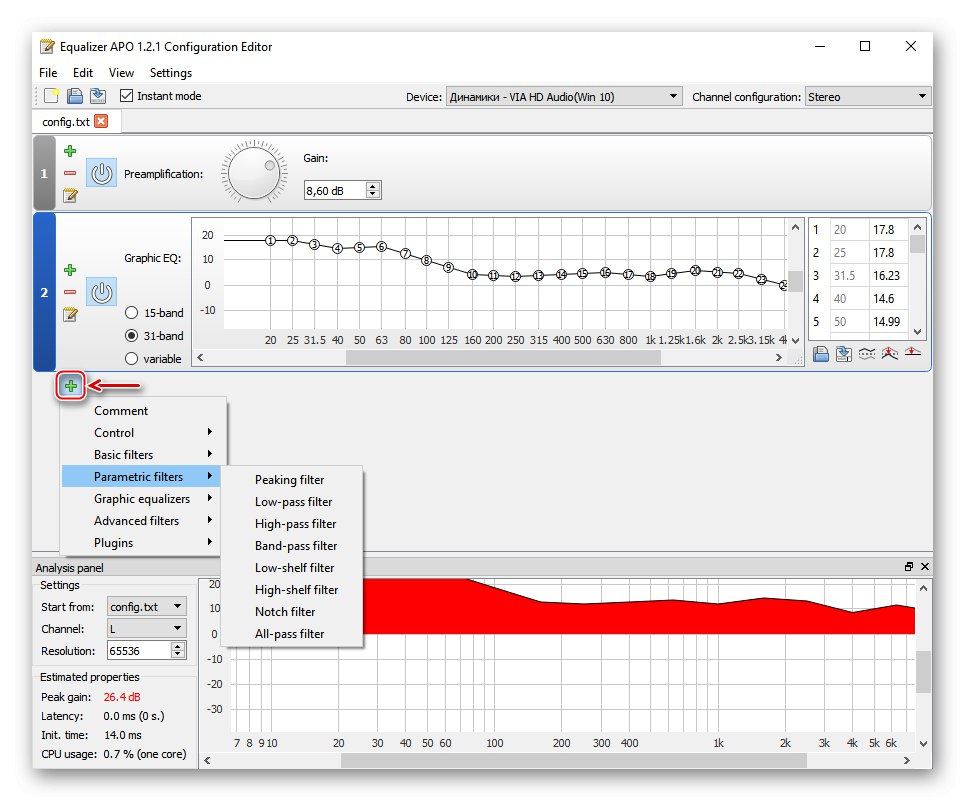
همچنین بخوانید: نرم افزار تنظیم صدا
امیدواریم که شما تنظیمات اصلی پخش صدا را در رایانه دارای ویندوز 10 فهمیده باشید. این دستورالعمل ها با استفاده از یک سیستم صوتی دو بلندگو ساده به عنوان نمونه نوشته شده اند ، اما هرچه سخت افزار جدی تر باشد ، امکانات بیشتری برای پیکربندی آن وجود دارد. نکته اصلی این است که فقط در پارامترهای سیستم نمانید ، با نرم افزار شخص ثالث آزمایش کنید. با این کار شانس بیشتری برای دستیابی به راحت ترین صدای ممکن خواهید داشت.