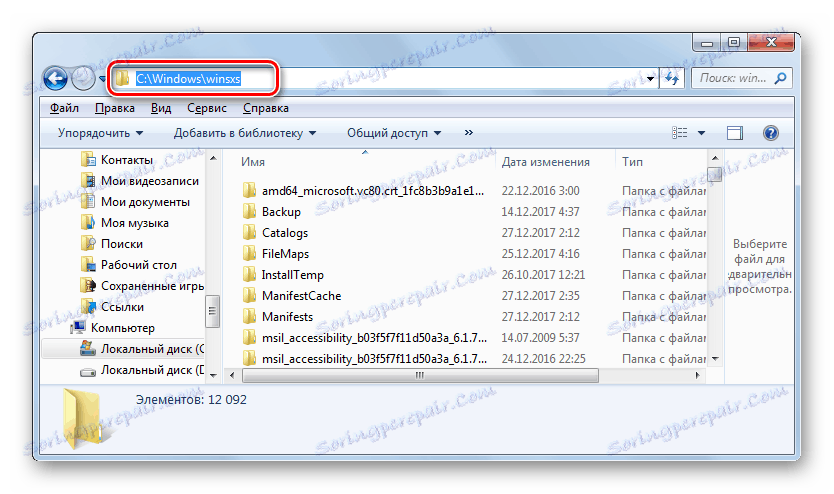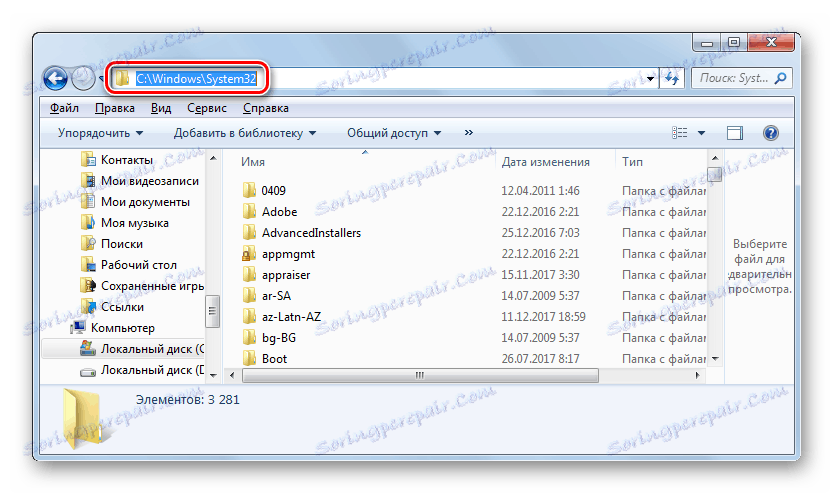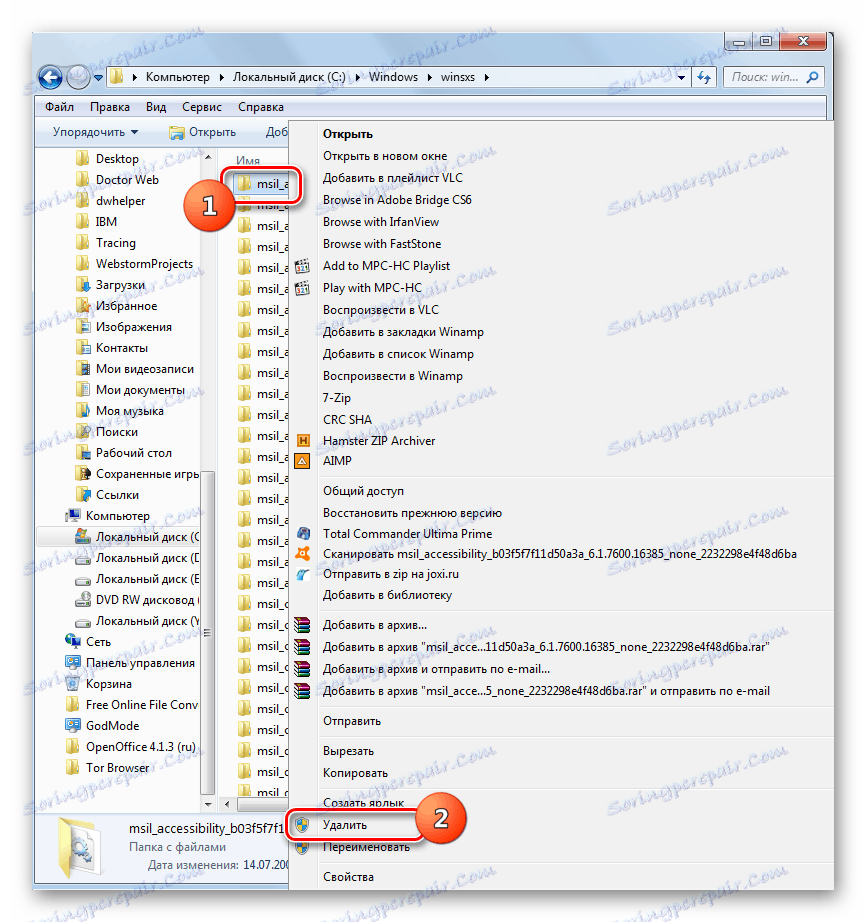پاک کردن پوشه ویندوز حذف شده ها در ویندوز 7
این راز نیست که با گذشت زمان از کامپیوتر کار می کند ، پوشه ویندوز با تمام انواع عناصر ضروری یا غیر ضروری پر می شود. اینها "زباله" نامیده می شود. عملا هیچ مزیتی از چنین پرونده ها وجود ندارد و گاهی اوقات حتی آسیب می رساند که در کاهش سیستم و سایر موارد ناخوشایند بیان می شود. اما مهمترین مسئله این است که "زباله" فضای زیادی از هارد دیسک را می گیرد که می توان آن را بیشتر تولید کرد. بیایید نحوه حذف مطالب غیر ضروری را از دایرکتوری مشخص شده روی رایانه ای که ویندوز 7 را اجرا می کند پیدا کنیم.
همچنین ببینید: چگونه فضای دیسک C را در ویندوز 7 آزاد کنیم
محتوا
روش های تمیز کردن
پوشه Windows که در دایرکتوری ریشه ای از درایو C قرار دارد، دایرکتوری شدیدا آسیب دیده در کامپیوتر است، زیرا محل سیستم عامل است. این یک عامل خطر برای تمیز کردن است، زیرا اگر شما به اشتباه یک فایل مهم را حذف کنید، عواقب آن می تواند خیلی افسرده و حتی فاجعه بار باشد. بنابراین، هنگام تمیز کردن این کاتالوگ، باید ظرافت خاصی را مشاهده کنید.
تمام روش های تمیز کردن پوشه مشخص شده را می توان به سه گروه تقسیم کرد:
- با استفاده از نرم افزار شخص ثالث؛
- استفاده از ابزار ساخته شده در سیستم عامل؛
- تمیزکردن دستی
دو روش اول کمتر خطرناک هستند، اما آخرین گزینه هنوز برای کاربران پیشرفته تر مناسب است. بعد، ما جزئیات روش های فردی برای حل مشکل را در نظر می گیریم.
روش 1: CCleaner
اولا استفاده از برنامه های شخص ثالث را در نظر بگیرید. یکی از محبوب ترین ابزار برای تمیز کردن کامپیوتر، از جمله پوشه ویندوز ، است CCleaner .
- اجرای CCleaner با حقوق اداری به بخش "تمیز کردن" بروید . در تب "ویندوز" مواردی را که میخواهید تمیز کنید را بررسی کنید. اگر شما نمی دانید منظورشان چیست، می توانید تنظیمات پیش فرض را ترک کنید. بعد، روی "تجزیه و تحلیل" کلیک کنید.
- عناصر انتخابی PC برای محتویاتی که می توانند حذف شوند، تحلیل می شوند. پویایی این روند در درصد بازتاب می یابد.
- پس از آنکه تجزیه و تحلیل کامل شد، پنجره CCleaner اطلاعاتی را درباره میزان محتوی حذف می کند. برای شروع روش حذف، روی "تمیز کردن" کلیک کنید.
- یک جعبه محاوره ظاهر می شود که به شما گفته می شود که فایل های انتخاب شده از کامپیوتر حذف می شوند. شما باید اقدامات خود را تأیید کنید برای انجام این کار، روی "OK" کلیک کنید.
- روش تمیز کردن راه اندازی شده است، پویایی آن نیز به عنوان درصد.
- پس از پایان فرایند مشخص شده، اطلاعات در پنجره CCleaner ظاهر می شود، که به شما اطلاع می دهد که فضای آزاد چه مقدار منتشر شده است. این کار را می توان در نظر گرفت کامل و برنامه را ببندید.
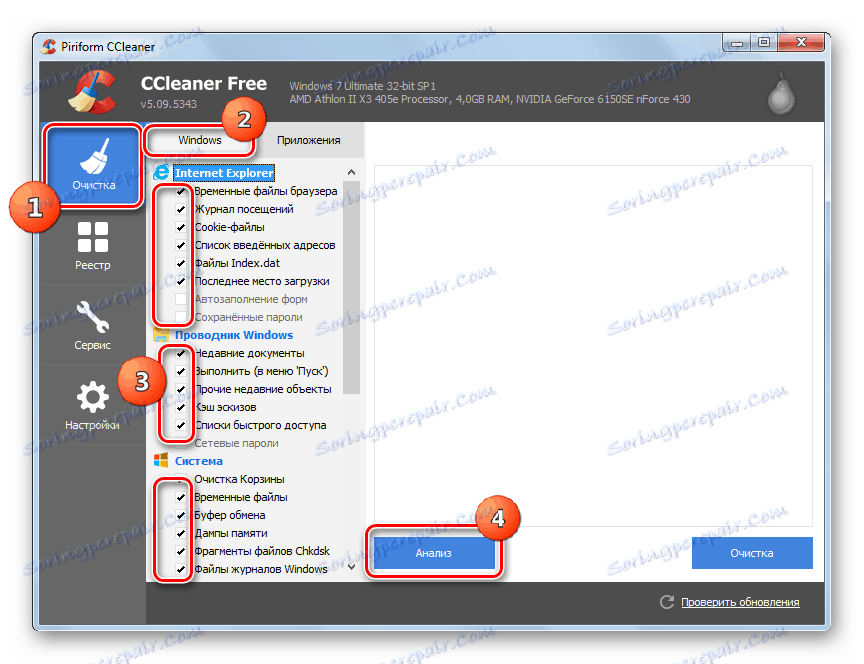
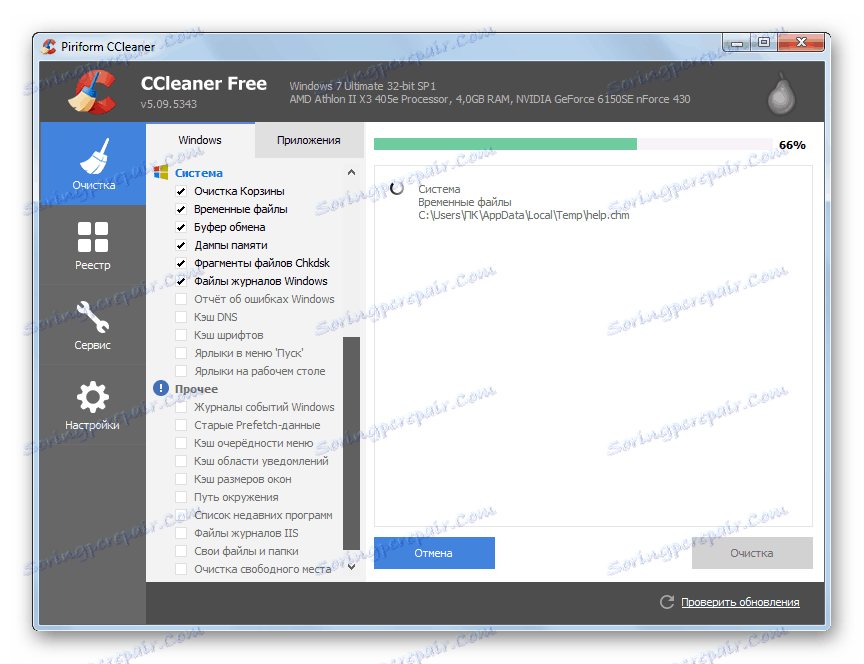
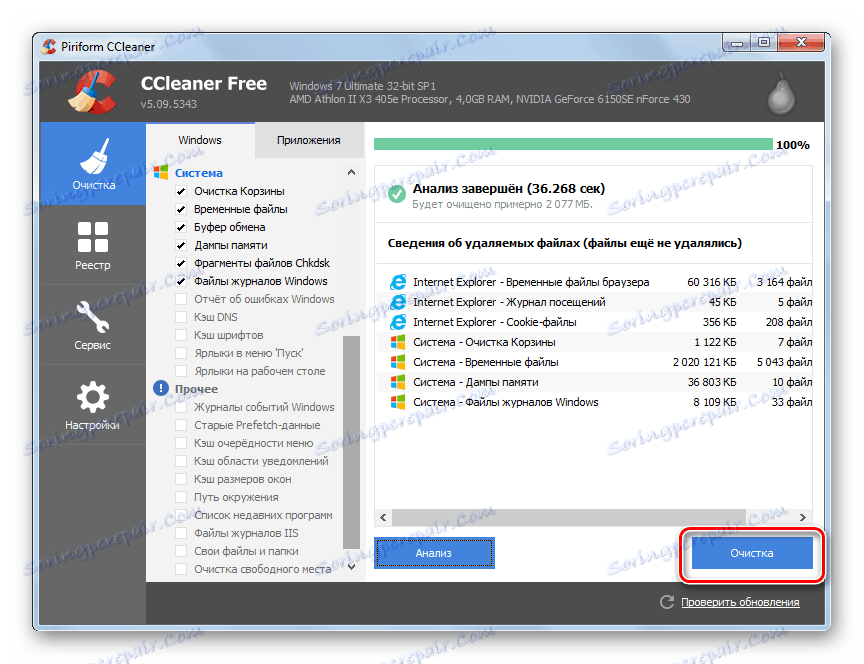
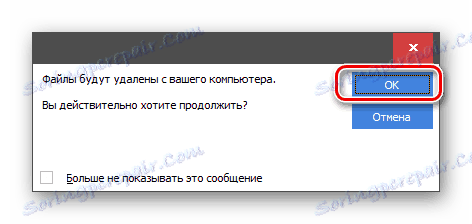
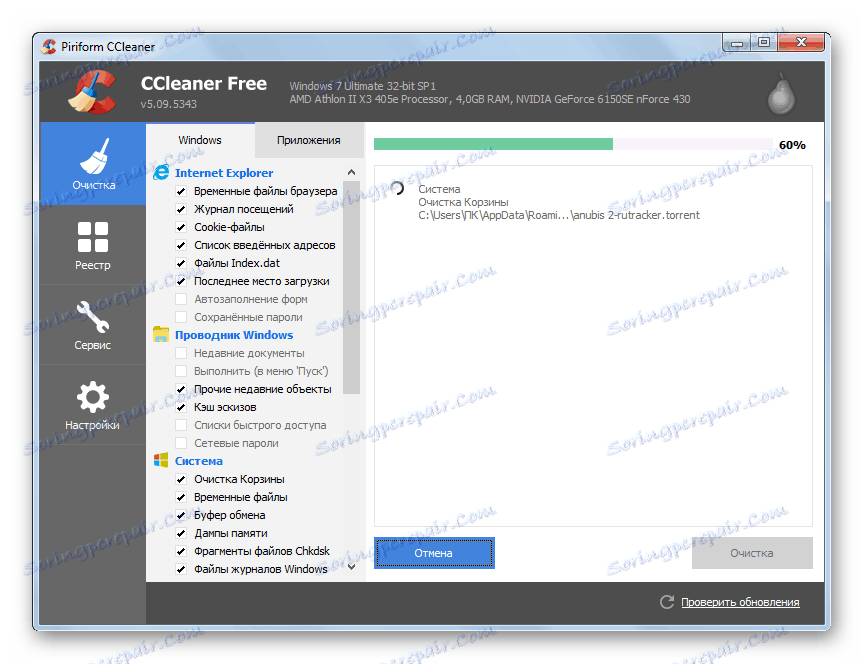
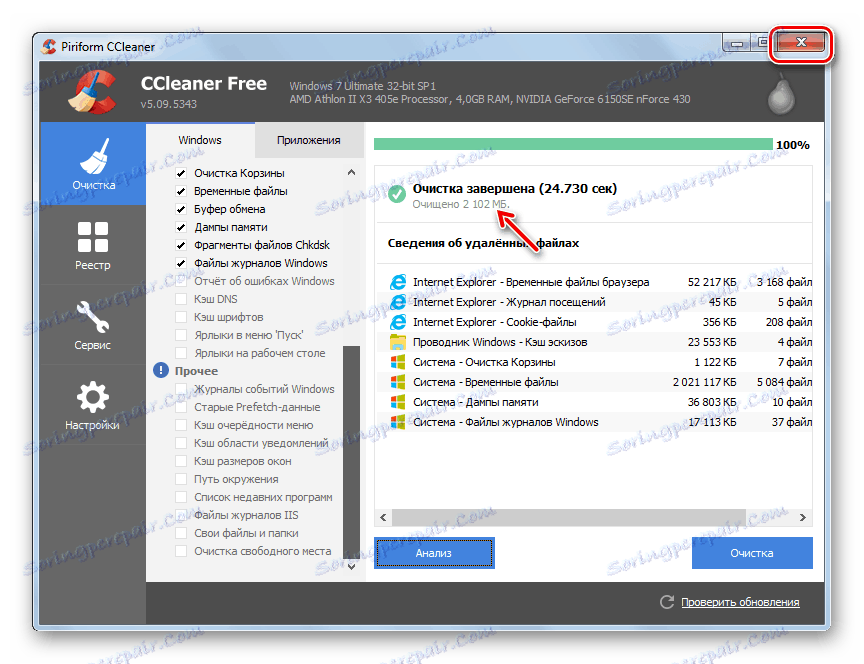
بسیاری از برنامه های شخص ثالث دیگر برای تمیز کردن دایرکتوری های سیستم طراحی شده اند، اما اصل عملیات در اکثر آنها همانند CCleaner است.
درس: پاک کردن کامپیوتر از "زباله" با استفاده از CCleaner
روش 2: پاک کردن با ابزار ساخته شده در
با این وجود، استفاده از برخی از نرم افزار های شخص ثالث برای تمیز کردن پوشه ویندوز لازم نیست . این روش می تواند با محدود کردن تنها به ابزارهای ارائه شده توسط سیستم عامل موفقیت آمیز باشد.
- روی «شروع» کلیک کنید . بیا به کامپیوتر .
- در لیست هارد دیسک هایی که باز می شود، روی نام پارتیشن C کلیک راست کنید ( RMB ) . از لیستی که ظاهر می شود، "Properties" را انتخاب کنید.
- در پوسته باز شده در تب "عمومی" روی "پاک کردن دیسک" کلیک کنید.
- ابزار تمیز کردن دیسک را اجرا می کند. این مقدار داده ها را در بخش C حذف می کند .
- پس از آن، پنجره "پاک کردن دیسک" با یک برگه تنها ظاهر می شود. در اینجا، همانند کار با CCleaner، لیستی از عناصر که در آن شما می توانید محتویات را باز کنید، با حجم نمایش داده شده از فضای منتشر شده در مقابل هر کدام. با چک کردن کادرهای انتخاب، شما مشخص می کنید دقیقا چه چیزی می خواهید حذف کنید. اگر شما نمی دانید که نام عناصر معنی چیست، پس از آن تنظیمات پیش فرض را ترک کنید. اگر می خواهید فضای بیشتری را تمیز کنید، در این صورت، روی «پاک کردن فایل های سیستم» کلیک کنید.
- این ابزار دوباره برآورد مقدار داده هایی را که باید حذف شوند، انجام می دهد، اما با توجه به فایل های سیستم.
- پس از آن، یک پنجره دوباره با یک لیست از عناصر که در آن محتویات پاک خواهد شد باز می شود. در این زمان، میزان کل داده ها باید حذف شود. علامت کادر در کنار مواردی که میخواهید پاک کنید، یا برعکس، علامتهایی را از آن اشیائی که میخواهید حذف کنید را حذف کنید. پس از آن، روی "OK" کلیک کنید.
- یک پنجره باز می شود که در آن شما باید با کلیک روی «حذف فایل ها» اقدامات خود را تأیید کنید.
- ابزار سیستم روش برای تمیز کردن درایو C ، از جمله پوشه Windows را اجرا می کند .
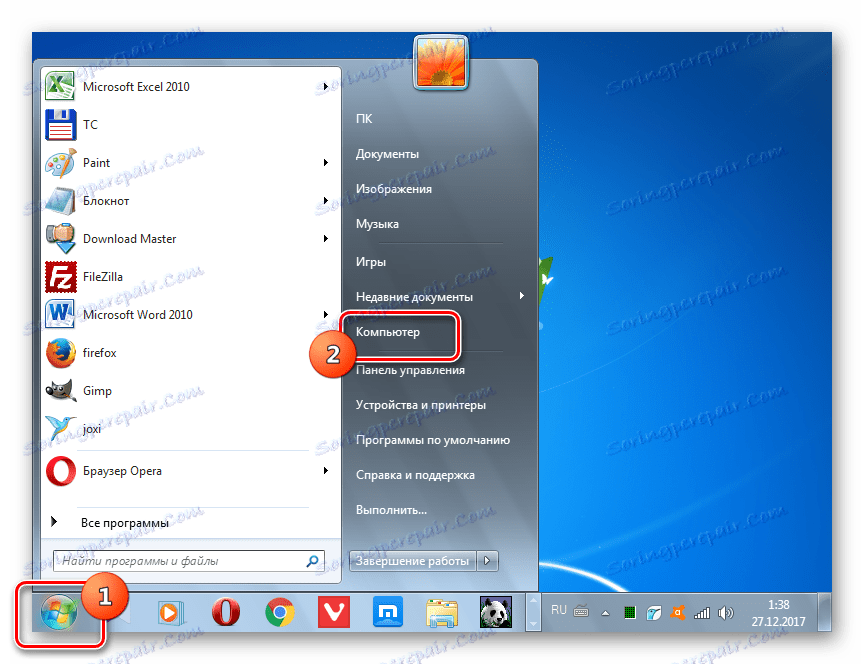
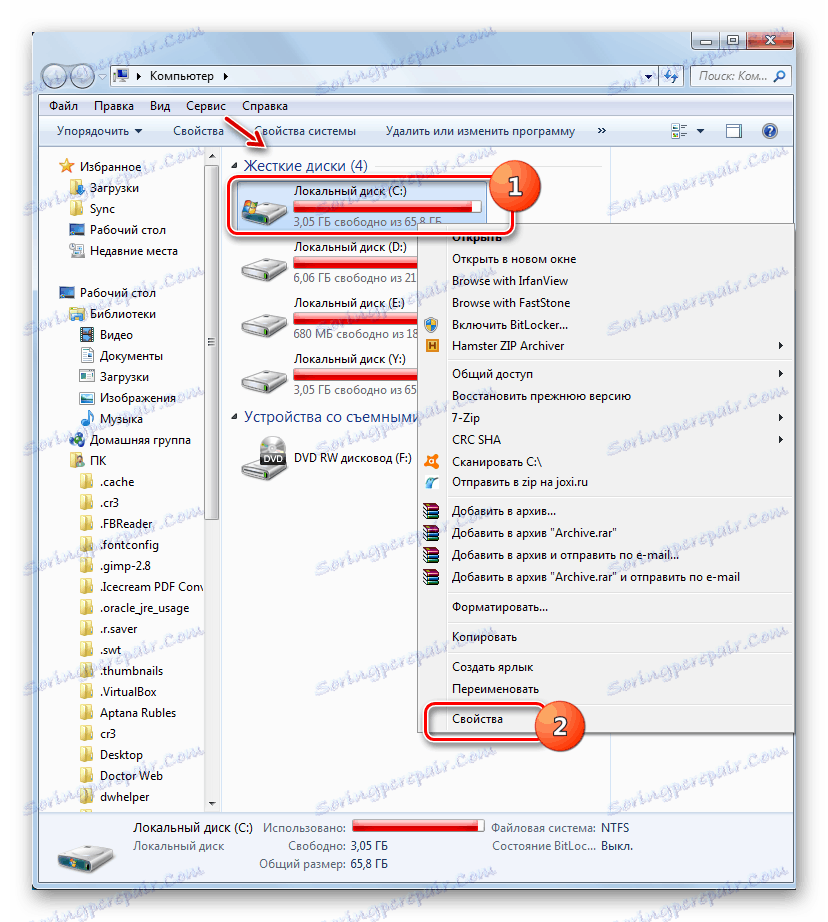
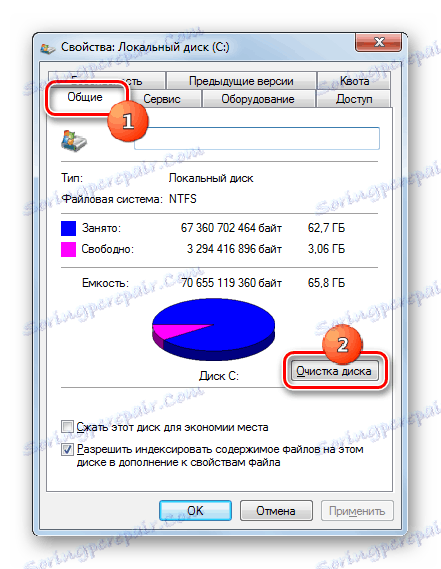



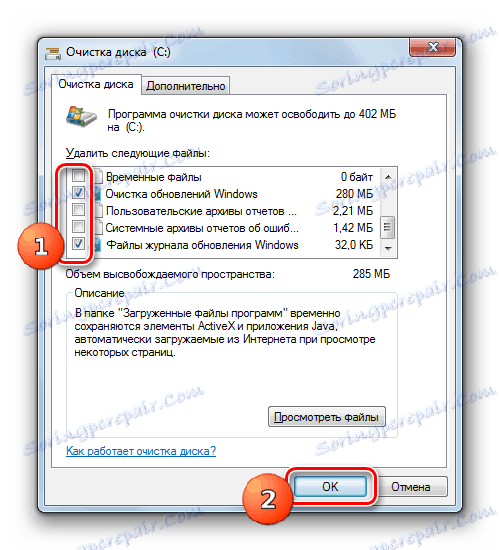


روش 3: تمیز کردن دستی
شما همچنین می توانید پوشه ویندوز را به صورت دستی تمیز کنید. این روش خوب است زیرا در صورت لزوم امکان حذف عناصر فردی وجود دارد. اما در عین حال، به مراقبت ویژه نیاز دارد، زیرا امکان حذف فایل های مهم وجود دارد.
- با توجه به این واقعیت که برخی از دایرکتوری های شرح داده شده در زیر پنهان هستند، باید پنهان سازی فایل های سیستمی را در سیستم خود غیرفعال کنید. برای انجام این کار، در «Explorer»، به منوی «Tools» بروید و گزینه «Folder Options ...» را انتخاب کنید .
- سپس به برگه «مشاهده» بروید، علامت «مخفی کردن فایلهای محافظت شده» را علامت بزنید و دکمه رادیویی را در «نمایش فایلهای مخفی» قرار دهید. روی "ذخیره" و "OK" کلیک کنید. حالا ما به دایرکتوری نیاز داریم و تمام مطالب آنها نمایش داده می شود.
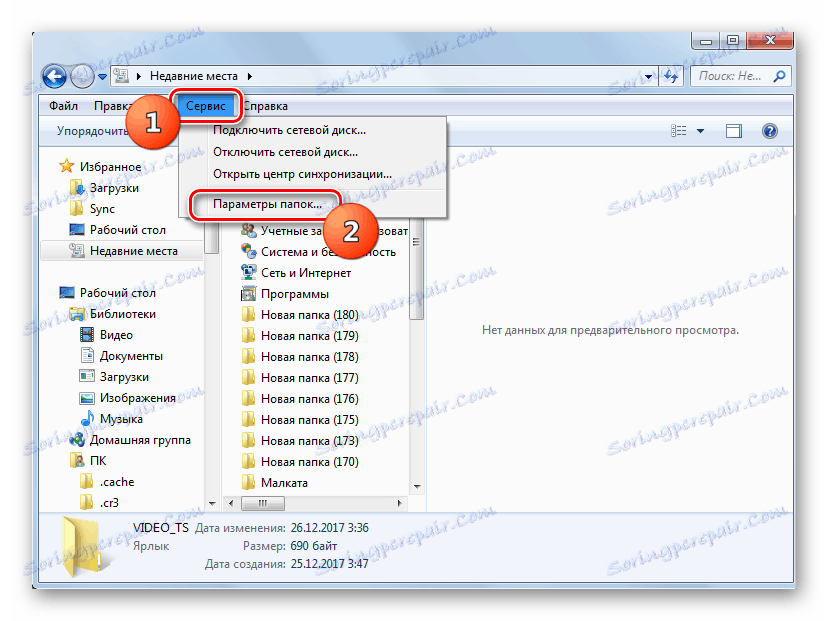
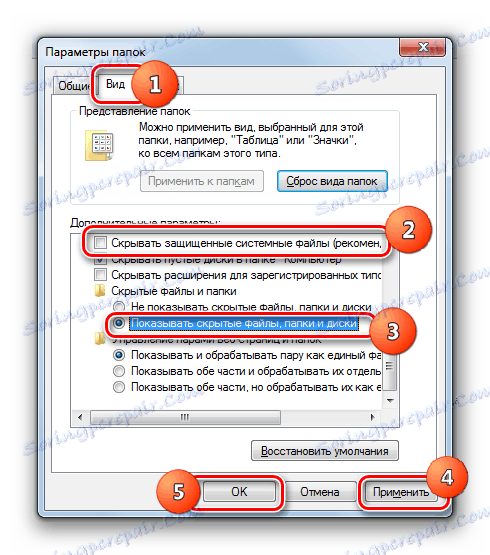
پوشه Temp
اول از همه، می توانید محتویات پوشه "Temp" که در دایرکتوری ویندوز قرار دارد را حذف کنید . این پوشه کاملا پر از "ناخواسته" های مختلف است، زیرا فایل های موقت در آن ذخیره می شوند، اما حذف دستی از داده ها از این پوشه عملا با هیچ خطری مرتبط نیست.
- باز "اکسپلورر" و مسیر زیر را در نوار آدرس آن وارد کنید:
C:WindowsTempروی Enter کلیک کنید .
- انتقال به پوشه "Temp" . برای انتخاب همه عناصری که در این پوشه قرار دارند، از ترکیب Ctrl + A. استفاده کنید. بر روی انتخاب راست کلیک کنید و " منوی حذف" را انتخاب کنید. یا فقط "دل" را فشار دهید
- جعبه محاوره فعال شده است که در آن شما نیاز به تایید نیت خود را با کلیک بر روی "بله" .
- بعد از آن، اکثر عناصر از پوشه Temp حذف خواهند شد، به این ترتیب پاک خواهد شد. اما، به احتمال زیاد، برخی از اشیاء در آن هنوز باقی خواهند ماند. اینها پوشه ها و فایل هایی هستند که در حال حاضر در فرایندها استفاده می شوند. آنها را مجبور نکنید.
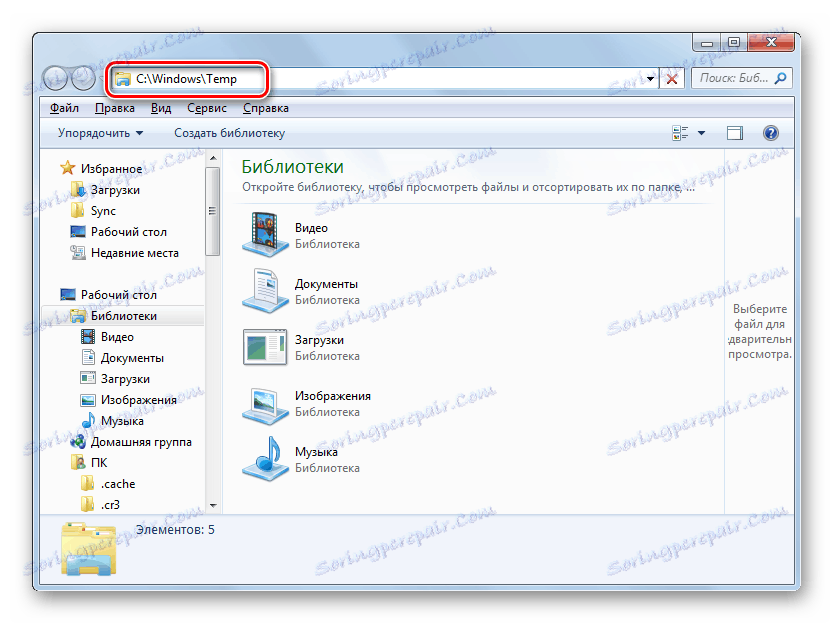
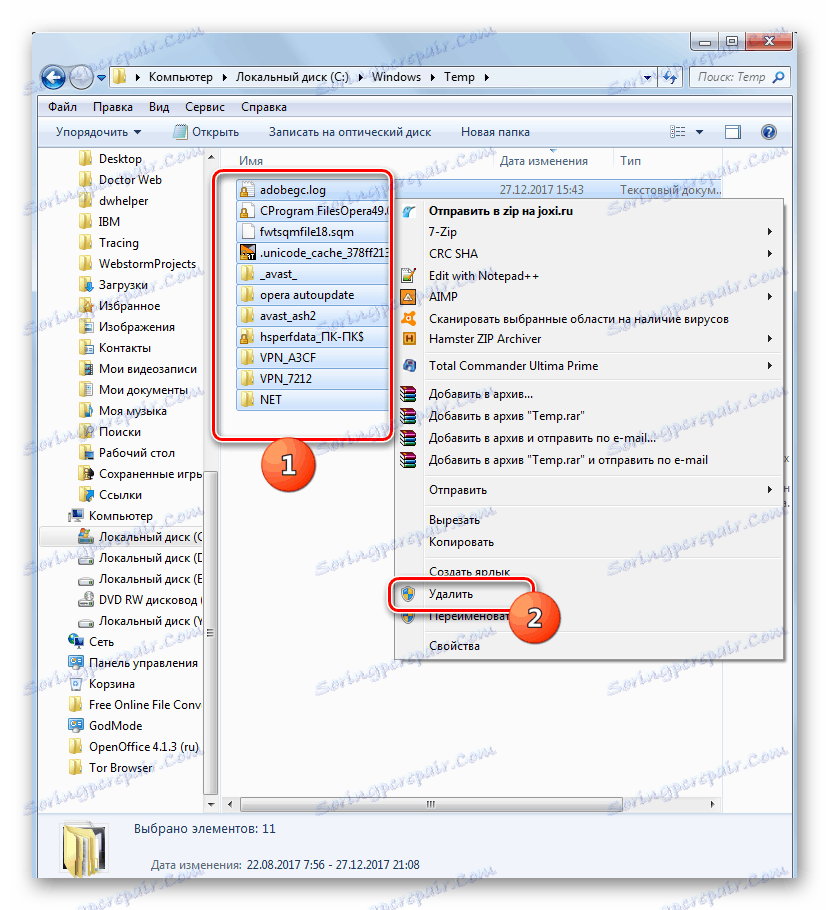

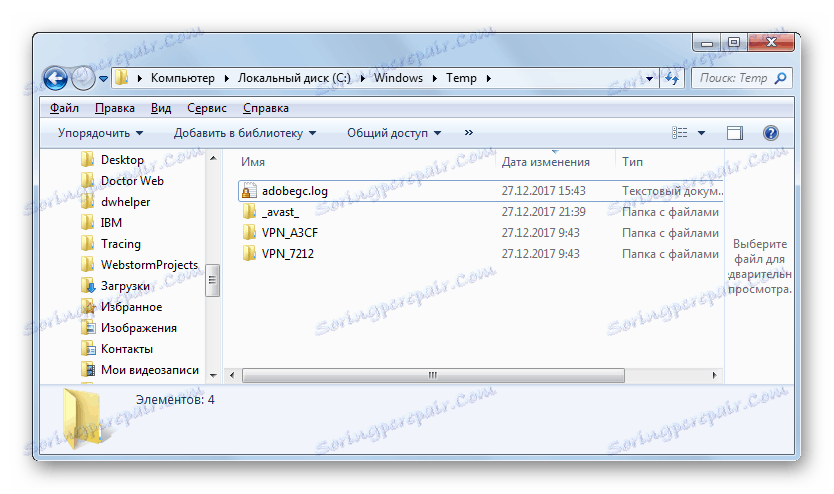
پاک کردن پوشه های Winsxs و System32
بر خلاف تمیز کردن دستی پوشه Temp ، دستکاری متناوب دایرکتوری Winsxs و System32 یک روشی خطرناک است که نباید بدون دانستن عمق ویندوز 7 شروع شود. اما به طور کلی، اصل همان است که در بالا توضیح داده شد.
- وارد پوشه هدف با تایپ کردن مسیر در پوشه "Explorer" برای پوشه "Winsxs" :
C:Windowswinsxs![با وارد کردن مسیر به نوار آدرس در ویندوز اکسپلورر در ویندوز 7، به پوشه Winsxs بروید]()
و برای دایرکتوری System32، مسیر را وارد کنید:
C:WindowsSystem32![با تایپ کردن مسیر در نوار آدرس در Windows Explorer در ویندوز 7، به پوشه System32 بروید]()
روی Enter کلیک کنید .
- به پوشه دلخواه بروید، محتویات پوشه ها را حذف کنید، از جمله مواردی که در subdirectories هستند. اما در این مورد، شما باید انتخابی انتخاب کنید، یعنی هیچ موردی نباید از ترکیب Ctrl + A برای انتخاب استفاده کنید، اما عناصر خاصی را حذف کنید، به وضوح درک پیامدهای هر یک از اقدامات خود را.
![حذف موارد در پوشه Winsxs با استفاده از منوی context در Explorer در ویندوز 7]()
توجه! اگر شما به طور کامل ساختار ویندوز را نمی دانید، پس برای تمیز کردن دایرکتوری های Winsxs و System32، بهتر است از حذف دستی استفاده نکنید، بلکه از یکی از دو روش اول در این مقاله استفاده کنید. هر گونه خطا در حذف دستی در این پوشه مملو از عواقب جدی است.
همانطور که می بینید، سه گزینه اصلی برای تمیز کردن پوشه سیستم ویندوز در رایانه های ویندوز 7 وجود دارد. این روش را می توان با استفاده از برنامه های شخص ثالث، قابلیت های سیستم عامل و حذف دستی از موارد انجام داد. روش دوم، اگر آن را مربوط به پاکسازی محتویات پوشه Temp ، توصیه می شود تنها توسط کاربران پیشرفته که درک روشن از پیامدهای هر یک از اقدامات خود را استفاده می شود.