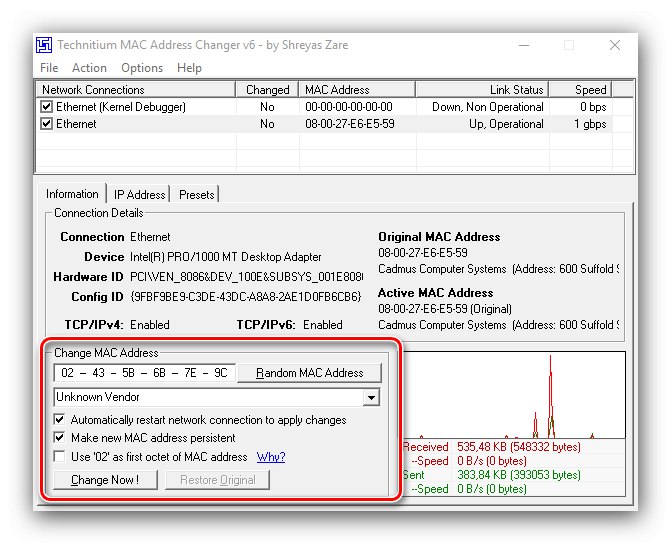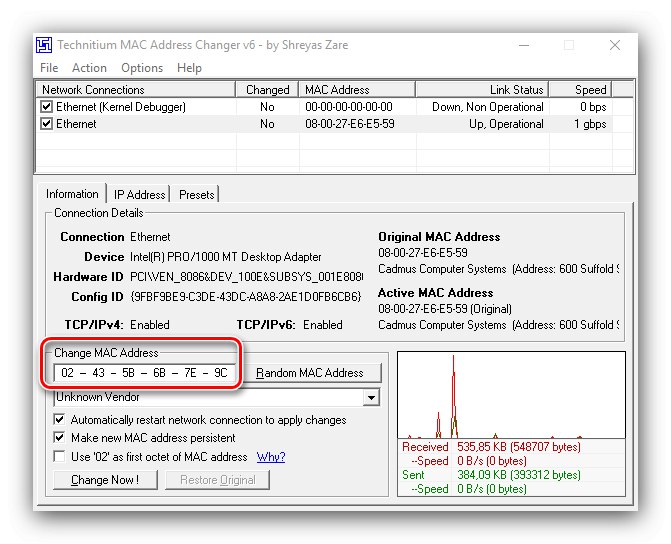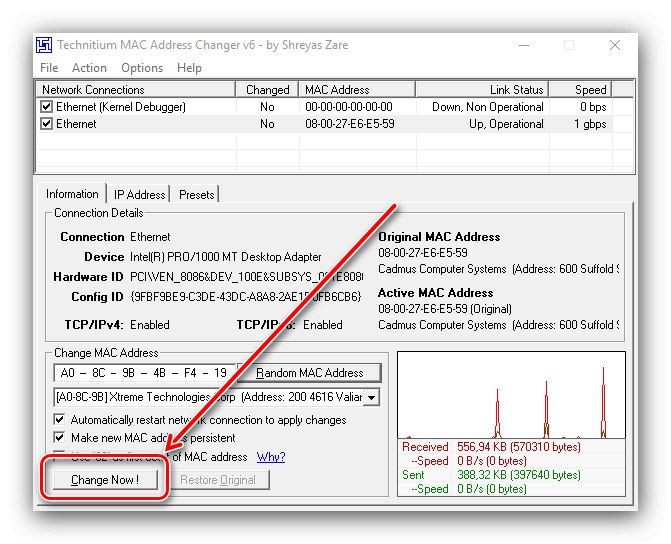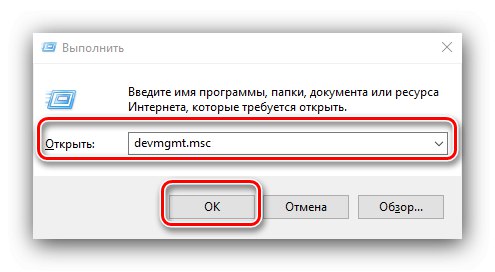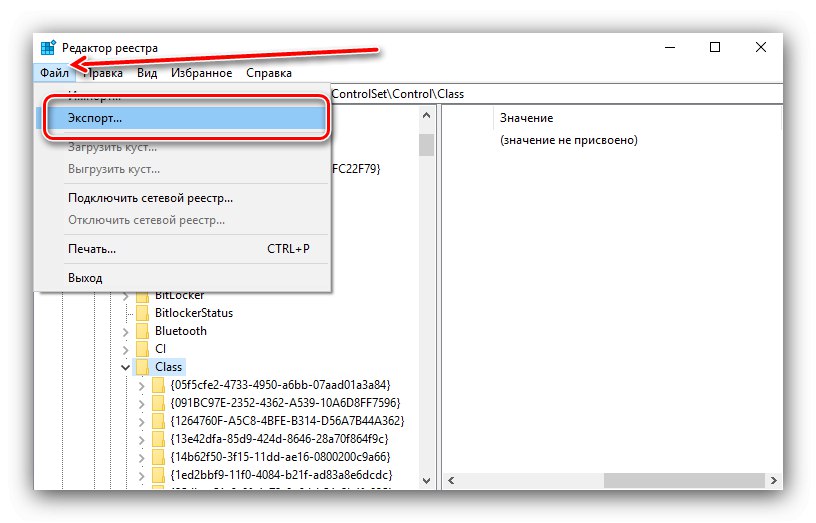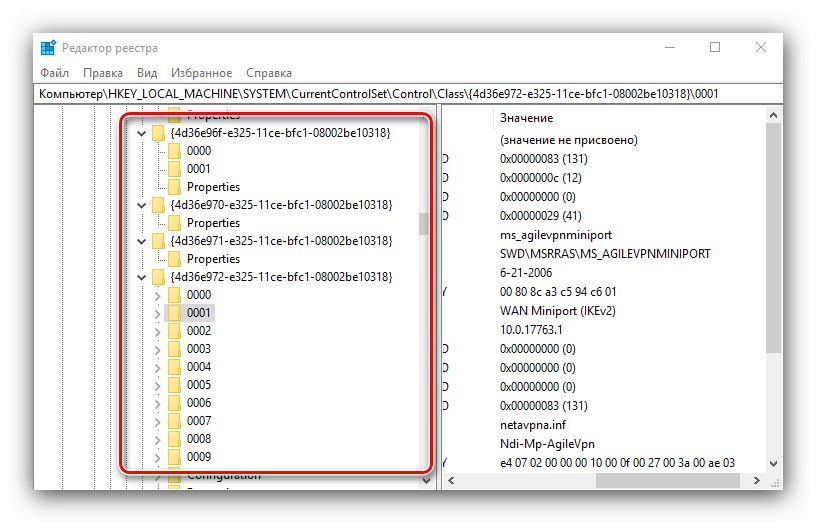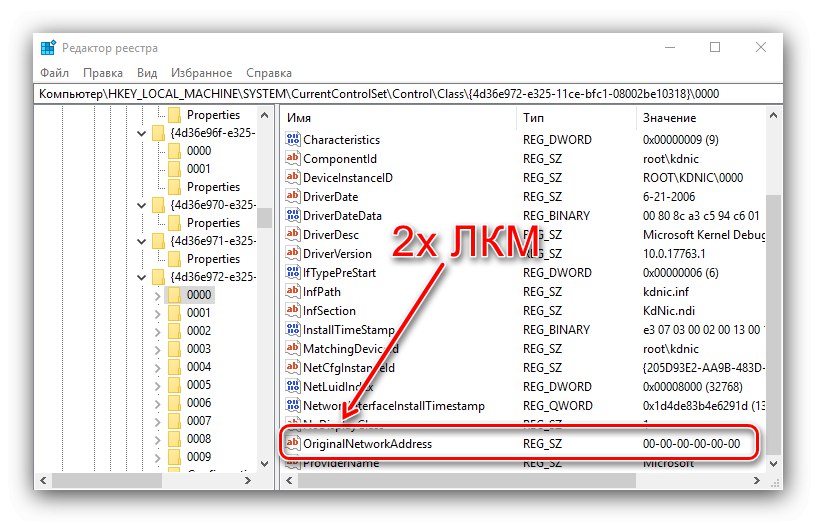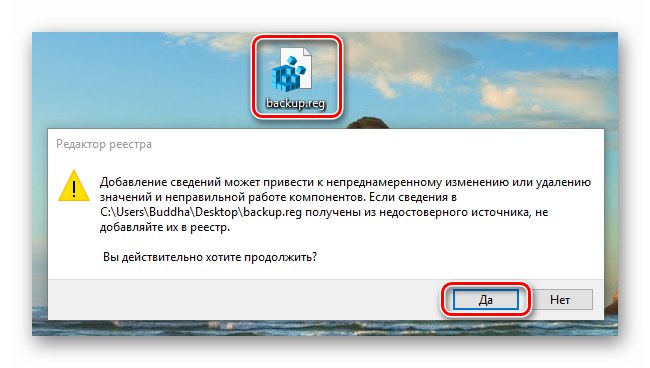آدرس MAC شناسه ای برای تجهیزات شبکه است که اغلب با ISP مرتبط است. برای به دست آوردن عادی آنها ، گاهی اوقات این کد باید تغییر کند و امروز ما به شما خواهیم گفت که این کار در ویندوز 10 چگونه انجام می شود.
توجه! تغییر شناسه تجهیزات می تواند منجر به خرابی آن شود ، بنابراین شما تمام اقدامات بعدی را با خطر و خطر خود انجام می دهید!
روش 1: Technitium MAC Address Changer
بیایید تجزیه و تحلیل روش ها را با یکی از راحت ترین - با استفاده از ابزار شخص ثالث Technitium MAC Address Changer - شروع کنیم.
Technitium MAC Address Changer را از وب سایت رسمی بارگیری کنید
- برنامه را باز کنید ، سپس در بالای پنجره به لیست آداپتورهای شبکه نگاه کنید. مورد مورد نیاز خود را انتخاب کرده و علامت گذاری کنید.
- بعد ، بلوک تنظیمات را پیدا کنید "تغییر آدرس MAC".
![گزینه هایی برای تغییر آدرس MAC در ویندوز 10 از طریق Technitium MAC Address Changer]()
دو گزینه در آن موجود است ، اولین راه اندازی شناسه به صورت دستی است که برای نوشتن توالی مورد نیاز در خط مشخص شده کافی است.
![تغییر دستی آدرس MAC در ویندوز 10 با استفاده از تغییر دهنده آدرس Technitium MAC]()
گزینه دوم کلیک روی دکمه است "آدرس MAC تصادفی"که یک مجموعه تصادفی را ارائه می دهد.
- پس از تغییر آدرس ، را فشار دهید "حالا عوض کن!".
![دکمه تغییر آدرس MAC ویندوز 10 از طریق Technitium MAC Address Changer]()
در صورت نیاز به بازگرداندن کد اصلی ، از عنصر استفاده کنید "بازیابی نسخه اصلی".

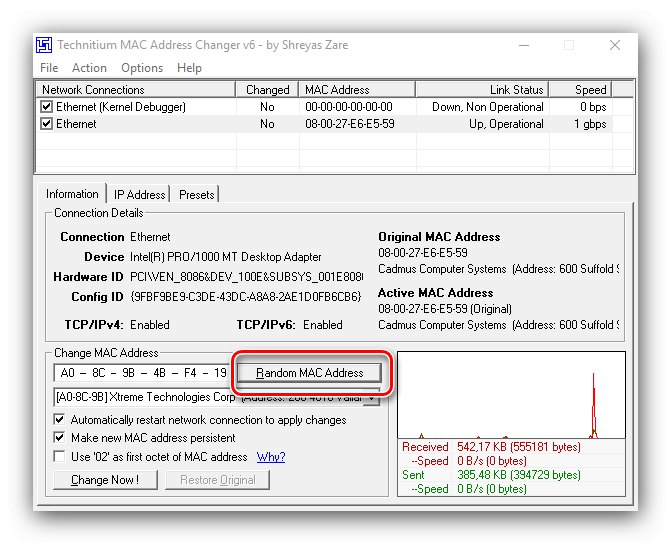
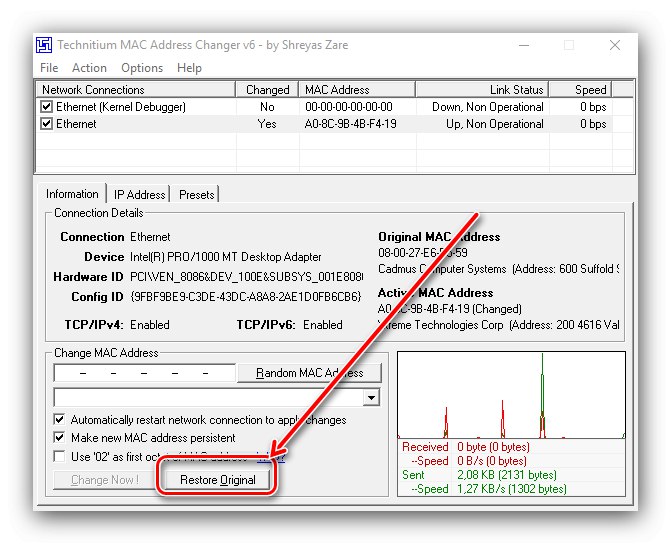
این کار با برنامه کامل می شود ، آدرس MAC رایانه جایگزین می شود.
روش 2: قابلیت های سیستم
اگر به دلایلی ، ابزارهای شخص ثالث در دسترس شما نیست ، می توانید از توابع سیستم استفاده کنید.
گزینه 1: درایور آداپتور
نرم افزار کمکی برای برخی از آداپتورهای شبکه از جایگزینی توالی پشتیبانی می کند.
- اجرا کن "مدیریت دستگاه" یکی از راه های ممکن - مثلاً از طریق پنجره "اجرا کن"... میانبر صفحه کلید را فشار دهید Win + R، درخواست را در پنجره ابزار وارد کنید
devmgmt.mscو کلیک کنید "خوب".![ابزار تغییر آدرس MAC را در Windows 10 از طریق Device Manager باز کنید]()
همچنین بخوانید: نحوه باز کردن "مدیر دستگاه" در ویندوز 10
- موردی را با نام آداپتور خود پیدا کنید ، معمولاً در داخل گروه است "سخت افزار شبکه"... ورودی را برجسته کنید ، کلیک راست کرده و انتخاب کنید "خواص".
- به برگه بروید "علاوه بر این" و بلوک نامگذاری شده را پیدا کنید "آدرس شبکه", "آدرس مک", "آدرس شبکه" یا از نظر معنی مشابه است. باید شامل یک رشته متنی باشد که یا فضای خالی یا آدرس دستگاه فعلی را نشان می دهد.
- برای تغییر کد ، کافیست سوییچ را در حالت قرار دهید "ارزش"، موجود موجود را پاک کنید (در صورت وجود) و یک مورد جدید را ثبت کنید. برای اعمال تغییرات ، کلیک کنید "خوب".
- رایانه را دوباره راه اندازی کنید ، پس از شروع آن ، آدرس MAC باید تغییر کند.
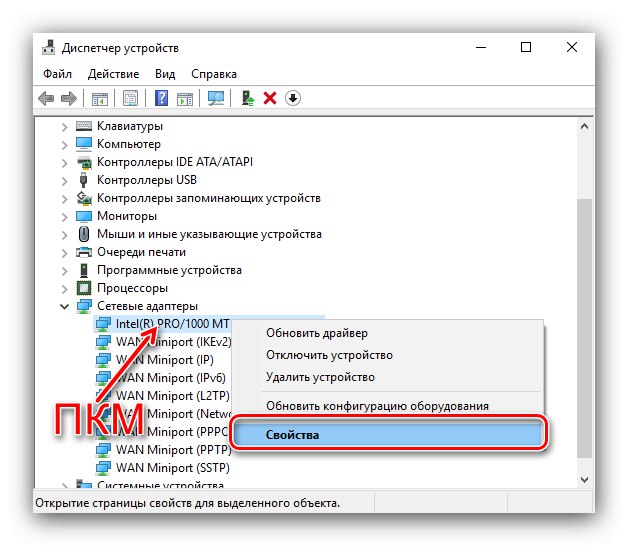
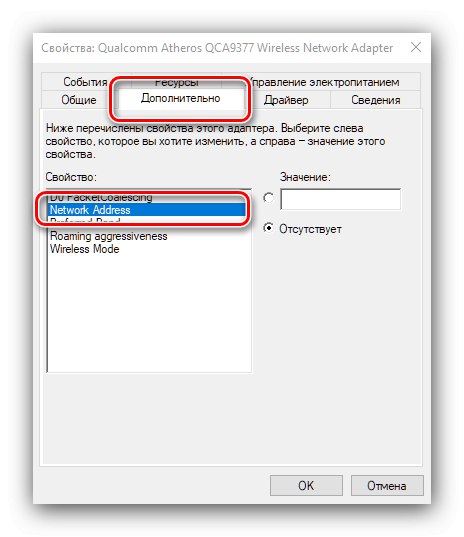
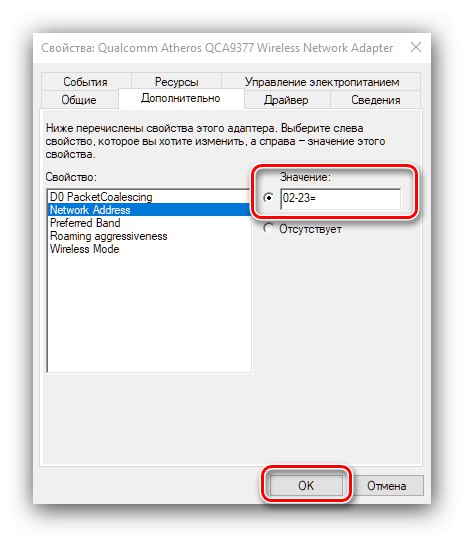
این روش همچنین مناسب و قابل اعتماد است ، اما همه تولید کنندگان ویژگی توصیف شده را به درایورهای خود اضافه نمی کنند.
گزینه 2: رجیستری سیستم
جایگزینی مقدار پارامتر مورد نظر نیز با ویرایش رجیستری سیستم امکان پذیر است.
- ابزار را باز کنید "اجرا کن" با استفاده از همان روش گزینه اول ، دستور را وارد کنید
regedit. - قابل اعتماد و متخصص "ویرایشگر رجیستری" در طول مسیر زیر:
HKEY_LOCAL_MACHINESYSTEMCurrentControlSetControlClass {4D36E972-E325-11CE-BFC1-08002bE10318}اکیداً توصیه می شود از کلید رجیستری مشخص شده یک نسخه پشتیبان تهیه کنید. برای انجام این کار ، فهرست را انتخاب کنید
کلاس، سپس از نقاط استفاده کنید "فایل" – "صادرات".![ذخیره پشتیبان برای تغییر آدرس MAC در ویندوز 10 با استفاده از رجیستری سیستم]()
را انتخاب کنید "کاوشگر" مکان دلخواه پشتیبان ، نام دلخواه به آن داده و فشار دهید "صرفه جویی".
- فهرست به نام {4d36e972-e325-11ce-bfc1-08002be10318} ممکن است چندین مورد وجود داشته باشد ، با بسیاری از زیر پوشه ها.
![با استفاده از رجیستری سیستم ، فهرست مناسب را برای تغییر آدرس MAC در ویندوز 10 پیدا کنید]()
همه چیز را یکی یکی مرور کنید - آنها باید حاوی یک پارامتر باشند "DriverDesk"... مقدار موجود در آن نام دستگاه خواهد بود. با استفاده از این ورودی ، فهرست داده را برای م .لفه مورد نظر پیدا کنید.
- پارامتر را در پوشه پیدا کنید "نشانی اصلی" و برای شروع ویرایش روی آن دوبار کلیک کنید.
![ویرایش پارامترهای تغییر آدرس MAC در ویندوز 10 با استفاده از رجیستری سیستم]()
مطابق الگو ، مقدار فعلی را با آدرس MAC مورد نظر جایگزین کنید. پس از ورود به مطبوعات "خوب".
- تمام برنامه های در حال اجرا را ببندید و رایانه یا لپ تاپ خود را دوباره راه اندازی کنید. اگر پس از تغییر آدرس با مشکلی روبرو شدید (اینترنت دیگر متوقف شد ، سیستم آداپتور شبکه را نمی بیند و غیره) ، رجیستری را از کپی قبلی تهیه کنید.
![برای بازنشانی آدرس MAC در ویندوز 10 رجیستری را بازیابی کنید]()
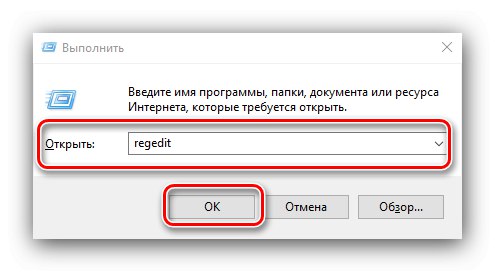
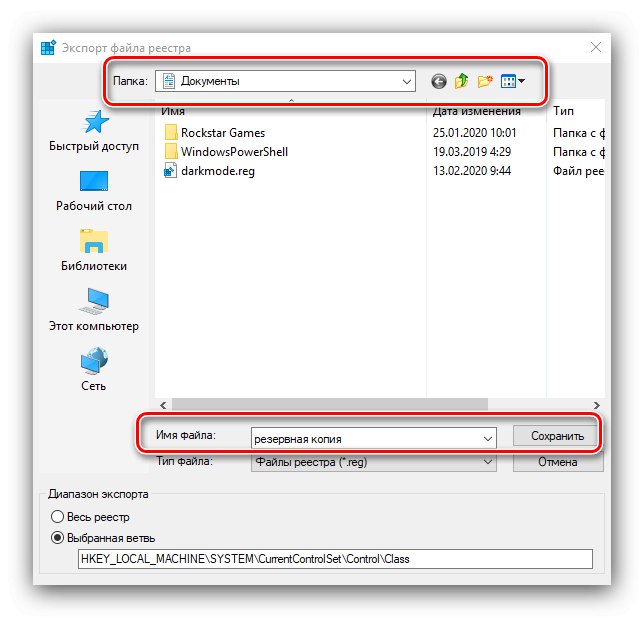

نحوه بررسی MAC جایگزین شده
با یافتن شناسه فعلی کارت شبکه ، می توان تأثیر این روش را بررسی کرد. ما قبلاً روشهای انجام این عملیات را شرح داده ایم ، بنابراین برای جزئیات بیشتر به مقاله مربوطه مراجعه کنید.
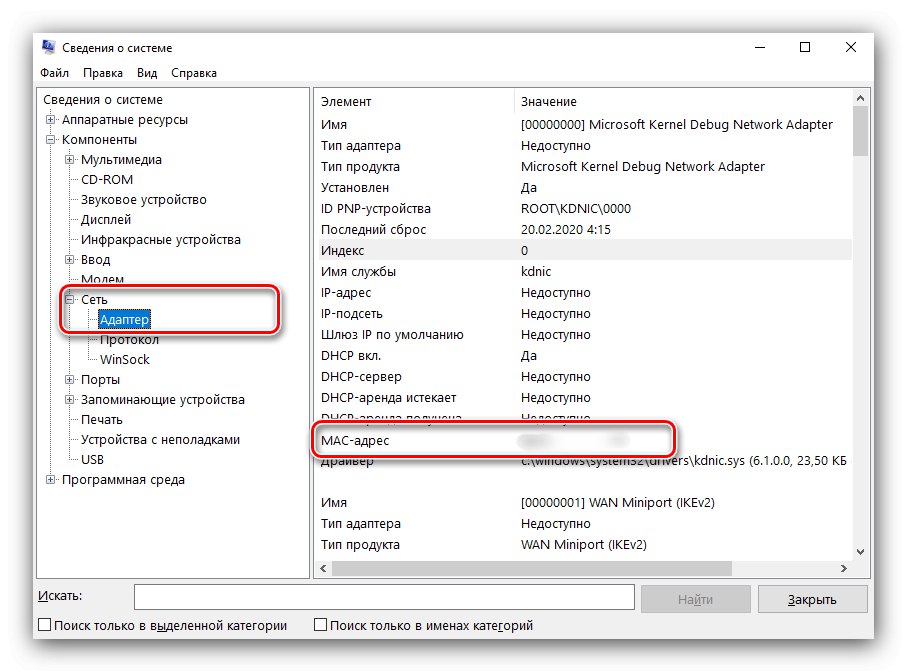
درس: چگونه آدرس MAC رایانه خود را پیدا کنیم
بنابراین ، ما گزینه های احتمالی را برای جایگزینی آدرس MAC در ویندوز 10 در نظر گرفته ایم. روش های توصیف شده به راحتی قابل اجرا هستند ، اما کاربر باید درک کند که این عملیات خطر خاصی را به همراه دارد.