ساخت یک ماتریس BKG در مایکروسافت اکسل
ماتریس BCG یکی از محبوب ترین ابزار تجزیه و تحلیل بازاریابی است. با کمک آن، می توانید استراتژی سودمند تر را برای تبلیغ کالاها در بازار انتخاب کنید. بیایید ببینیم که ماتریس BCG چگونه است و نحوه ساخت آن با استفاده از اکسل.
ماتریس BKG
ماتریکس گروه مشاوره بوستون (BCG) مبنایی برای تجزیه و تحلیل ارتقاء گروهی از محصولات است که بر اساس نرخ رشد بازار و سهم آنها در یک بخش خاص از بازار است.
با توجه به استراتژی ماتریس، تمام محصولات به چهار نوع تقسیم می شوند:
- "سگ ها" ؛
- "ستاره" ؛
- "کودکان دشوار" ؛
- "پول گاو"
"سگ ها" محصولاتی هستند که سهم کوچکی در بخش با نرخ رشد پایین دارند. به عنوان یک قاعده، توسعه آنها غیرممکن است. آنها بی پروا هستند، تولید آنها باید محدود شود.
"کودکان دشوار" - محصولاتی که سهم بازار کوچک را اشغال می کنند، اما در یک بخش به سرعت در حال رشد هستند. این گروه همچنین نام دیگری دارد - "اسبهای تیره". این به خاطر این واقعیت است که آنها چشم انداز توسعه بالقوه را دارند، اما در عین حال آنها نیاز به سرمایه گذاری های نقدی برای رشد خود دارند.
"گاوهای نقدی" محصولاتی هستند که سهم قابل توجهی از بازار ضعیف رشد می کنند. آنها درآمد پایدار و پایدار را که یک شرکت می تواند برای توسعه "کودکان دشوار" و "ستاره ها" ارسال کند، به ارمغان می آورد. گاوهای پولدار خود به سرمایه گذاری نیاز ندارند.
ستاره ها موفق ترین گروه با سهم قابل توجه بازار در بازار سریع رشد می کنند. در حال حاضر این کالاها درآمد قابل توجهی را به دست آورده اند، اما سرمایه گذاری در آنها اجازه خواهد داد که این درآمد حتی بیشتر شود.

وظیفه ماتریس BCG این است که تعیین کنید کدام یک از این چهار گروه را می توان به یک نوع خاص از محصول نسبت داد تا یک استراتژی برای توسعه بیشتر آن را ایجاد کند.
ایجاد یک جدول برای ماتریس BKG
اکنون، با استفاده از مثال خاص، ما ماتریس BCG را ساختیم.
- برای هدف ما، ما 6 نوع کالا را می گیریم. برای هر یک از آنها نیاز به جمع آوری اطلاعات خاصی دارند. این حجم فروش برای دوره فعلی و قبلی برای هر مورد و همچنین حجم فروش یک رقیب است. تمام داده های جمع آوری شده در یک جدول ثبت می شود.
- پس از آن ما باید نرخ رشد بازار را محاسبه کنیم. برای این، لازم است که هر یک از اقلام کالا، ارزش فروش برای دوره فعلی را با ارزش فروش برای دوره قبلی تقسیم کنید.
- بعد، برای هر محصول سهم نسبی بازار را محاسبه کنیم. برای انجام این کار، فروش برای دوره فعلی باید توسط فروش از یک رقیب تقسیم شود.

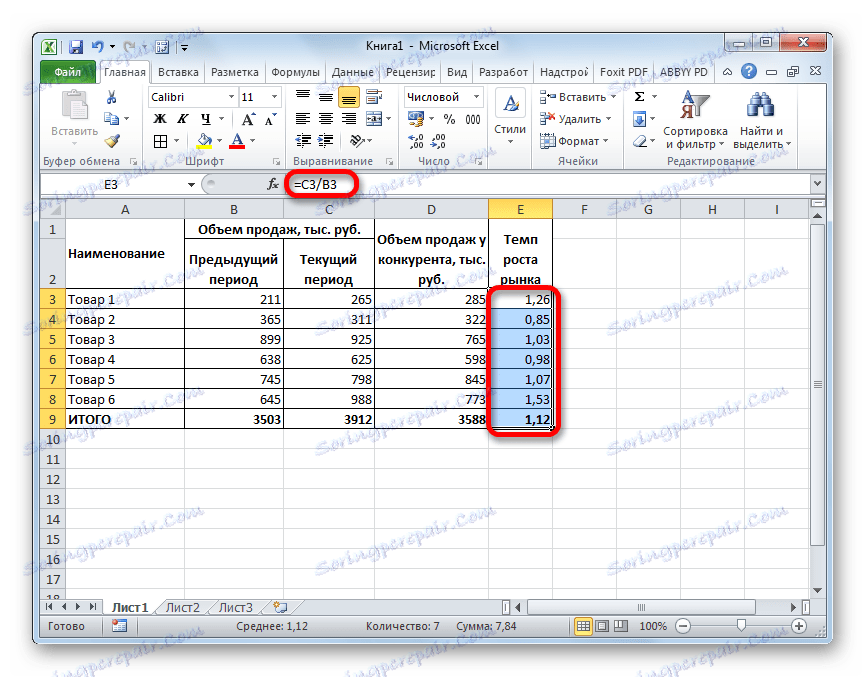

نمودار
پس از جدول با داده های اولیه و محاسبه شده، می توانید به ساخت مستقیم ماتریس ادامه دهید. برای این اهداف، مناسب ترین نمودار حباب.
- به برگه "Insert" بروید. در گروه "نمودارها" روی روبان روی دکمه "دیگر" کلیک کنید. در لیستی که ظاهر می شود، موقعیت "حباب" را انتخاب کنید .
- این برنامه سعی دارد دیاگرام را بسازد، با جمع آوری داده ها به صورت مناسب، اما احتمالا این تلاش نادرست خواهد بود. بنابراین، ما باید به برنامه کمک کنیم. برای انجام این کار، راست کلیک بر روی منطقه نمودار. منوی زمینه باز می شود. مورد "انتخاب داده ها" را در آن انتخاب کنید .
- پنجره انتخاب داده ها باز می شود. در قسمت "عناصر افعال (ردیف ها)"، روی دکمه "تغییر" کلیک کنید.
- پنجره ویرایش ردیف باز می شود. در قسمت "نام ردیف"، آدرس مطلق مقدار اول از ستون "نام" را وارد کنید. برای انجام این کار، مکان نما را در فیلد قرار دهید و سلول مناسب را در برگه انتخاب کنید.
در فیلد "X values" همانطور که آدرس سلول اول ستون "سهم بازار نسبی" را وارد کنید .
در فیلد "Y values" ما مختصات سلول اول "نرخ رشد بازار" را وارد می کنیم.
در قسمت "اندازه حباب" ما مختصات سلول اول ستون "Current Current" را وارد می کنیم.
پس از وارد کردن تمام داده های بالا، روی دکمه "OK" کلیک کنید.
- ما عملیات مشابهی را برای تمام کالاهای دیگر انجام می دهیم. هنگامی که لیست به طور کامل آماده است، در پنجره انتخاب منبع داده، روی دکمه "OK" کلیک کنید.
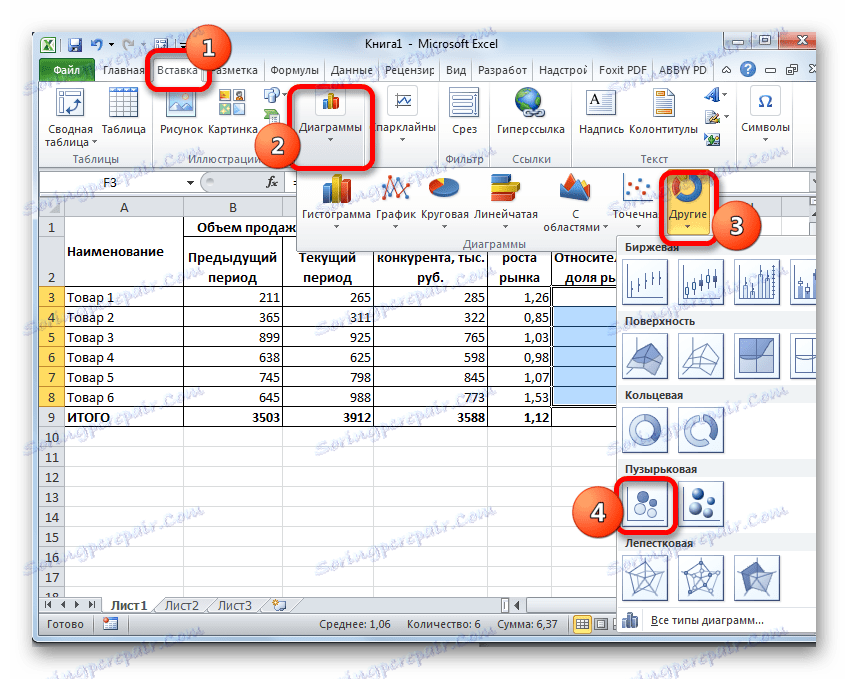




پس از این اقدامات، نمودار ایجاد خواهد شد.

درس: نحوه ایجاد یک نمودار در اکسل
تنظیم محور
حالا ما باید نمودار درست را به مرکز تبدیل کنیم. برای انجام این کار، شما باید محورها را پیکربندی کنید.
- زبانه "طرح بندی" گروه زبانه ها "Working with Charts" بروید . بعد، بر روی دکمه "محور" کلیک کنید و به نقاط "محور اصلی افقی" و "پارامترهای پیشرفته اصلی محور افقی" بروید .
- پنجره پارامتر محور فعال شده است. ما سوئیچ های تمام مقادیر را از موقعیت "خودکار" به "ثابت" تنظیم می کنیم . در قسمت "حداقل مقدار" شاخص "0.0" ، "حداکثر مقدار" - "2.0" ، "قیمت تقسیمات اصلی" - "1.0" ، "قیمت تقسیم متوسط" - "1.0" را تنظیم کنید .
علاوه بر این، در گروه تنظیم "محور عمودی"، دکمه را به موقعیت "Axis value" تغییر دهید و مقدار "1.0" را در قسمت مشخص کنید. روی دکمه "بستن" کلیک کنید.
- سپس، در حالیکه همه در یک برگه "Layout" قرار دارند ، دوباره بر روی دکمه "Axes" کلیک کنید. اما اکنون ما از طریق نقاط "محور عمودی عمودی" و "پارامترهای اضافی محور اصلی عمودی" می رویم.
- پنجره تنظیمات محور عمودی باز می شود. اما اگر برای محور افقی تمام پارامترهایی که وارد کرده ایم ثابت باشند و به داده های ورودی بستگی ندارند، پس برای محور عمودی، برخی از آنها باید محاسبه شود. اما، بالاتر از همه، درست مثل زمان گذشته، ما سوئیچ ها را از موقعیت "خودکار" به موقعیت "ثابت" حرکت می دهیم.
در قسمت "Minimum value" شاخص "0،0" تنظیم شده است .
اما رقم در "حداکثر ارزش" ما باید محاسبه کنیم. این برابر با میانگین سهم بازار نسبی برابر 2 است . به عبارت دیگر، در مورد خاص ما، او "2.18" خواهد بود.
برای قیمت بخش اصلی ما به طور متوسط سهم بازار نسبی. در مورد ما برابر با 1.09 است .
همان شاخص باید در قسمت "قیمت تقسیمات متوسط" وارد شود.
علاوه بر این، ما باید یک پارامتر دیگر را تغییر دهیم. در گروه تنظیمات "محور افقی" عبور می کند، ما سوئیچ را به موقعیت "مقدار محور" حرکت می دهیم . باز هم، به طور متوسط سهم بازار نسبی، یعنی "1.09"، در قسمت مناسب وارد کنید. پس از آن، روی دکمه «بستن» کلیک کنید.
- سپس محورهای ماتریس BKG را با توجه به قوانین مشابه که نشانه های محور بر روی نمودارهای عادی را نشان می دهند، امضا می کنیم. محور افقی "Share Market" نامیده می شود، و محور عمودی " نرخ رشد " نامیده می شود.





درس: نحوه امضای یک محور نمودار در اکسل
تجزیه و تحلیل ماتریس
اکنون می توانید ماتریس حاصل را تجزیه و تحلیل کنید. محصولات، با توجه به موقعیت خود در مختصات ماتریس، به دسته های زیر تقسیم می شوند:
- "سگ ها" - ربع پایین چپ؛
- "کودکان دشوار" - ربع بالا چپ؛
- "گاوهای نقدی" - ربع پایین سمت راست؛
- "ستاره ها" - ربع بالا سمت راست.
بنابراین، "آیتم 2" و "آیتم 5" به "سگ ها" اشاره می شود . این به این معنی است که تولید آنها باید به حداقل برسد.
"محصول 1" به "کودکان دشوار " اشاره دارد . این محصول باید با سرمایه گذاری در آن توسعه پیدا کند، اما تا کنون بازده مناسب را به دست نمی دهد.
"مورد 3" و "بخش 4" "گاوهای نقدی" هستند . این گروه کالا دیگر نیازمند سرمایه گذاری قابل توجه است و درآمد حاصل از اجرای آن می تواند به توسعه گروه های دیگر هدایت شود.
"بخش 6" به گروه "ستاره" اشاره دارد. او قبلا سودمند است، اما سرمایه گذاری های اضافی می تواند میزان درآمد را افزایش دهد.
همانطور که می بینید، استفاده از ابزار Excel برای ساخت ماتریس BCG بسیار دشوار نیست زیرا ممکن است در نگاه اول به نظر برسد. اما اساس ساخت و ساز باید داده های منبع قابل اعتماد باشد.