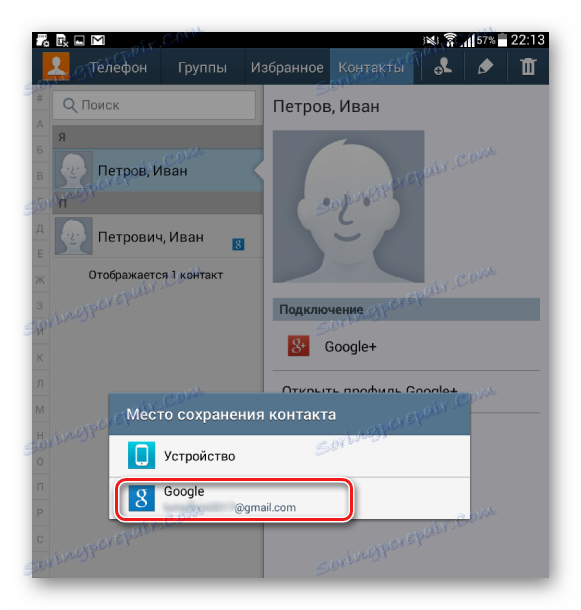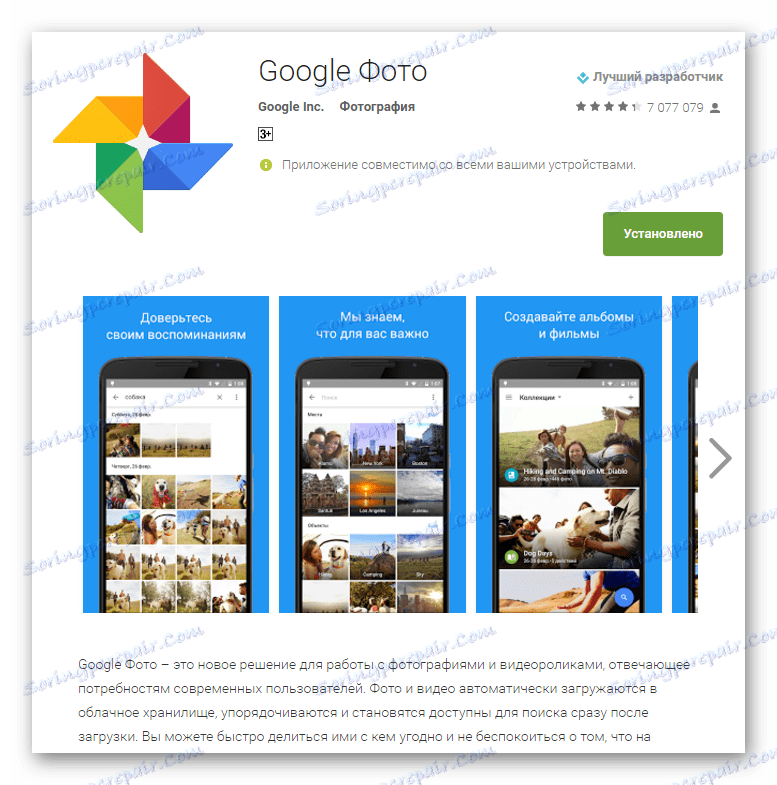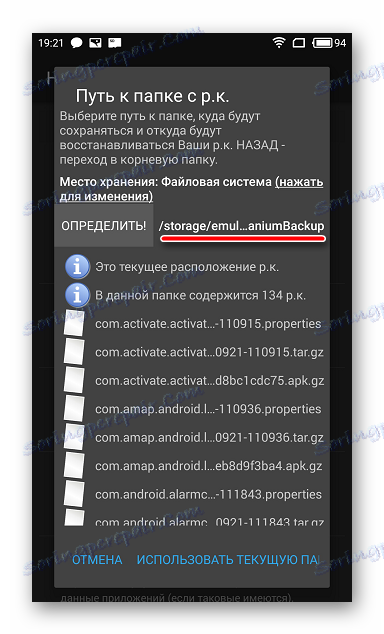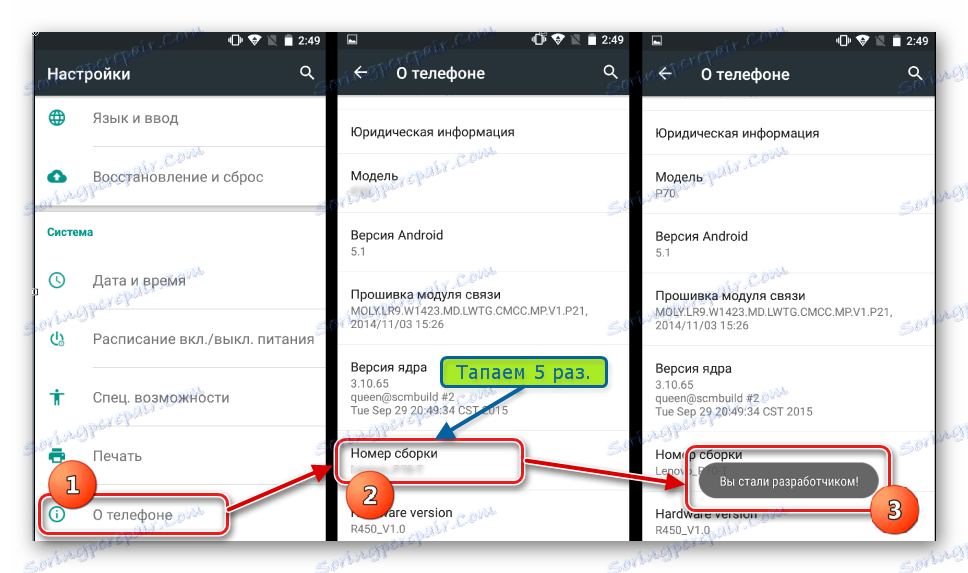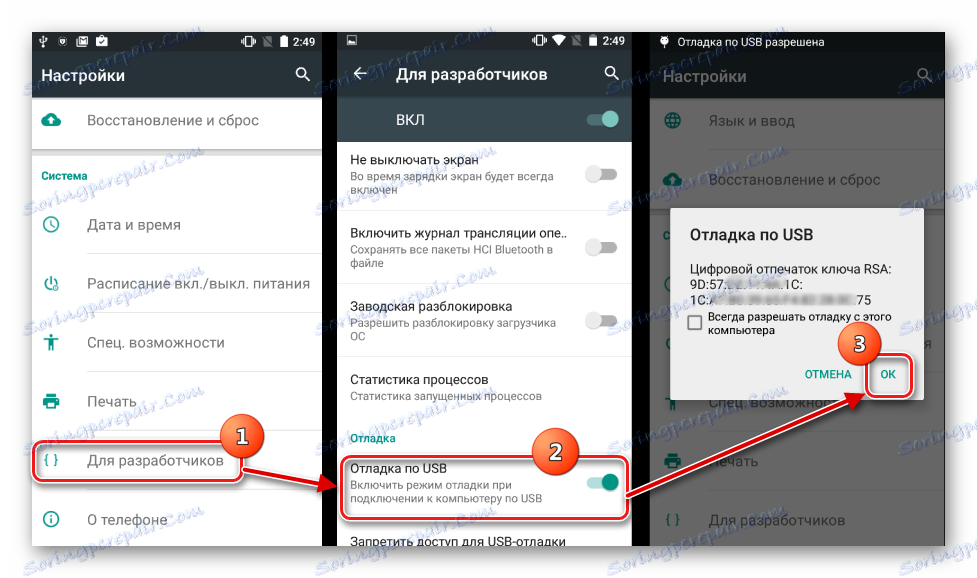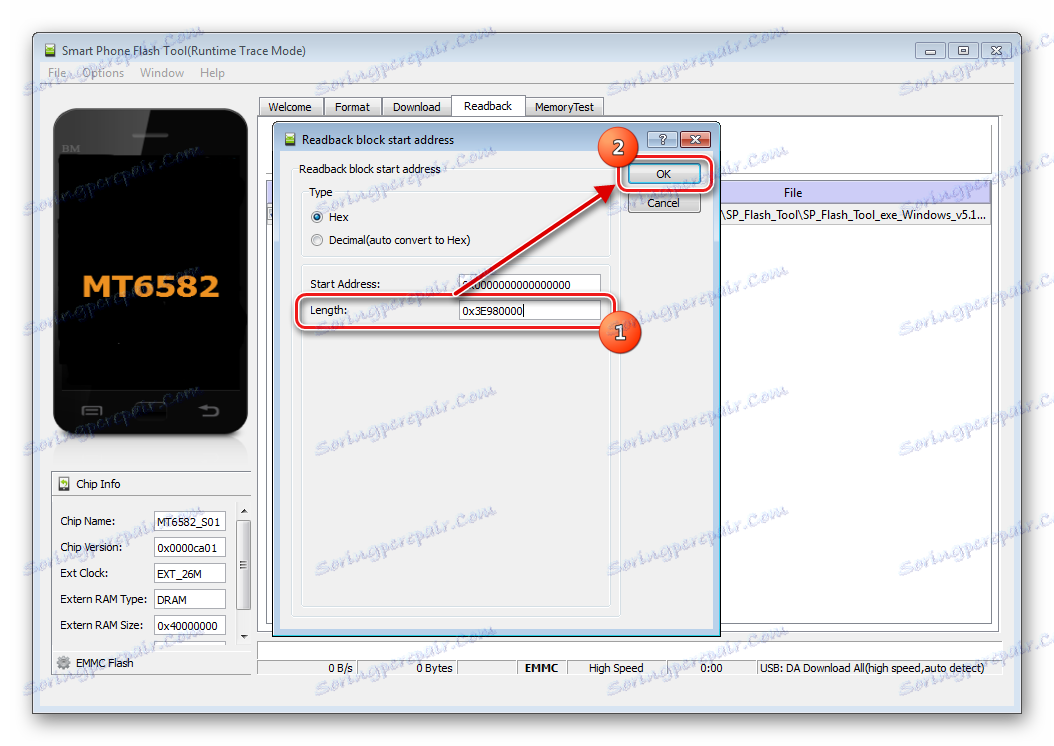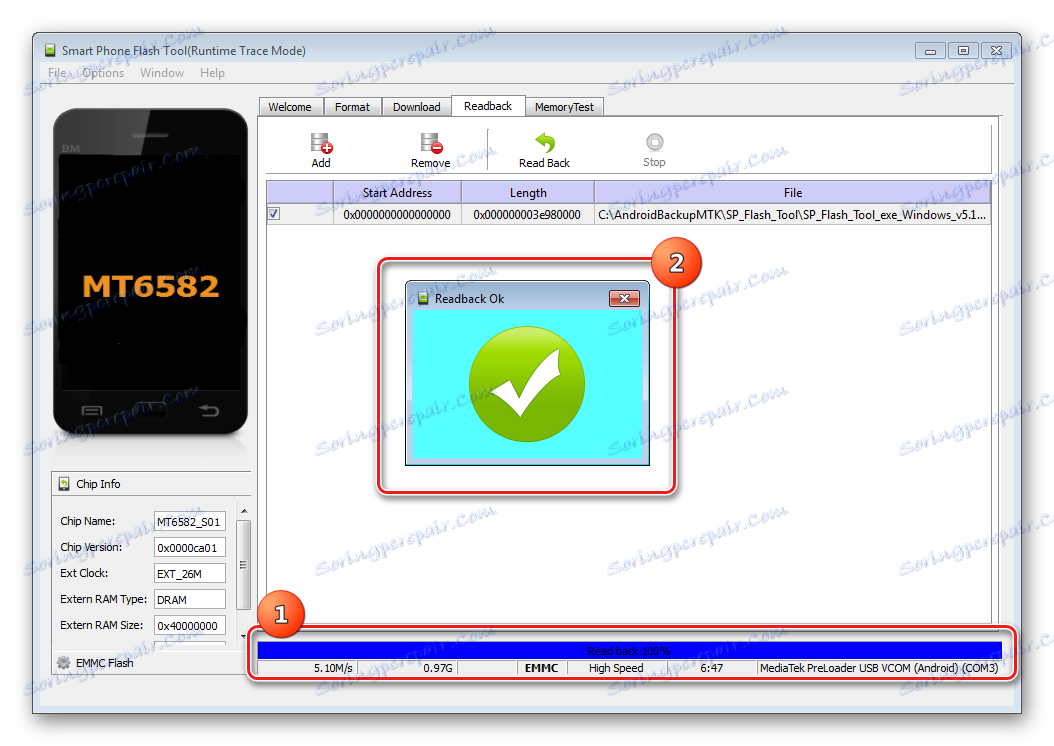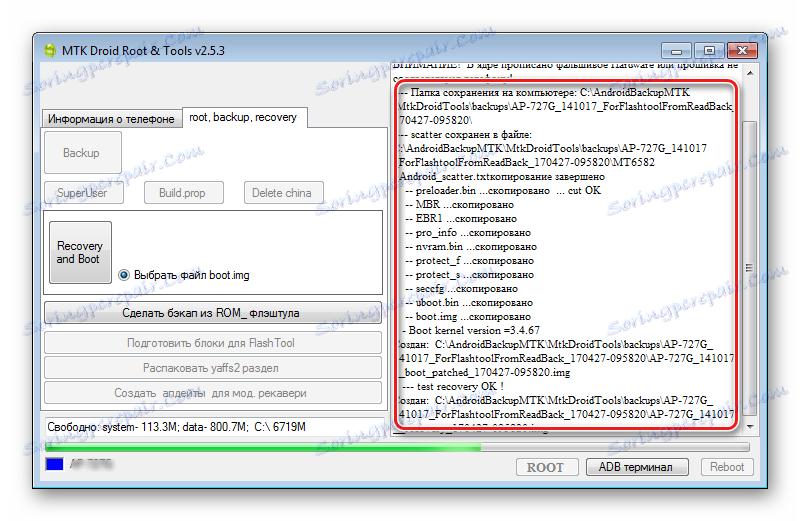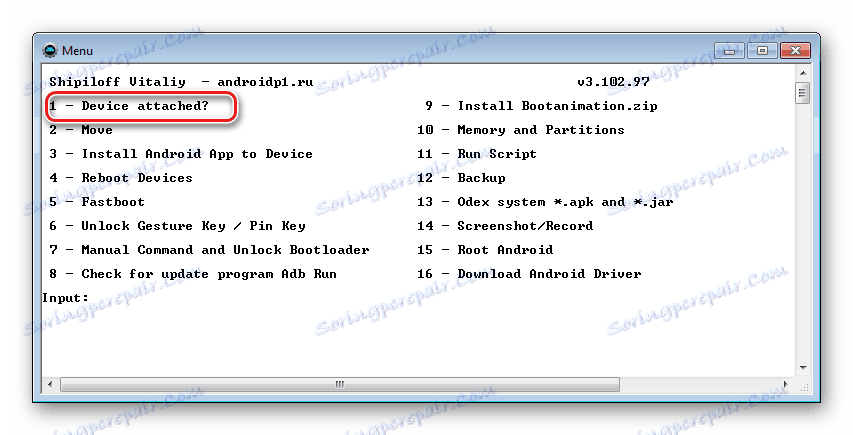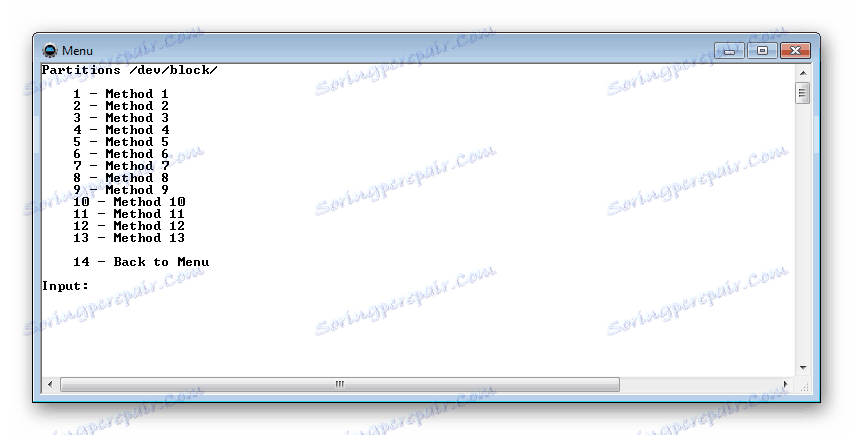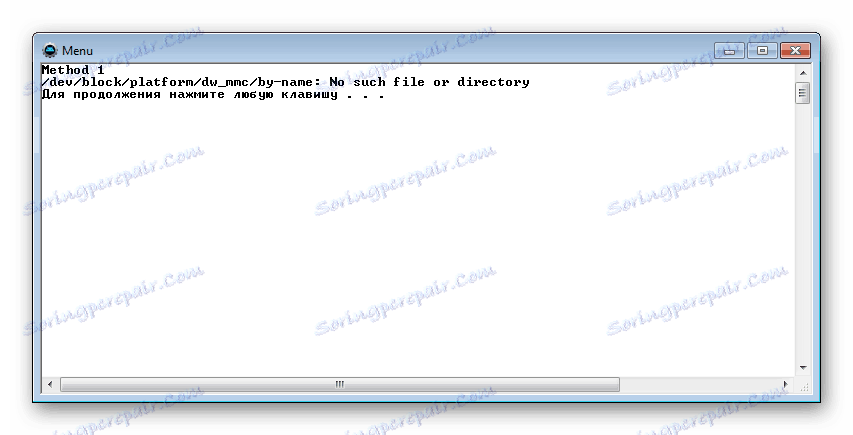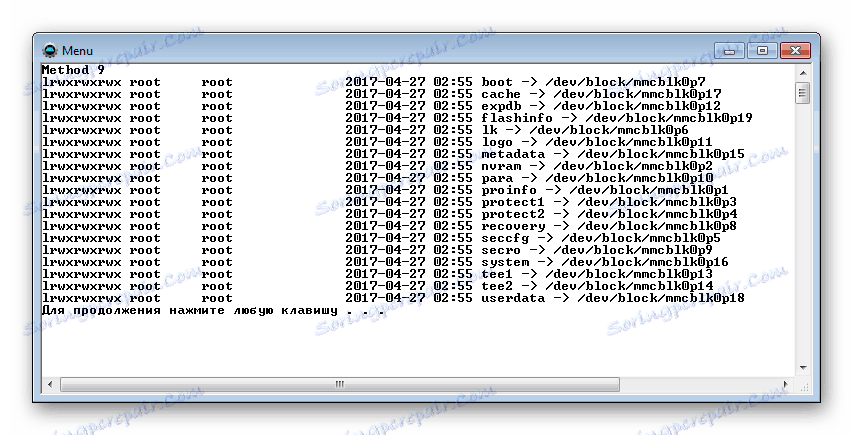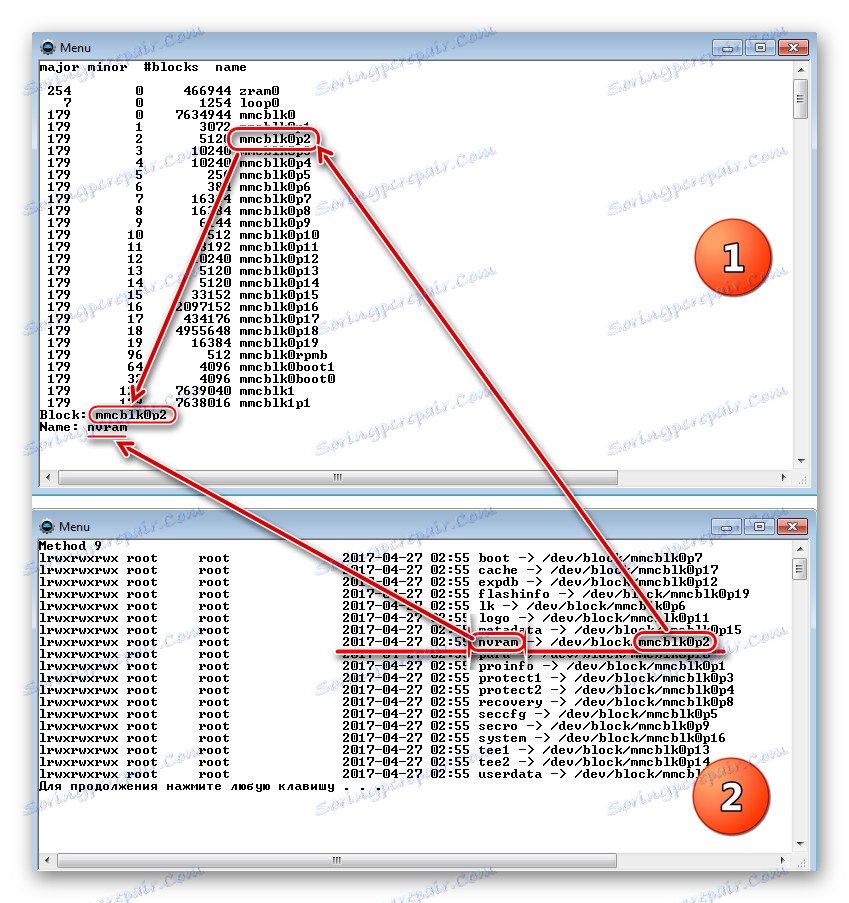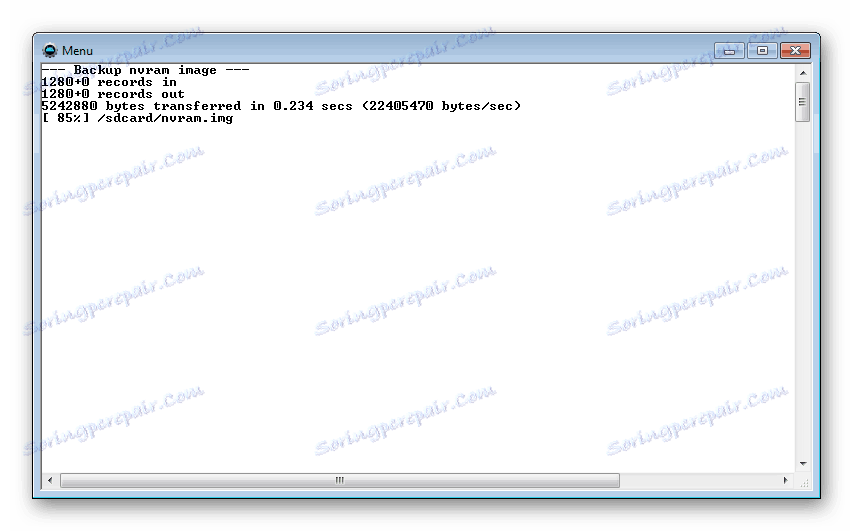نحوه پشتیبان گیری از دستگاه Android خود را قبل از فلش
بسیاری از کاربران دستگاه های اندرویدی می دانند که آزمایش با سیستم عامل، نصب افزونه های مختلف و اصلاحات اغلب منجر به عدم کارایی دستگاه می شود که تنها با نصب سیستم پاک می شود و این فرآیند مستلزم تمیز کردن کامل اطلاعات از حافظه است. در صورتی که کاربر برای تهیه یک نسخه پشتیبان از اطلاعات مهم و یا حتی بهتر، پشتیبان کامل از سیستم مراقبت کند، بازگرداندن دستگاه به "همانطور که قبل ..." چند دقیقه طول میکشد.
روش های متعددی برای ایجاد کپی پشتیبان از اطلاعات کاربر خاص یا یک نسخه پشتیبان کامل از سیستم وجود دارد. تفاوت بین این مفاهیم، که برای آن دستگاهها مناسب است از یک یا چند روش دیگر استفاده شود، در زیر بحث خواهد شد.
محتوا
کپی پشتیبان از اطلاعات شخصی
تحت نسخه پشتیبان از اطلاعات شخصی به معنای حفاظت از داده ها و محتویات تولید شده توسط کاربر در طول عملیات دستگاه اندیشه است. چنین اطلاعاتی ممکن است شامل لیستی از برنامه های نصب شده، عکس های گرفته شده توسط دستگاه دوربین یا دریافت شده از سایر کاربران، مخاطبین، یادداشت ها، فایل های موسیقی و فیلم، بوک مارک ها در مرورگر و غیره باشد.
یکی از قابل اطمینان ترین و مهمترین راه ساده برای ذخیره اطلاعات شخصی موجود در یک دستگاه Android این است که داده ها را از حافظه دستگاه با ذخیره سازی ابر همگام سازی کند.
توسط شرکت گوگل پلت فرم نرم افزار آندروید تقریبا تمام ویژگی های برای صرفه جویی آسان و بازیابی سریع عکس ها، مخاطبین، برنامه های کاربردی (بدون اعتبار)، یادداشت ها و چیزهای دیگر فراهم می کند. به اندازه کافی یک حساب گوگل ایجاد کنید هنگامی که شما برای اولین بار دستگاه را راه اندازی می کنید، هر نسخه ای از Android را اجرا می کنید یا داده های یک حساب موجود را وارد می کنید و همچنین به سیستم اجازه می دهد تا به طور منظم داده های کاربر را با ذخیره سازی ابر همگام سازی کند. این فرصت را نادیده نگیرید.

ذخیره عکس ها و مخاطبین
فقط دو نمونه از نکات ساده وجود دارد، همانطور که همیشه یک نسخه کپی آماده و امن ذخیره شده برای بیشتر کاربران مهم است - عکس ها و مخاطبین شخصی، با استفاده از ویژگی های هماهنگ سازی با Google.
- روشن کردن و تنظیم هماهنگ سازی در آندروید.
مسیر "تنظیمات" - "حساب Google" - "تنظیمات همگام سازی" - "حساب گوگل شما" را دنبال کنید و داده هایی را که به طور مداوم به ذخیره سازی ابر کپی می شوند، تیک بزنید.
- برای ذخیره مخاطبین در ابر، هنگامی که آنها را ایجاد می کنید برای تعیین محل ذخیره ی یک حساب Google ضروری است.
![حساب Google صرفه جویی در مخاطب]()
در این صورت، اگر اطلاعات تماس قبلا ایجاد شده و در مکان دیگری از حساب Google ذخیره شده است، می توانید به راحتی آنها را با استفاده از نرم افزار استاندارد Android "Contacts" صادرات کنید.
- برای اینکه عکس های خود را از دست ندهید، اگر چیزی به تلفن یا رایانه لوحی شما منتهی شود، ساده ترین راه این است که از برنامه استاندارد Android Photo Google استفاده کنید.
![عکس گوگل به گوگل بازی]()
Google Photos را در فروشگاه Play دانلود کنید
برای اطمینان از پشتیبان در تنظیمات برنامه، باید عملکرد "شروع و همگام سازی" را فعال کنید.
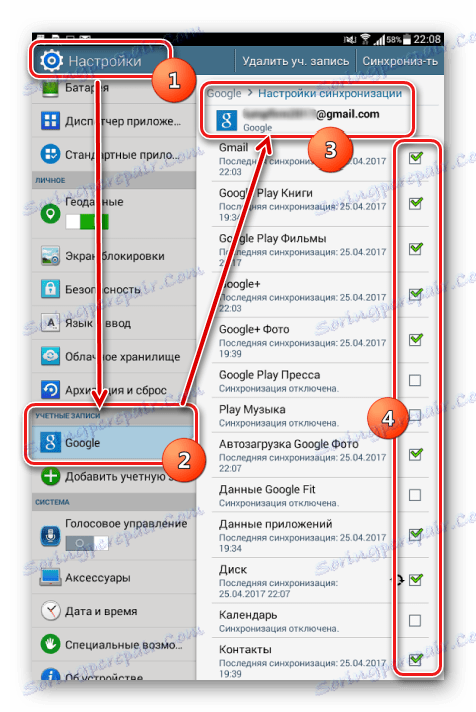
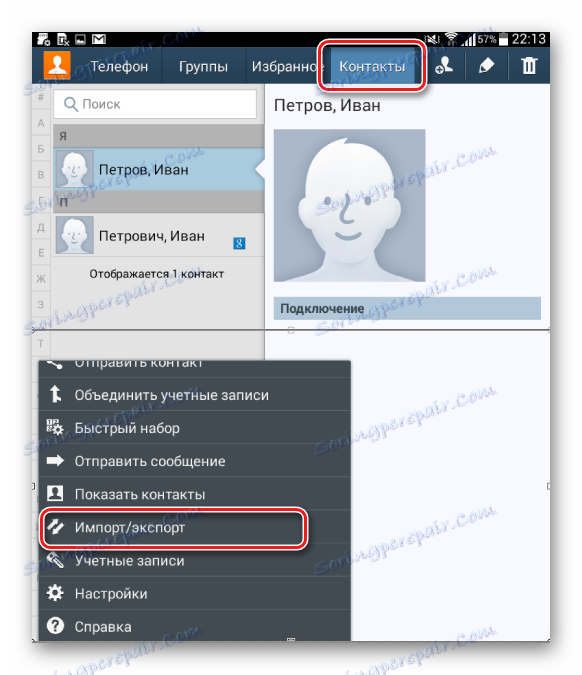
در جزئیات بیشتر، کار با مخاطبین گوگل در مقاله شرح داده شده است:
درس: نحوه همگام سازی مخاطبین Android با Google
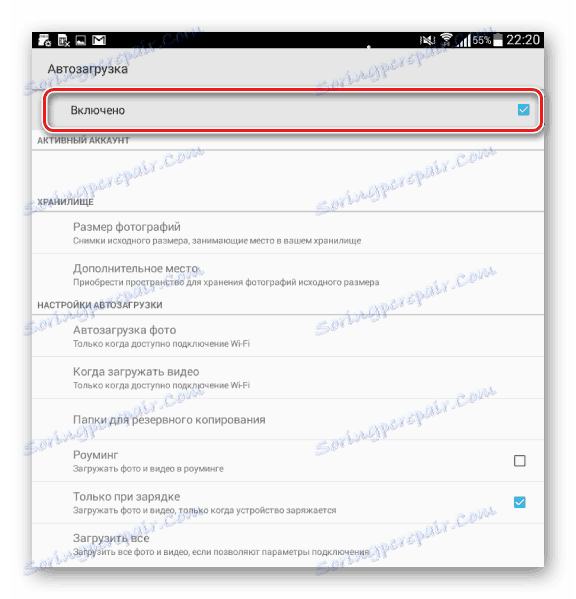
البته، گوگل یک انحصار ناکارآمد در زمینه تهیه پشتیبان از دادههای کاربر از دستگاههای Android نیست. بسیاری از مارک های معروف مانند سامسونگ، Asus، Huawei، Meizu، Xiaomi و دیگران، راه حل های خود را با برنامه های از پیش نصب شده ارائه می دهند که قابلیت ذخیره سازی اطلاعات را به شیوه ای شبیه به نمونه های فوق می دهد.
علاوه بر این، خدمات ابر شناخته شده مانند Yandex.Disk و Cloud Mail.ru کاربران را قادر می سازد به طور خودکار داده های مختلف، به ویژه عکس ها، به ذخیره سازی ابر را در هنگام نصب نرم افزارهای اندرویدی مارک خود کپی کنند.
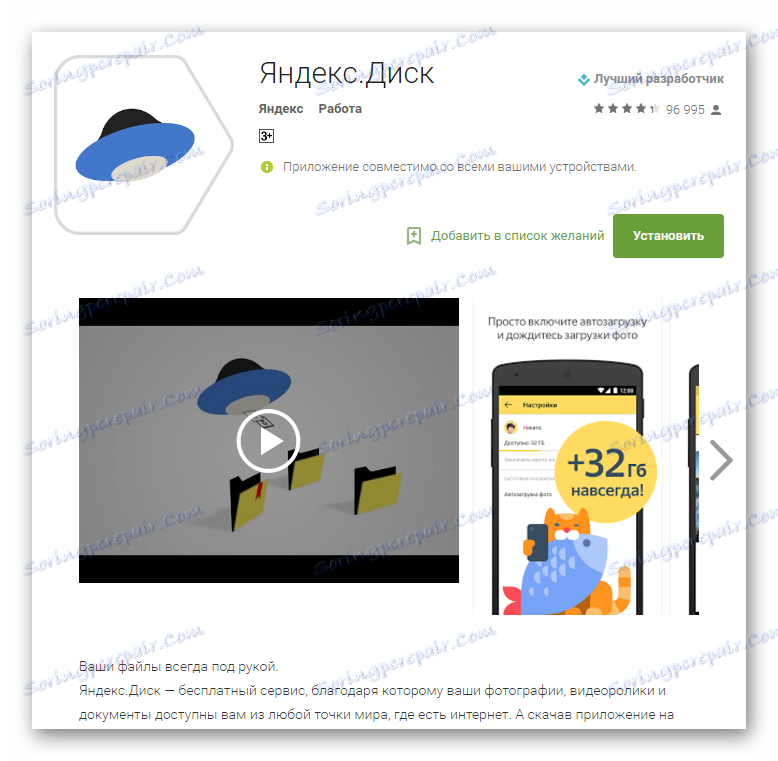
دانلود Yandex.Disk در فروشگاه Play
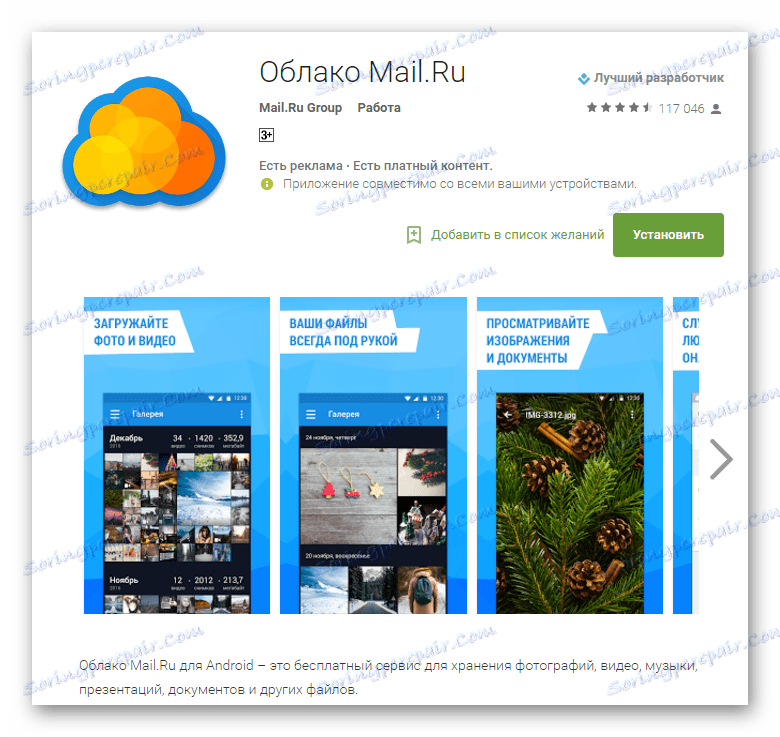
Mail.ru Cloud را در فروشگاه Play دانلود کنید
سیستم پشتیبان کامل
روش های فوق و اقداماتی مشابه با آنها به شما این امکان را می دهند که اطلاعات ارزشمند خود را ذخیره کنید. اما هنگامی که دستگاه های فلش، نه تنها مخاطبین، عکس ها و غیره اغلب از دست می دهند، زیرا دستکاری با بخش هایی از حافظه دستگاه به این معنی است که از تمام داده ها پاک شده اند. برای رزرو فرصت بازگشت به وضعیت قبلی نرم افزار و داده ها، شما فقط نیاز به یک نسخه پشتیبان کامل از سیستم، یعنی یک نسخه از تمام یا بخش های خاصی از حافظه دستگاه است. به عبارت دیگر، یک کلون کامل یا یک عکس فوری از بخش برنامه در فایل های خاص ایجاد شده است که توانایی بازگرداندن دستگاه به حالت قبلی را دارد. این کاربر نیاز به ابزار و دانش خاصی دارد، اما می تواند ایمنی کامل مطلقا تمام اطلاعات را تضمین کند.
از کجا پشتیبان تهیه کنید؟ اگر ما در مورد ذخیره سازی درازمدت صحبت می کنیم، بهترین راه استفاده از ذخیره سازی ابر است. در فرایند ذخیره اطلاعات با استفاده از روش های شرح داده شده در زیر، مطلوب است که از یک کارت حافظه نصب شده در دستگاه استفاده شود. در صورت عدم وجود آن شما می توانید فایل های پشتیبان را به حافظه داخلی دستگاه بسپارید، اما در این نسخه توصیه می شود که فایل های پشتیبان را به محل قابل اطمینان، مانند یک دیسک کامپیوتر، درست پس از ایجاد، کپی کنید.
روش 1: بازیابی TWRP
از نقطه نظر کاربر، ساده ترین راه برای ایجاد پشتیبان، استفاده از یک محیط بازیابی اصلاح شده برای این منظور است - بازیابی سفارشی. از جمله راه حل های مهم این است بازیابی TWRP .
- ما در هر راه موجود به Recovery TWRP می رویم. اغلب، برای ورود، لازم است کلید "Volume-" را در دستگاه خاموش و سپس با نگه داشتن آن دکمه "Power" فشار دهید.
![چگونه برای ورود به TWRP]()
- پس از وارد شدن به بازیابی، باید به بخش "Backup-e بروید" بروید .
- بر روی صفحه ای که باز می شود، می توانید بخش های حافظه دستگاه را برای پشتیبان گیری انتخاب کنید، همچنین دکمه انتخاب راننده برای ذخیره کپی، روی «انتخاب رانندگی» کلیک کنید.
- بهترین انتخاب میان رسانه های موجود برای صرفه جویی یک کارت حافظه SD خواهد بود. در لیست مکان های ذخیره سازی موجود، به موقعیت "Micro SDCard" بروید و با فشار دادن دکمه "OK" انتخاب خود را تایید کنید .
- پس از تعیین تمام پارامترها، می توانید مستقیما به روند صرفه جویی بروید. برای انجام این کار، در قسمت "Swap to start" ، به سمت راست ضربه بزنید.
- فایل ها به رسانه منتخب کپی می شوند، پس از تکمیل نوار پیشرفت، و همچنین ظاهر پیام ها در قسمت ورود به سیستم، که در مورد اقدامات فعلی سیستم می گوید.
- پس از اتمام فرآیند تهیه نسخه پشتیبان، می توانید با فشار دادن دکمه Back (1) یا بلافاصله پس از راه اندازی دوباره به Android، کار را در Recovery TWRP بازیابی کنید - دکمه Reload to OS (2).
- فایل های پشتیبان ساخته شده توسط روش شرح داده شده در بالا در طول مسیر TWRP / BACKUPS در درایو انتخاب شده در طول روند ذخیره می شود. در حالت ایده آل، می توانید یک پوشه حاوی کپی نتیجه را به یک قابل اطمینان تر از حافظه داخلی دستگاه یا یک کارت حافظه، محل - بر روی هارد دیسک کامپیوتر یا در ذخیره سازی ابر کپی کنید.
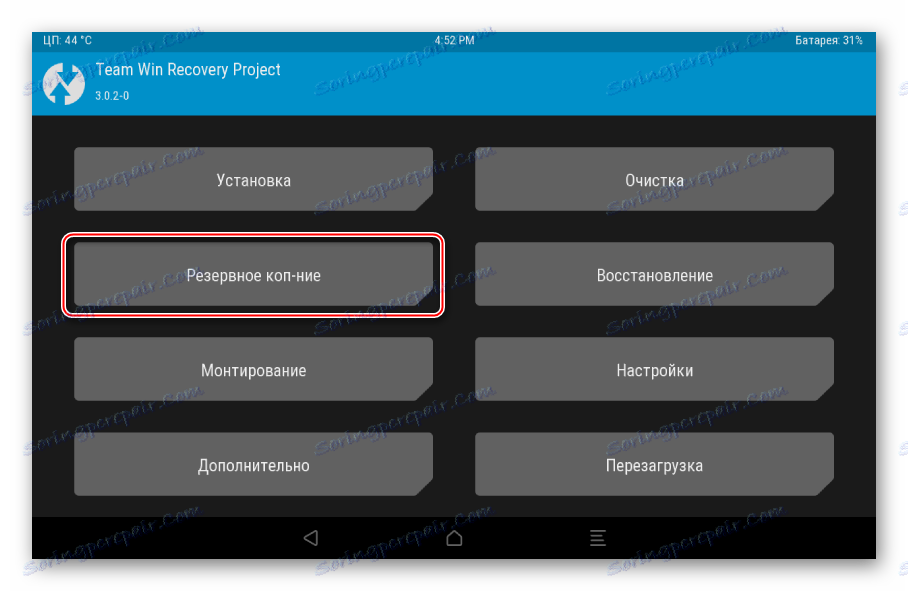
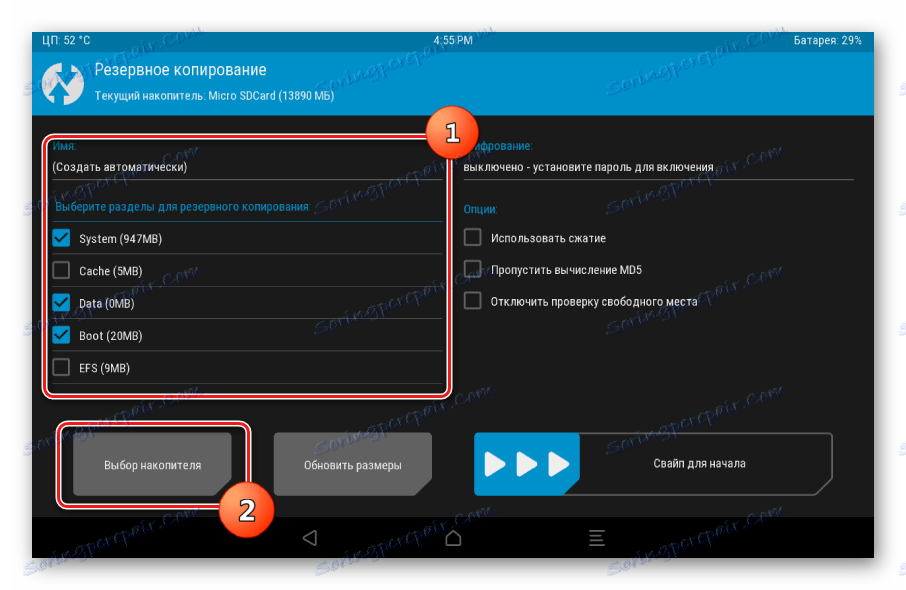
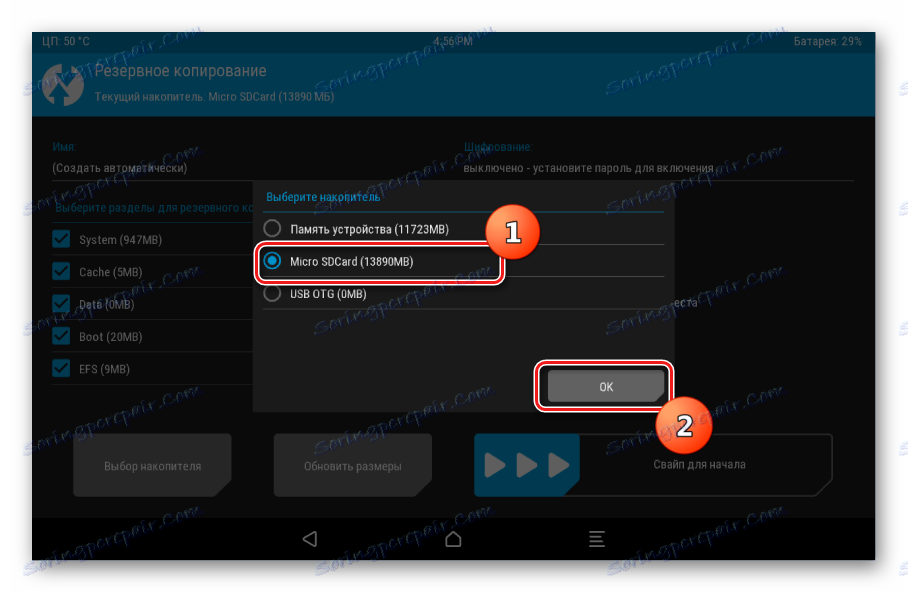
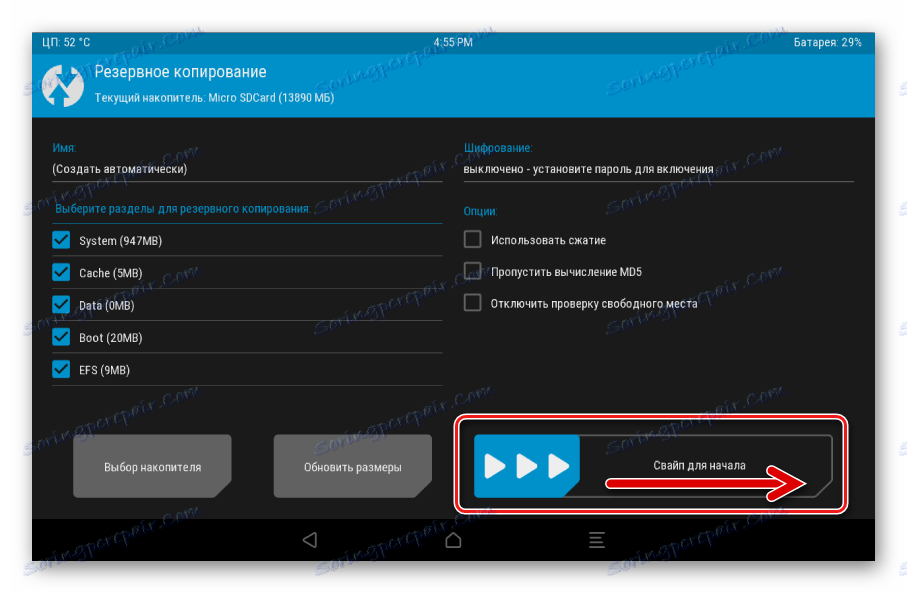
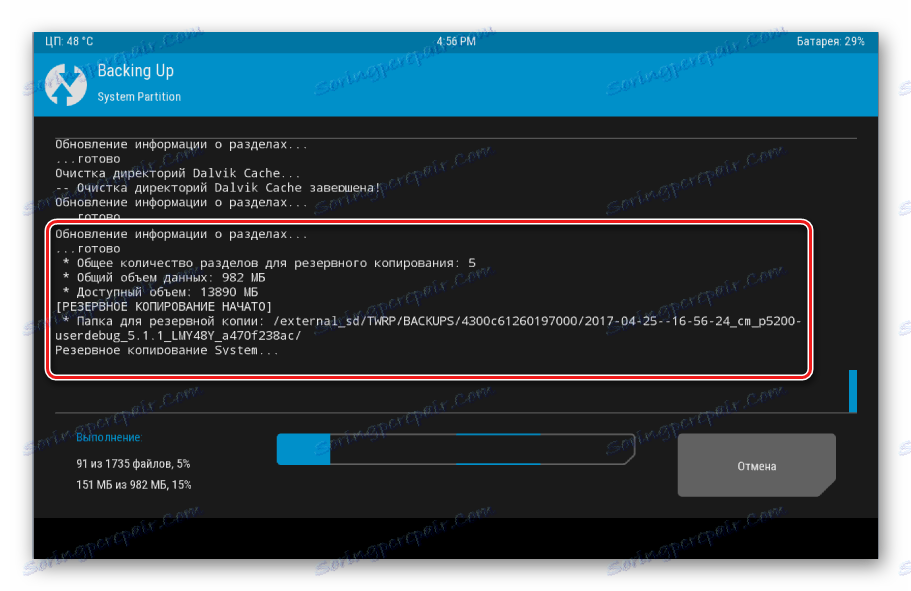
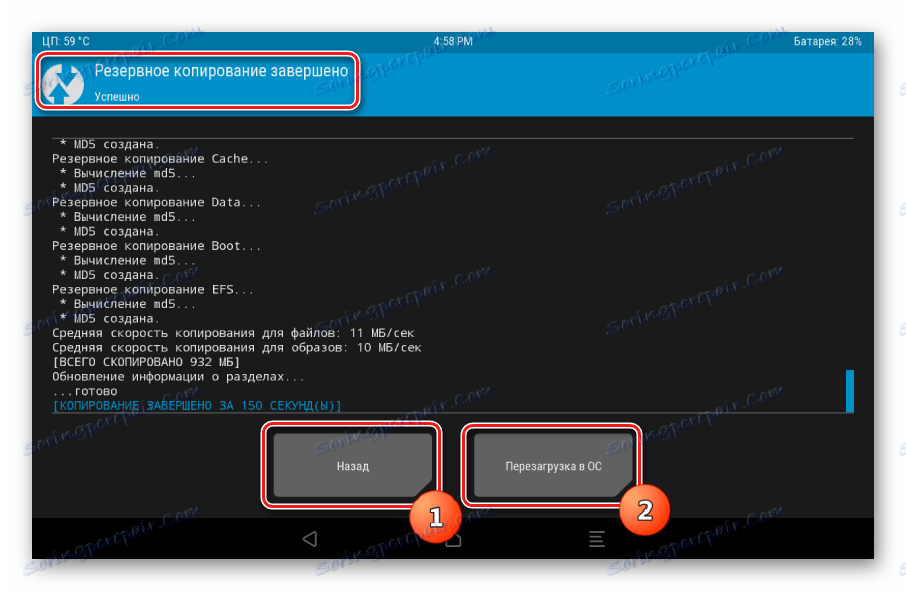
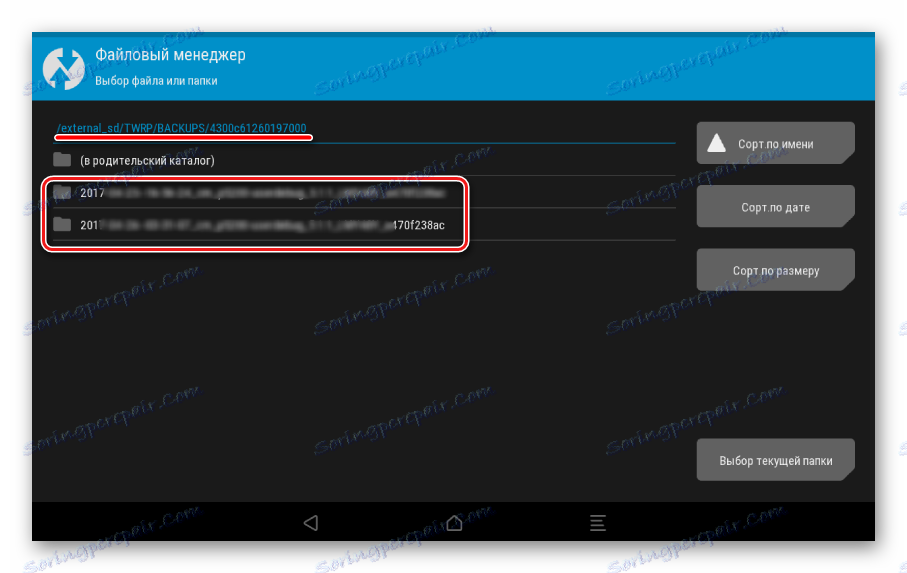
روش 2: بازیابی CWM + نرم افزار Android ROM Manager
همانطور که در روش قبلی، هنگام ایجاد یک پشتیبان از سیستم عامل Android، یک محیط بازیابی اصلاح شده مورد استفاده قرار خواهد گرفت، فقط از یک توسعه دهنده دیگر - دستور ClockworkMod - CWM بازیابی . به طور کلی، روش مشابه استفاده از TWRP است و نتایج حداقل عملکردی را فراهم می کند - یعنی فایل های پشتیبان نرم افزار در عین حال، CWM Recovery قابلیت هایی برای بسیاری از کاربران برای مدیریت فرآیند تهیه پشتیبان ندارد. برای مثال، برای ایجاد یک پشتیبان، پارتیشن های مجزا را انتخاب کنید. اما توسعه دهندگان کاربران خود را یک نرم افزار Android ROM Manager ارائه می دهند، که با استفاده از این توابع، شما می توانید شروع به ایجاد پشتیبان مستقیم از سیستم عامل کنید.
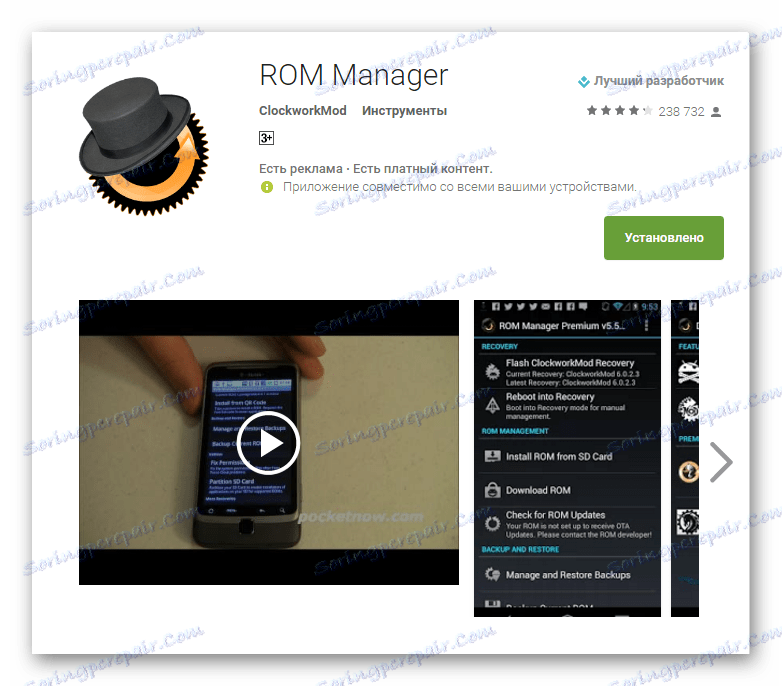
آخرین نسخه ROM Manager را در فروشگاه Play دانلود کنید
- نصب و اجرای ROM Manager. در صفحه اصلی برنامه، بخش "پشتیبان گیری و بازیابی" در دسترس است که در آن شما باید برای ذخیره یک نسخه پشتیبان تهیه کنید.
- ما نام پشتیبان گیری از آینده سیستم را تنظیم می کنیم و دکمه OK را فشار می دهیم .
- این برنامه در حضور ریشه حقوق کار می کند، بنابراین پس از درخواست شما باید آنها را ارائه کنید. بلافاصله بعد از این، دستگاه به بازیابی دوباره راه اندازی می شود و ایجاد پشتیبان آغاز خواهد شد.
- در صورتی که مرحله قبل به موفقیت نرسید (اغلب این به دلیل عدم توانایی پارتیشن بندی در حالت اتوماتیک (1) است)، شما باید یک نسخه پشتیبان تهیه کنید. این فقط دو اقدام اضافی نیاز دارد. پس از ورود به سیستم یا راه اندازی مجدد آن در CWM Recovery، گزینه "پشتیبان گیری و بازیابی" را انتخاب کنید (2)، سپس گزینه "پشتیبان" (3) را انتخاب کنید.
- روند ایجاد یک نسخه پشتیبان به طور خودکار شروع می شود و باید توجه کرد که در مقایسه با سایر روش ها، برای مدت زمان طولانی ادامه دارد. لغو این روش ارائه نشده است. این تنها برای مشاهده ظهور آیتم های جدید در ورود به سیستم و نوار پیشرفت پرش است.
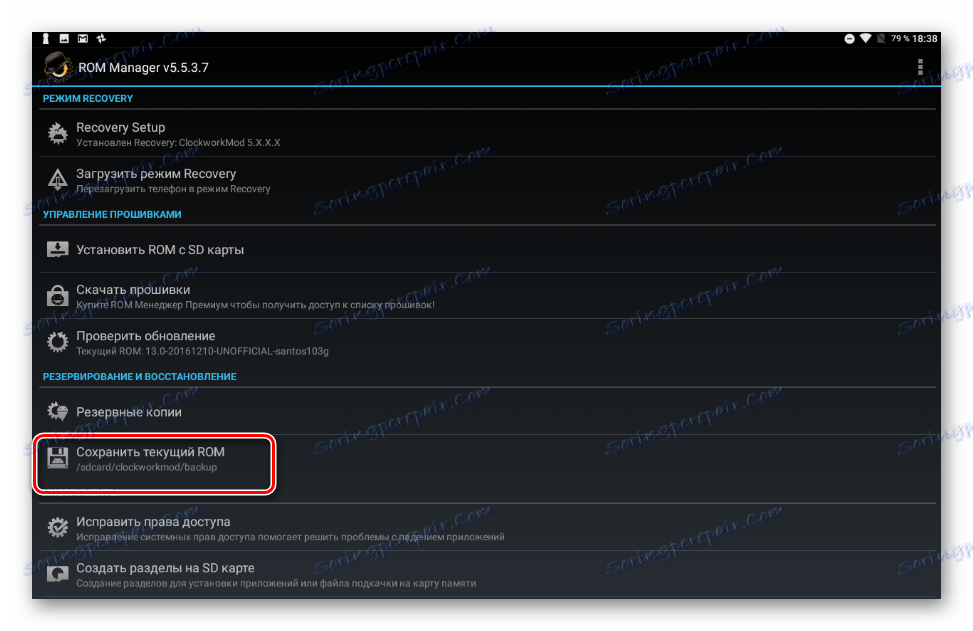
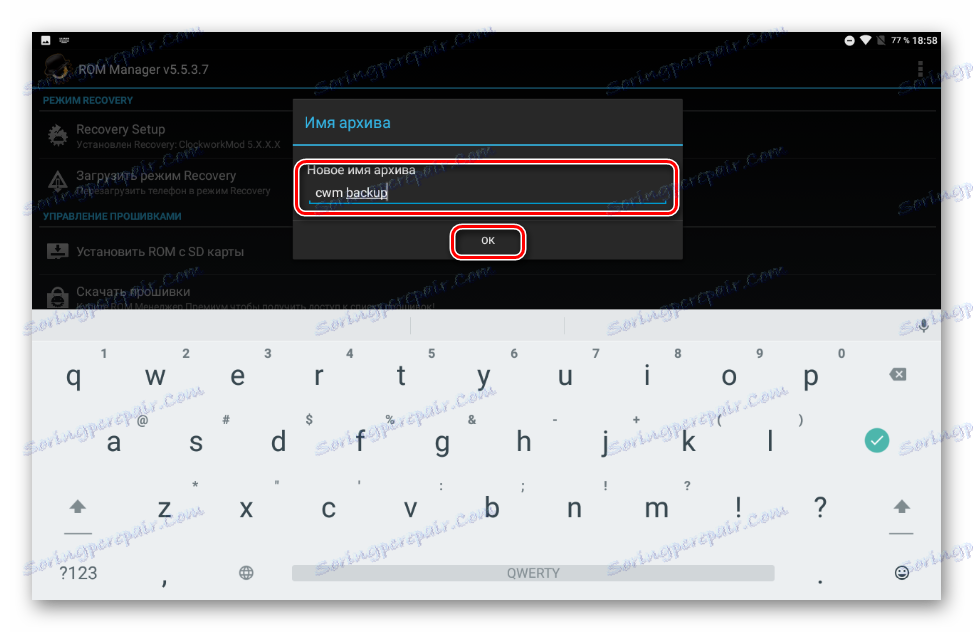
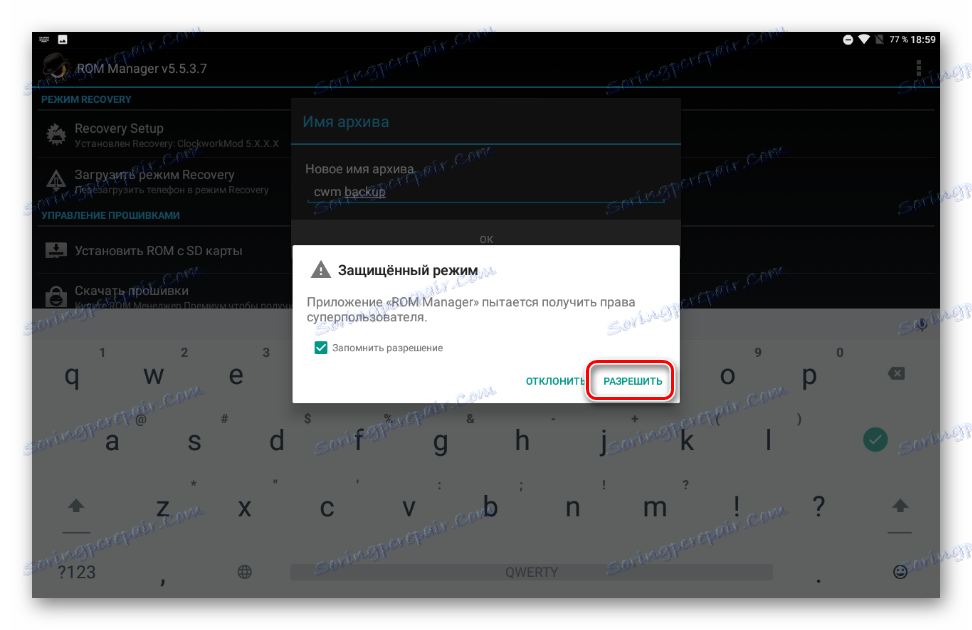
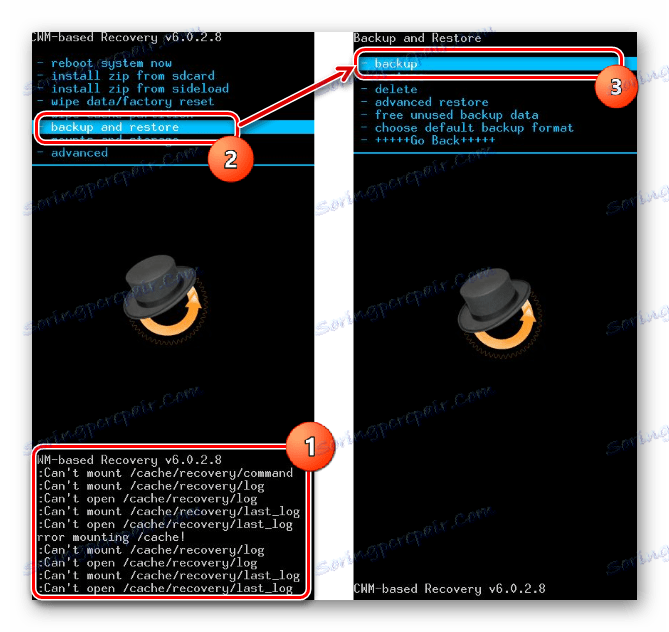
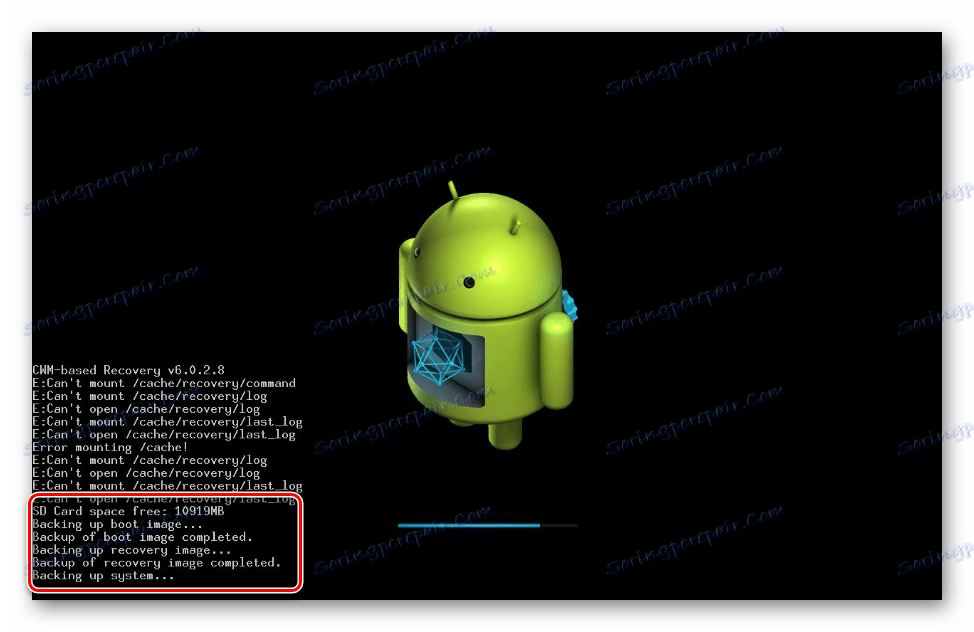
پس از اتمام فرایند، منوی اصلی بازی باز می شود. شما می توانید با انتخاب «سیستم راه اندازی مجدد سیستم اکنون» به Android راه اندازی مجدد کنید . فایل های پشتیبان ایجاد شده در CWM Recovery در پوشه clockmod / backup / folder در مسیر مشخص شده هنگامی که آن ایجاد شد ذخیره می شود.
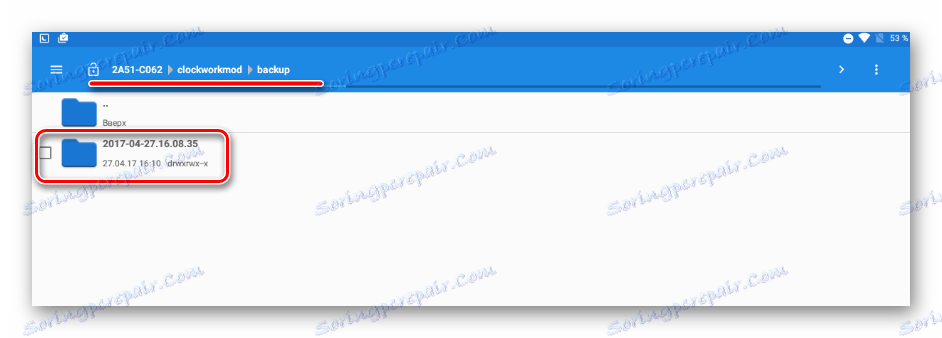
روش 3: برنامه آندروید پشتیبان گیری تیتانیوم
پشتیبان گیری تیتانیوم بسیار قدرتمند است، اما در عین حال استفاده از ابزار ایجاد پشتیبان بسیار آسان است. با استفاده از این ابزار، می توانید تمام برنامه های نصب شده و داده های آنها، و همچنین اطلاعات کاربر، از جمله مخاطبین، سیاهههای تماس، اس ام اس، MMS، نقاط دسترسی WI-FI و غیره را ذخیره کنید.

مزایا شامل امکان تنظیم گسترده ای از پارامترها می باشد. به عنوان مثال، انتخاب برنامه های کاربردی، داده ها و ذخیره شده است. برای ایجاد یک پشتیبان کامل از تیتانیوم پشتیبان، شما باید حقوق ریشه را فراهم کنید، به این معنی که برای آن دستگاههایی که حقوق Superuser دریافت نشده است، روش قابل اجرا نیست.
آخرین نسخه تیتانیوم پشتیبان گیری را در فروشگاه Play دانلود کنید
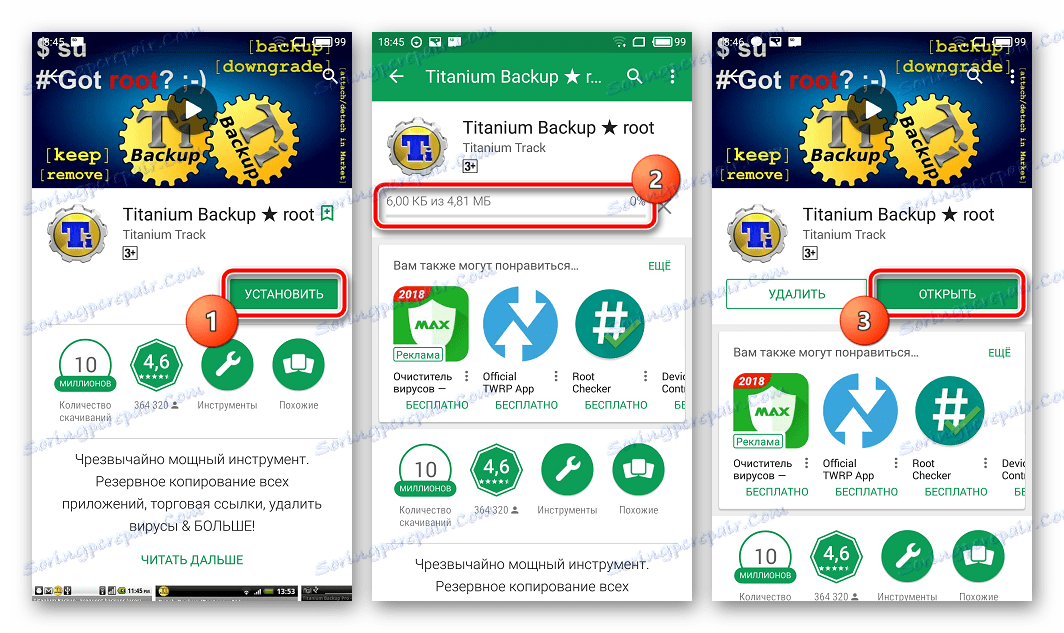
برای ذخیره کردن نسخه پشتیبان تهیه شده در پیشبرد، بسیار مهم است که مراقب یک مکان امن باشید. حافظه داخلی تلفن هوشمند را نمی توان به عنوان یک در نظر گرفت، توصیه می شود از یک دیسک کامپیوتر، ذخیره سازی ابر یا در موارد شدید، یک کارت MicroSD از دستگاه برای ذخیره سازی پشتیبان استفاده کنید.
- نصب و اجرای پشتیبان گیری تیتانیوم.
- در قسمت بالای برنامه یک برگه Backups وجود دارد ، به آن بروید.
- پس از باز شدن برگه «Backups» ، باید با کلیک کردن بر روی دکمه با تصویر سند با یک علامت چک که در گوشه بالایی صفحه برنامه کاربردی قرار دارد، منوی «Batch Actions» را بیرون بیاورید. یا دکمه لمسی "منو" را در زیر صفحه دستگاه فشار دهید و مورد مناسب را انتخاب کنید.
- بعد، دکمه "START" را فشار دهید، نزدیک گزینه "Make RK" از تمام نرم افزارهای کاربر و داده های سیستم. " یک صفحه با لیستی از برنامه هایی که پشتیبان گیری می شوند باز می شود. از آنجا که یک نسخه پشتیبان کامل از سیستم ایجاد می شود، هیچ چیز نیازی به تغییر در اینجا نیست، شما باید آمادگی خود را برای شروع روند با کلیک بر روی علامت چک سبز واقع در گوشه سمت راست بالای صفحه تأیید کنید.
- فرآیند کپی کردن برنامه ها و داده ها، همراه با مشتق اطلاعاتی در مورد پیشرفت فعلی و نام مولفه ی نرم افزاری که در یک زمان معین ذخیره می شود، آغاز می شود. به هر حال، برنامه می تواند به حداقل برسد و همچنان با استفاده از دستگاه در حالت عادی ادامه یابد، اما برای جلوگیری از خرابی، بهتر است این کار را نکنید و منتظر بمانید تا زمانی که کپی کامل نباشد، روند سریعتر اتفاق می افتد.
- در انتهای فرآیند، برگه Backups باز می شود. شما ممکن است متوجه شوید که آیکون های سمت راست نام برنامه تغییر کرده اند. در حال حاضر این یک نوع شکلک های رنگ های مختلف است و تحت هر نام یک جزء برنامه کتیبه ای است که نشان دهنده پشتیبان ایجاد شده با تاریخ است.
- فایل های پشتیبان در مسیر مشخص شده در تنظیمات برنامه ذخیره می شوند.
![تیتانیوم پشتیبان پشتیبان گیری پوشه]()
برای جلوگیری از از دست دادن اطلاعات، برای مثال، هنگام قالب بندی حافظه قبل از نصب نرم افزار سیستم، باید پوشه پشتیبان حداقل به کارت حافظه کپی کنید. این عمل امکان پذیر است با استفاده از هر مدیر فایل برای آندروید. راه حل مناسب برای عملیات با فایل های ذخیره شده در حافظه دستگاه های آندروید است ES Explorer .
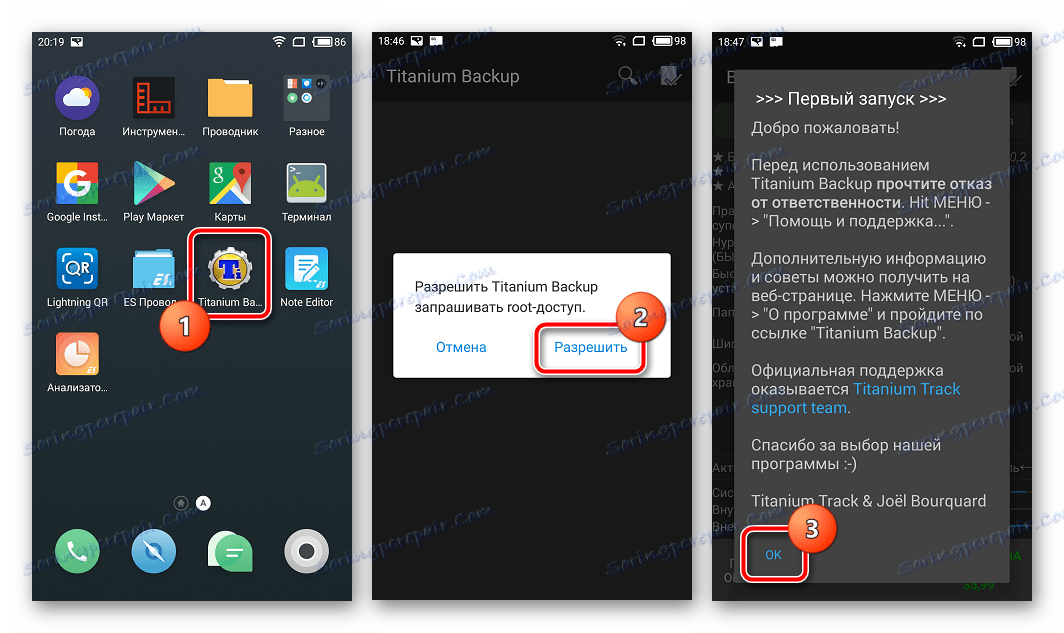
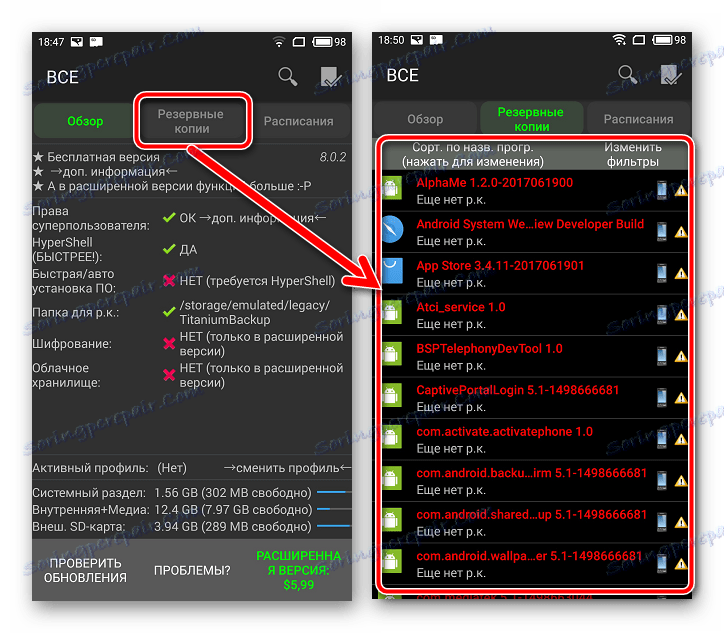
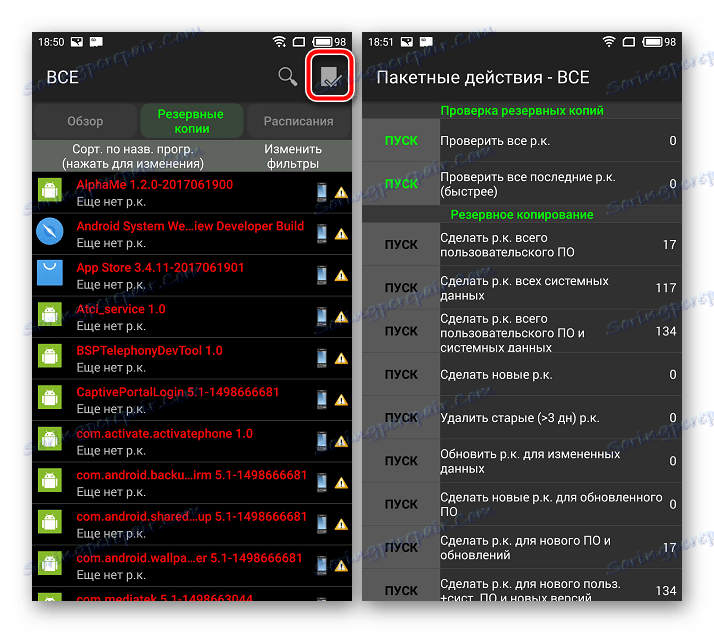
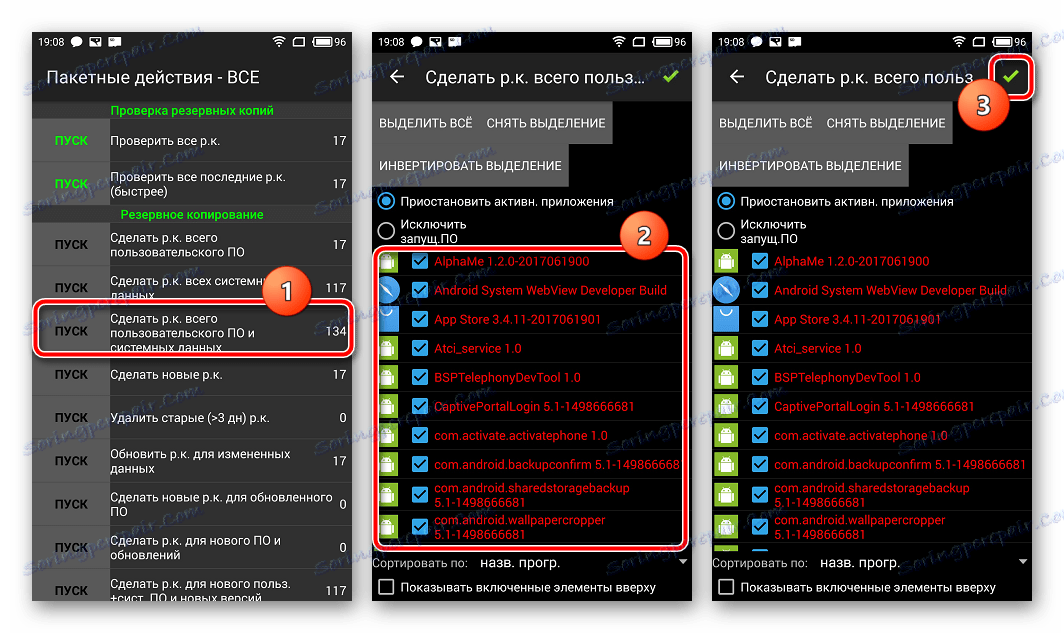
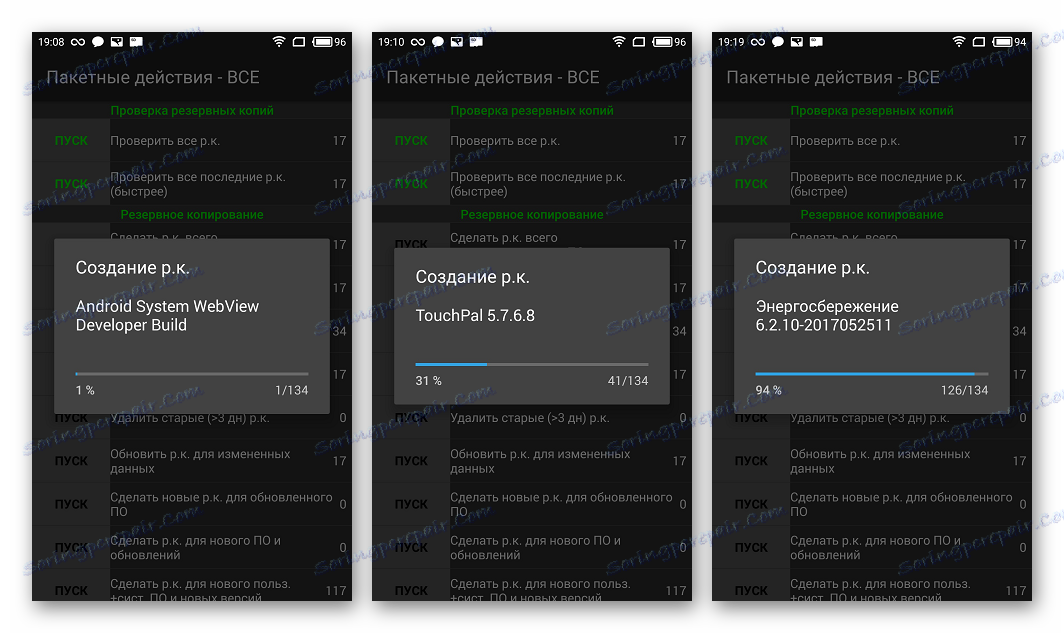
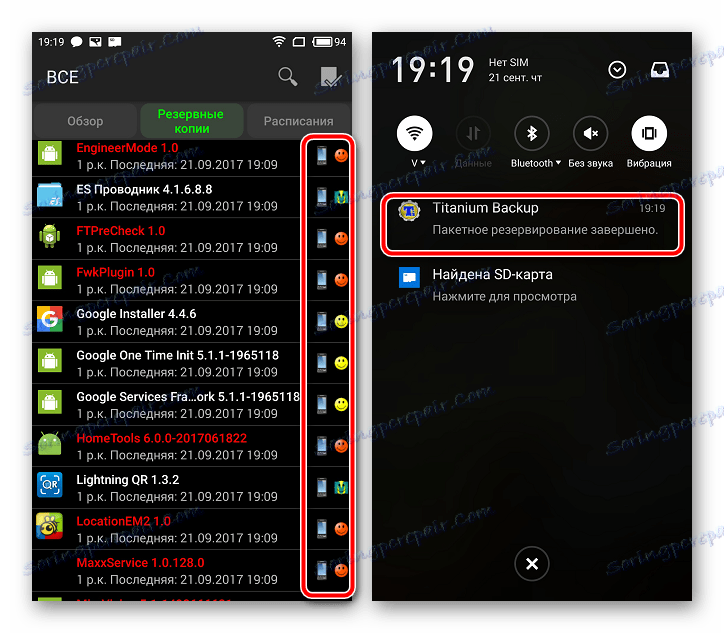
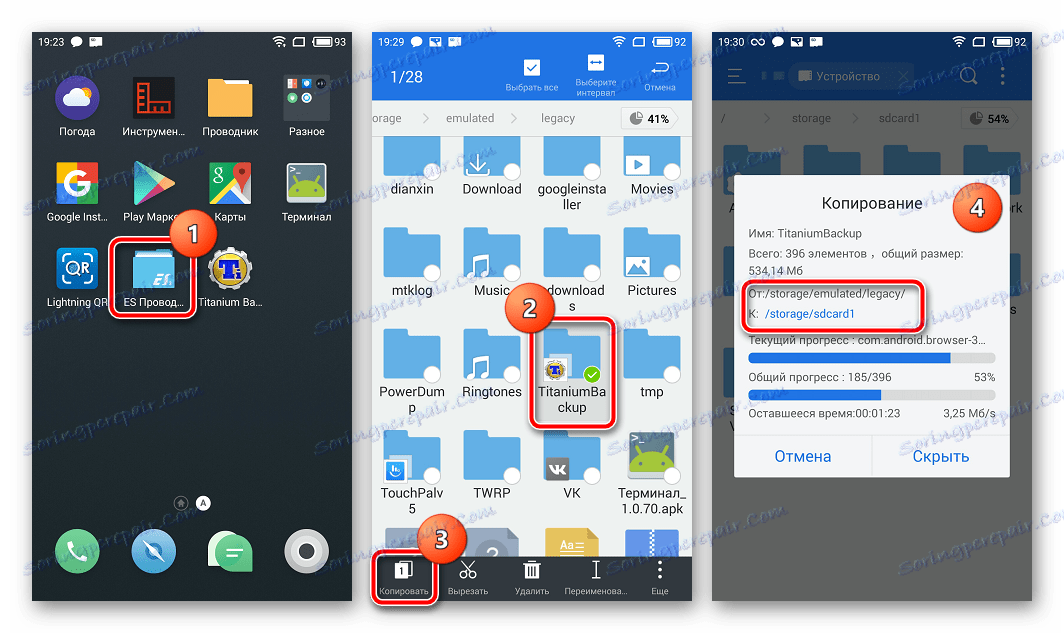
پیشرفته
علاوه بر کپی معمولی پوشه پشتیبان ایجاد شده با Titanium Backup به یک مکان امن، می توانید ابزار را پیکربندی کنید تا بیمه در مقابل از دست دادن اطلاعات محافظت شود تا بلافاصله بر روی کارت MicroSD ایجاد شود.
- بازگشایی تیتانیوم باز. به طور پیش فرض، پشتیبان گیری در حافظه داخلی ذخیره می شود. به برگه "برنامه ها" بروید و سپس گزینه "پیکربندی ابر" را در پایین صفحه انتخاب کنید.
- پایین لیست گزینه ها را پایین بیاورید و مورد را "مسیر به پوشه با RK" پیدا کنید . ما به آن می رویم و روی پیوند کلیک می کنیم "(برای تغییر کلیک کنید)" در صفحه بعد گزینه "Document Vendor Storage" را انتخاب کنید .
- در مسیر File Manager، مسیر را به کارت SD مشخص کنید. تیتانیوم پشتیبان به مخزن دسترسی خواهد داشت. روی پیوند "ایجاد یک پوشه جدید" کلیک کنید
- نام دایرکتوری که در آن کپی داده ها ذخیره می شود را تنظیم کنید. بعد، روی "ایجاد یک پوشه" کلیک کنید ، و در صفحه بعدی - "استفاده از پوشه کنونی" .
بعدی مهم است ما با انتقال پشتیبان های موجود موجود قبول نداریم، در پنجره درخواست ظاهر شده روی "خیر" کلیک کنید. ما به صفحه اصلی Titanium Backup بازگشتیم و ببینید که مسیر محل پشتیبان گیری تغییر نکرده است! ما برنامه را به هیچ وجه امکان پذیر نمی کنیم. به نوبه خود، یعنی، "کشتن" روند!
- بعد از اینکه برنامه دوباره شروع می شود، مسیر به محل پشتیبان های آینده تغییر خواهد کرد و فایل ها در صورت لزوم ذخیره می شوند.
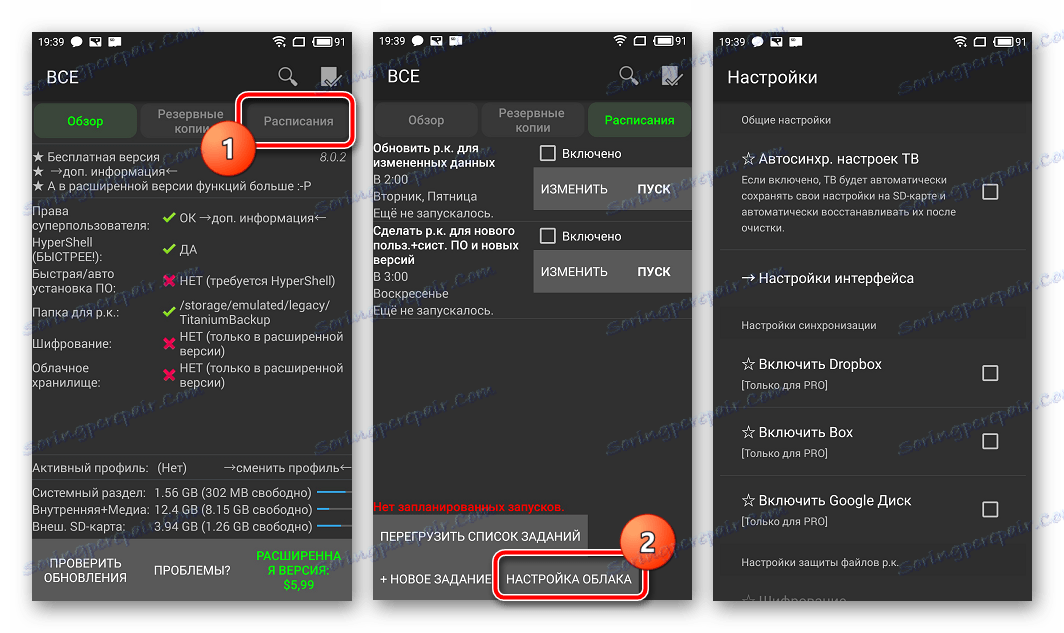
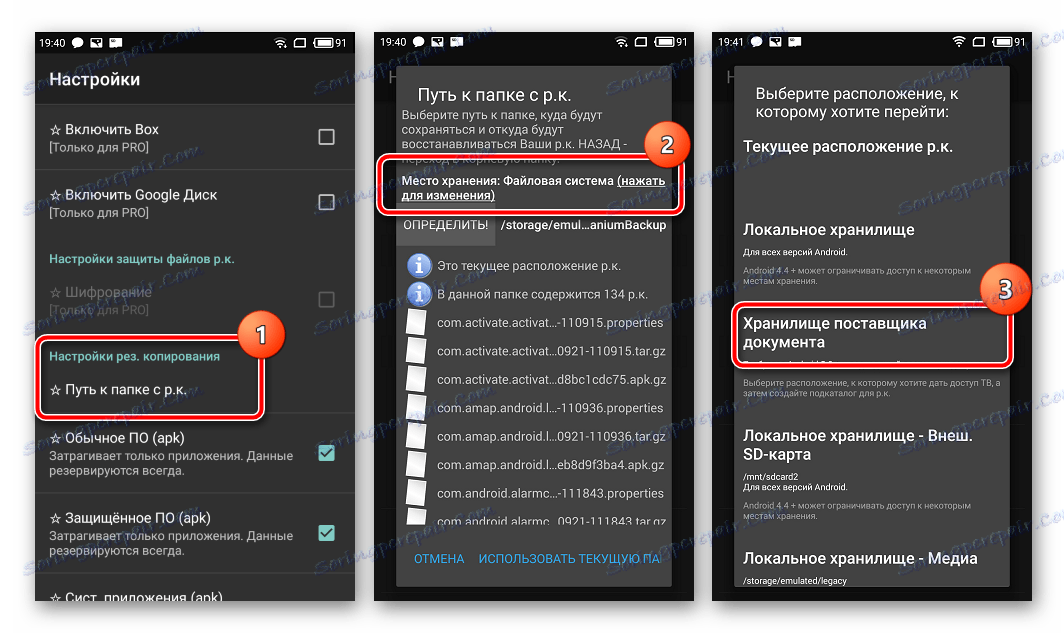
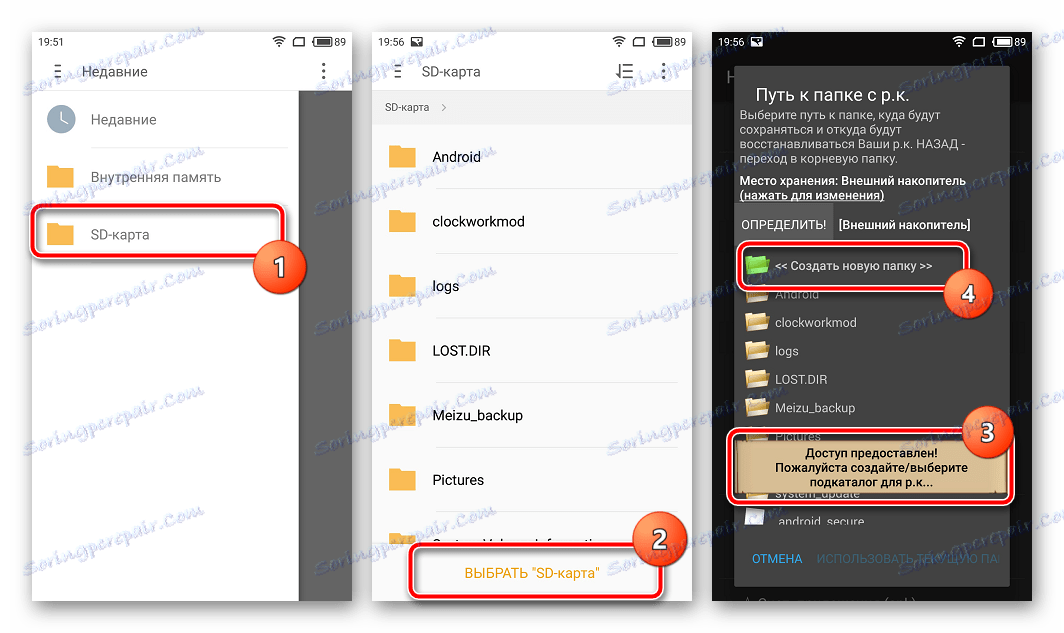
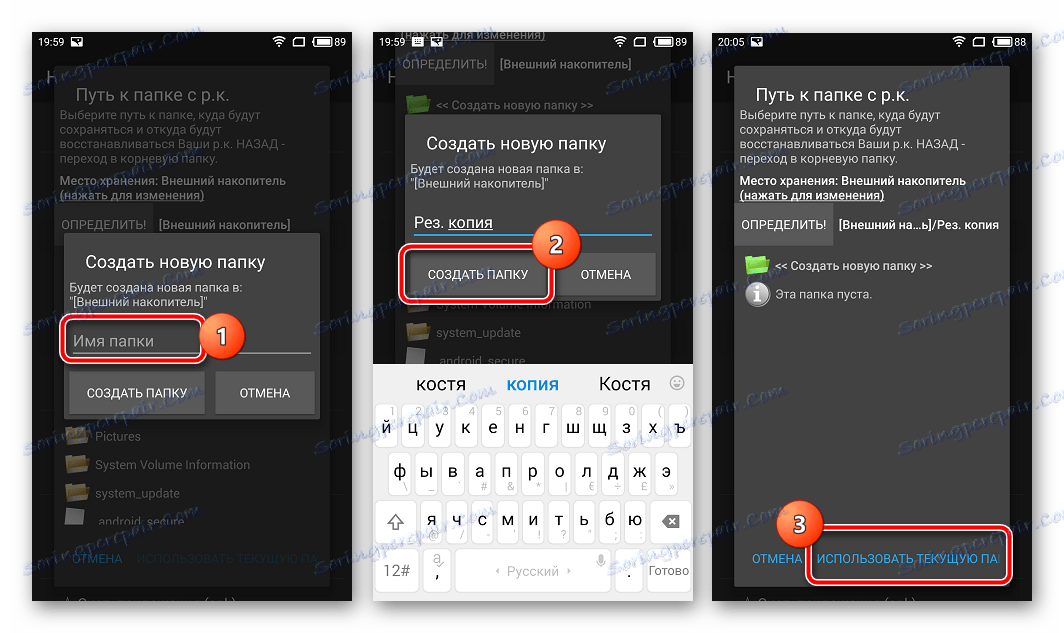
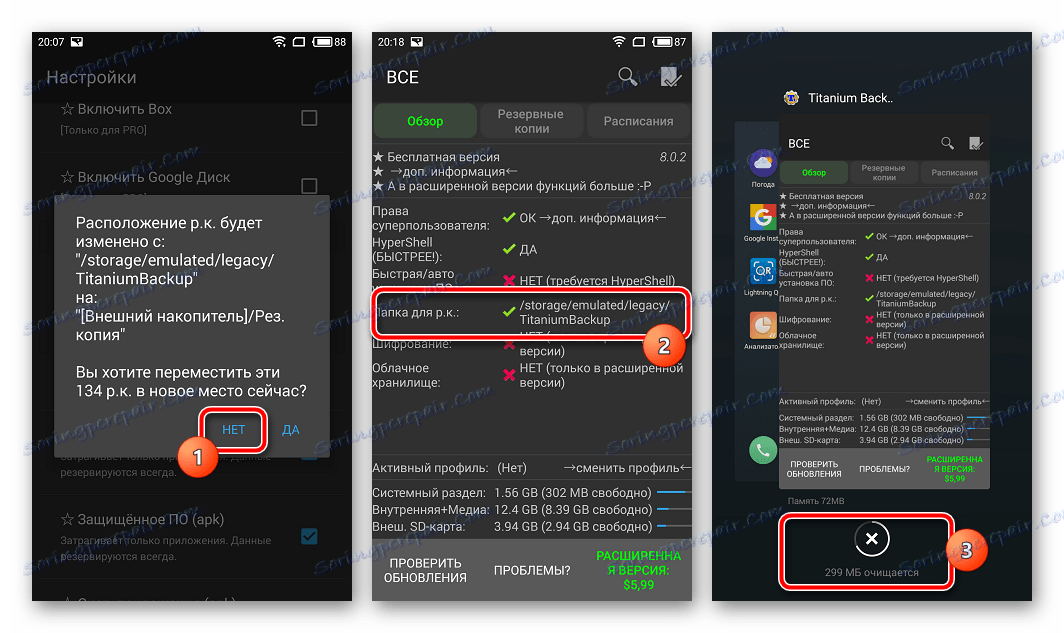
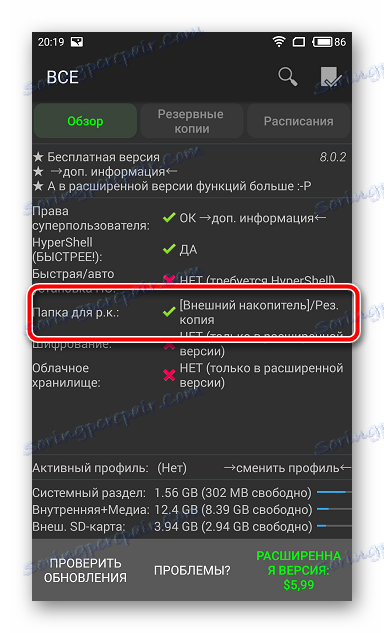
روش 4: SP FlashTool + MTK DroidTools
کاربرد کاربرد SP FlashTool و MTK DroidTools یکی از کاربردی ترین روش ها است که به شما اجازه می دهد یک نسخه پشتیبان کامل کامل از تمام قسمت های حافظه یک دستگاه اندرویدی ایجاد کنید. یکی دیگر از مزایای این روش، حضور اختیاری حقوق ریشه در دستگاه است. این روش فقط برای دستگاه های ساخته شده در پلت فرم سخت افزار Mediatek، به استثنای پردازنده های 64 بیتی، قابل استفاده است.
- برای ایجاد یک نسخه کامل از سیستم عامل با استفاده از SP FlashTools و MTK DroidTools، علاوه بر برنامه های خود، شما باید درایورهای ADB نصب شده، رانندگان برای حالت دانلود MediaTek، و همچنین یک برنامه کاربردی Notepad ++ (همچنین می تواند مورد استفاده قرار گیرد MS Word ، اما دفترچه یادداشت معمولی کار نخواهد کرد) ما همه چیزهایی را که نیاز داریم بارگیری می کنیم و بایگانی ها را در یک پوشه جداگانه در درایو C: را باز کنید.
- ما حالت "Debug USB" را روی دستگاه روشن می کنیم و آن را به کامپیوتر وصل می کنیم. برای فعال کردن خطایابی
اول، حالت "For Developers" فعال شده است. برای انجام این کار، در مسیر "تنظیمات" - "درباره دستگاه" بروید و روی مورد "شماره مجلس" پنج بار ضربه بزنید.![Android فعال حالت برای توسعه دهندگان]()
سپس در منوی «برای توسعه دهندگان» که باز می شود ، گزینه «اجازه اشکال زدایی USB» را با استفاده از یک سوئیچ یا تیک فعال کنید و هنگام اتصال دستگاه به کامپیوتر، مجوز انجام عملیات با استفاده از ADB را تایید می کنیم.
![آندروید اشکال زدایی را بر روی YUSB فعال می کند]()
- بعد، شما باید MTK DroidTools را راه اندازی کنید، منتظر تعریف دستگاه در برنامه باشید و روی دکمه "Block Map" کلیک کنید.
- دستکاری های قبلی مراحل قبل از ایجاد فایل پراکنده هستند. برای انجام این کار، در پنجره ای که باز می شود، روی دکمه "ایجاد فایل پراکنده" کلیک کنید.
- گام بعدی تعیین آدرس مورد نیاز برای نشان دادن برنامه SP FlashTools در هنگام تعیین محدوده بلوک ها در حافظه خواننده است. فایل پراکنده به دست آمده در مرحله قبل را در برنامه Notepad ++ باز کنید و خط زیر را پیدا کنید
partition_name: CACHE:که در زیر آن خط با پارامترlinear_start_addrدر زیر قرار دارد. مقدار این پارامتر (که در تصویر روی آن زرد رنگ است) باید نوشته شود یا به کلیپ بورد کپی شود. - خواندن مستقیم داده ها از حافظه دستگاه و صرفه جویی در آن به یک فایل با استفاده از برنامه SP FlashTools انجام می شود. برنامه را اجرا کنید و به برگه "بازخورد" بروید. گوشی هوشمند یا رایانه لوحی باید از رایانه جدا شود. دکمه "Abb" را فشار دهید.
- در پنجره باز شده یک خط وجود دارد. ما روی آن دو بار کلیک میکنیم تا دامنه خواندن را تنظیم کنیم. مسیری را که پرونده حافظه حافظه آینده ذخیره می شود را انتخاب کنید. نام فایل بهتر بدون تغییر باقی می ماند.
- پس از تعریف مسیر صرفه جویی، یک پنجره کوچک باز می شود، در قسمت "طول:" که باید مقدار پارامتر
linear_start_addrبدست آمده در مرحله 5 این دستور را وارد کنید. پس از وارد کردن آدرس، دکمه OK را فشار دهید.![پشتیبان گیری SP FT وارد آدرس بلوک]()
دکمه "Read Back" را از تب همان نام در SP FlashTools فشار دهید و دستگاه غیر فعال (!) را به پورت USB متصل کنید.
- در صورتی که کاربر قبل از نصب رانندگان مراقب باشد، SP FlashTools به طور خودکار دستگاه را شناسایی کرده و فرآیند خواندن را آغاز می کند، همانطور که با تکمیل نشانگر پیشرفت آبی نشان داده می شود.
![پشتیبان گیری SP FT خواندن OK!]()
پس از اتمام روش، یک پنجره «READBACK OK» با یک دایره سبز نمایش داده می شود که در آن علامت چک تأیید قرار دارد.
- نتیجه از مراحل قبلی فایل ROM_0 است، که یک خالی کامل از حافظه فلش داخلی است. به منظور دستکاری بیشتر با چنین داده هایی، به ویژه برای آپلود سیستم عامل به دستگاه، چندین عملیات دیگر با کمک MTK DroidTools مورد نیاز است.
دستگاه را روشن کنید، بوت به Android شوید، بررسی کنید که «اشکال زدایی از طریق USB » روشن است و دستگاه را به USB وصل کنید. راه اندازی MTK DroidTools و رفتن به "ریشه، پشتیبان گیری، بازیابی" تب. در اینجا شما نیاز به دکمه "ایجاد یک پشتیبان از ROM_ فلاش" ، بر روی آن کلیک کنید. فایل ROM_0 دریافت شده در مرحله 9 را باز کنید. - بلافاصله پس از کلیک کردن بر روی دکمه "باز"، فرآیند تجزیه فایل روبرو به تصاویر پارتیشن جداگانه و سایر اطلاعات مورد نیاز در هنگام بازیابی، آغاز می شود. داده های مربوط به پیشرفت روند در منطقه ورود به سیستم نمایش داده می شود.
![MTK ابزار خوانده ایجاد نسخه پشتیبان از پیشرفت ROM]()
هنگامی که فرآیند تقسیم کردن مجدد به فایل های جداگانه تکمیل شده است، پیام "تکمیل کار" در قسمت ورودی نمایش داده می شود. این کار تمام شده است، شما می توانید پنجره برنامه را ببندید.
- نتیجه این برنامه یک پوشه با فایل های تصویری بخش های حافظه دستگاه است - این کپی پشتیبان ما از سیستم است.
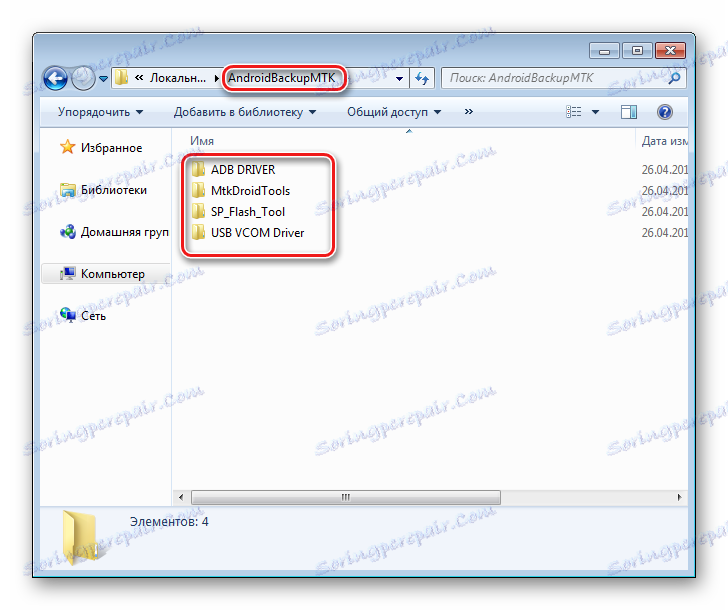
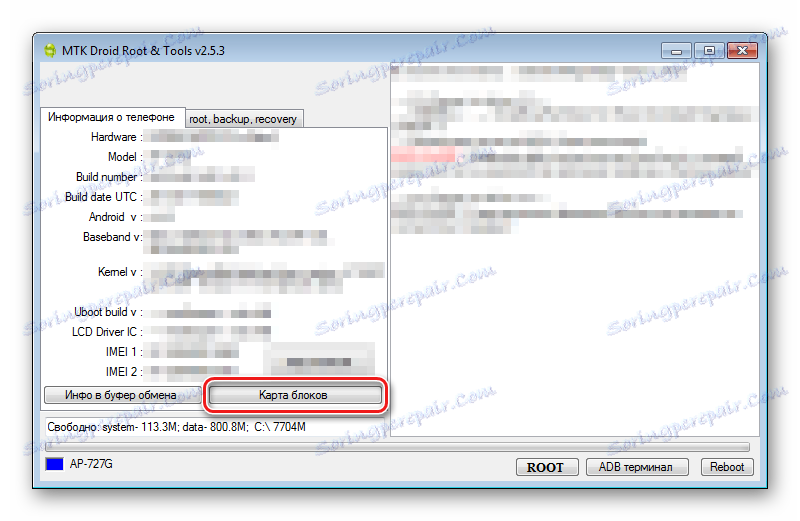
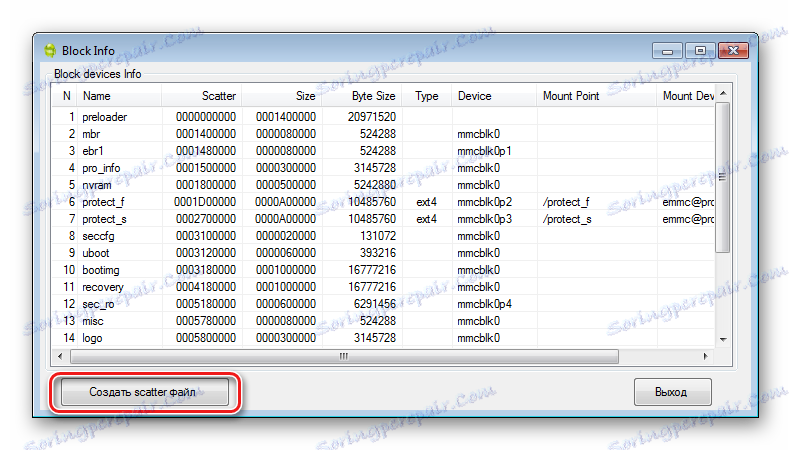
و مسیر برای ذخیره پراکندگی را انتخاب کنید.
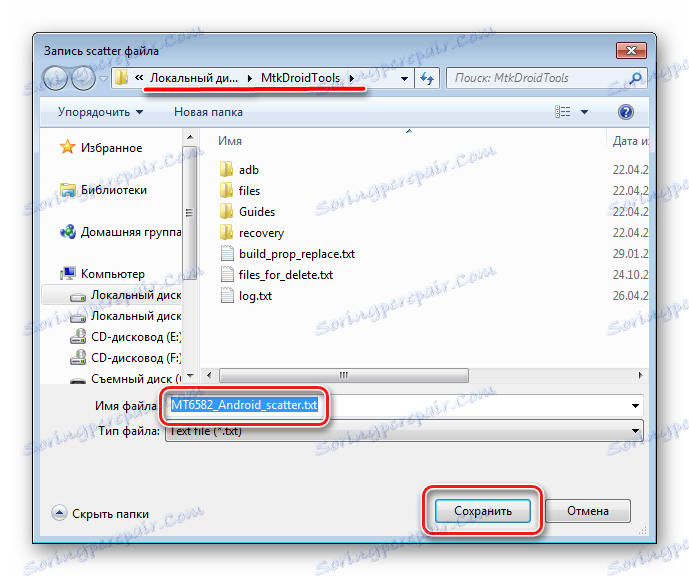
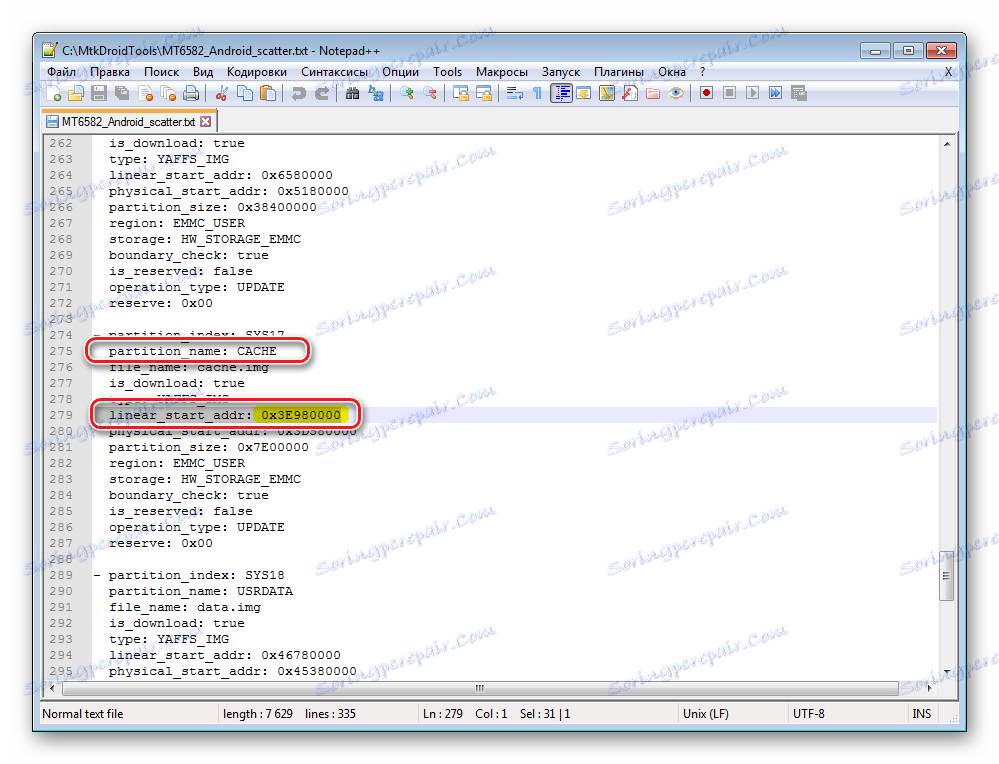
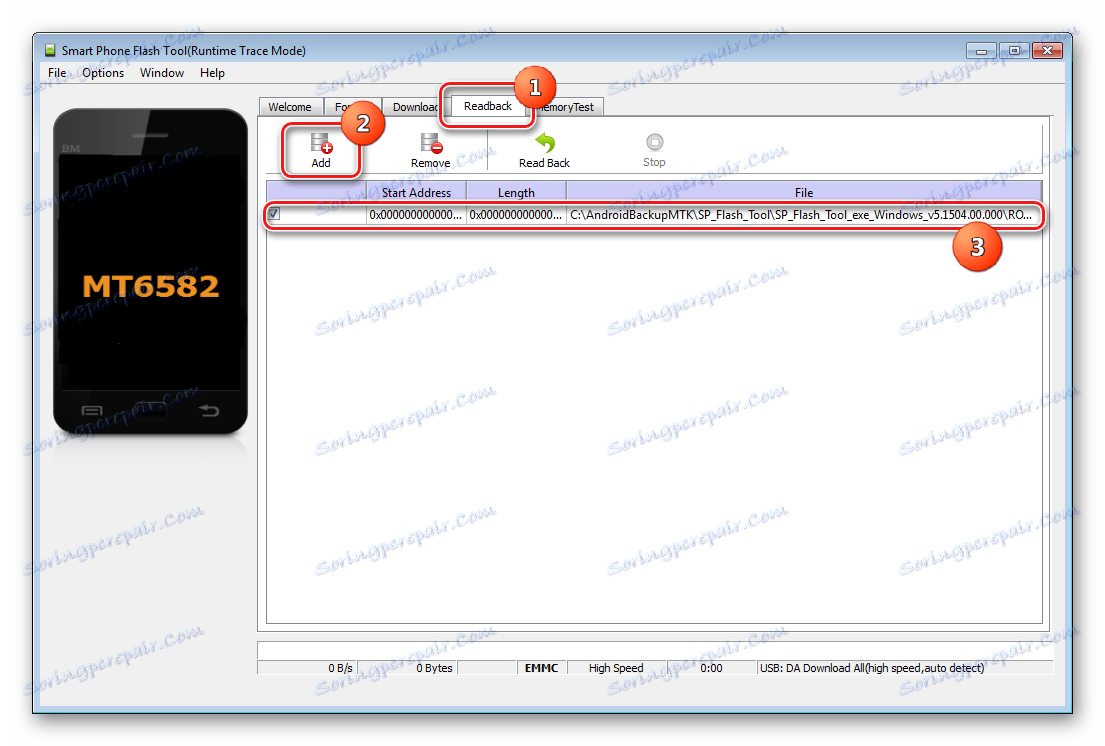
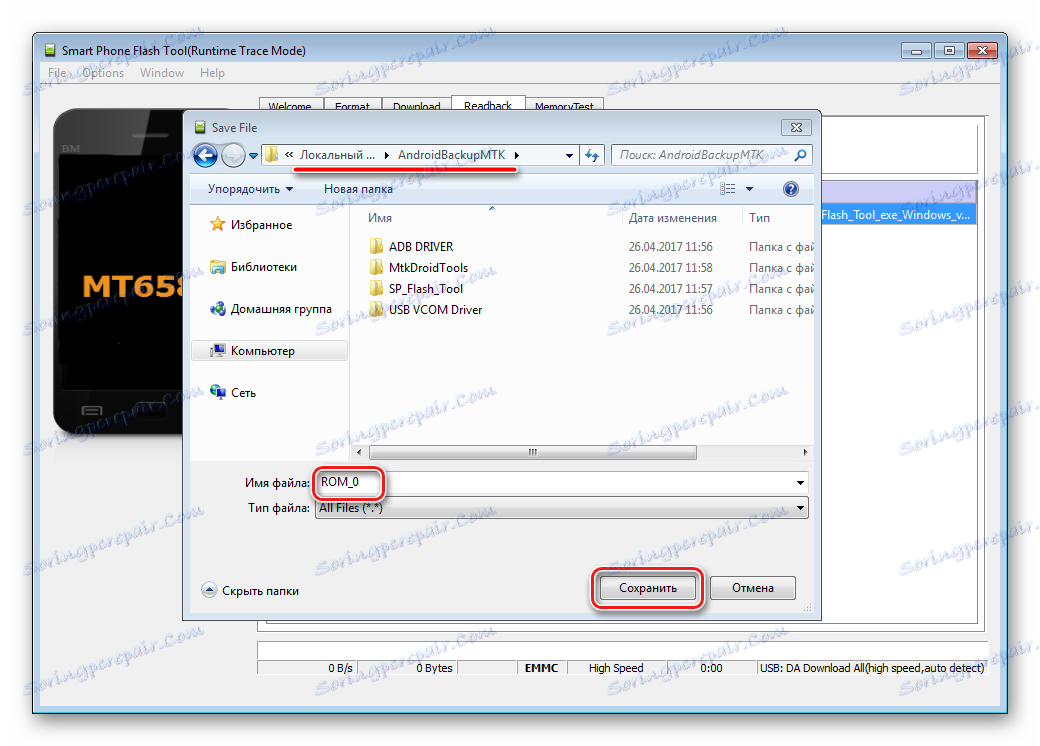
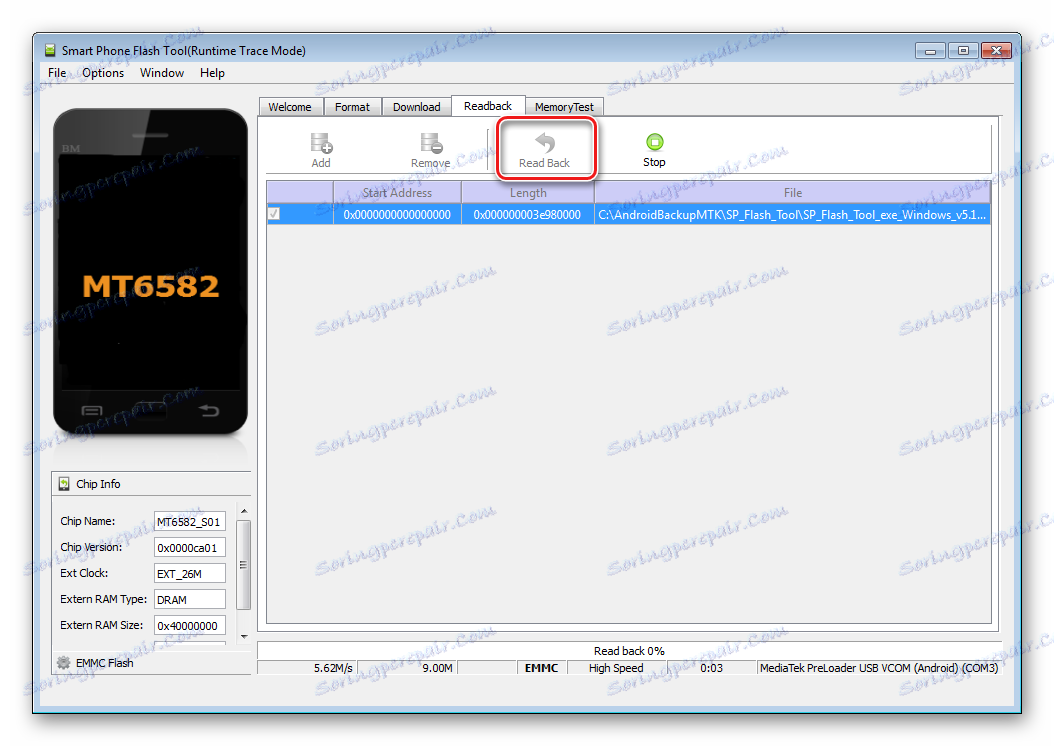
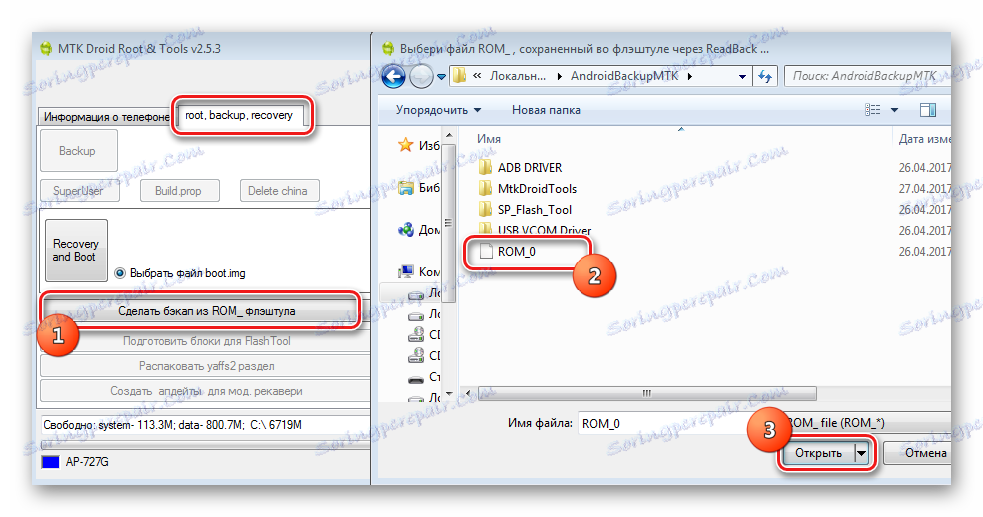
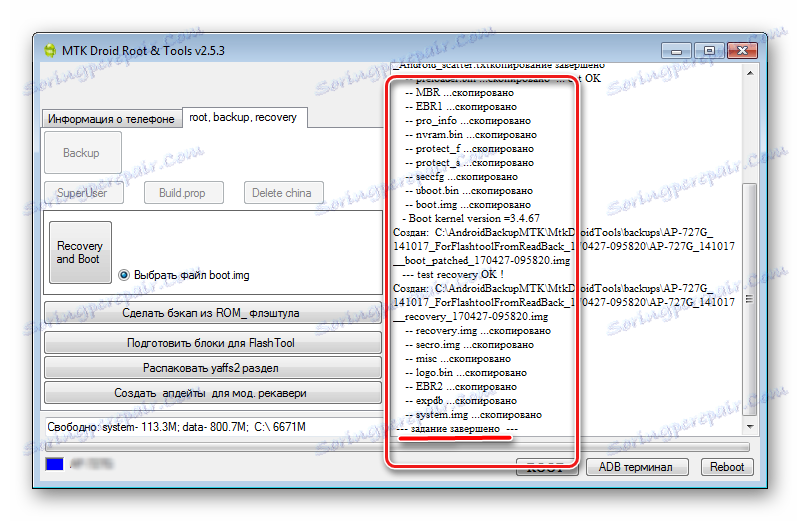
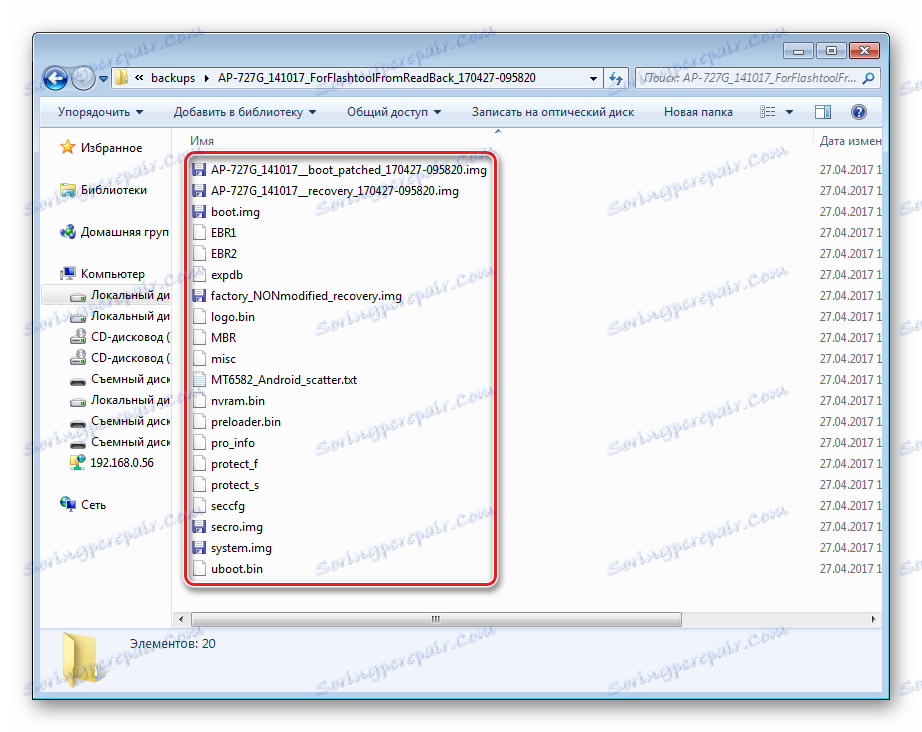
روش 5: پشتیبان گیری از سیستم با استفاده از ADB
اگر از روش های دیگر یا به دلایل دیگر استفاده نکنید، برای ایجاد یک نسخه کامل از پارتیشن های حافظه تقریبا از هر دستگاه اندرویدی، می توانید از ابزار توسعه دهندگان سیستم عامل استفاده کنید - Component Android SDK - Android Debug Bridge (ADB) . به طور کلی، ADB تمام ویژگی های این روش را فراهم می کند، تنها ریشه حقوق دستگاه مورد نیاز است.
لازم به ذکر است که روش در نظر گرفته شده بسیار دشوار است، و همچنین نیاز به سطح نسبتا بالا دانش از فرمان ADB کنسول از کاربر. برای تسهیل روند و به طور خودکار معرفی دستورات، شما می توانید به برنامه شگفت انگیز اشاره کنید. ادبی اجرا شود ، آن را به طور خودکار فرآیند وارد کردن دستورات و اجازه می دهد تا شما را به صرفه جویی در مقدار زیادی از زمان.
- روش های آماده سازی شامل دریافت ریشه حقوق در دستگاه، روشن کردن اشکال زدایی USB، اتصال دستگاه به پورت USB، نصب درایور های ADB است. بعد، دانلود، نصب و اجرا برنامه ADB اجرا کنید. هنگامی که در بالا انجام می شود، می توانید به روش ایجاد نسخه پشتیبان از پارتیشن بروید.
- ما اجرای ADB را اجرا می کنیم و بررسی می کنیم که دستگاه توسط سیستم در حالت دلخواه تعیین می شود. مورد 1 از منوی اصلی - "دستگاه متصل؟" ، در لیست کشویی ما انجام اقدامات مشابه، دوباره انتخاب آیتم 1.
![پشتیبان adbrun دستگاه متصل شده است]()
پاسخ مثبت به سوال اینکه آیا دستگاه در حالت ADB متصل است پاسخ ADB اجرای به دستورات قبلی به شکل یک شماره سریال است.
- برای دستکاری های بیشتر، لازم است که یک لیست از پارتیشن های حافظه، و همچنین اطلاعاتی در مورد که "دیسک" - / dev / بلوک / پارتیشن نصب شده بود. استفاده از ADB Run برای گرفتن چنین لیست بسیار ساده است. به بخش «حافظه و پارتیشن» بروید (قسمت 10 منوی اصلی برنامه).
- در منوی باز شده، آیتم 4 را انتخاب کنید - "پارتیشن / dev / block /" .
- فهرستی از روشهای مورد استفاده برای تلاش برای خواندن داده های ضروری فهرست شده است. ما هر مورد را به ترتیب انجام می دهیم.
![روش های پارتیشن بندی adbrun منوی پشتیبان]()
در صورتی که این روش کار نمی کند، پیام زیر نمایش داده می شود:
![منوی پشتیبان adbrun partis method1 failure]()
اعدام باید ادامه یابد تا لیست کامل پارتیشن ها و / dev / block / ظاهر شود:
![نسخه پشتیبان adbrun partisns روش 9 خوب!]()
داده های به دست آمده باید به هر نحو ممکن ذخیره شود، عملکرد ذخیره خودکار در ADB Run ارائه نشده است. راحت ترین راه برای رفع اطلاعات نمایش داده شده، ایجاد یک تصویر از پنجره با لیست بخش است.
- به طور مستقیم به پشتیبان بروید برای انجام این کار، باید به قسمت «پشتیبان گیری» (12) از منوی اصلی اجرای ADB بروید. در لیست باز می شود، p.2 را انتخاب کنید "Backup and Restore dev / block (IMG)" ، سپس p.1 "Backup dev / block" .
- لیستی که باز می شود کاربر تمام بلوک های موجود حافظه را نشان می دهد. برای ادامه بخش های فردی، لازم است بدانید که کدام بخش کدام بلوک نصب شده است. در قسمت "بلوک"، باید نام بخش را از لیست با نام "نام" از صفحه کلید وارد کنید و در قسمت "نام" - نام فایل تصویر آینده. این جایی است که داده ها در مرحله 5 این کتاب مورد نیاز است.
- به عنوان مثال، یک نسخه از بخش nvram را ایجاد کنید. در بالای تصویری که این مثال را نشان می دهد، یک پنجره ADB Run با آیتم منو (1) «پشتیبان گیری dev / block» باز است و در زیر آن یک تصویر از پنجره نتایج فرمان partitions / dev / block / (2) است. از پنجره پایین، ما تعیین می کنیم که نام بلوک بخش nvram "mmcblk0p2" است و آن را در فیلد "block" پنجره (1) وارد کنید. فیلد "نام" پنجره (1) مطابق با نام پارتیشن کپی شده است - "nvram".
![Adb Run پشتیبان گیری nvram نام بلوک]()
پس از پر کردن زمینه، کلید "Enter" را فشار دهید، که روند کپی را آغاز می کند.
![نسخه پشتیبان تهیه پشتیبان nrram نسخه پشتیبان تهیه]()
پس از اتمام روش، برنامه از شما می خواهد هر کلید را برای بازگشت به منوی قبلی فشار دهید.
- به طور مشابه، کپی از تمام بخش های دیگر را ایجاد کنید. مثال دیگر اینست که تصویر بوت را به فایل تصویر ذخیره کنید. ما نام بلوک مربوطه را تعریف می کنیم و فیلدهای "block" و "name" را پر می کنیم.
- فایل های تصویر در نتیجه در ریشه کارت حافظه دستگاه اندرویدی ذخیره می شوند. برای صرفه جویی بیشتر، آنها باید به یک دیسک رایانه یا به ذخیره سازی ابری کپی / انتقال داده شوند.
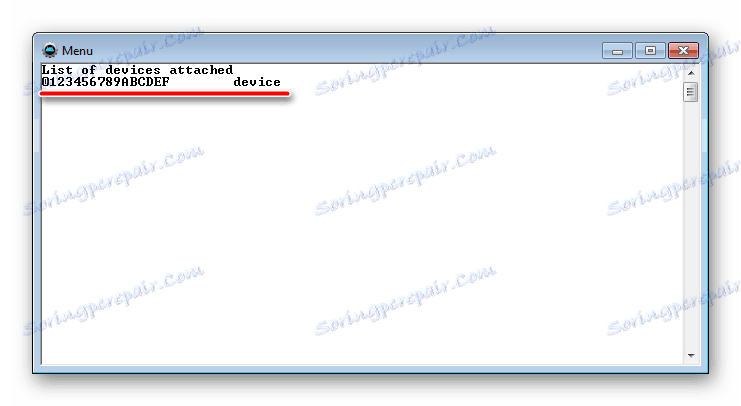
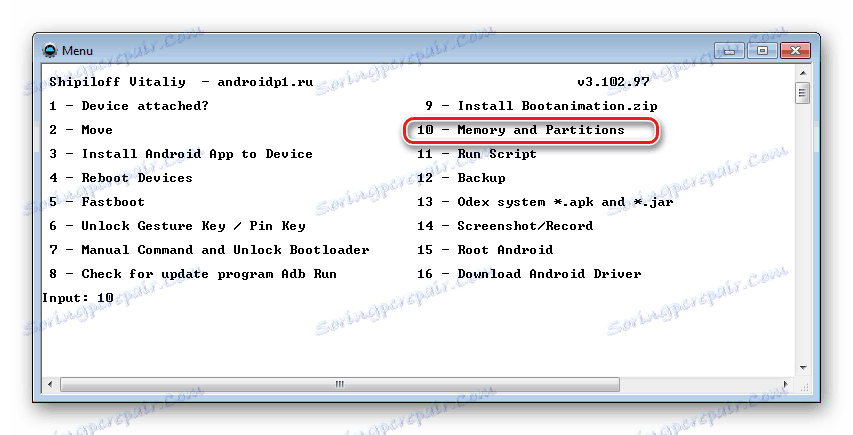
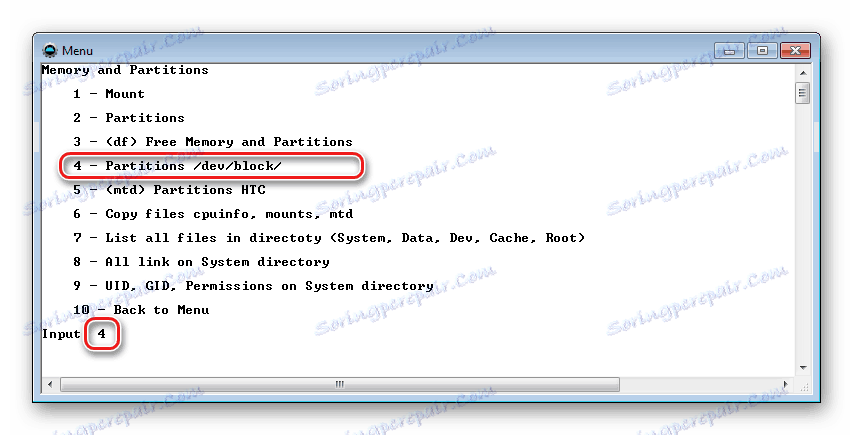
همچنین ببینید: چگونه یک تصویر را در ویندوز بردارید
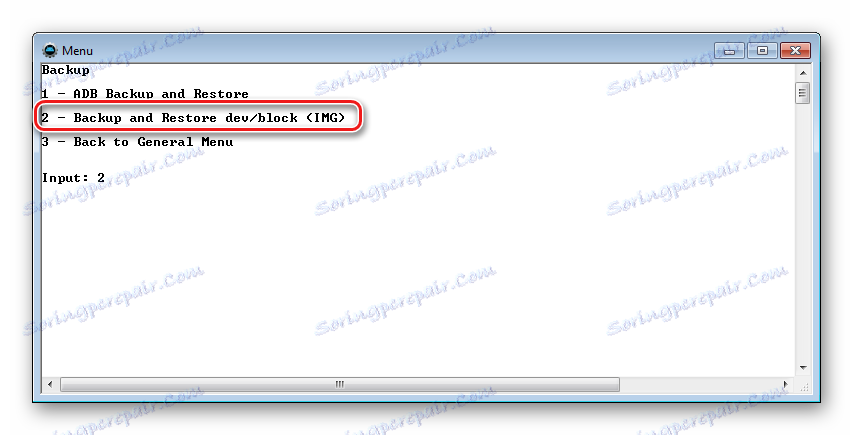
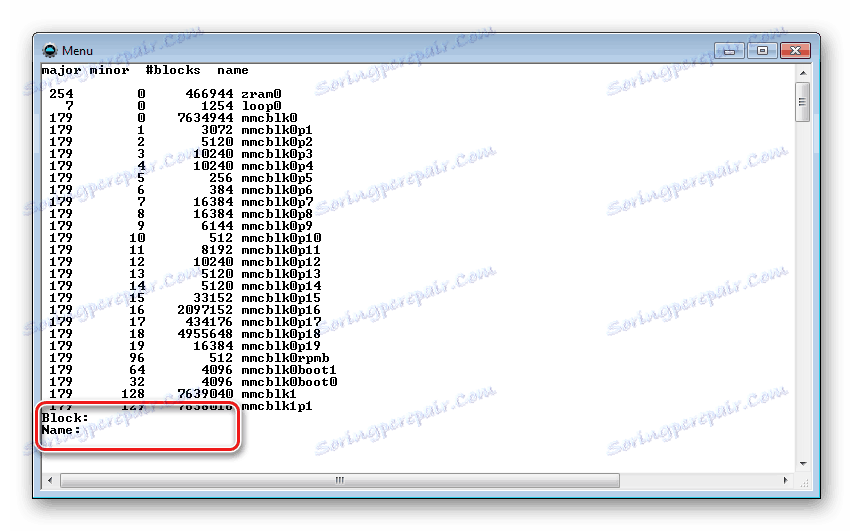
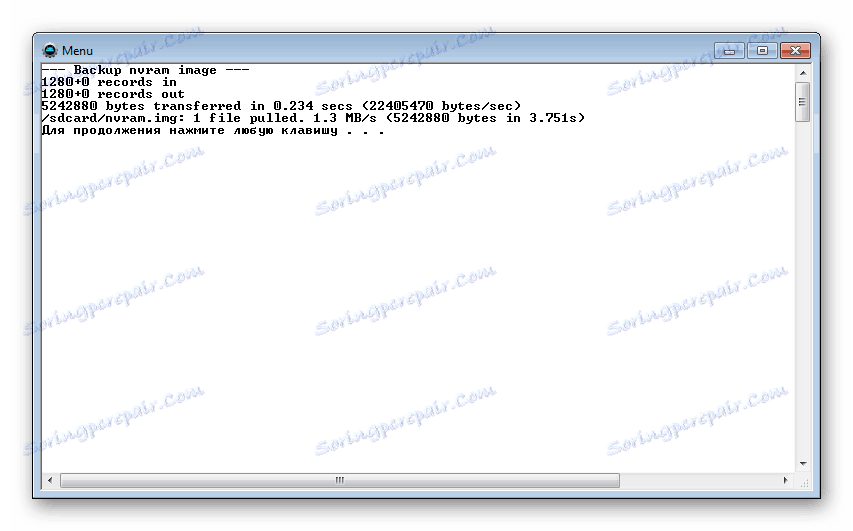
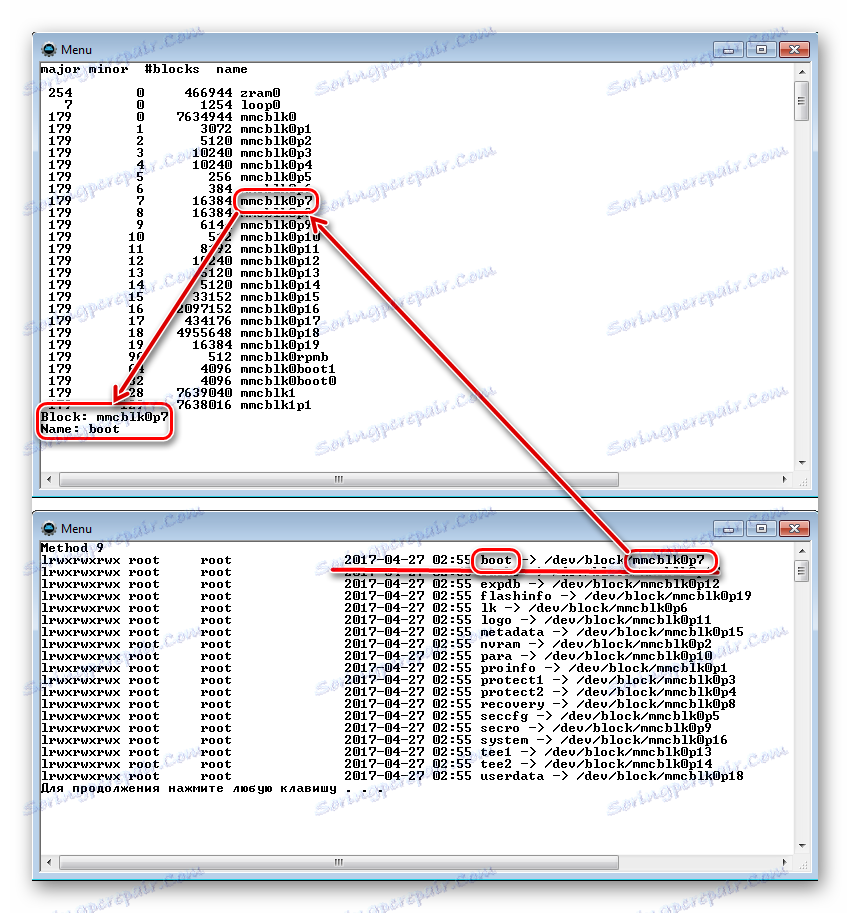
کلید "Enter" را فشار دهید.
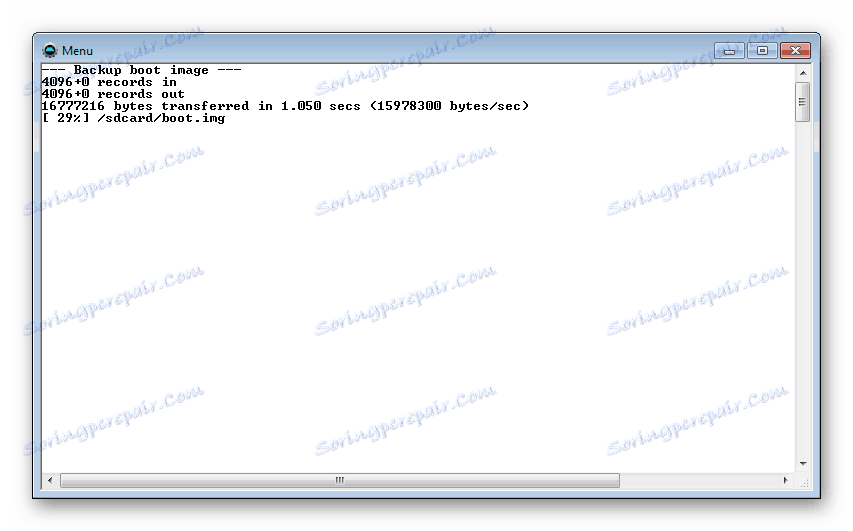
ما منتظر پایان روند هستیم.
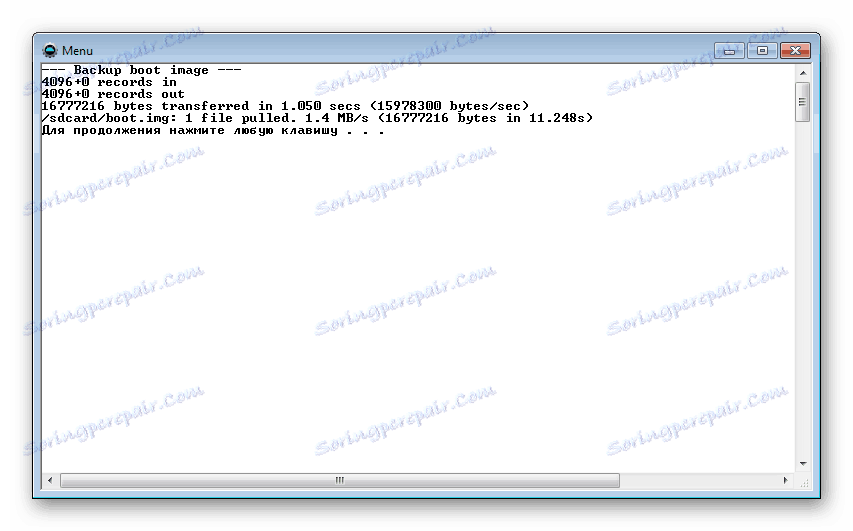
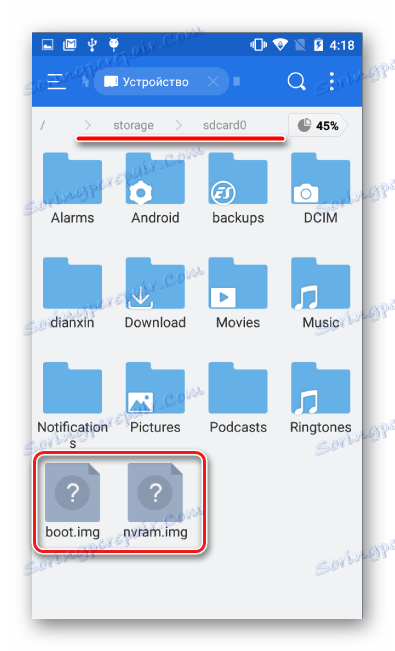
بنابراین، با استفاده از یکی از روش های شرح داده شده در بالا، هر کاربری از هر دستگاه اندرویدی می تواند آرام باشد - اطلاعاتش ایمن خواهد بود و بازیابی آنها ممکن است در هر زمان باشد. علاوه بر این، با استفاده از یک نسخه پشتیبان کامل از پارتیشن ها، وظیفه بازگرداندن عملکرد یک گوشی هوشمند یا رایانه لوحی پس از مشکلی با بخش نرم افزاری، در اکثر موارد بسیار ساده است.