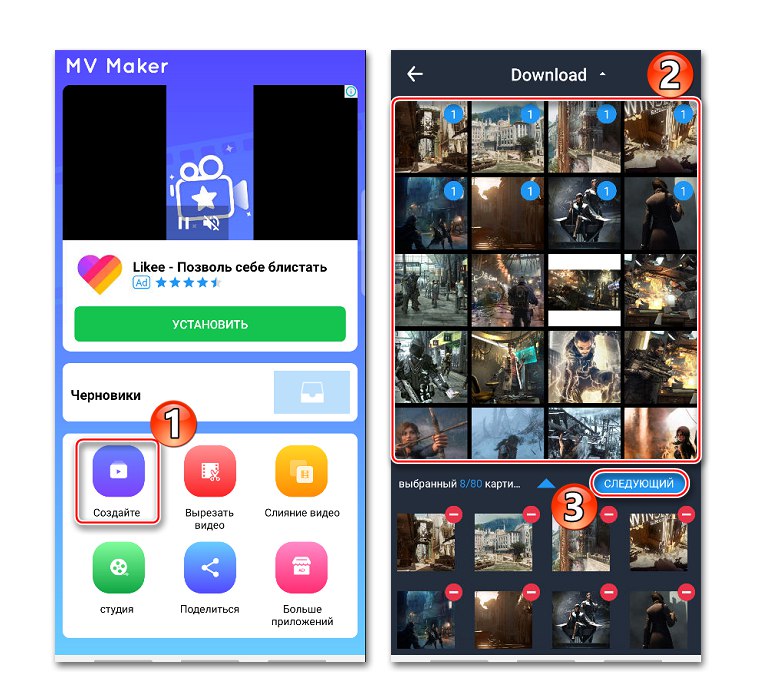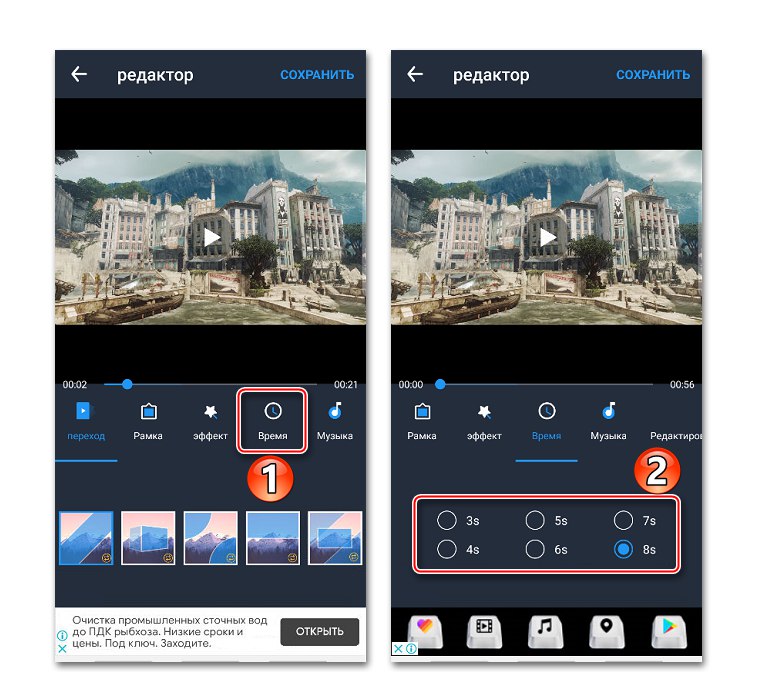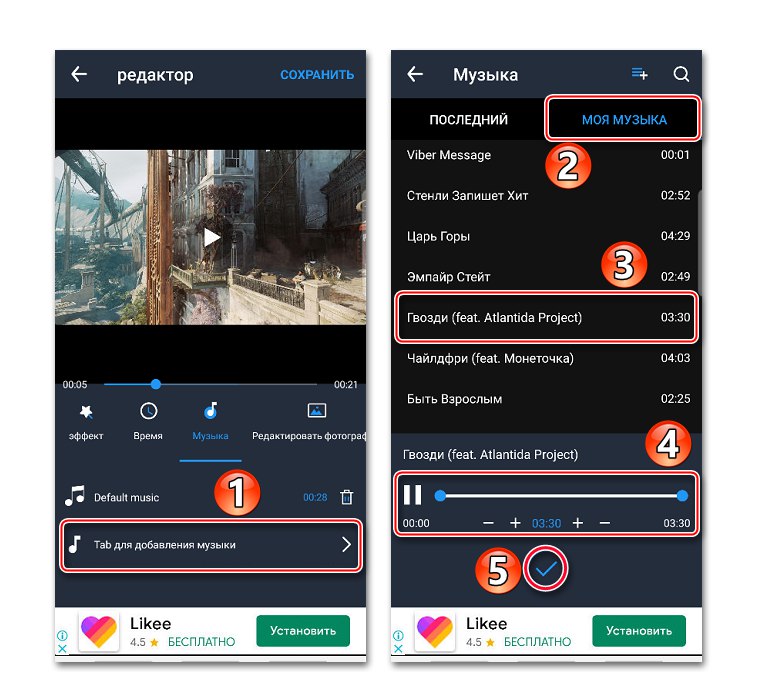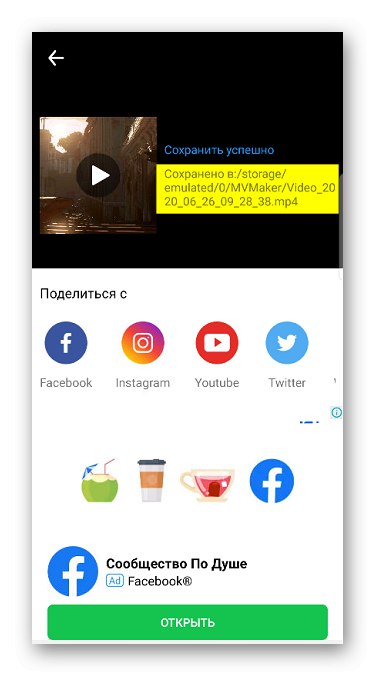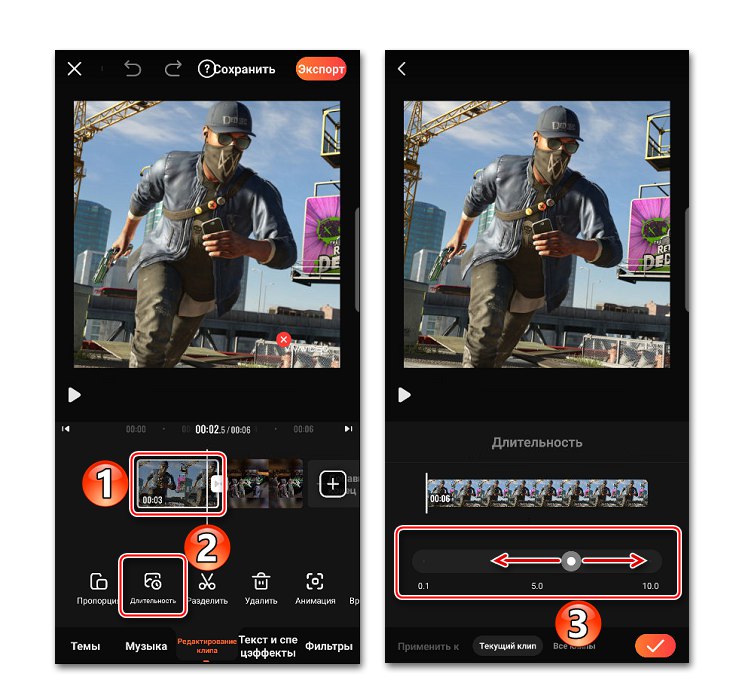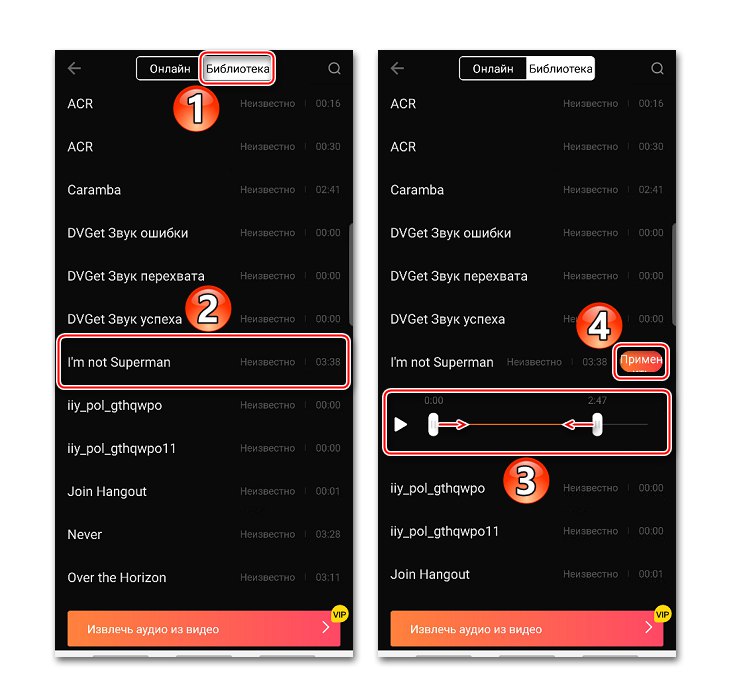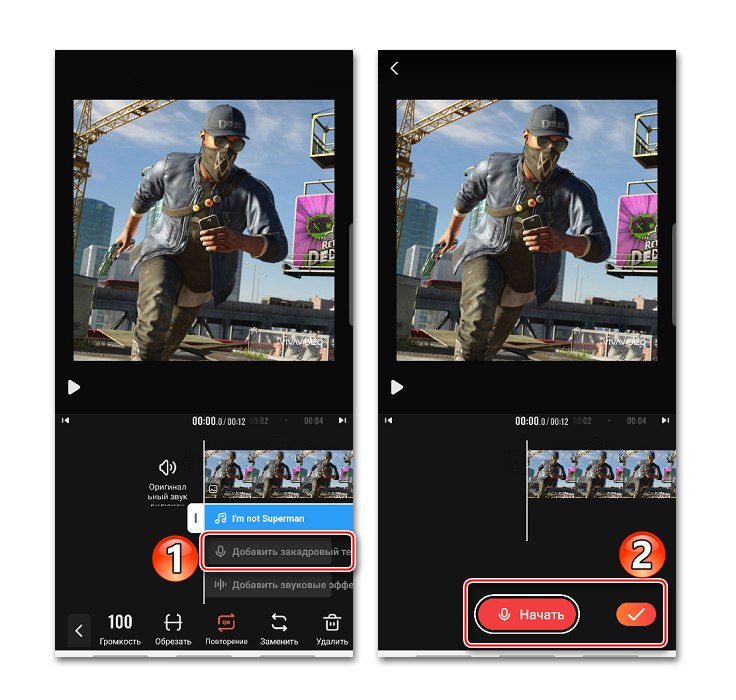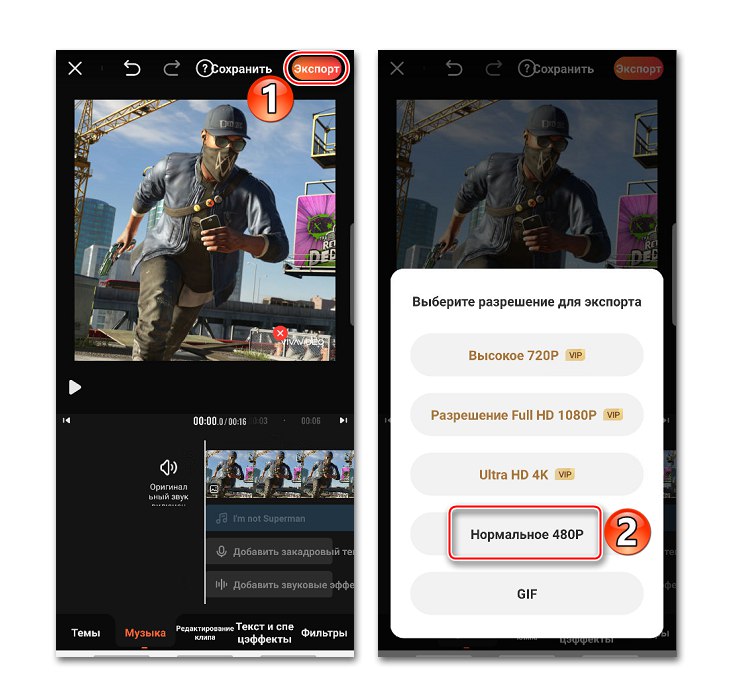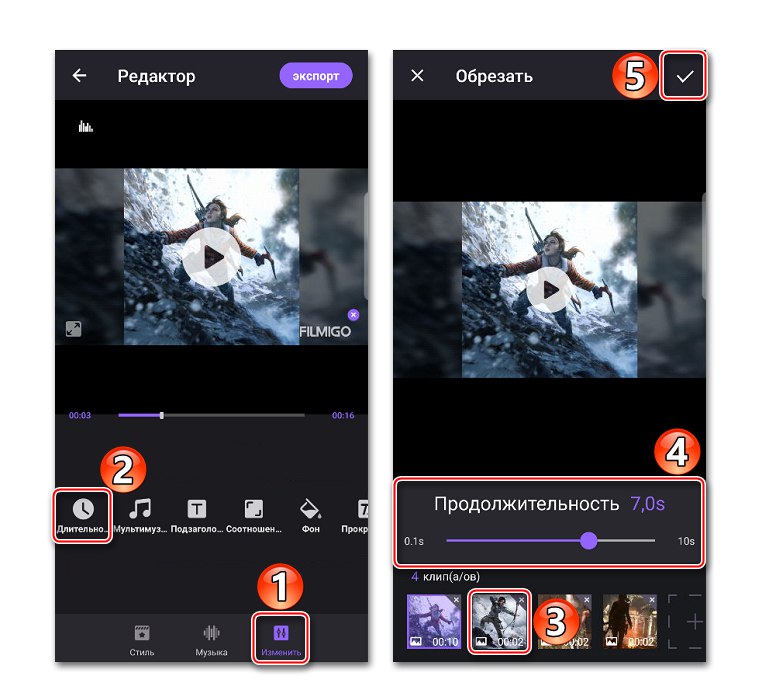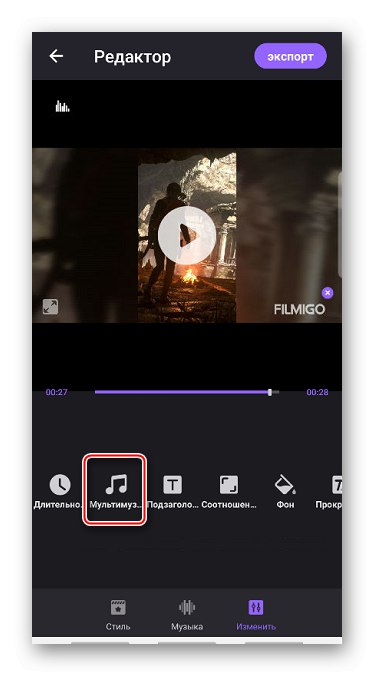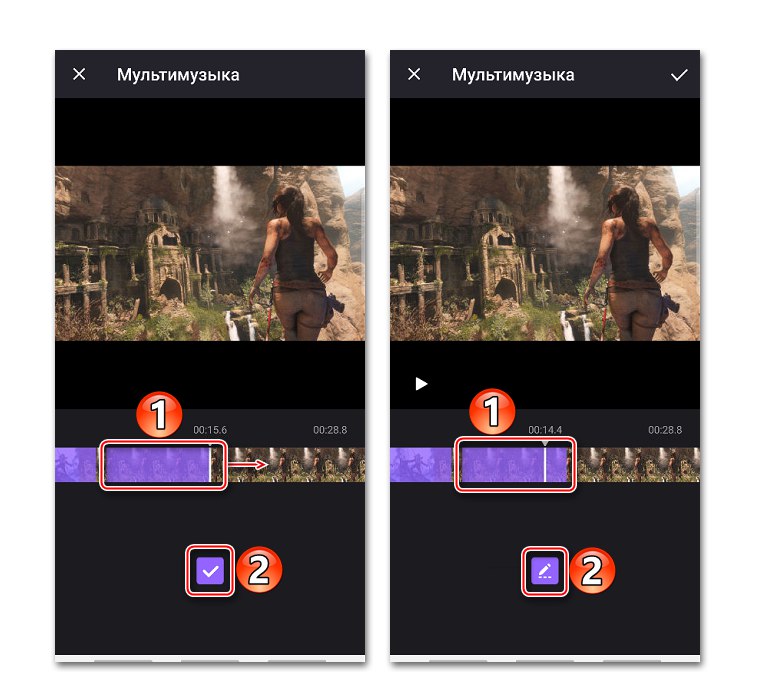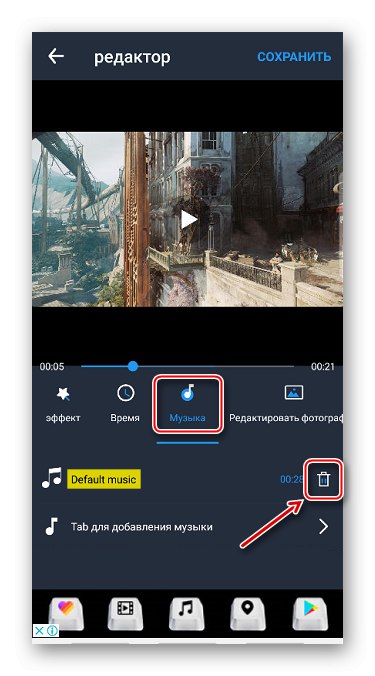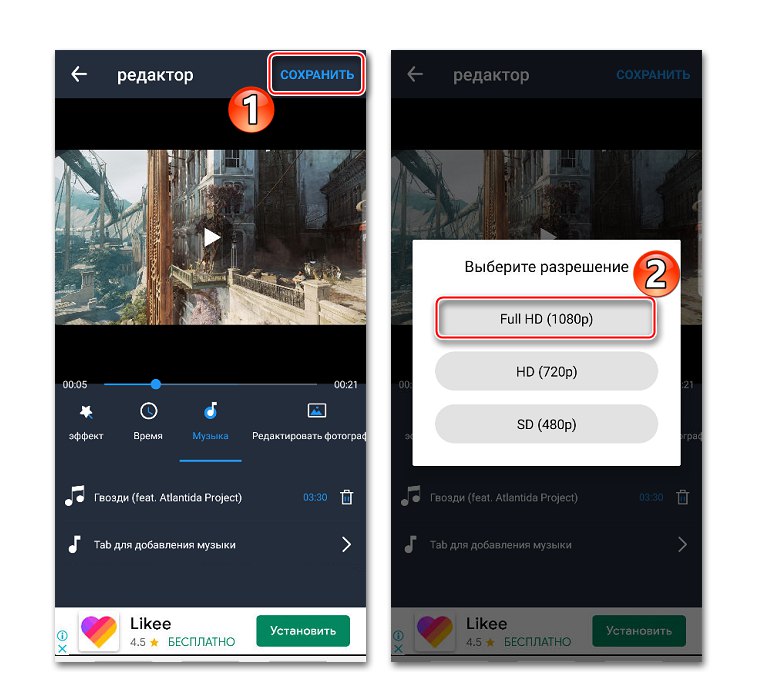روش 1: VivaVideo
Viva Video یکی از محبوب ترین برنامه های ویرایش عکس و فیلم برای است اندروید... این مجموعه از توابع گسترده ای در زرادخانه خود دارد: برش ، کاهش سرعت ، سرعت بخشیدن ، ادغام فیلم ها ، تنظیم انتقال ، ایجاد نمایش اسلایدها و ... تم ها ، فیلترها و جلوه های رایگان زیادی وجود دارد ، اما ما فقط به توانایی افزودن موسیقی به یک تصویر علاقه مند هستیم.
VivaVideo را از فروشگاه Google Play بارگیری کنید
- برنامه را اجرا کنید ، دکمه را فشار دهید "ویرایشگر"، برگه را باز کنید "یک عکس"، حداقل یک تصویر را انتخاب کنید و ضربه بزنید "به علاوه".
- برای ترتیب دادن عکس ها به ترتیب خاص ، یکی از آنها را نگه دارید و آن را به هر مکان بکشید.
- به طور پیش فرض ، هر تصویر به مدت سه ثانیه نشان داده می شود. برای تغییر این پارامتر ، تصویر مورد نظر را انتخاب کنید ، روی ضربه بزنید "مدت زمان"و سپس نوار لغزنده را به سمت راست یا چپ حرکت دهید.
![تغییر مدت زمان عکس در VivoVideo]()
اگر لازم است همه عکسها را یک باره اعمال کنید ، به برگه پایین صفحه بروید "همه کلیپ ها"... برای ذخیره تنظیمات ، روی ضربه بزنید "درخواست دادن".
- در فصل "موسیقی" ما فشار می دهیم "افزودن موسیقی"... در برگه "برخط" شما می توانید یکی از آهنگ های ارائه شده توسط VivaVideo را انتخاب کنید. برای انجام این کار ، ابتدا باید آن را بارگیری کنید و روی نماد مربوطه در سمت راست آن کلیک کنید.
- برای افزودن موسیقی خود ، برگه را باز کنید "کتابخانه"، روی آهنگ مورد نظر ضربه بزنید ، در صورت لزوم ، آن را با استفاده از لغزنده هایی که در لبه های نوار پخش قرار دارند برش دهید و کلیک کنید "درخواست دادن".
![افزودن موسیقی از حافظه دستگاه]()
برای افزودن آهنگ دوم ، نشانگر را به انتهای آهنگ صوتی فعلی منتقل کنید تا یک نماد با امتیاز مثبت ظاهر شود ، سپس آن را فشار داده و آهنگ بعدی را اضافه کنید.
- در هر زمان می توانید میزان صدا را تغییر دهید ، قطعه را برش دهید ، تغییر دهید ، ترکیب را حذف کنید یا آن را دوباره تکرار کنید. برای این کار ، آهنگ صوتی را انتخاب کنید و از صفحه کنترل در پایین صفحه استفاده کنید.
- علاوه بر این ، می توانید صدا را ضبط کنید
![ضبط صدا در VivoVideo]()
و جلوه های صوتی اضافه کنید.
- برای بررسی آمادگی پروژه ، کلید را فشار دهید "پخش".
- برای ذخیره کلیپ ، روی ضربه بزنید "صادرات"، تنها مجوز VIP موجود بدون اشتراک را انتخاب کنید و منتظر بمانید تا روند انجام شود.
![ذخیره یک کلیپ در حافظه دستگاه]()
کلیپ تمام شده را می توان در بخش یافت "نماهنگ های من" یا در حافظه دستگاه در طول مسیر مشخص شده است.
- اگر دکمه را فشار دهید "صرفه جویی"، کلیپ در قرار داده خواهد شد "پیش نویس"... برای ادامه کار با آن ، می توانید از آنجا بارگیری کنید.

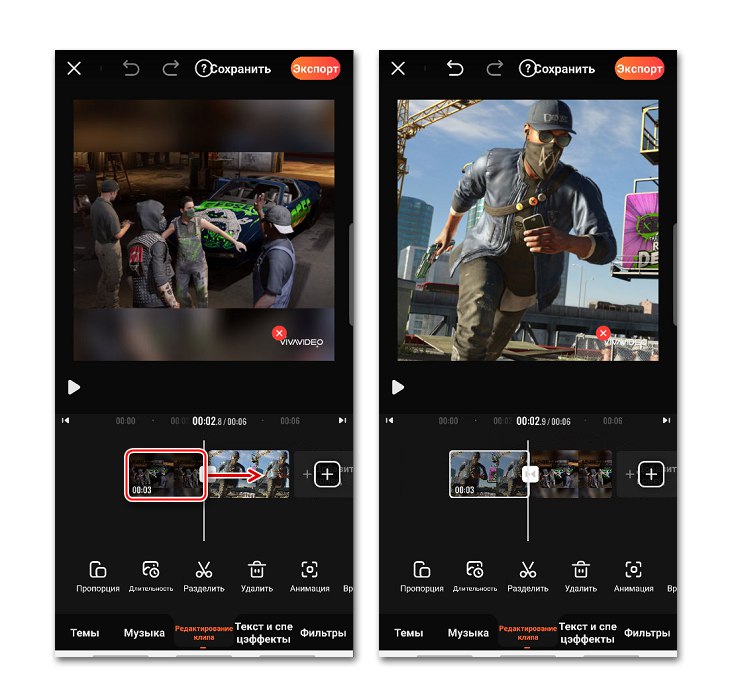
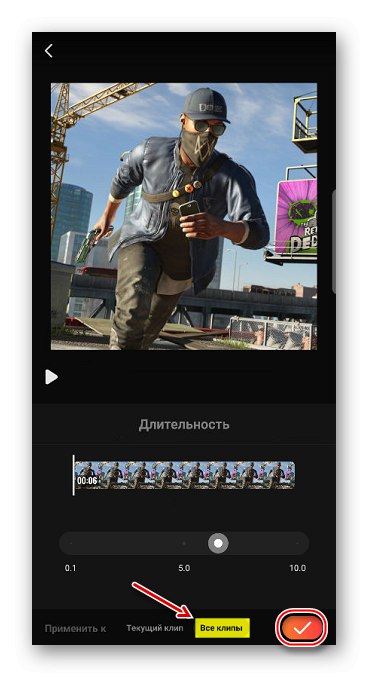
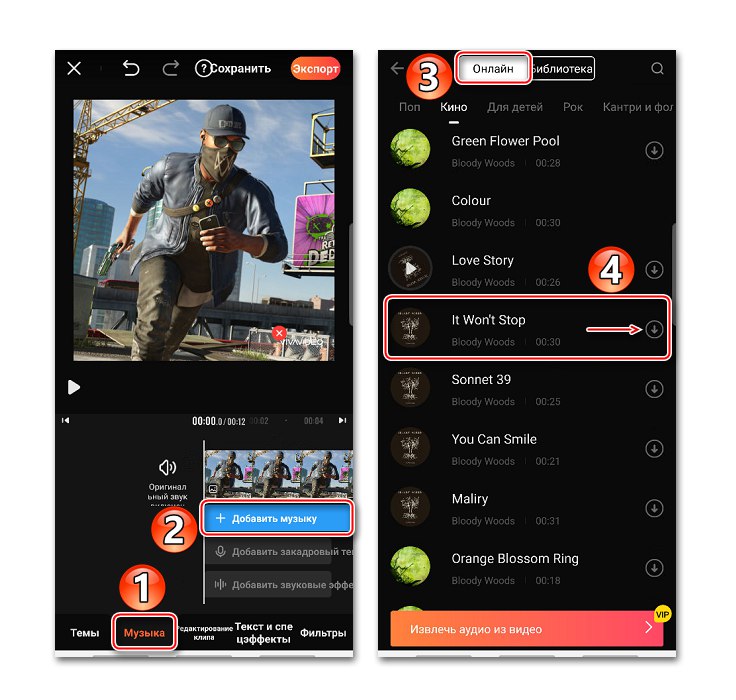

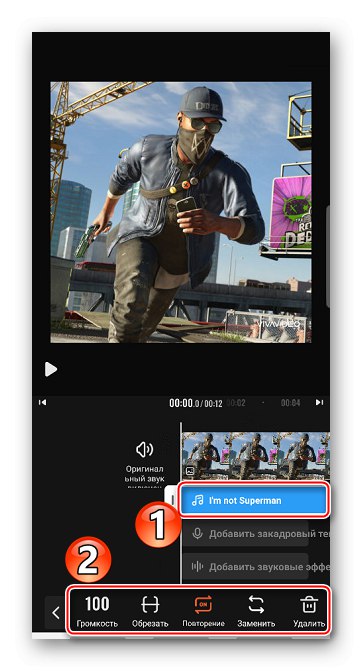
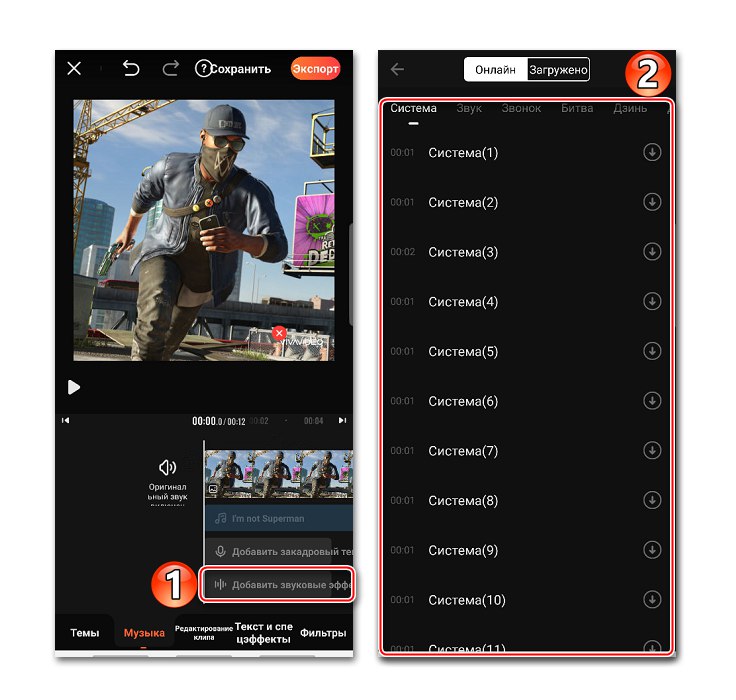
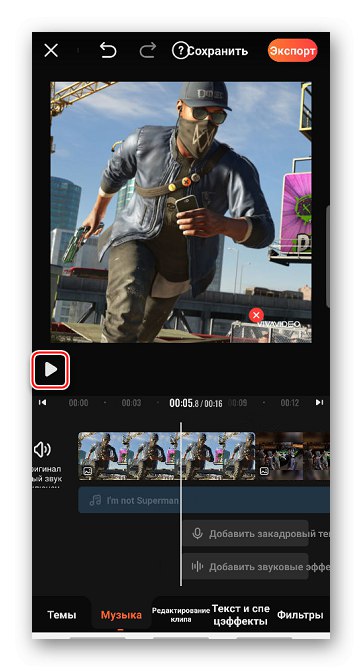
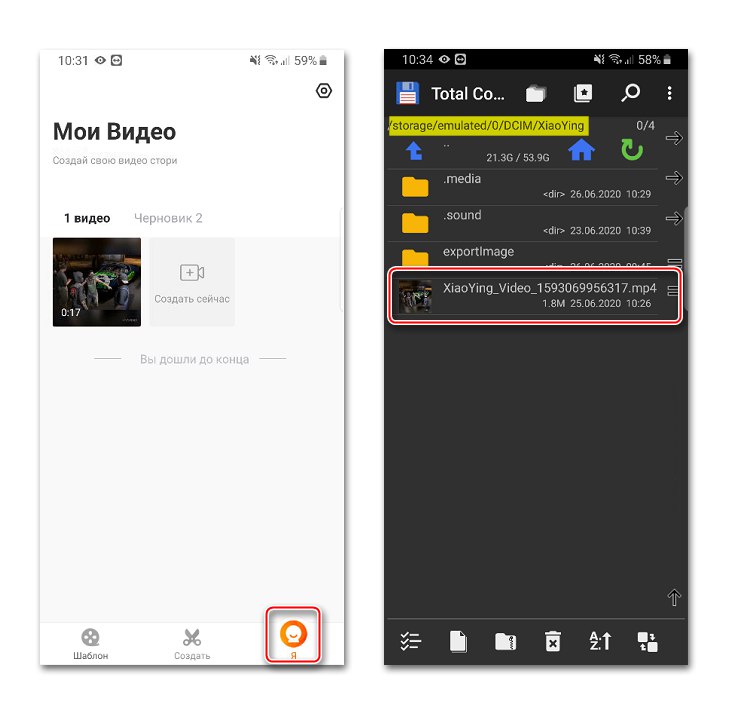
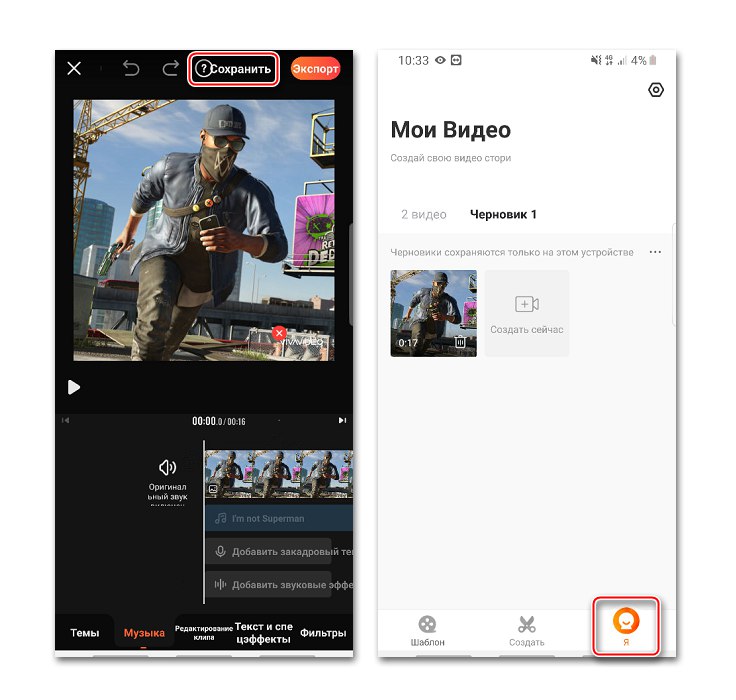
روش 2: Filmigo
Filmigo یکی دیگر از ابزارهای ساده و قدرتمند است. ویژگی اصلی آن این است که زمان نمایش عکس ها به ده ثانیه محدود نمی شود.
Filmigo را از فروشگاه Google Play بارگیری کنید
- برنامه را اجرا کنید ، کلیک کنید "ویرایشگر" و در برگه "یک عکس" تصاویر لازم برای پروژه را علامت گذاری کنید.
- با نگه داشتن و کشیدن یکی از تصاویر می توانید آنها را به ترتیب خاصی مرتب کنید. برای ادامه کار با پروژه ، کلیک کنید "ذیل".
- پس از افزودن عکس ، به بخش بروید "موسیقی" و روی نماد ضربه بزنید "دانلود"... در اینجا می توانید یکی از آهنگ های پیشنهادی برنامه را نیز انتخاب کنید. در برگه "بهترین" آهنگی را انتخاب کنید ، و سپس آن را بارگیری و اضافه کنید.
- برای افزودن آهنگ خود به عکس ها ، به برگه بروید "موسیقی من"، آهنگی را انتخاب کنید ، فشار دهید اضافه کردن، در صورت لزوم ، آن را ویرایش کرده و کلیک کنید "خوب".
- برای تغییر طول عکس ها ، بخش را باز کنید "تغییر دادن"، کلیک "مدت زمان"، یک عکس را انتخاب کنید و زمان را تغییر دهید.
![تغییر مدت زمان عکس در Filmigo]()
Filmigo را می توان روی مقداری بیشتر از ده ثانیه تنظیم کرد. برای این کار ، لغزنده را به سمت راست بیاورید و وقتی پنجره دیگری باز شد ، مقدار مورد نظر را وارد کنید و ضربه بزنید "خوب".
- می توانید همزمان چند قطعه به کلیپ اضافه کنید که هر لحظه شروع می شود و یکی پس از دیگری پخش می شود. برای این در بخش "تغییر دادن" یک عملکرد مناسب وجود دارد "چند موسیقی".
![ورود به بخش چند موسیقی Filmigo]()
آهنگهای اضافی را فقط می توان در محلی اضافه کرد که موسیقی روی عکس هنوز روی هم قرار نگرفته است. در این حالت ، آهنگ کل دنباله عکس را پوشش می دهد ، بنابراین شما باید آن را حذف کنید یا با کشیدن نوار لغزنده در ابتدا یا انتهای آن ، آن را برش دهید.
- نشانگر را به سمت عکس های رایگان حرکت دهید ، روی نماد بعلاوه کلیک کنید و آهنگ جدیدی اضافه کنید.
- وقتی آهنگ شروع به پخش شد ، روی ضربه بزنید "خوب"... برای کشش آن ، نشانگر را نشان دهید ، فشار دهید "ویرایش" و مدت زمان آهنگ را تغییر دهید.
![ویرایش موسیقی اضافی در Filmigo]()
وقتی همه ترکیبات اضافه شدند ، کلیک کنید "خوب".
- برای ذخیره پروژه ، کلیک کنید "صادرات"... اکنون می توان آن را رها کرد "گالری" دستگاه ها یا ارسال با استفاده از شبکه های اجتماعی و سایر خدمات.
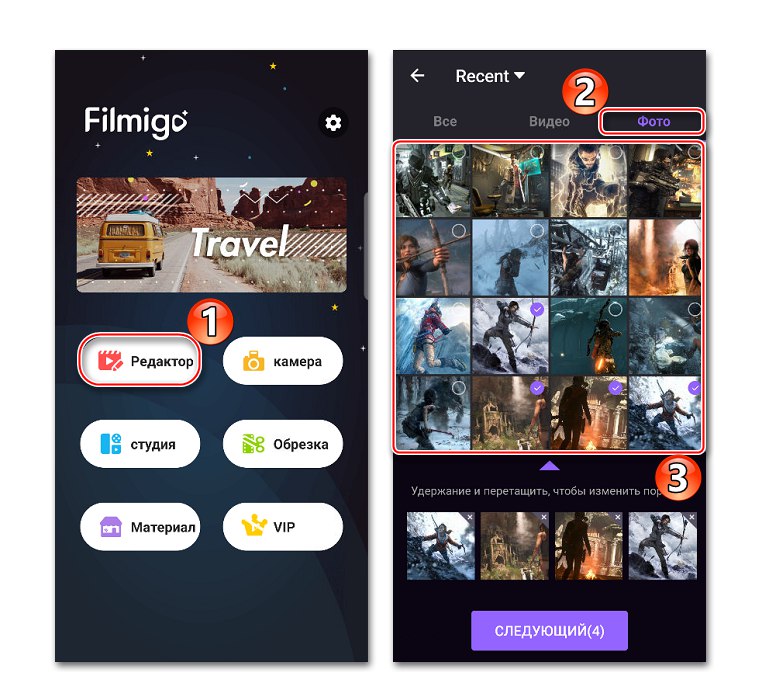
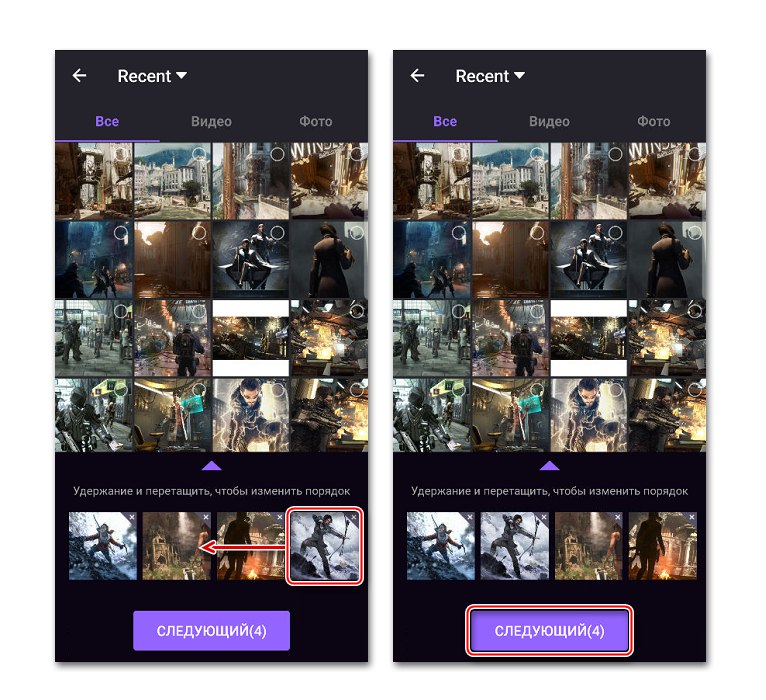
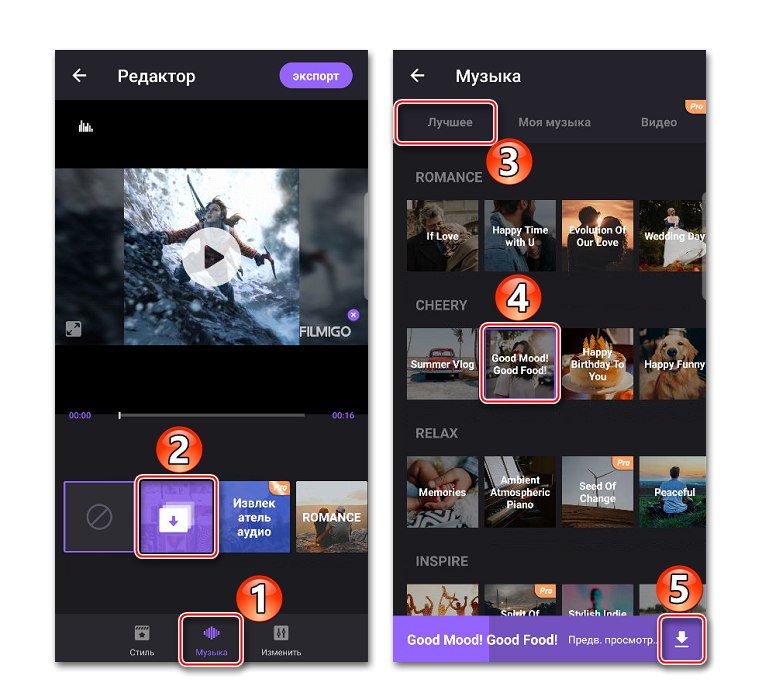
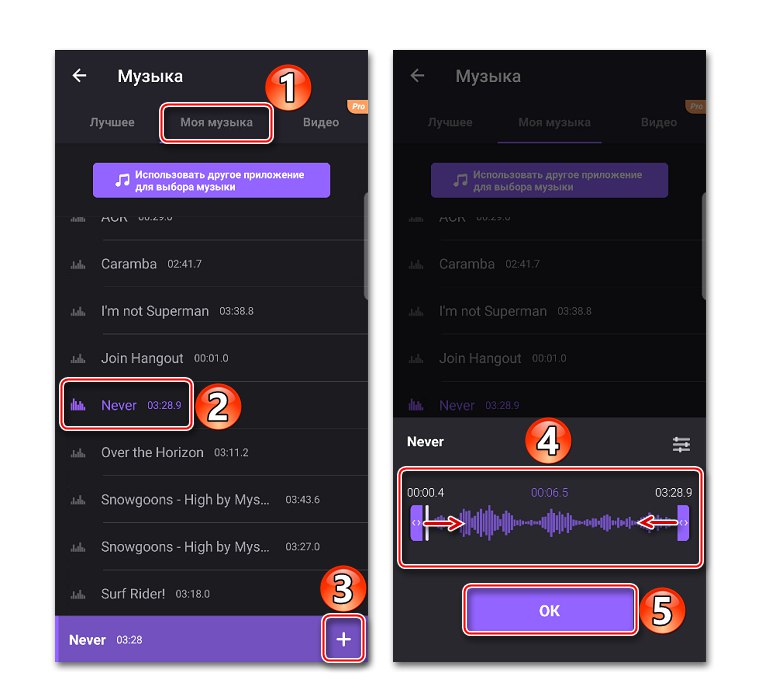
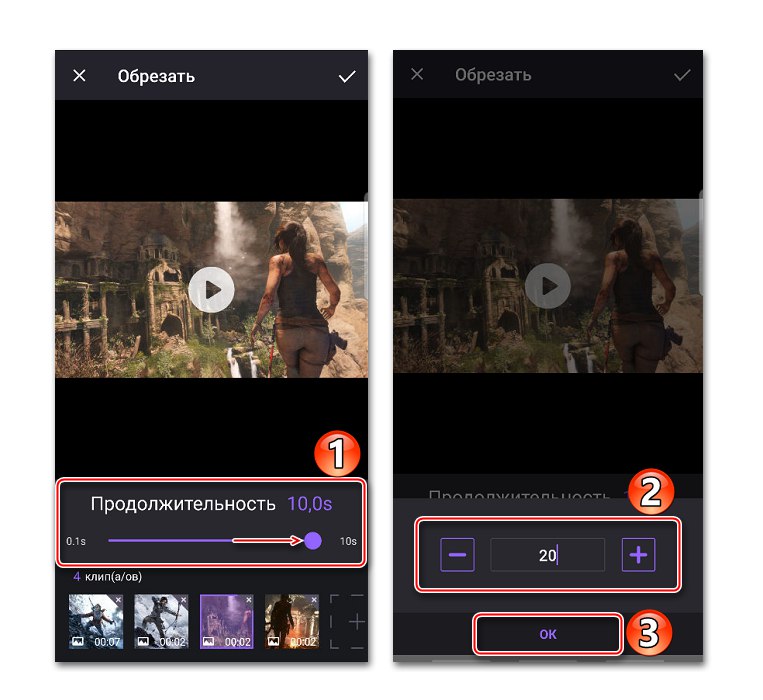
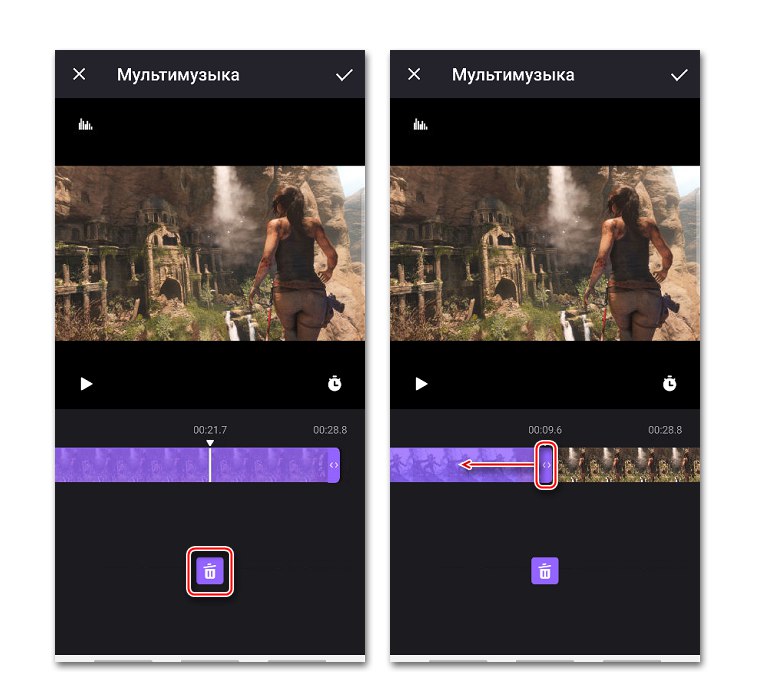
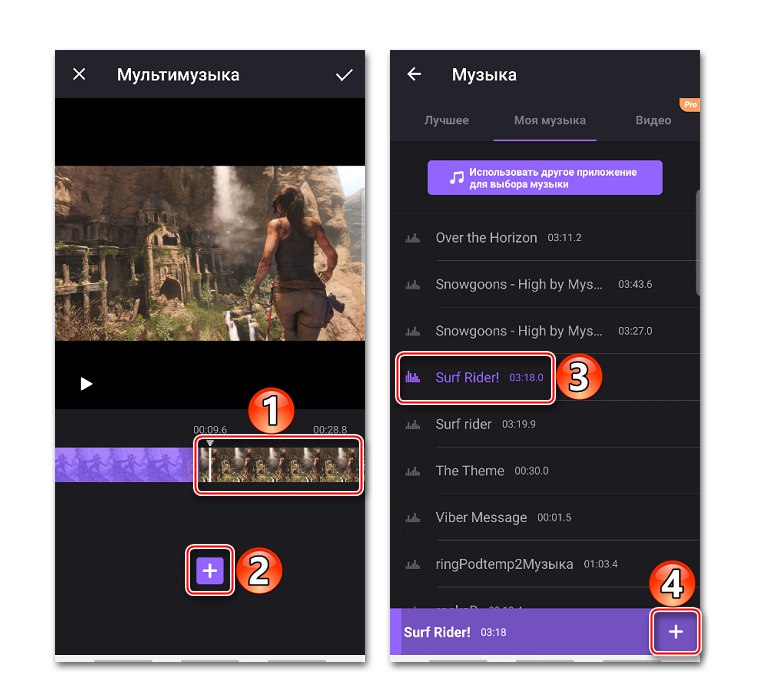
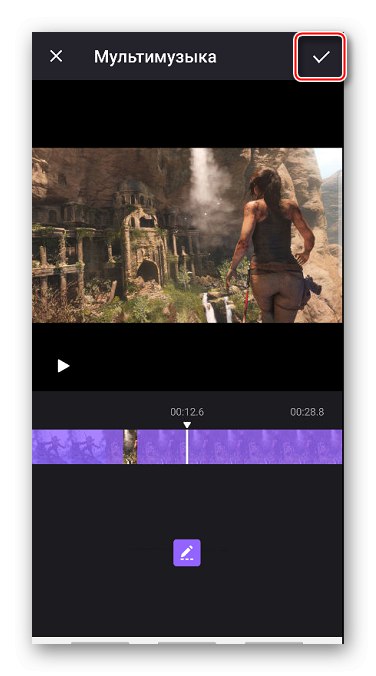
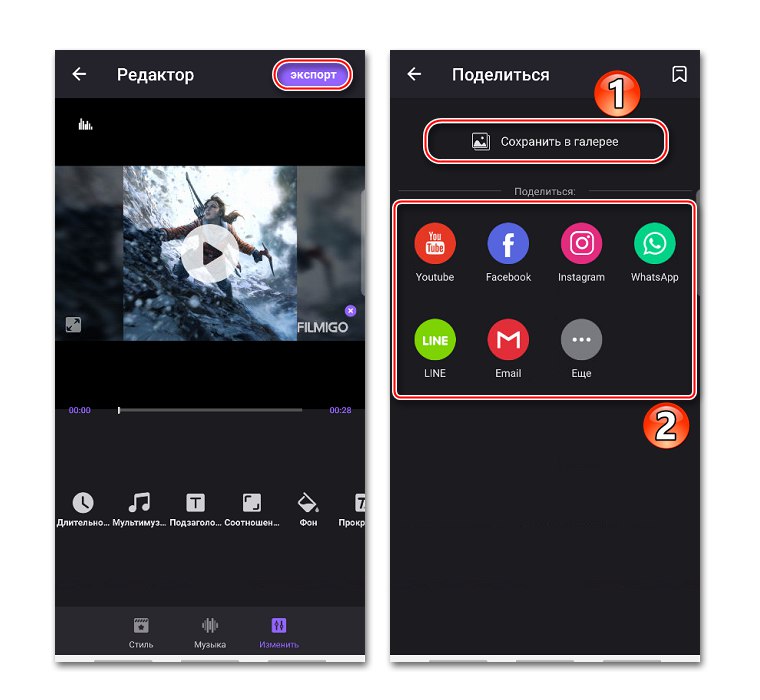
روش 3: سازنده MV
تفاوت MV Maker با دو برنامه دیگر در درجه اول این است که کلیپ های ایجاد شده با این ابزار علامت گذاری علامت ندارند. اما تقریباً بعد از هر اقدامی ، تبلیغات روشن می شود.
MV Maker را از فروشگاه Google Play بارگیری کنید
- برنامه را راه اندازی کنید ، روی ضربه بزنید "ایجاد کردن"، تصاویر لازم را اضافه کرده و کلیک کنید "ذیل".
- برای افزایش مدت زمان عکس ها ، به برگه بروید "زمان" و یکی از مقادیر پیشنهادی را انتخاب کنید ، که به طور همزمان برای همه تصاویر اعمال می شود.
- برای پوشاندن ترکیب روی عکس ، برگه را باز کنید "موسیقی"... ترکیب پیش فرض MV Maker به طور پیش فرض استفاده خواهد شد ، اما با کلیک بر روی نماد سطل زباله می توان آن را حذف کرد.
![حذف موسیقی پیش فرض در MV Maker]()
برای استفاده از آهنگ خود ، به بخش افزودن موسیقی بروید ، آهنگی را انتخاب کنید ، در صورت لزوم آن را ویرایش کنید و تغییرات را تأیید کنید.
- پس از تنظیم ، روی ضربه بزنید "صرفه جویی"، کیفیت کلیپ را انتخاب کنید و منتظر بمانید تا برنامه آن را پردازش کند.
![ذخیره یک کلیپ در MV Maker]()
پس از صرفه جویی در پروژه می توانید پروژه را پیدا کنید.