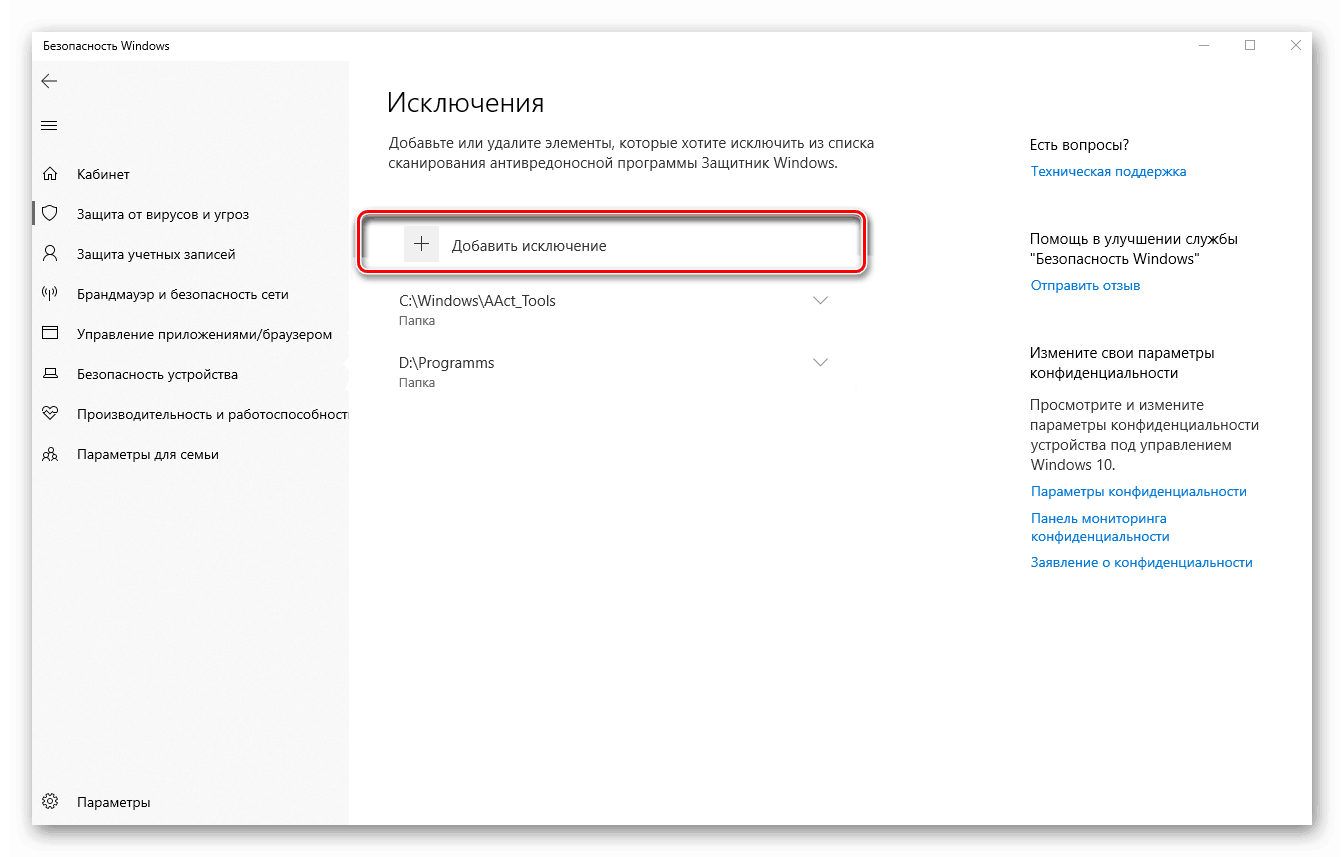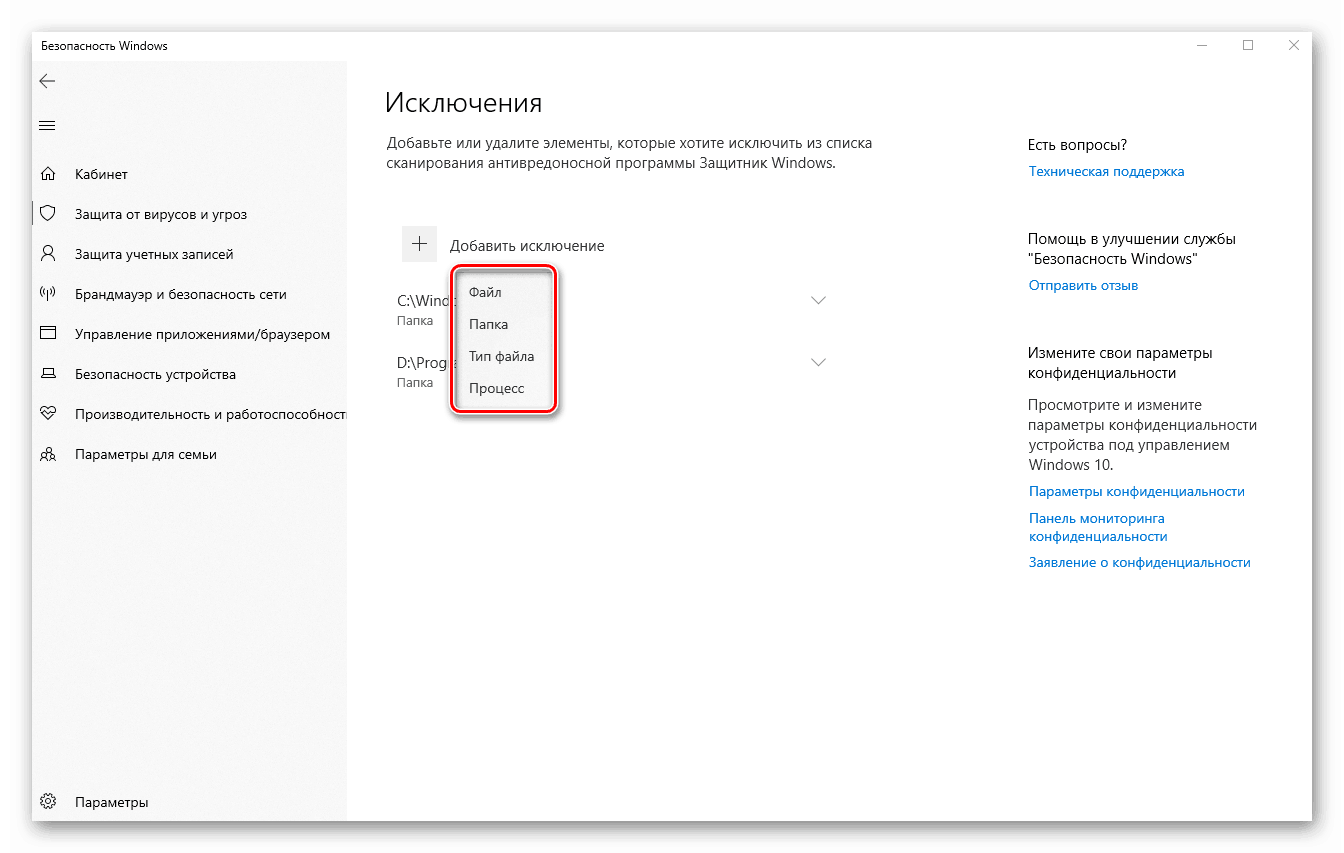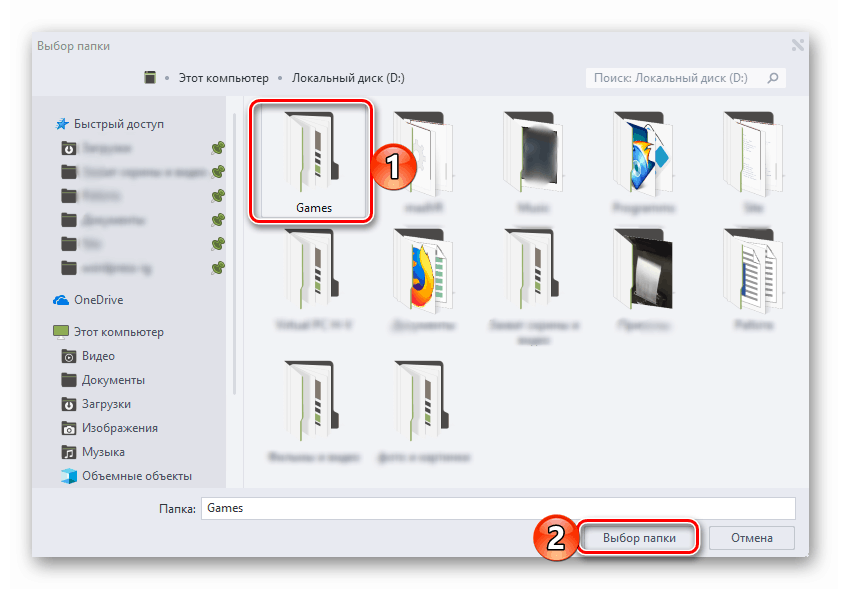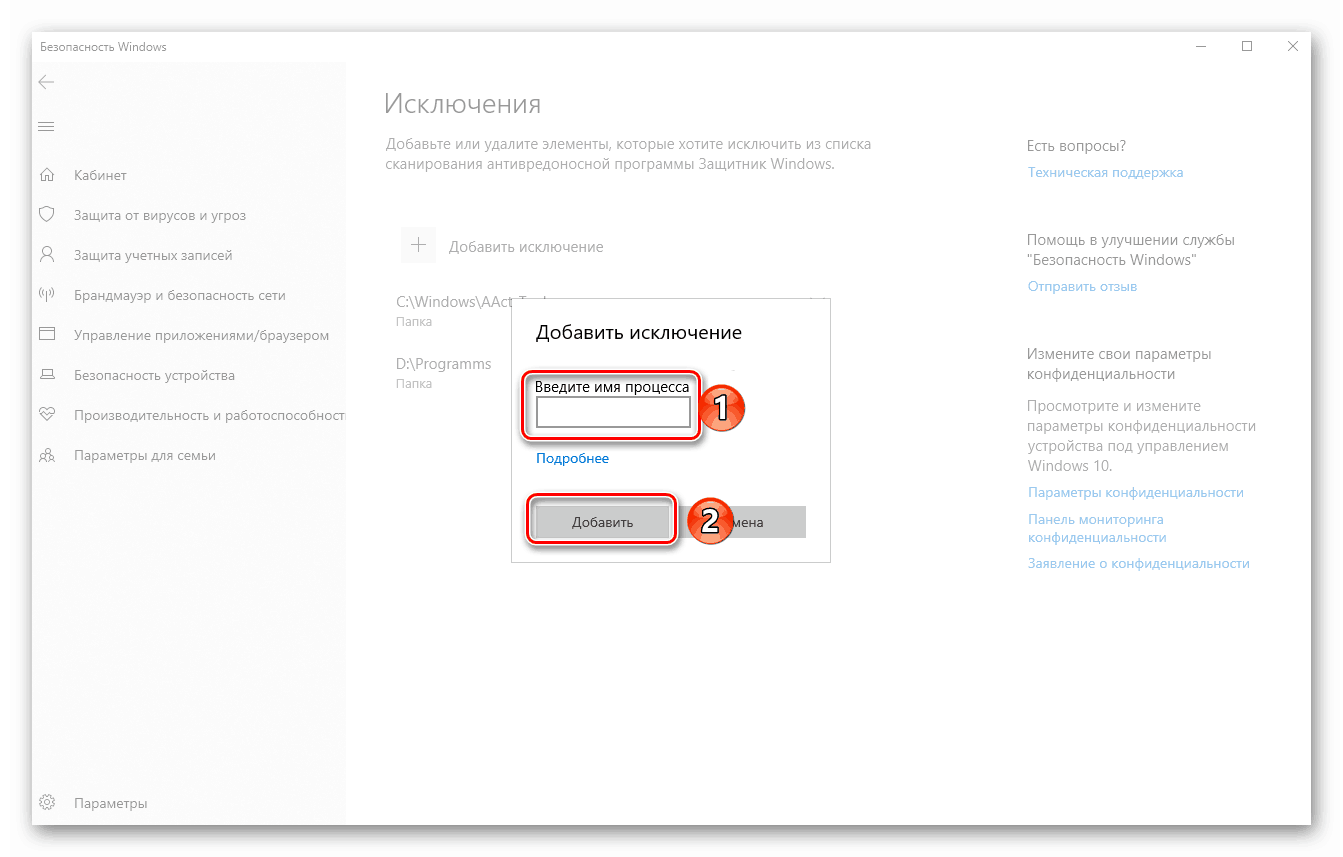اضافه کردن استثنا در ویندوز 10 مدافع
ویندوز مدافع، یکپارچه به نسخه دهم سیستم عامل، بیش از کافی برای آنتی ویروس راه حل برای کاربر رایج رایانه است. این مستلزم منابع است، آسان برای پیکربندی، اما مانند بسیاری از برنامه های این بخش، گاهی اشتباه می کند. برای جلوگیری از اثرات کاذب و یا صرفا جهت محافظت از آنتی ویروس از فایل ها، پوشه ها یا برنامه های خاص، شما باید آنها را به موارد استثنایی اضافه کنید که ما امروز آن را مورد بحث قرار خواهیم داد.
ما فایل ها و برنامه ها را به موارد استثنایی مدافع وارد می کنیم
اگر از ویندوز Defender به عنوان آنتی ویروس اصلی استفاده می کنید، همیشه در پس زمینه کار می کند، به این معنی که شما می توانید آن را از طریق یک میانبر واقع در نوار وظیفه یا در سیستم سینی سیستم پنهان کنید. از آن برای باز کردن تنظیمات امنیتی استفاده کنید و به دستورالعمل های زیر بروید.
- به طور پیش فرض، مدافع در صفحه "صفحه اصلی" باز می شود، اما برای اینکه بتواند استثنائی را پیکربندی کنید، به قسمت "حفاظت در برابر ویروس ها و تهدیدات" یا تب از همان نام واقع در نوار کناری بروید.
- سپس در بخش "حفاظت از ویروس ها و سایر تهدیدات"، روی پیوند "مدیریت تنظیمات" کلیک کنید.
- از قسمت باز شده آنتی ویروس تقریبا به پایین حرکت کنید. در بلوک "Exceptions" روی پیوند "افزودن یا حذف موارد استثنایی" کلیک کنید.
- روی دکمه "اضافه کردن استثنا" کلیک کنید و نوع آن را در منوی کشویی تعریف کنید. این موارد ممکن است شامل موارد زیر باشد:
![یک استثنا را در ویندوز 10 مدافع اضافه کنید]()
- پرونده؛
- پوشه؛
- نوع فایل؛
- فرآیند
![یک نوع آیتم برای اضافه کردن به استثنا در Windows 10 Defender را انتخاب کنید]()
- پس از تعریف نوع استثنا اضافه شده، بر روی نام آن در لیست کلیک کنید.
- در پنجره سیستم اکسپلورر که راه اندازی می شود مسیر مسیر فایل یا پوشه دیسک را که می خواهید از نمای مدافع پنهان شود، مشخص کنید، این عنصر را با کلیک روی موس و بر روی دکمه انتخاب پوشه (یا انتخاب پرونده ) را انتخاب کنید .
![انتخاب و اضافه کردن پوشه به موارد استثنایی در ویندوز 10 مدافع]()
برای اضافه کردن یک فرآیند، باید نام دقیق آن را وارد کنید![اضافه کردن فرآیند به استثنا در ویندوز 10 مدافع]()
و برای فایل های یک نوع خاص، گسترش آنها را تجویز می کند. در هر دو مورد، پس از مشخص کردن اطلاعات، باید روی دکمه «افزودن» کلیک کنید. - هنگامی که از تکمیل موفقیت آمیز یک استثنا (یا دایرکتوری با یک) متقاعد می شوید، می توانید با تکرار مراحل 4-6 به مرحله بعدی بروید.
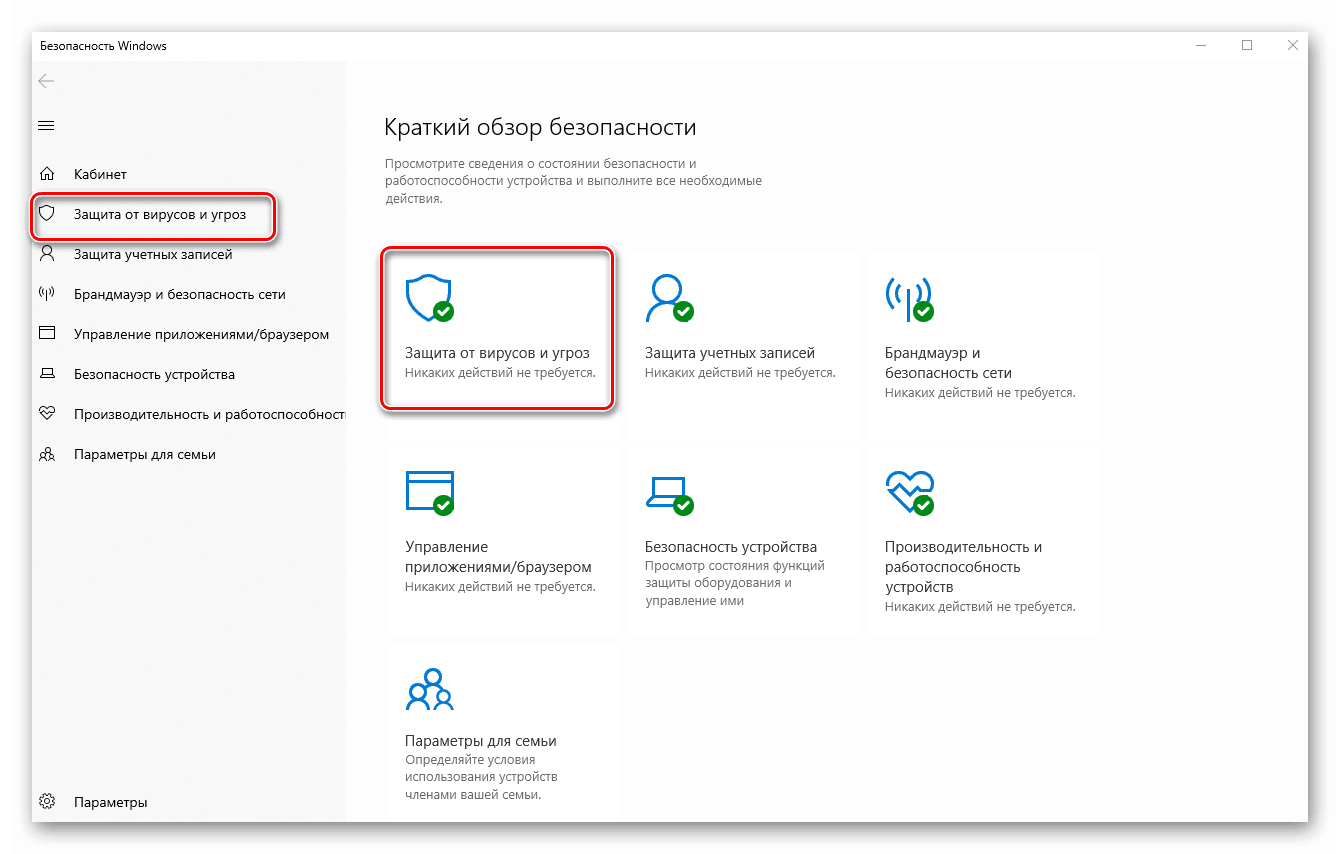
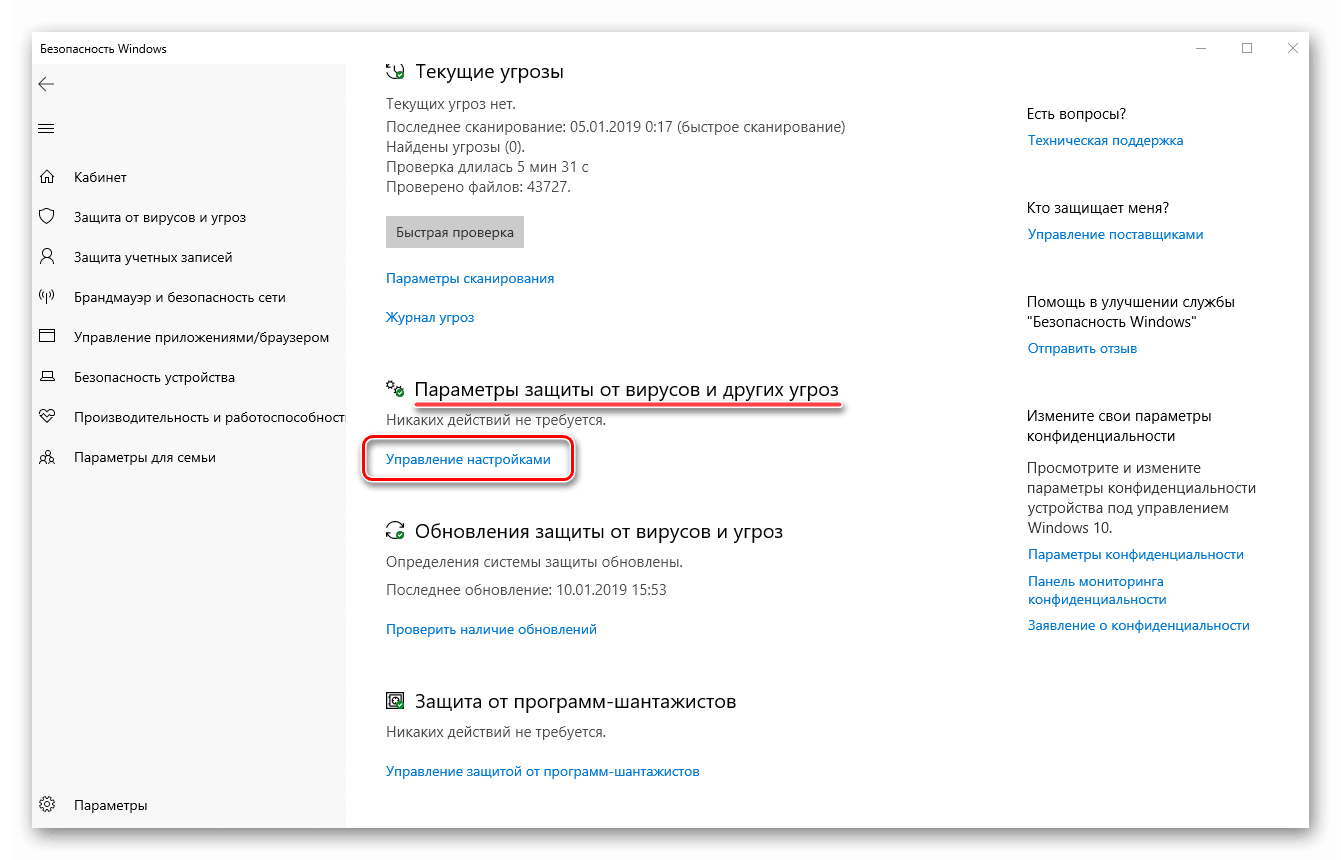
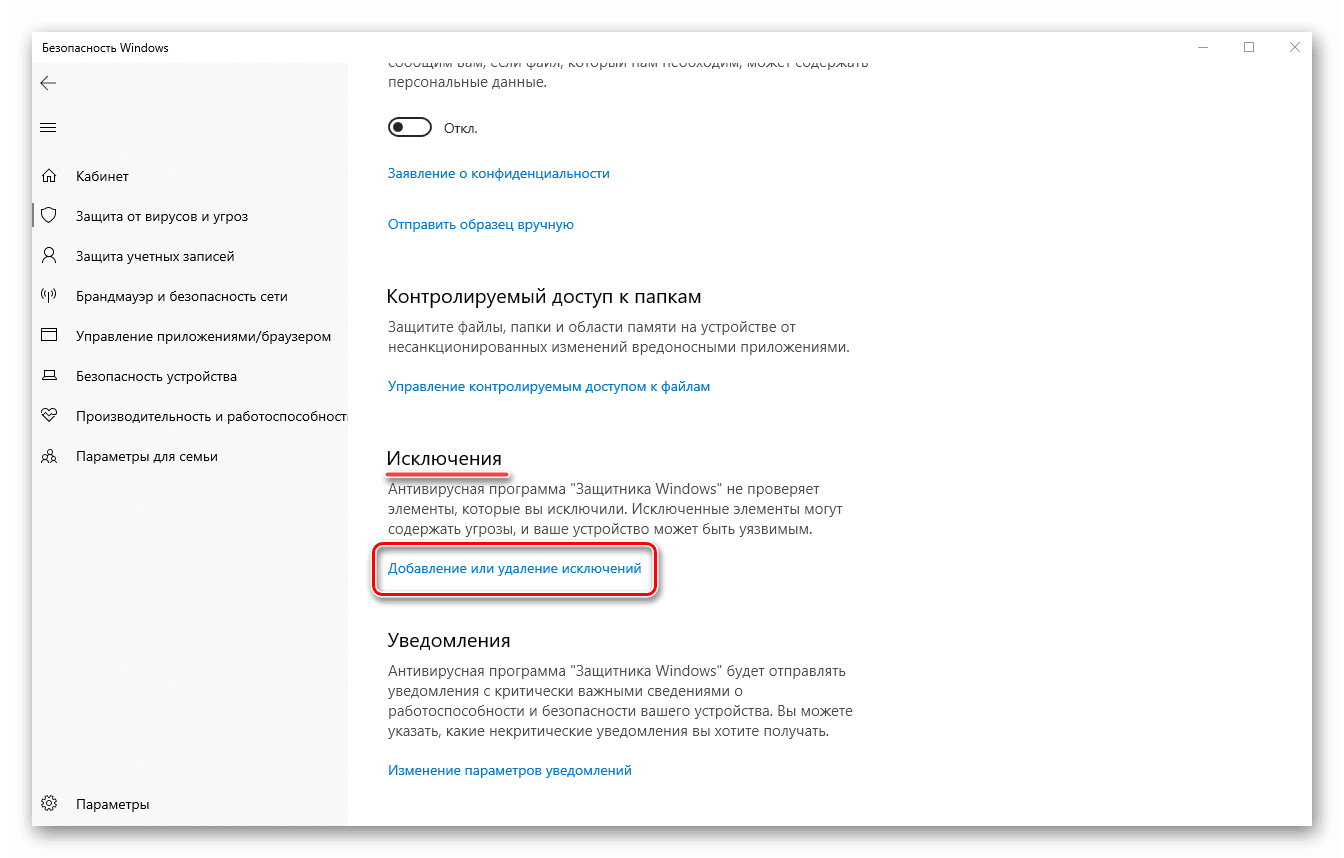
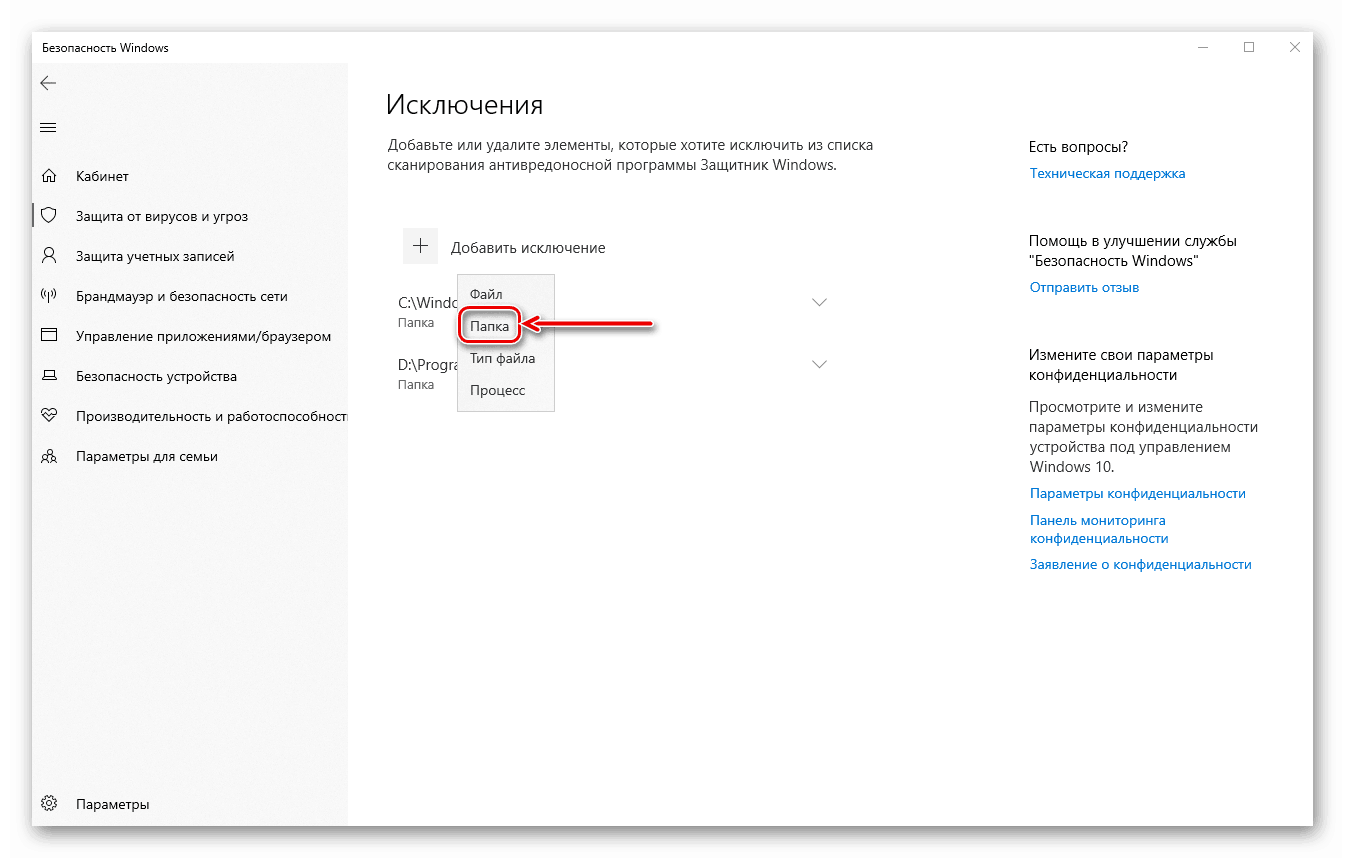
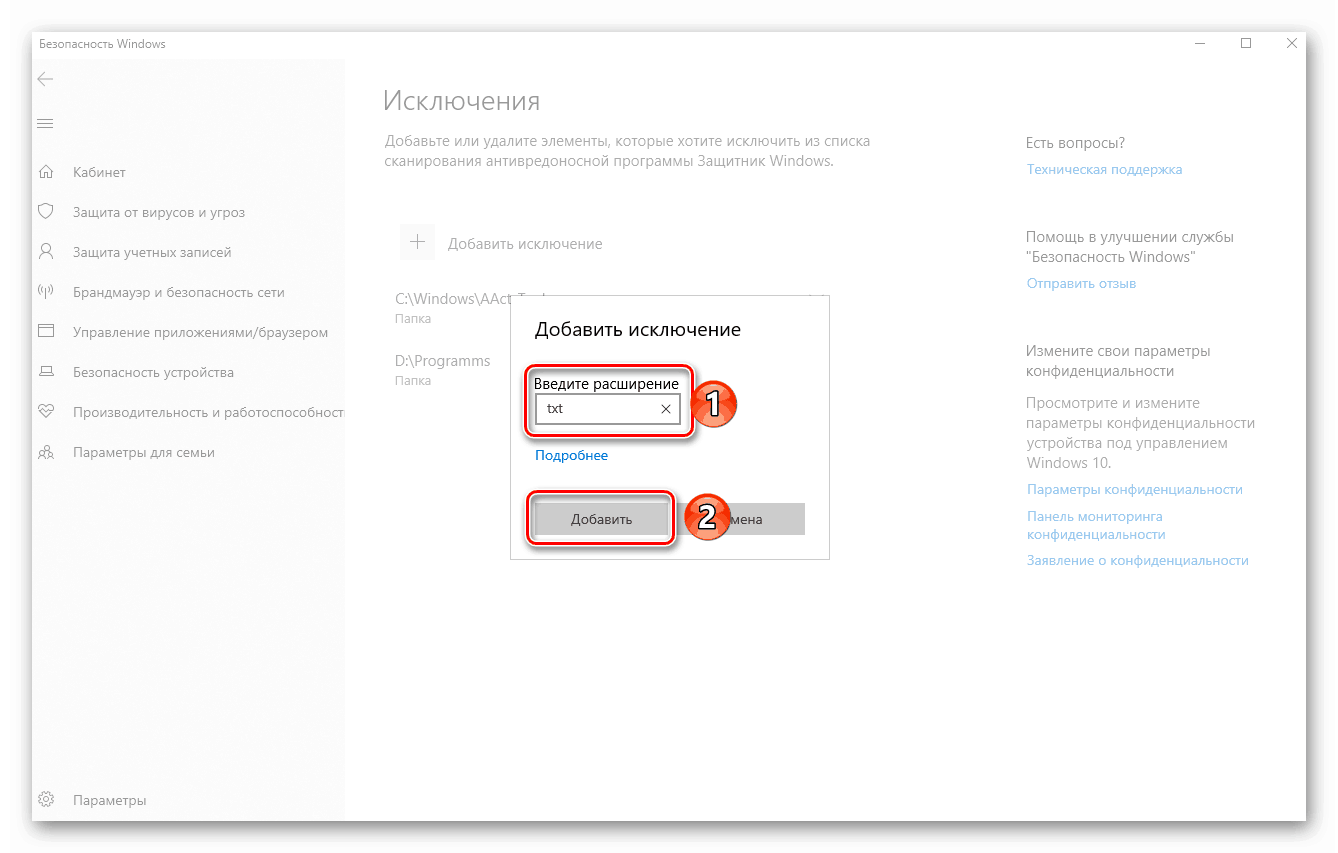
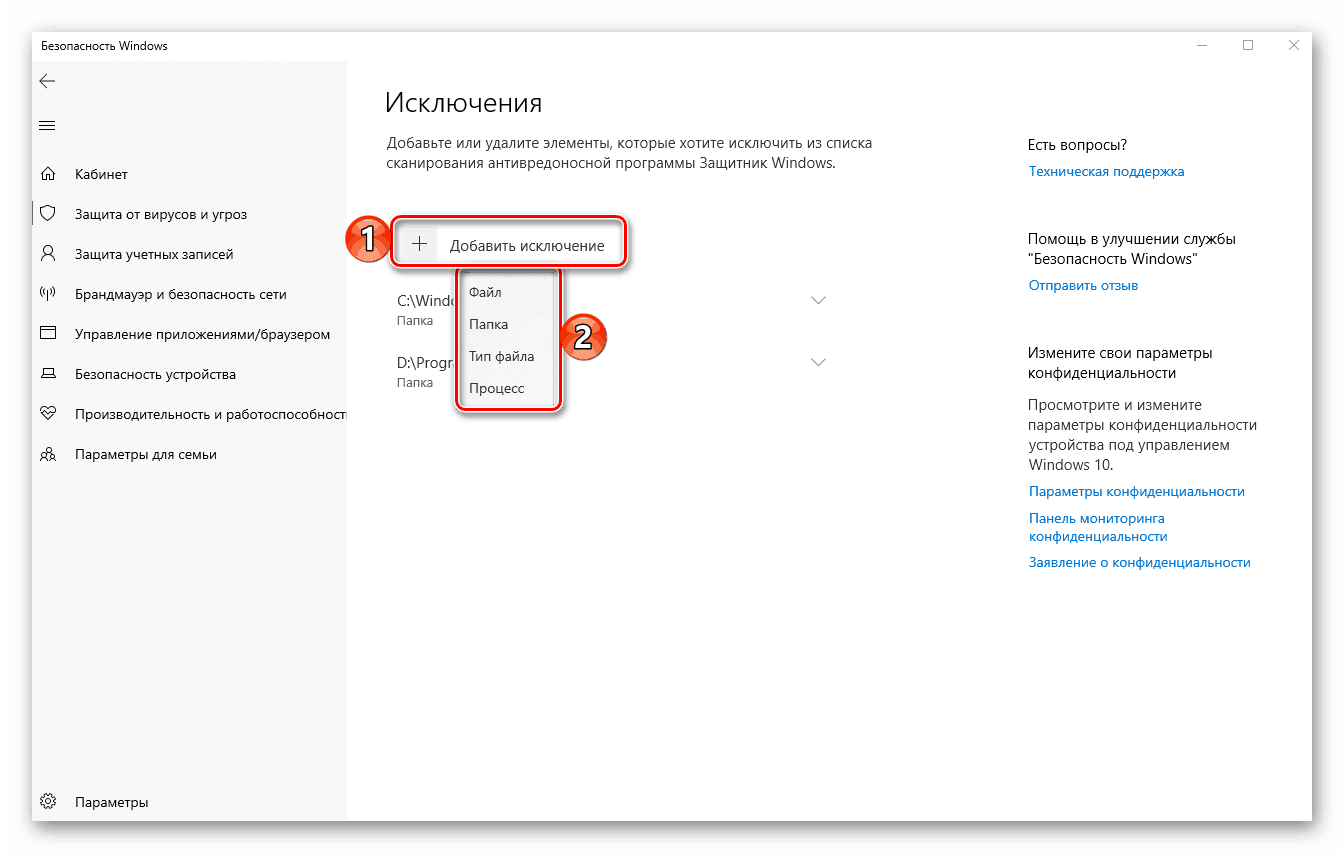
نکته: اگر شما اغلب مجبور به کار با فایل های نصب برنامه های مختلف، کتابخانه های مختلف و دیگر اجزای نرم افزاری می باشید، توصیه می کنیم که یک پوشه جداگانه برای آنها بر روی دیسک ایجاد کنید و آن را به استثناء اضافه کنید. در این مورد، مدافع از محتوای محتوا خود دور خواهد شد.
همچنین ببینید: اضافه کردن استثنا در آنتی ویروس محبوب برای ویندوز
پس از خواندن این مقاله کوچک، یاد گرفتید که چگونه یک فایل، پوشه یا برنامه را به استثنائات استاندارد اضافه کنید. برای ویندوز 10 محافظ همانطور که می بینید، این چیزی پیچیده نیست. از همه مهمتر، محدوده اسکن این آنتی ویروس را حذف نمی کند که عناصری که می تواند آسیب بالقوه را به سیستم عامل منجر شود.