ما کامپیوتر را در ویندوز 10 به یک سرور پایانه تبدیل می کنیم
سیستم عامل پیش فرض ویندوز 10 چندین کاربر اجازه اتصال همزمان به یک کامپیوتر را نمی دهند، اما در دنیای مدرن، این نیاز بیشتر و بیشتر می شود. علاوه بر این، این تابع نه تنها برای کار از راه دور استفاده می شود، بلکه برای اهداف شخصی نیز استفاده می شود. در این مقاله، شما نحوه پیکربندی و استفاده از یک سرور ترمینال در ویندوز 10 را یاد خواهید گرفت.
محتوا
راهنمای نصب پیکربندی ترمینال ویندوز 10
مهم نیست که چقدر دشوار است، در نگاه اول، وظیفه ای که در موضوع مقاله مطرح شد، به نظر می رسید، در واقع همه چیز غیر قابل انعطاف است. همه چیز از شما مورد نیاز است به شدت به دنبال دستورالعمل. لطفا توجه داشته باشید که روش اتصال مشابه آن در نسخه های قبلی سیستم عامل است.
جزئیات بیشتر: ایجاد یک سرور ترمینال در ویندوز 7
مرحله 1: نصب نرم افزار تخصصی
همانطور که قبلا گفتیم، تنظیمات استاندارد ویندوز 10 اجازه نمیدهد چندین کاربر همزمان از سیستم استفاده کنند. هنگامی که این اتصال را امتحان می کنید عکس زیر را می بینید:
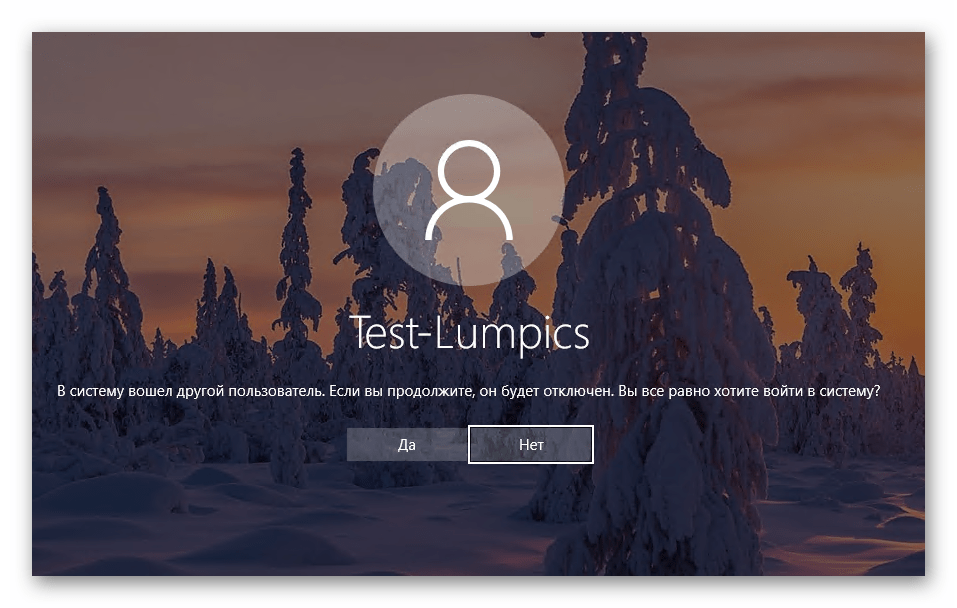
برای تعمیر این، شما نیاز به تغییر در تنظیمات OS. خوشبختانه، برای این یک نرم افزار خاص وجود دارد که همه چیز را برای شما انجام خواهد داد. بلافاصله هشدار می دهد که فایل هایی که بیشتر مورد بحث قرار می گیرند، داده های سیستم را تغییر می دهند. در این راستا، در بعضی موارد، برای خود ویندوز به عنوان خطرناک شناخته شده است، بنابراین برای استفاده از آنها یا نه. همه اقدامات توصیف شده در عمل توسط ما به صورت شخصی مورد آزمایش قرار گرفتند. پس شروع کنید، ابتدا انجام دهید:
- به این لینک ، سپس روی خطی که در تصویر زیر نشان داده شده کلیک کنید.
- در نتیجه بایگانی با نرم افزار لازم بر روی کامپیوتر شروع به دانلود می کند. در انتهای دانلود، تمام مطالب آن را به هر مکان مناسب منتقل کنید و در میان فایل های دریافتی که یکی از آن "نصب" است، پیدا کنید . اجرای آن را به عنوان مدیر برای انجام این کار، با کلیک راست بر روی آن کلیک کنید و یک خط با همان نام از منوی زمینه انتخاب کنید.
- همانطور که قبلا ذکر شد، سیستم ناشر فایل اجرایی را تعیین نمی کند، بنابراین ساخته شده است "ویندوز مدافع" می تواند کار کند. او به سادگی شما را در مورد آن هشدار می دهد. برای ادامه، روی دکمه اجرای کلیک کنید.
- اگر کنترل پروفایل را فعال کنید، ممکن است از شما درخواست شود که برنامه Command Line را راه اندازی کنید . در آن است که نصب نرم افزار انجام خواهد شد. روی «بله» در پنجره ظاهر شده کلیک کنید.
- بعد، پنجره Command Line ظاهر خواهد شد و نصب اتوماتیک ماژول ها آغاز خواهد شد. شما فقط باید کمی صبر کنید تا از شما خواسته شود هر کلید را فشار دهید که باید انجام دهید. این به طور خودکار پنجره نصب را بسته خواهد شد.
- تنها برای بررسی تمام تغییرات باقی مانده است. برای انجام این کار، در لیست فایل های استخراج شده، "RDPConf" را پیدا کرده و آن را اجرا کنید.
- در حالت ایده آل، تمام نکاتی که در تصویر زیر ذکر شد باید سبز باشند. این به این معنی است که تمام تغییرات درست انجام شده است و سیستم آماده اتصال چندین کاربر است.
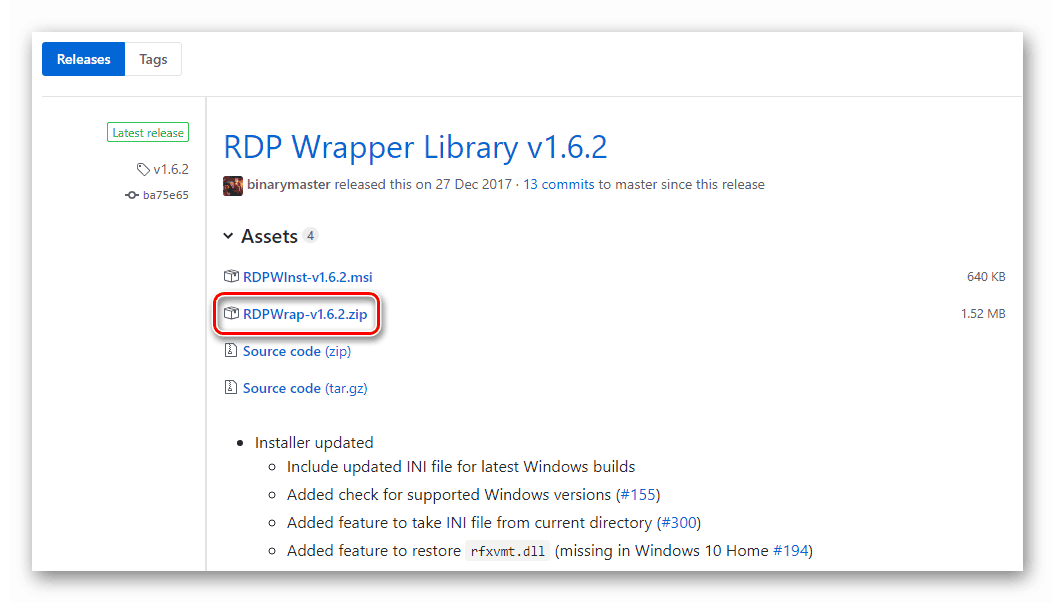
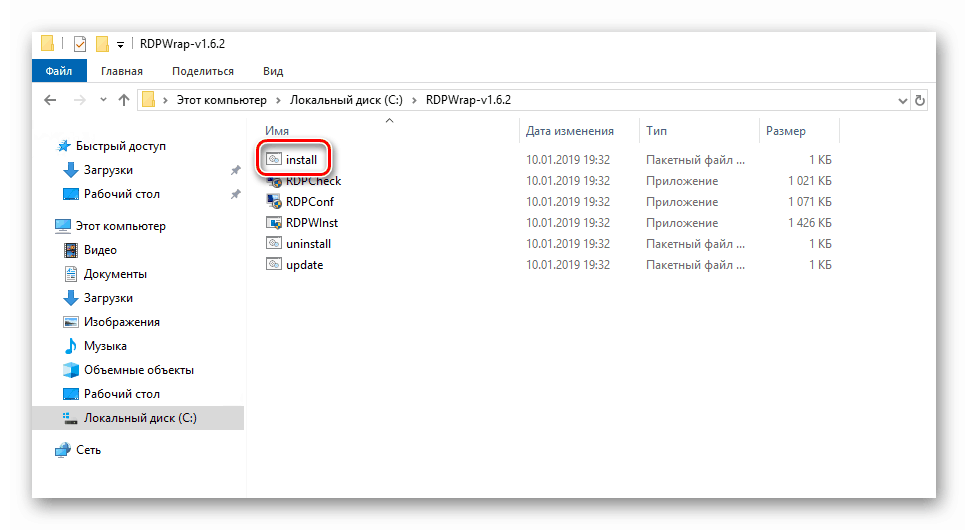
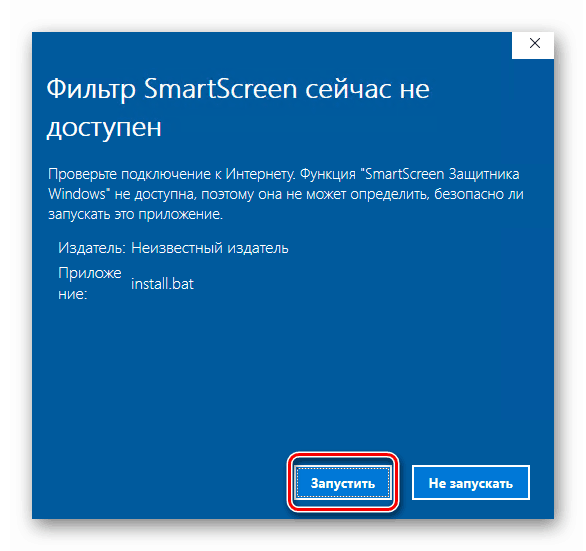
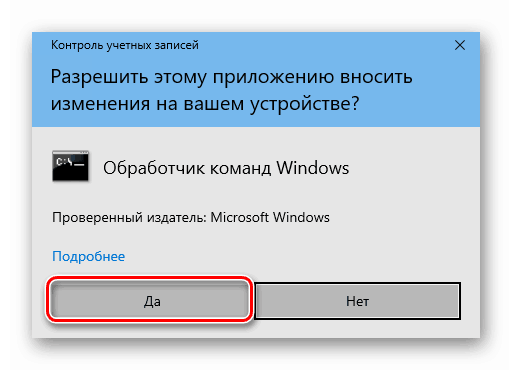
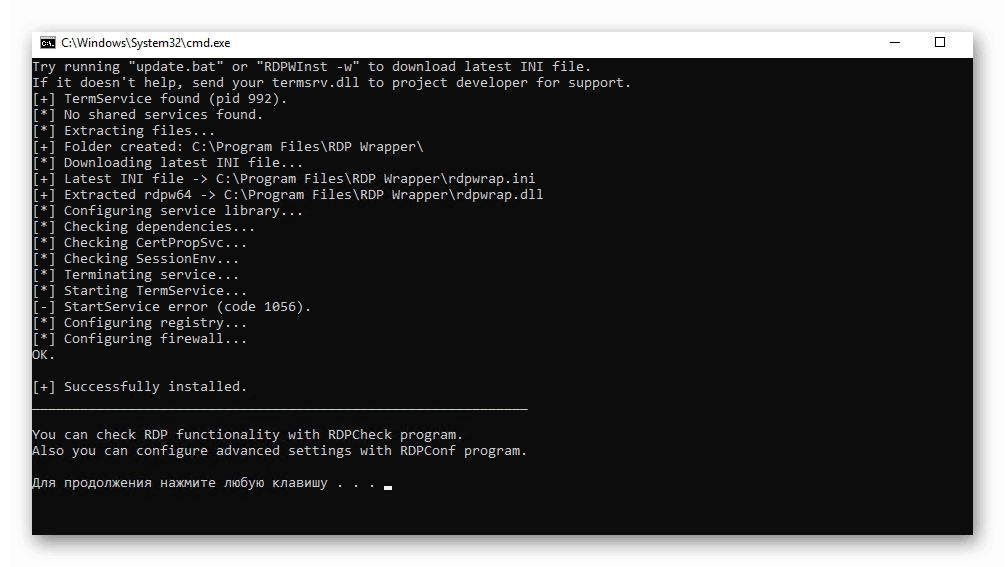
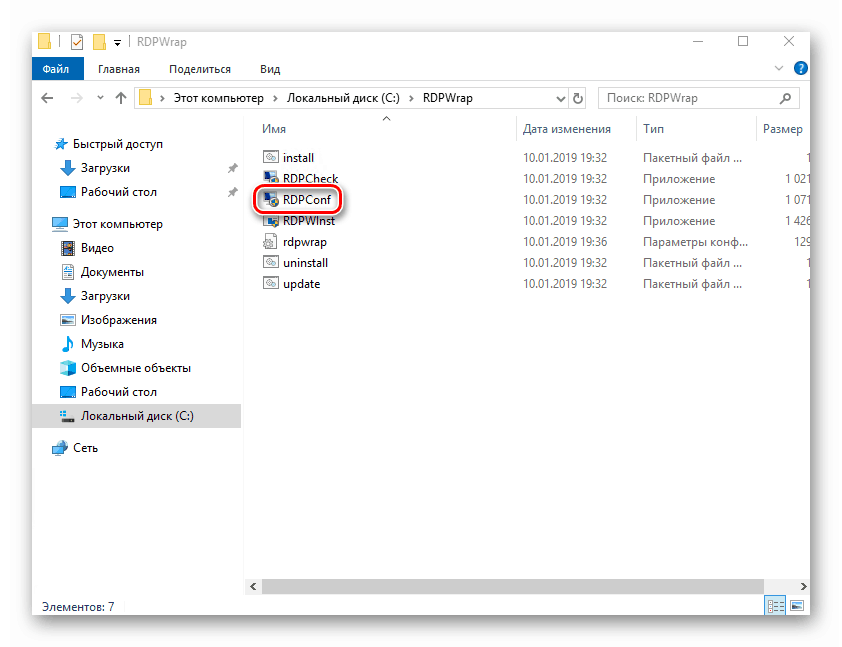
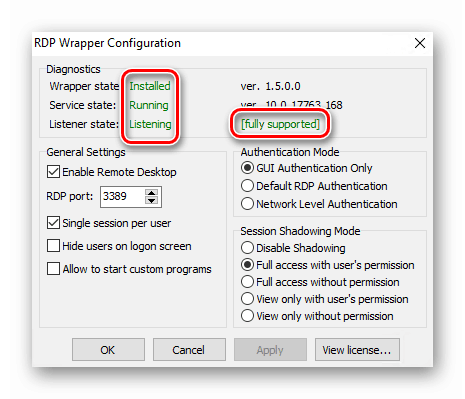
این اولین گام در راه اندازی سرور ترمینال است. امیدواریم که شما هیچ مشکلی نداشته باشید. حرکت کردن
مرحله 2: تغییر پارامترهای پروفایل و تنظیمات سیستم عامل
حالا شما نیاز به اضافه کردن پروفایل هایی که دیگر کاربران می توانند به کامپیوتر مورد نظر متصل شوند. علاوه بر این، ما برخی از تنظیم سیستم را انجام خواهیم داد. لیست اقدامات زیر خواهد بود:
- با کلیک بر روی دسکتاپ کلید "ویندوز" و "من" . این عمل پنجره ویندوز 10 را فعال می کند.
- به گروه "Accounts" بروید .
- در پانل سمت چپ، به بخش "خانواده و دیگر کاربران" بروید . روی دکمه "افزودن کاربر برای این رایانه" کمی به سمت راست کلیک کنید.
- پنجره با گزینه های ورود ویندوز ظاهر می شود. وارد کردن چیزی در یک خط تنها ارزش آن نیست. شما فقط باید بر روی کتیبه کلیک کنید "من هیچ داده ای برای ورود به این شخص ندارم . "
- بعدا باید بر روی خط "اضافه کردن یک کاربر بدون یک حساب مایکروسافت" کلیک کنید .
- اکنون نام نمایه جدید و کلید آن را وارد کنید. به خاطر داشته باشید که رمز عبور باید بدون شکست وارد شود. در غیر این صورت، در آینده ممکن است مشکلی با اتصال از راه دور به رایانه باشد. تمام زمینه های دیگر نیز باید پر شوند اما این مورد نیاز سیستم خود است. پس از پایان، روی "بعدی" کلیک کنید.
- پس از چند ثانیه یک نمایه جدید ایجاد خواهد شد. اگر همه چیز خوب پیش برود، شما آن را در فهرست خواهید دید.
- اکنون ما تغییر پارامترهای سیستم عامل را تغییر می دهیم. برای انجام این کار، بر روی دسکتاپ، روی آیکون "این رایانه" ، راست کلیک کنید. گزینه "Properties" را از منوی زمینه انتخاب کنید.
- در پنجره بعدی که باز می شود، روی خط زیر کلیک کنید.
- برو به قسمت Remote Access بروید . در زیر پارامترهایی که باید تغییر یابند را ببینید. جعبه "اجازه اتصال به کمک از راه دور را به این رایانه" را فعال کنید و گزینه "اجازه اتصال از راه دور به این رایانه" را فعال کنید . پس از پایان، روی دکمه "انتخاب کاربران" کلیک کنید.
- در پنجره کوچک جدید، افزودن تابع را انتخاب کنید.
- سپس شما باید نام کاربری را وارد کنید که دسترسی از راه دور به سیستم را باز می کند. این باید در پایین ترین سطح انجام شود. پس از وارد شدن به نام مشخصات، بر روی دکمه "بررسی نام" کلیک کنید ، که در سمت راست قرار دارد.
- در نتیجه، خواهید دید که نام کاربری تغییر خواهد کرد. این به این معنی است که آزمون را گذراند و در فهرست پروفایل یافت شد. برای تکمیل عملیات روی OK کلیک کنید.
- تغییرات خود را در همه پنجره های باز کنید. برای انجام این کار روی "OK" یا "درخواست" در آنها کلیک کنید . خیلی کم باقی می ماند
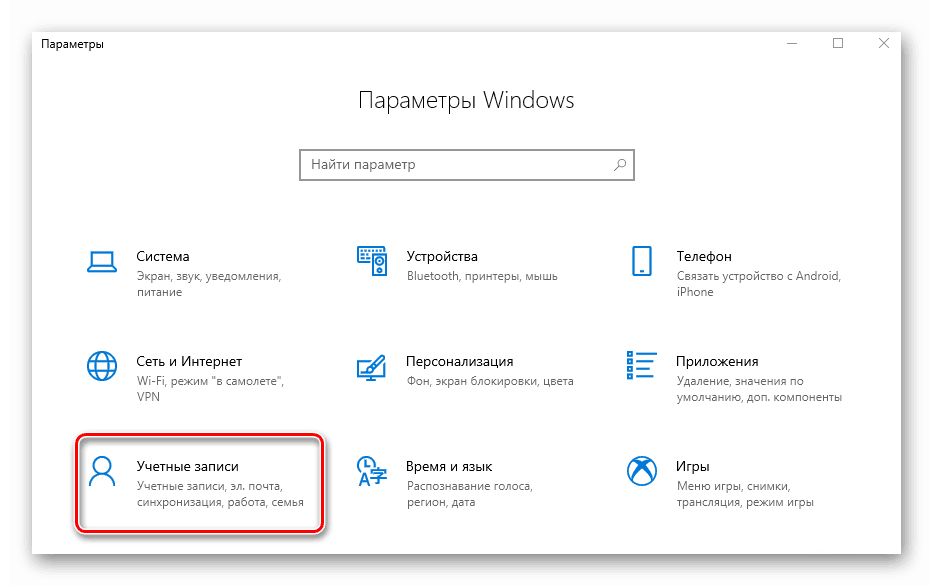
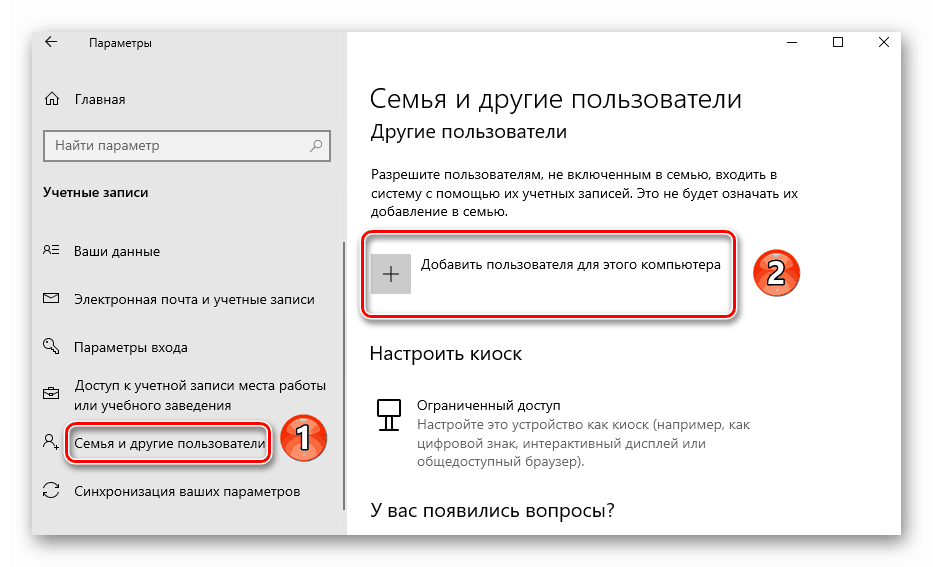
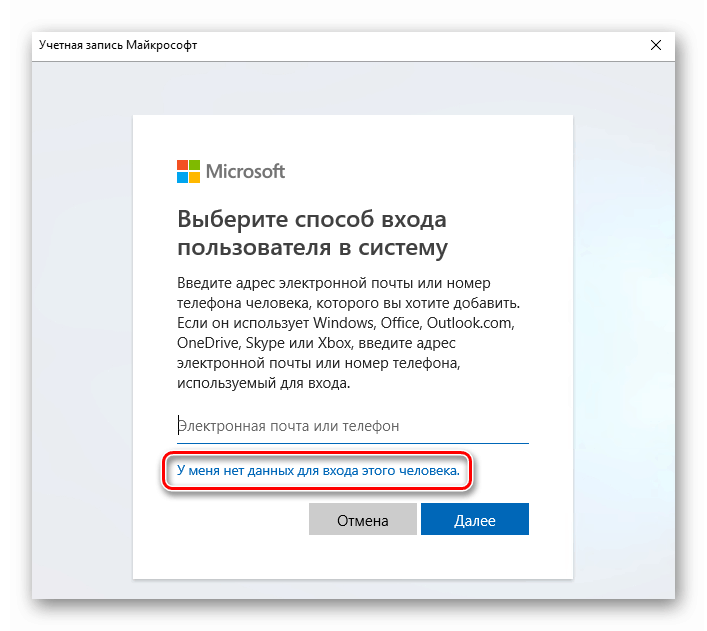
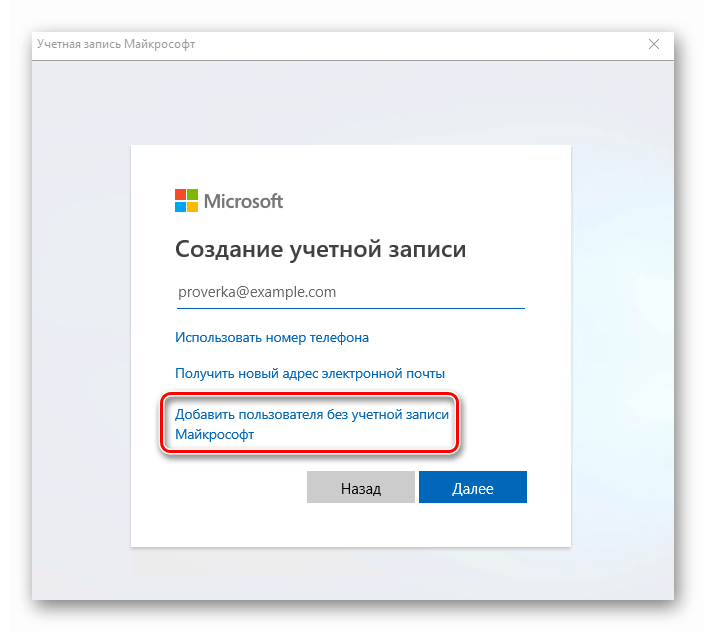
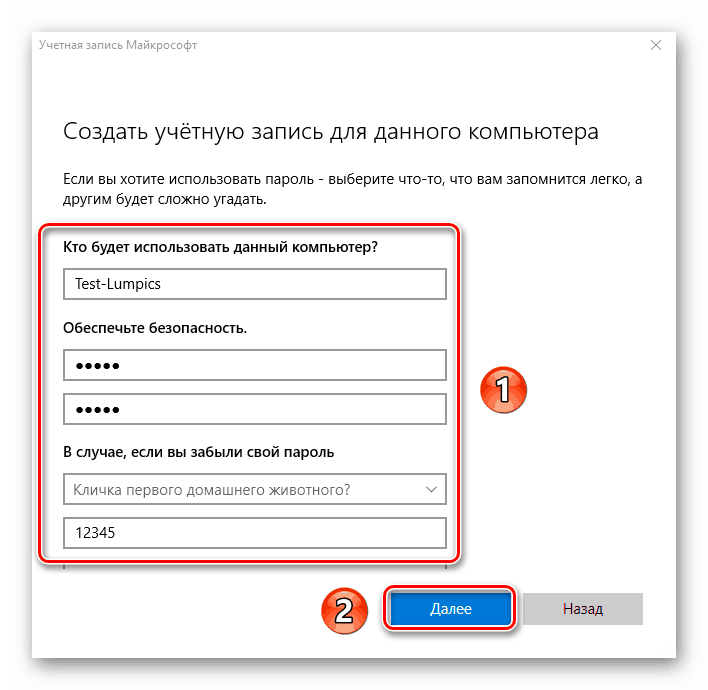
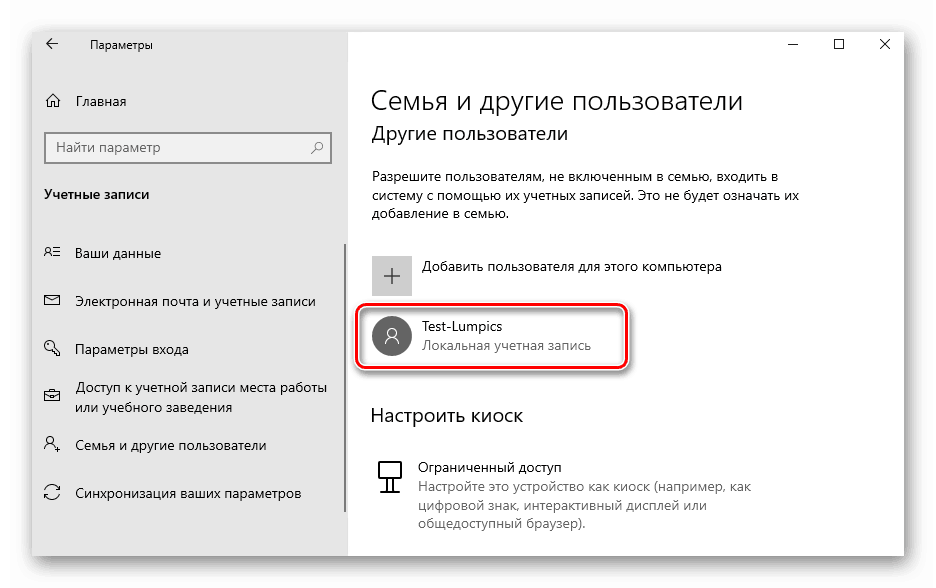
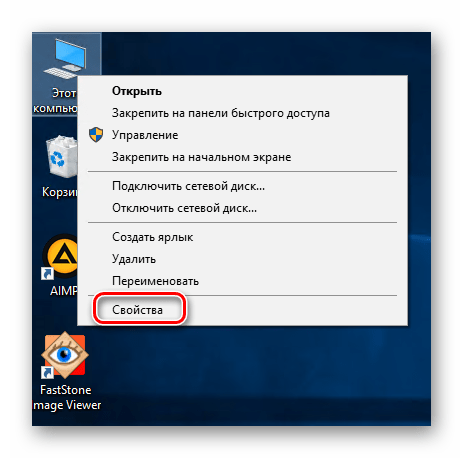
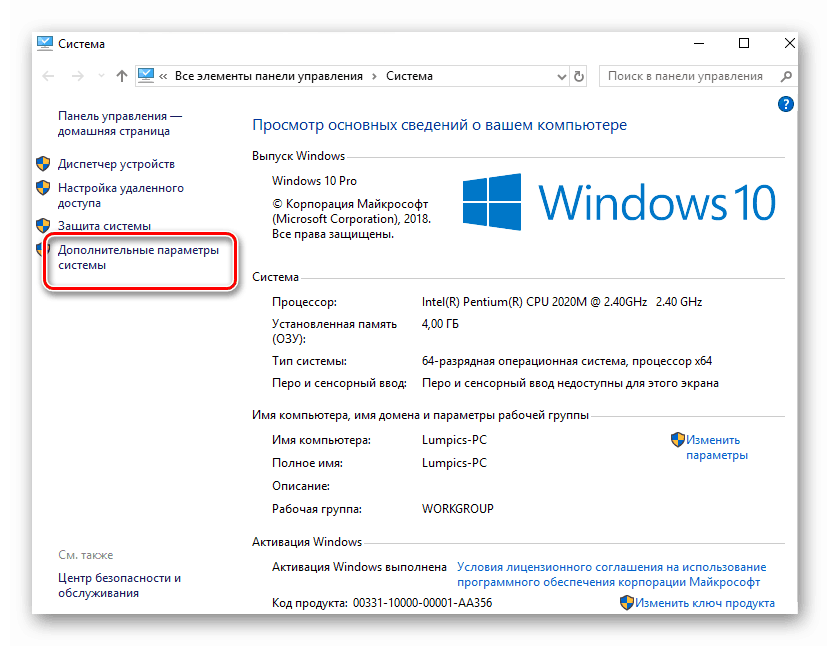
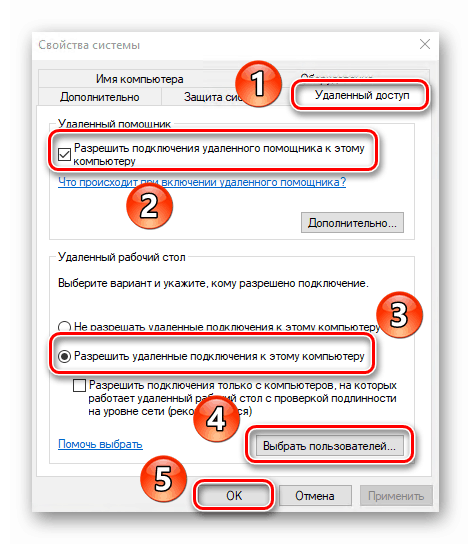
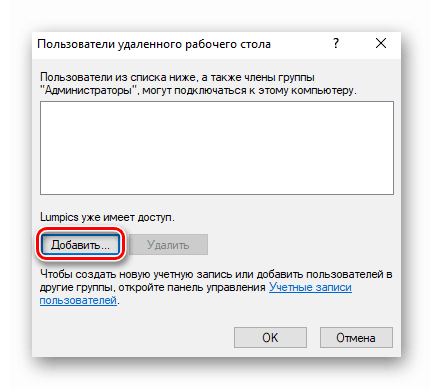
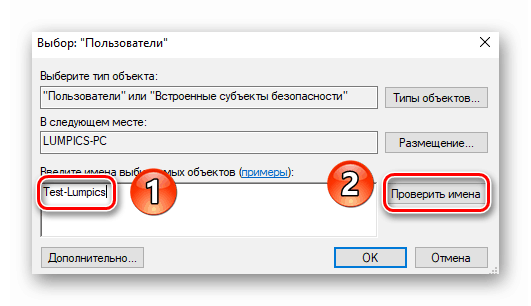
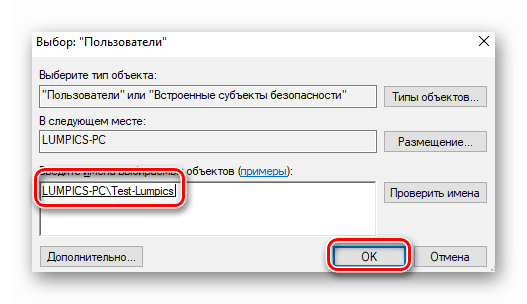
مرحله 3: اتصال به یک کامپیوتر از راه دور
اتصال به ترمینال از طریق اینترنت رخ می دهد. این به این معنی است که ما ابتدا باید آدرس سیستم را که کاربران به آن متصل می شود پیدا کنیم. این کار دشوار نیست:
- گزینه های ویندوز 10 را با استفاده از کلیدهای "ویندوز + I" یا منوی شروع مجدد باز کنید . در تنظیمات سیستم، به قسمت «شبکه و اینترنت» بروید .
- در سمت راست پنجره ای که باز می شود، خط "تغییر مشخصات اتصال" را خواهید دید. روی آن کلیک کنید
- صفحه بعد تمام اطلاعات مربوط به اتصال شبکه را نمایش می دهد. پایین بروید تا خواص شبکه را مشاهده کنید. اعداد را که در مقابل خط مشخص شده در تصویر قرار دارند، به یاد داشته باشید:
- ما تمام اطلاعات لازم را دریافت کردیم. فقط برای اتصال به ترمینال ایجاد شده باقی مانده است. اقدامات بعدی باید بر روی کامپیوتر انجام شود که ارتباط برقرار خواهد شد. برای انجام این کار، روی دکمه "شروع" کلیک کنید. در لیست برنامه های کاربردی، پوشه "Standard-Windows را" قرار دهید و آن را باز کنید. لیست موارد "اتصال از راه دور دسکتاپ" خواهد بود و باید راه اندازی شود.
- سپس در پنجره بعدی، آدرس IP را که قبل از آن آموخته اید وارد کنید. در پایان، روی "اتصال" کلیک کنید.
- همانطور که با ورود به سیستم استاندارد در ویندوز 10، شما باید یک نام کاربری را وارد کنید، و همچنین رمز عبور حساب کاربری. توجه داشته باشید که در این مرحله شما باید نام نمایه را که قبلا برای اتصال از راه دور به آن اجازه داده اید وارد کنید.
- در برخی موارد ممکن است یک اخطار را مشاهده کنید که سیستم نمیتواند صحت صدور گواهینامه کامپیوتر از راه دور را تأیید کند. اگر این اتفاق می افتد، روی دکمه "بله" کلیک کنید. درست است که این کار باید انجام شود، فقط اگر اعتماد به نفس در رایانه ای دارید که به آن متصل هستید.
- تنها زمانی باقی می ماند که سیستم ارتباط از راه دور چک شود. هنگامی که شما برای اولین بار به سرور ترمینال متصل هستید، مجموعه ای از گزینه های استاندارد را خواهید دید که می توانید آن را تغییر دهید.
- در نهایت، اتصال باید موفقیت آمیز باشد، و شما تصویر دسکتاپ را روی صفحه خواهید دید. در مثال ما این به نظر می رسد:
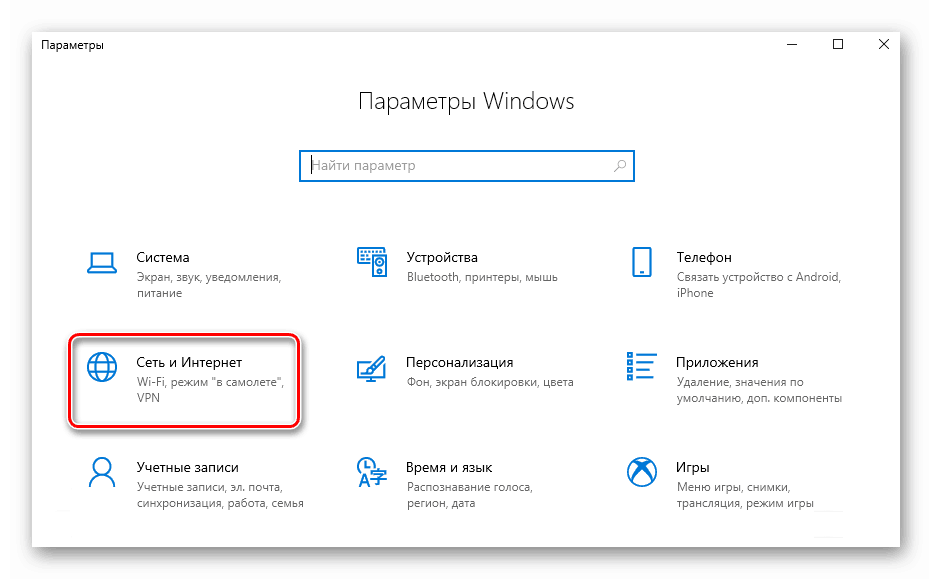
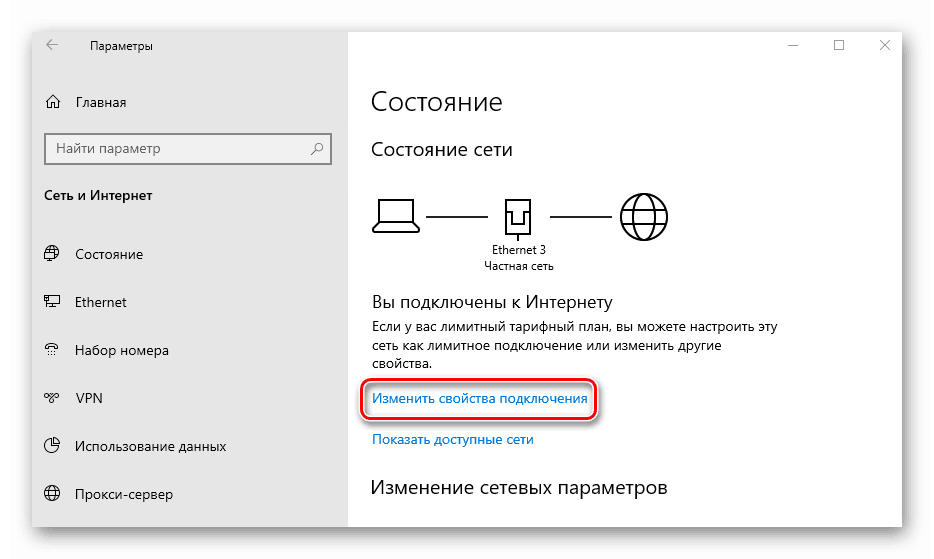
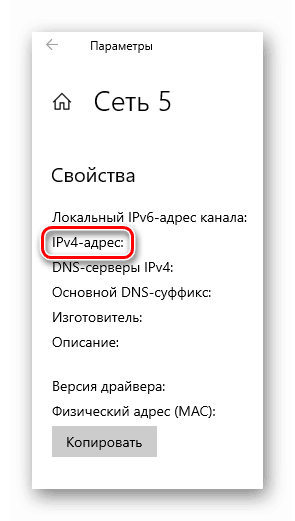
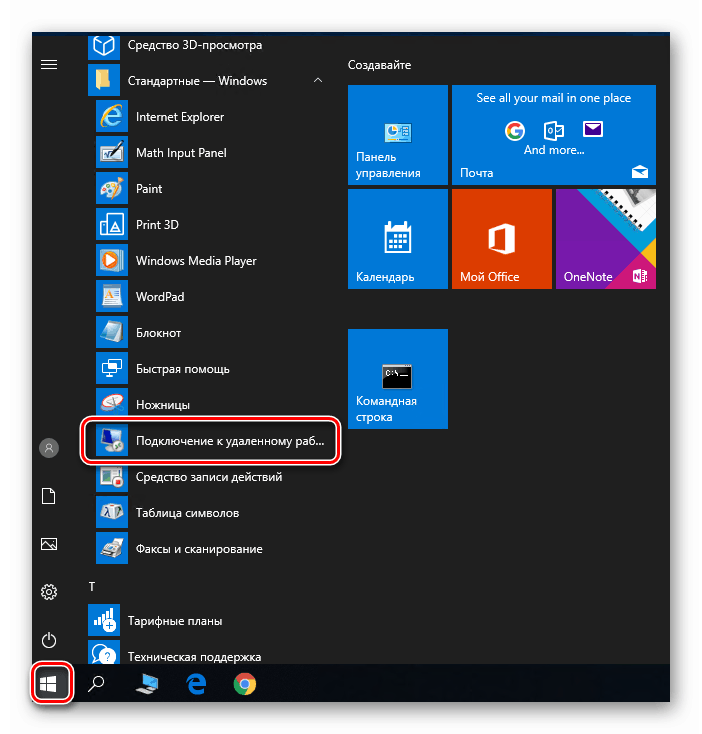
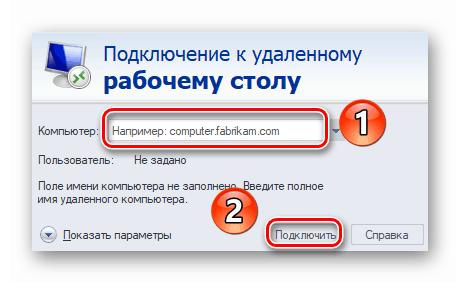
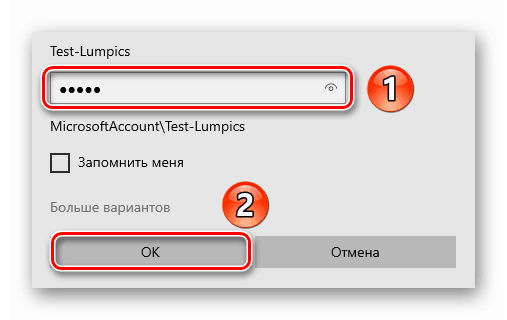
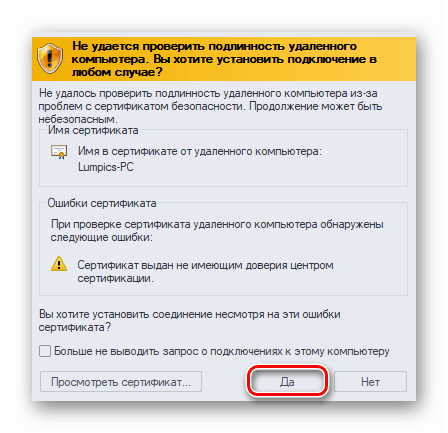
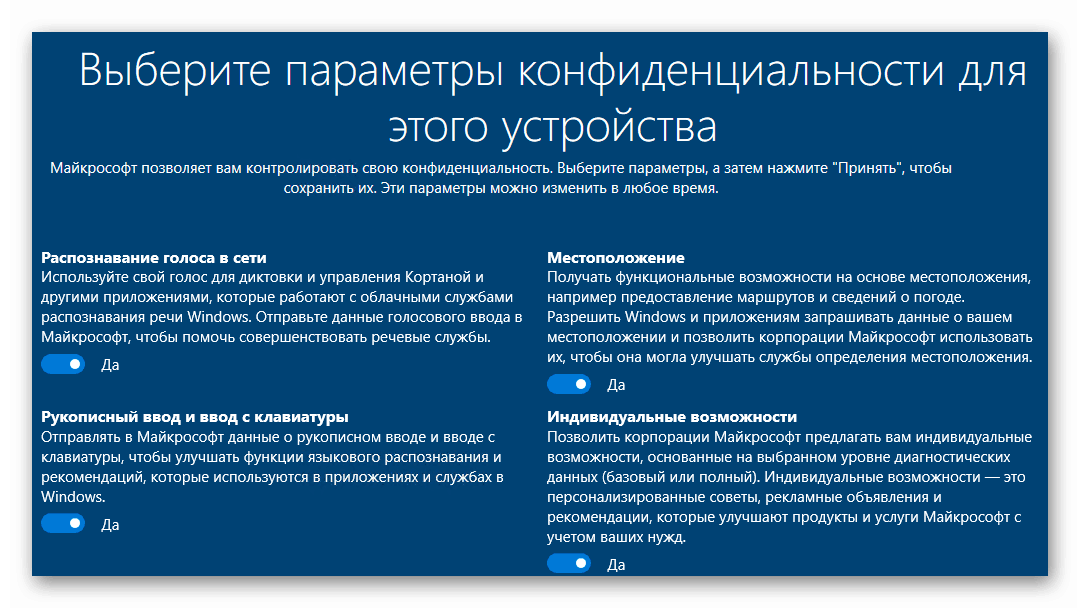
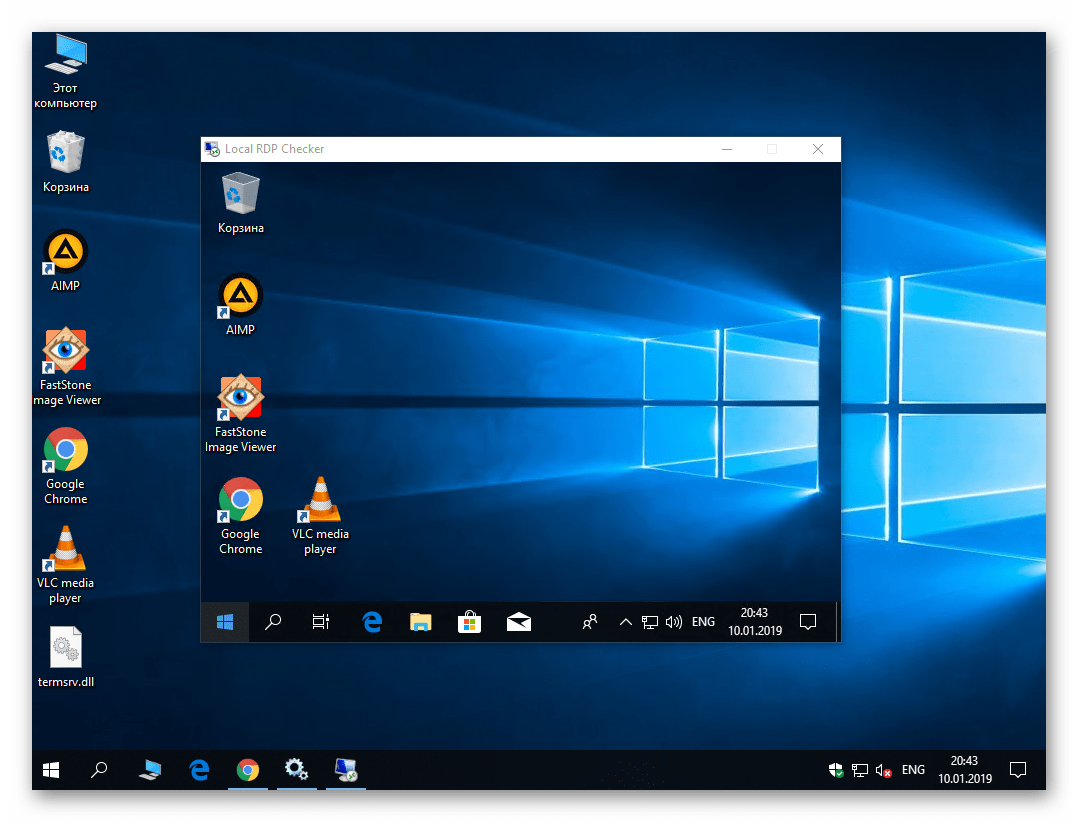
این همه ما می خواهیم به شما در مورد این موضوع بگویم. با انجام مراحل فوق، به راحتی می توانید به کامپیوتر یا کامپیوتر خود از راه دور از تقریبا هر دستگاه متصل شوید. اگر بعدا مشکلی یا سوالی دارید، توصیه می کنیم مقاله جداگانه ای را در وب سایت ما بخوانید:
جزئیات بیشتر: ما مشکل را با عدم توانایی اتصال به کامپیوتر از راه دور حل می کنیم
