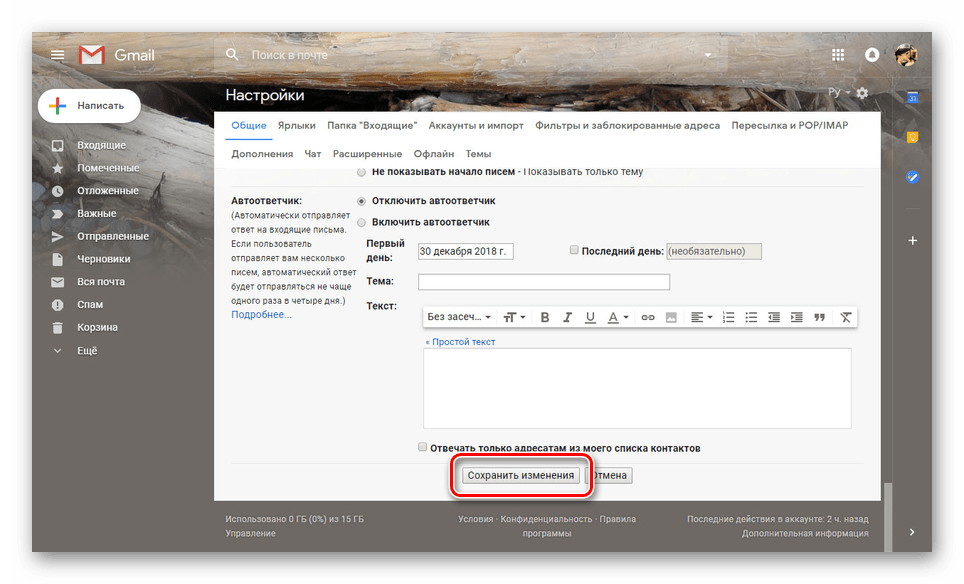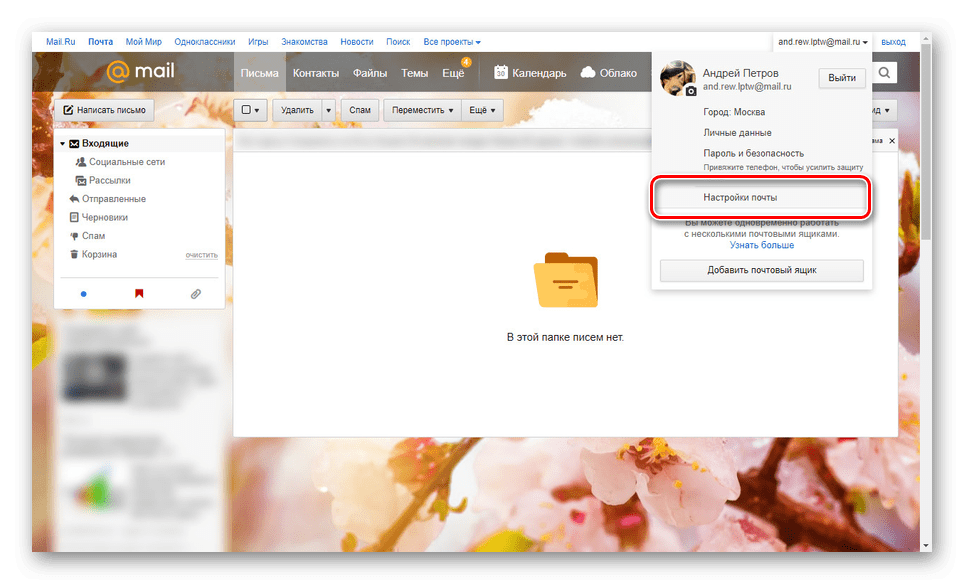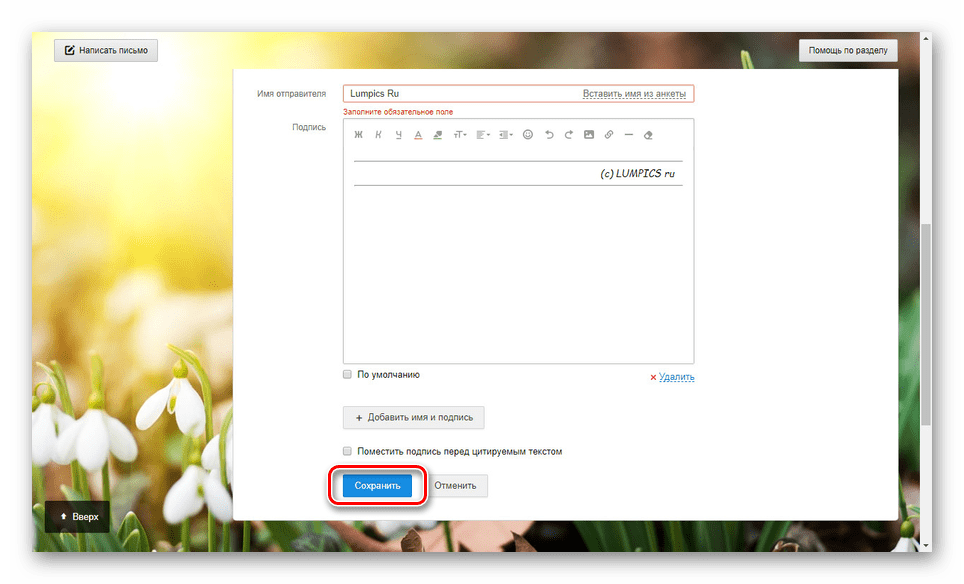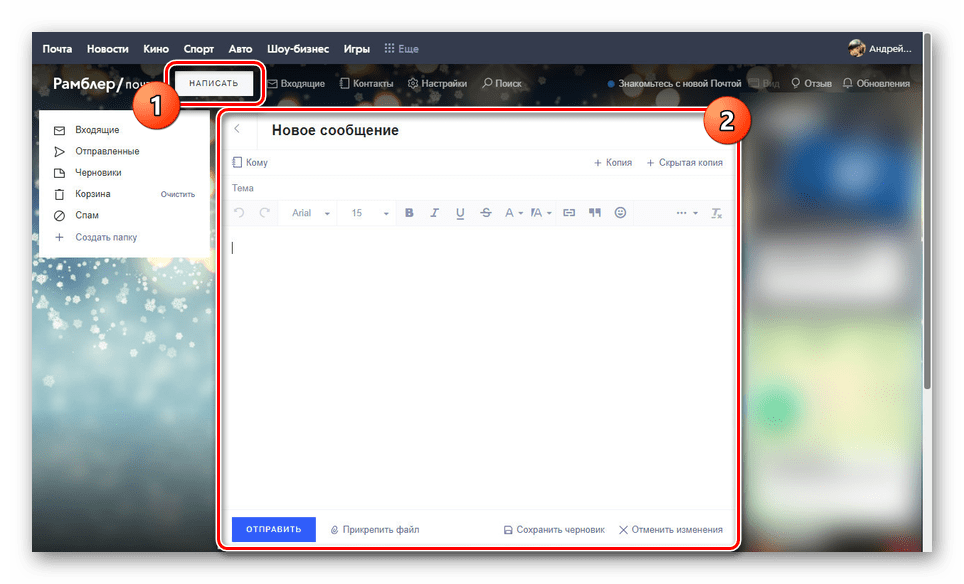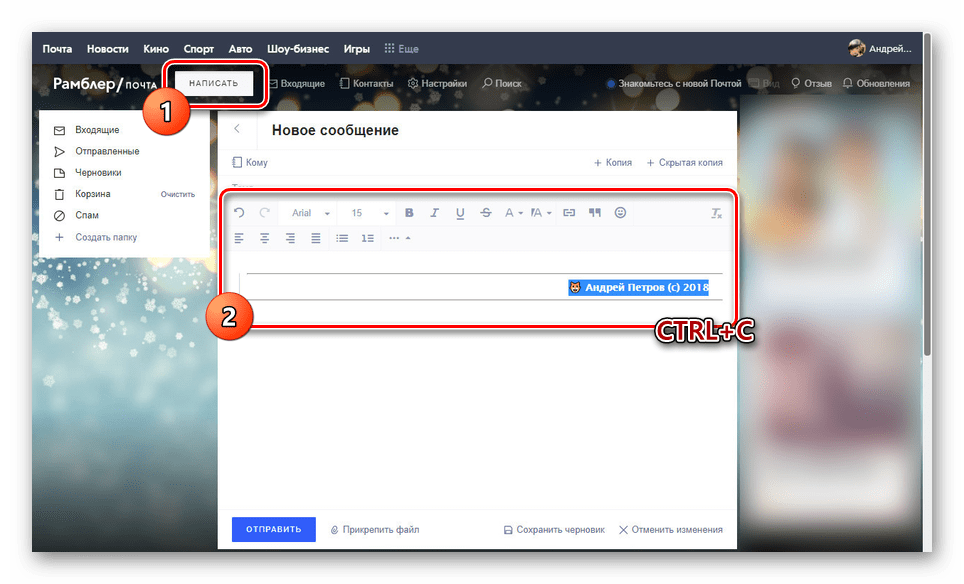افزودن یک امضا در یک ایمیل
امضا در نامه های فرستاده شده توسط ایمیل ، اجازه می دهد خودتان را به درستی در مقابل گیرنده قرار دهید، نه تنها نام، بلکه همچنین اطلاعات تماس اضافی را نیز وارد کنید. شما می توانید یک عنصر طراحی را با استفاده از توابع استاندارد هر سرویس پست الکترونیکی ایجاد کنید. بعد، فرایند اضافه کردن امضاها به پیام ها را توصیف می کنیم.
اضافه کردن امضاها به حروف
در این مقاله فقط به روش اضافه کردن یک امضا با توجه به آن از طریق بخش تنظیمات متناظر توجه خواهیم کرد. در این مورد، قوانین و روش ثبت نام، و همچنین مرحله خلقت، به طور کامل به نیازهای شما وابسته است و توسط ما حذف می شود.
همچنین ببینید: ما امضا را به نامه ها در Outlook اضافه می کنیم
جیمیل
پس از ثبت یک حساب جدید در سرویس ایمیل گوگل امضا به صورت خودکار به حروف اضافه نمی شود، اما شما می توانید آن را دستی ایجاد و فعال کنید. با فعال کردن این تابع، اطلاعات لازم برای هر پیام خروجی متصل می شود.
- صندوق ورودی Gmail خود را باز کنید و در گوشه سمت راست بالا، منو را با کلیک روی آیکون چرخ دنده گسترش دهید. از این لیست، شما باید "تنظیمات" را انتخاب کنید .
- پس از اطمینان حاصل کنید که برگه "عمومی" با موفقیت انتخاب شده است، صفحه را به بلوک "امضا" حرکت دهید . در جعبه متن ارائه شده، باید محتویات امضای آینده خود را اضافه کنید. برای طراحی آن، از نوار ابزار بالا استفاده کنید. همچنین، در صورت لزوم، می توانید علاوه بر یک امضا قبل از محتوای حروف پاسخ، فعال کنید.
- صفحه را به سمت پایین حرکت دهید و دکمه Save Changes را کلیک کنید.
![صرفه جویی در امضا برای ایمیل در وب سایت Gmail]()
برای بررسی نتیجه بدون ارسال نامه، فقط به پنجره "نوشتن" بروید . در این مورد، اطلاعات در منطقه متن اصلی بدون تقسیم بندی قرار خواهد گرفت.
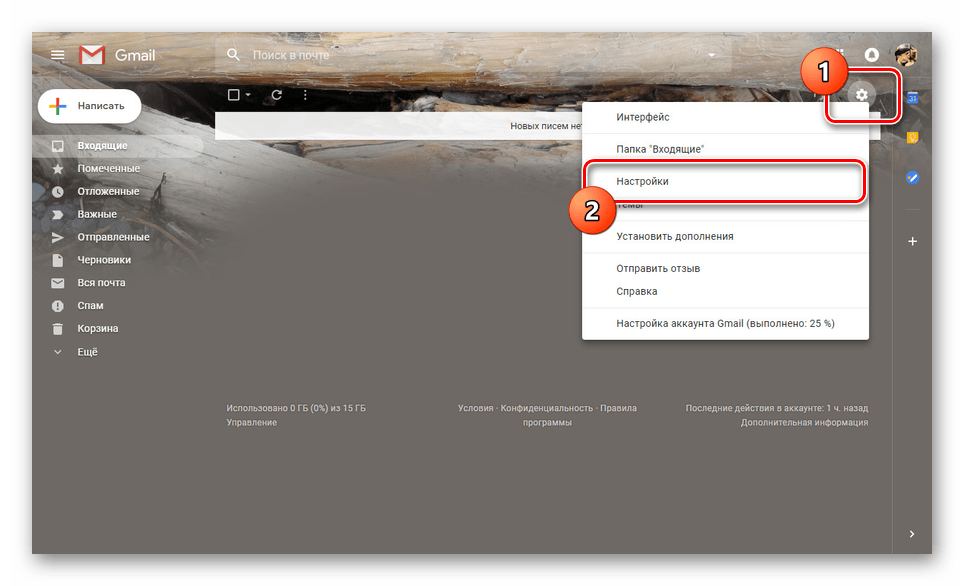
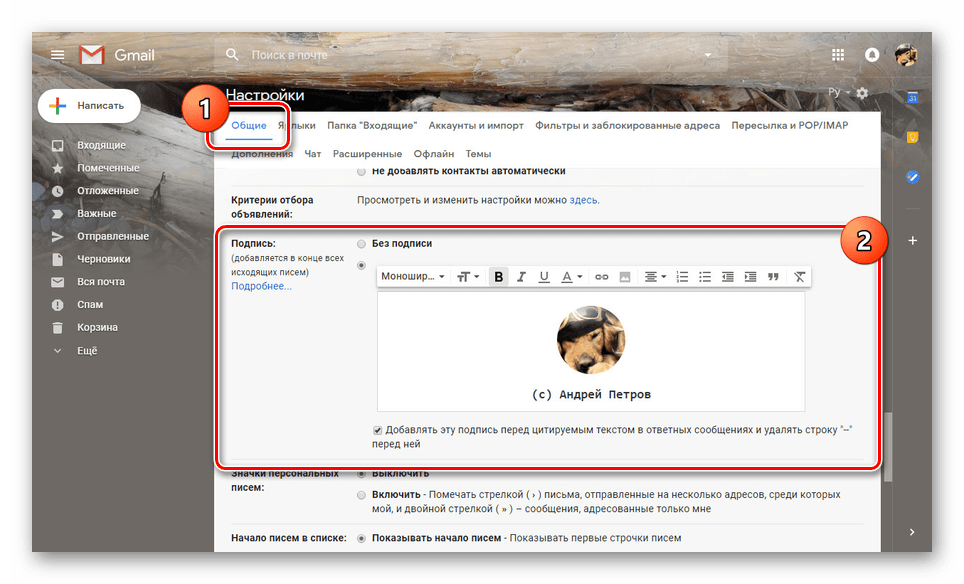
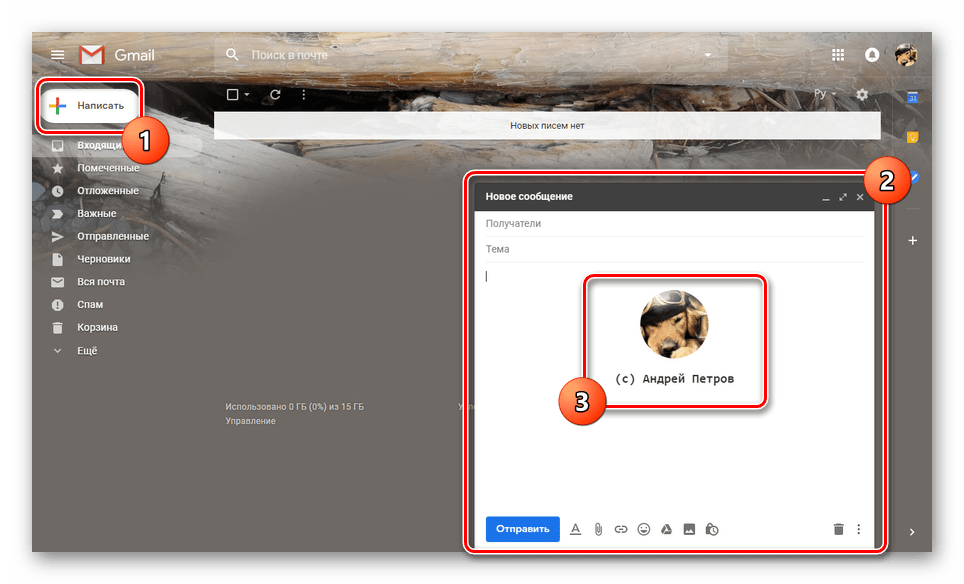
امضاهای موجود در Gmail محدودیتهای قابل توجهی در میزان حجم ندارد، به همین دلیل است که می توان آن را بیش از حرف خود انجام داد. سعی کنید این کار را با ایجاد یک کارت به طور خلاصه انجام دهید.
Mail.ru
روش ایجاد یک امضا برای نامه در این سرویس پست الکترونیکی تقریبا همانطور که در بالا نشان داده شده است. با این حال، بر خلاف Gmail، Mail.ru به شما اجازه می دهد به طور همزمان تا سه قالب مختلف امضا ایجاد کنید، که هر کدام می توانند در مرحله ارسال انتخاب شوند.
- پس از رفتن به Mail.ru، با کلیک بر روی لینک با آدرس جعبه در گوشه سمت راست بالای صفحه و گزینه "تنظیمات ایمیل" را انتخاب کنید.
![به تنظیمات Mail.ru Mail.ru بروید]()
از اینجا شما باید به قسمت «نام فرستنده و امضا» بروید .
- در کادر متن «نام فرستنده»، نام را مشخص کنید که به گیرندگان تمام ایمیل های شما نمایش داده می شود.
- با استفاده از بلوک «امضا»، اطلاعاتی را که به صورت خودکار به نامه خروجی ارسال می شود مشخص کنید.
- با استفاده از دکمه "افزودن نام و امضا" را برای مشخص کردن دو (بدون شمارش اصلی) قالب های اضافی مشخص کنید.
- برای تکمیل ویرایش، روی دکمه ذخیره در پایین صفحه کلیک کنید.
![صرفه جویی در تنظیم امضا در وب سایت Mail.ru]()
برای ارزیابی ظاهر، ویرایشگر حروف جدید را باز کنید. با استفاده از آیتم "From" می توانید بین تمام امضای ایجاد شده تغییر دهید.
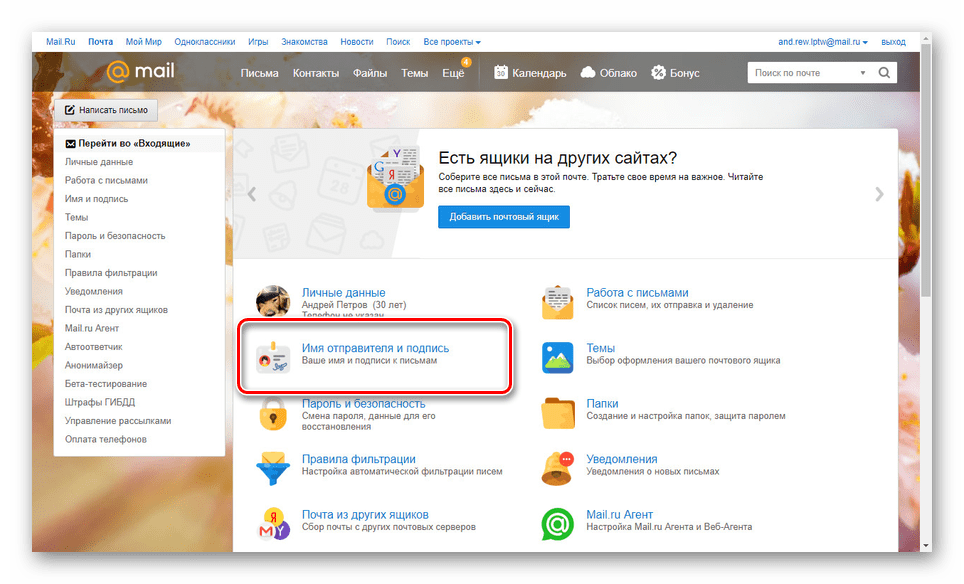
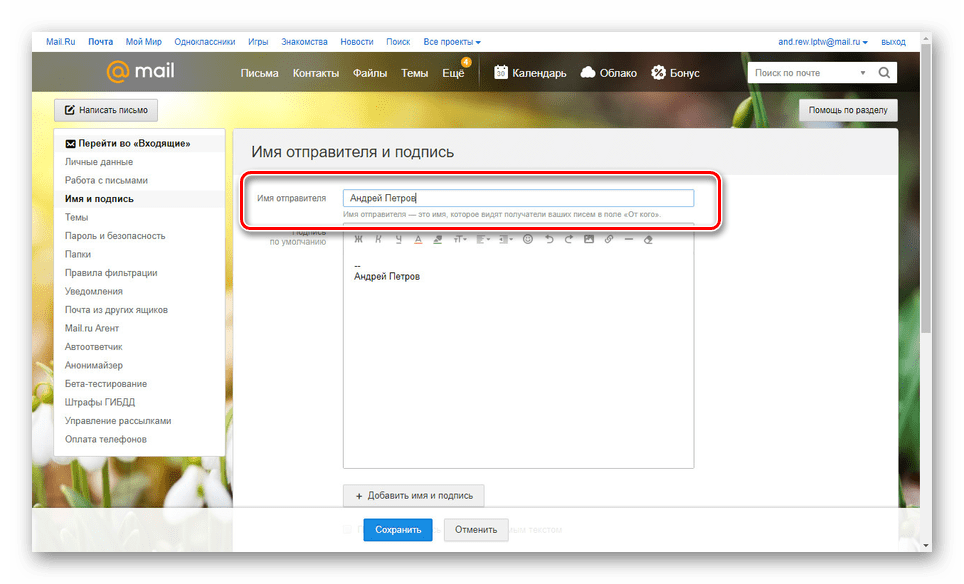
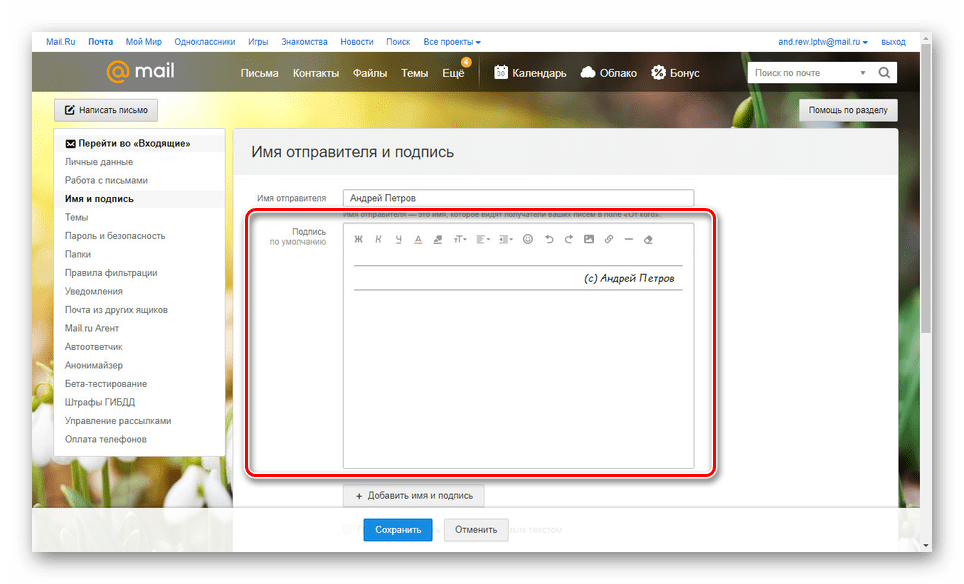
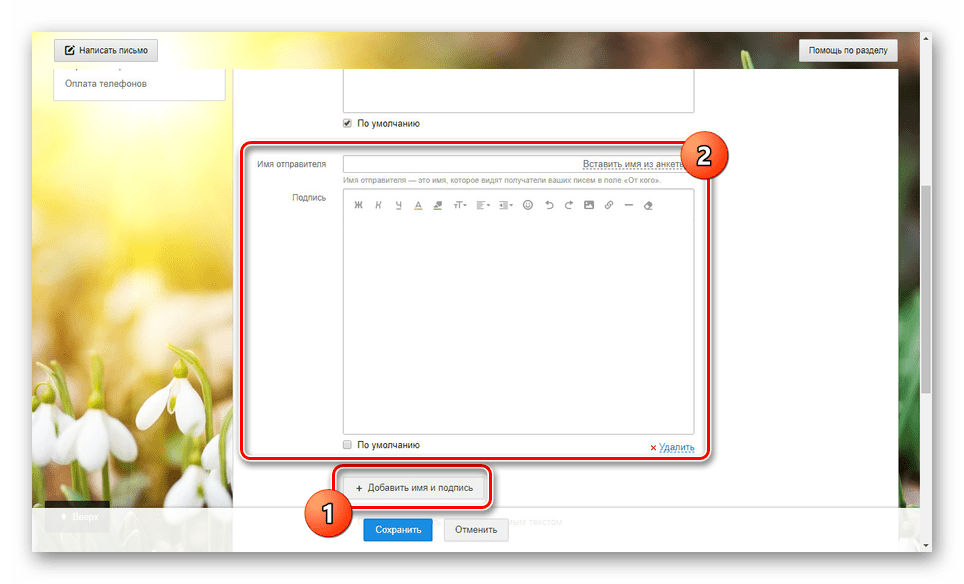
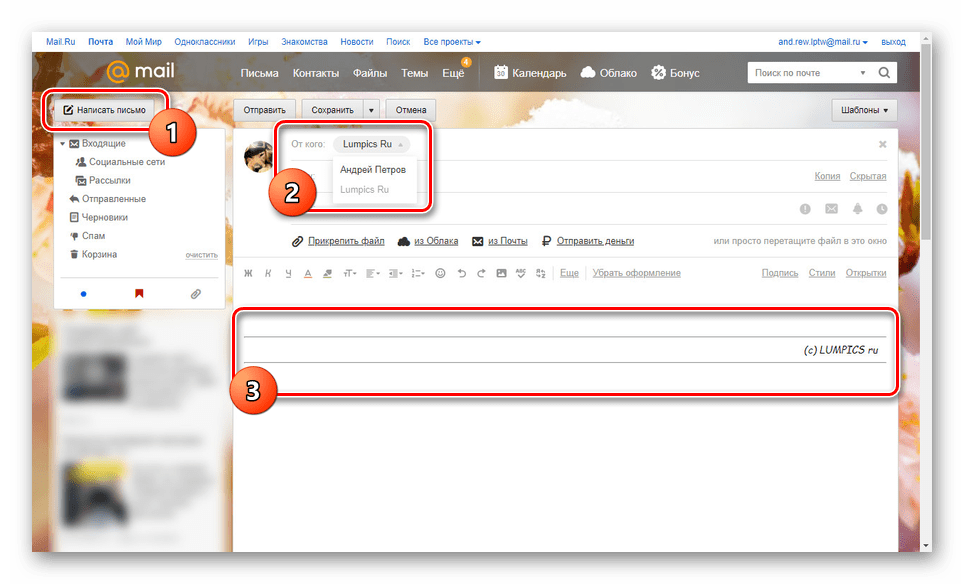
با توجه به ویرایشگر ارائه شده و عدم محدودیت در اندازه، شما می توانید بسیاری از گزینه های زیبا برای امضا ایجاد کنید.
Yandex.Mail
ابزار برای ایجاد امضا در سایت سرویس ایمیل Yandex شبیه به هر دو از گزینه های بالا - در اینجا است که دقیقا همان ویرایشگر از نظر قابلیت وجود دارد و هیچ محدودیتی در مقدار اطلاعات نشان داده شده وجود دارد. شما می توانید بلوک دلخواه را در قسمت خاصی از پارامترها پیکربندی کنید. ما این را در جزئیات بیشتر در یک مقاله جداگانه در وب سایت ما توضیح دادیم.
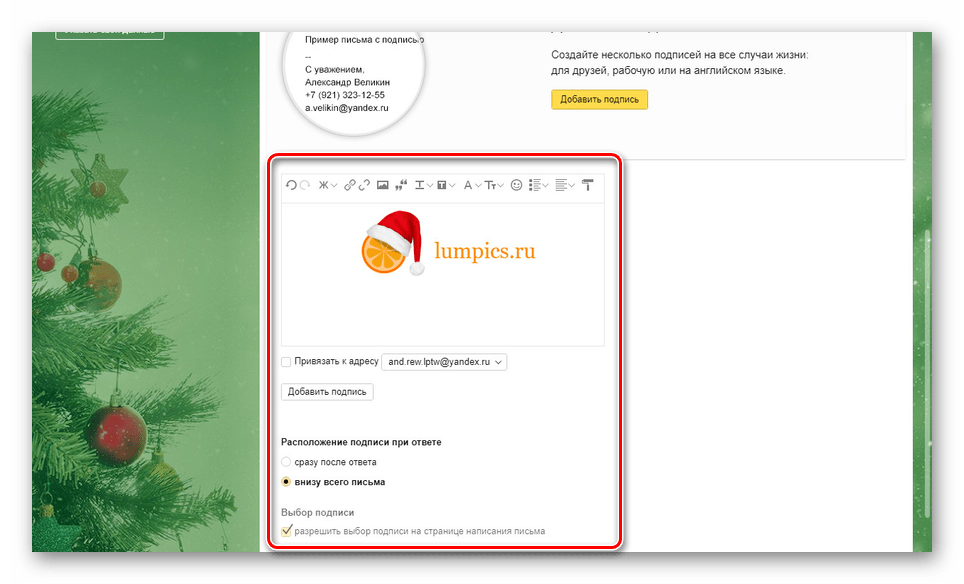
جزئیات بیشتر: اضافه کردن یک امضا به Yandex.Mail
Rambler / ایمیل
آخرین منابع ما در این مقاله را پوشش خواهیم داد Rambler / ایمیل . همانطور که در مورد GMail، نامه ها در ابتدا امضا نشده اند. علاوه بر این، در مقایسه با هر سایت دیگری، ویرایشگر ساخته شده در Rambler / mail بسیار محدود است.
- صندوق پستی را در وب سایت این سرویس باز کنید و در پانل بالا روی دکمه "تنظیمات" کلیک کنید.
- در قسمت "نام فرستنده"، نام یا نام مستعار را که به گیرنده نمایش داده می شود وارد کنید.
- با استفاده از فیلد زیر میتوانید امضای خود را سفارشی کنید.
![راه اندازی امضا در سایت Mail.ru]()
به دلیل عدم وجود هر ابزار، ایجاد امضای زیبا مشکل می شود. با تغییر به ویرایشگر اصلی حروف در سایت از وضعیت خارج شوید.
![به پست ویراستار در سایت پست الکترونیک بروید]()
در اینجا تمام توابعی که می توانید در سایر منابع وجود داشته باشید وجود دارد. به عنوان بخشی از نامه، یک الگو برای امضای خود ایجاد کنید، محتوای را انتخاب کرده و «CTRL + C» را فشار دهید.
![قالب امضا را در وب سایت Rambler Mail کپی کنید]()
به پنجره ایجاد نامه بروید و با استفاده از میانبر صفحهکلید «CTRL + V» عناصر طراحی قبلی را کپی کنید. محتوا با تمام ویژگی های نشانه گذاری اضافه نخواهد شد، اما هنوز هم بهتر از متن ساده است.
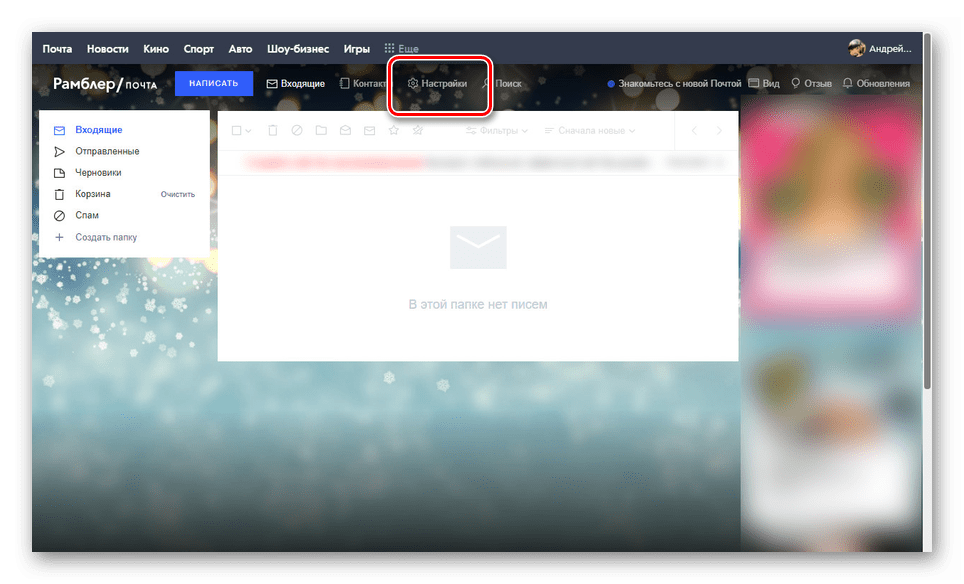
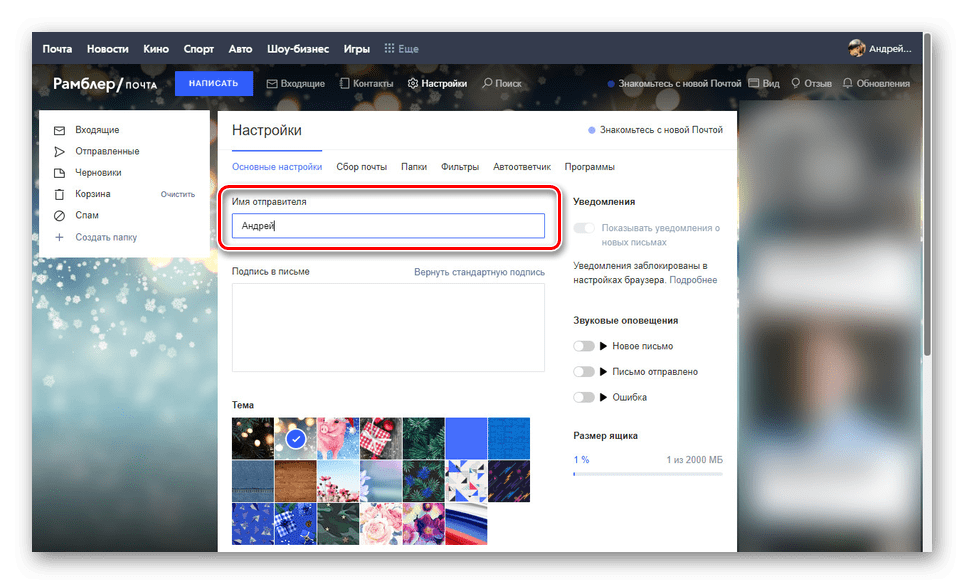
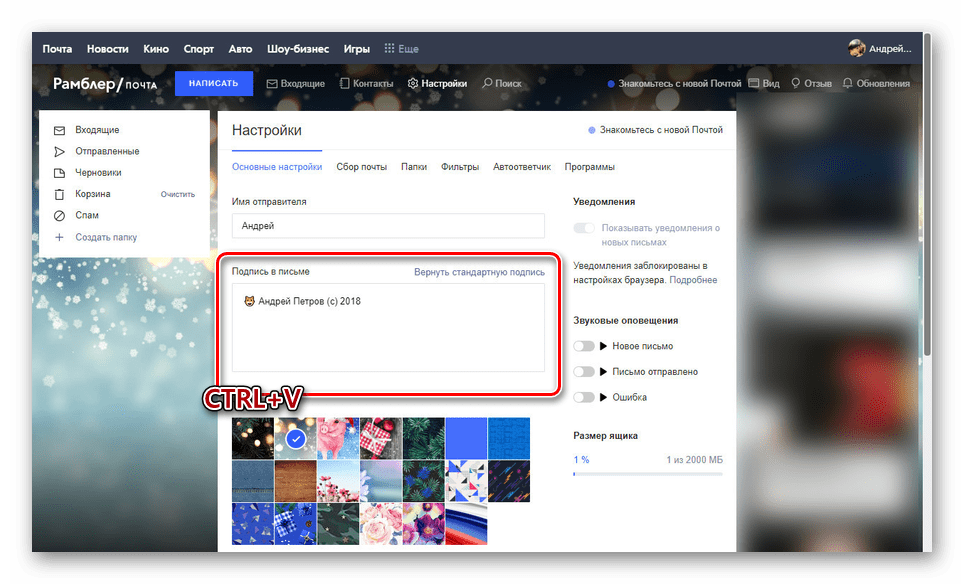
ما امیدواریم که با وجود تعداد محدودی از توابع، شما قادر به دستیابی به نتیجه مطلوب هستید.
نتیجه گیری
اگر به دلائلی یا دیگر، مواد کافی را که توسط ما در معروف ترین خدمات پستی مشخص شده اند، به اندازه کافی در گزارش ها گزارش ندهید. به طور کلی، روش های شرح داده شده نه تنها با سایر سایت های مشابه، بلکه با اکثر مشتریان ایمیل برای رایانه های شخصی نیز مشترک هستند.