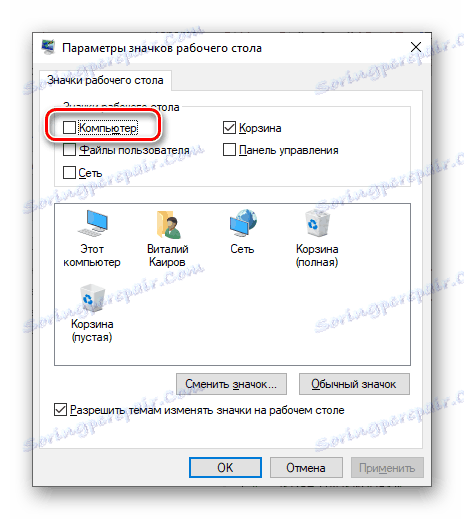اضافه کردن میانبر "کامپیوتر من" به دسکتاپ در ویندوز 10
ویندوز 10 بسیار متفاوت از نسخه های قبلی خود، به ویژه از نظر طراحی بصری است. بنابراین، هنگامی که شما برای اولین بار این سیستم عامل را شروع می کنید، کاربر یک دسکتاپ دلخواه پاک می کند، که تنها برچسب "Recycle Bin" است و اخیرا مرورگر استاندارد لبه مایکروسافت . اما "Computer من" آشنا و بسیار مورد نیاز (دقیقا "این کامپیوتر" ، همانطور که در دهه اول نامیده می شود) وجود ندارد. به همین دلیل است که در این مقاله ما توضیح خواهیم داد که چگونه آن را به دسکتاپ اضافه کنیم.
همچنین ببینید: ایجاد دسکتاپ مجازی در ویندوز 10
محتوا
ایجاد یک میانبر "این رایانه" روی دسکتاپ
متاسفانه، برچسب "Computer" را در ویندوز 10 همانطور که با تمام برنامه های دیگر انجام می شود، غیرممکن است. دلیل این موضوع این است که دایرکتوری مورد نظر آدرس خاص خود را ندارد. ما می توانیم میانبرهای مورد علاقه را فقط در بخش «تنظیمات آیکون دسک تاپ» اضافه کنیم ، اما آخرین را می توان در دو روش مختلف باز کرد، اگر چه تا آن زمان خیلی بیشتر از آنها وجود نداشت.

پارامترهای سیستم
مدیریت ویژگی های اصلی نسخه دهم ویندوز و تنظیم دقیق آن در قسمت «Parameters» سیستم انجام شده است. منو "شخصی سازی" وجود دارد که فرصتی برای سرعت بخشیدن به کار فعلی ما را فراهم می کند.
- "گزینه ها" ویندوز 10 را با کلیک کردن بر روی دکمه سمت چپ ماوس (LMB) در منوی "شروع" و سپس روی آیکون چرخ دنده باز کنید. در عوض، شما می توانید به راحتی کلید WIN + I را در صفحه کلید نگه دارید.
- با کلیک کردن روی بخش «شخصی سازی» بروید .
- بعد، در منوی سمت راست، "تم ها" را انتخاب کنید.
- از طریق لیست گزینه های موجود تقریبا به پایین حرکت کنید. در قسمت "پارامترهای مرتبط"، روی دکمه "تنظیمات آیکون دسک تاپ" کلیک کنید.
- در کادر باز شده، کادر کنار "کامپیوتر" را علامت بزنید
![جعبه را برای اضافه کردن میانبر کامپیوتر به دسکتاپ در ویندوز 10 چک کنید]()
سپس روی "اعمال" و "OK" کلیک کنید.
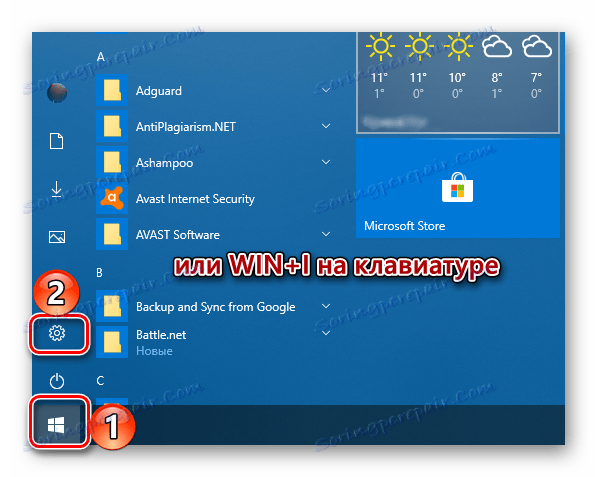
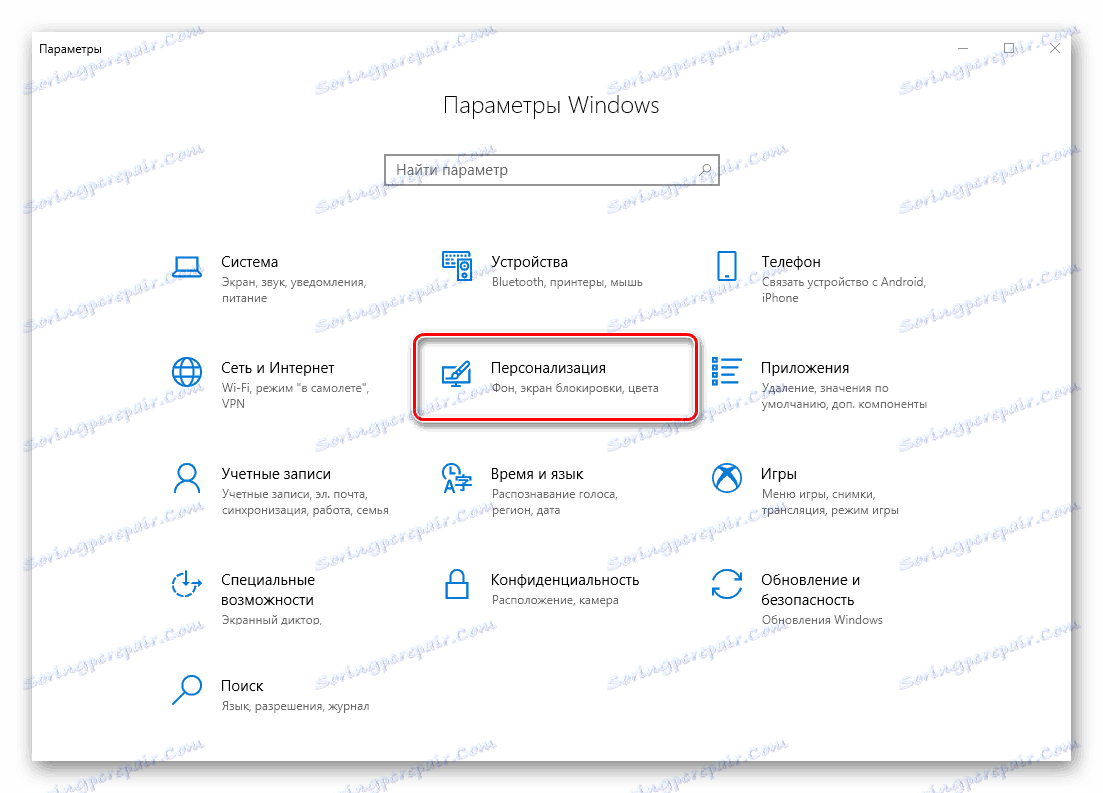


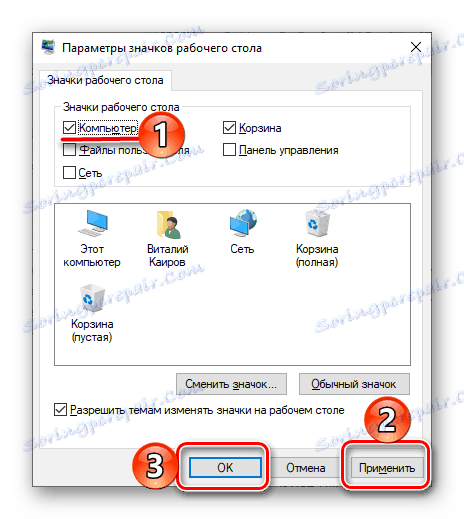
پنجره تنظیمات بسته خواهد شد، و یک میانبر با نام «این رایانه» بر روی دسکتاپ ظاهر خواهد شد، که در واقع ما نیاز داریم. 
اجرای پنجره
شما می توانید "تنظیمات برای آیکون های دسک تاپ" را باز کنید که به شما ساده تر علاقه مند است.
- پنجره "Run" را با فشار دادن "WIN + R" بر روی صفحه کلید راه اندازی کنید. در خط "باز کردن" دستور زیر (در این فرم) را وارد کنید، برای اجرای آن روی "OK" یا "ENTER" وارد کنید.
Rundll32 shell32.dll,Control_RunDLL desk.cpl,,5 - در پنجره ای که برای ما آشناست، کادر کنار عنصر "Computer" را علامت بزنید ، روی "Apply" کلیک کنید و سپس "OK" را بزنید .
- همانطور که در مورد قبلی، میانبر به دسکتاپ افزوده خواهد شد.
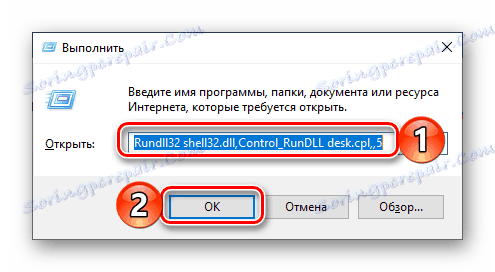
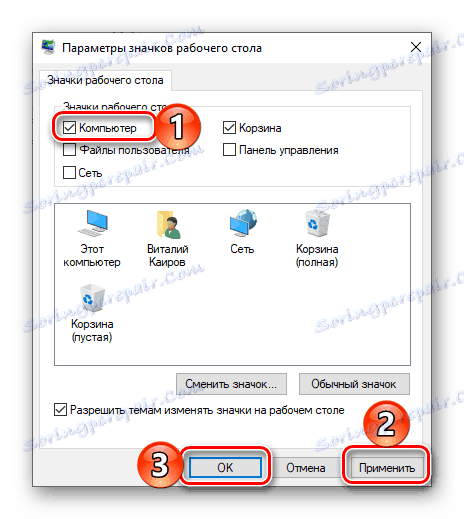

هیچ چیز دشوار است "این کامپیوتر" را روی دسکتاپ در ویندوز 10 قرار دهید. با این حال، بخش سیستم مورد نیاز برای این کار در عمق آن عمیق پنهان است، بنابراین شما فقط باید مکان خود را به یاد داشته باشید. ما در مورد چگونگی سرعت بخشیدن به فراخوانی پوشه اصلی در کامپیوتر خود بحث خواهیم کرد.
کلیدهای میانبر
برای هر یک از کلید های میانبر در ویندوز 10 دسکتاپ، می توانید ترکیب کلید خودتان را اختصاص دهید، بنابراین امکان فراخوانی سریع آن را تضمین می کنید. این رایانه که ما در فضای کاری در مرحله قبلی قرار داده ایم، در اصل یک برچسب نیست، اما رفع آن آسان است.
- راست کلیک بر روی آیکون رایانه (RMB) که قبلا روی Desktop قرار داده شده بود را انتخاب کنید و ایجاد میانبر در منوی زمینه را انتخاب کنید.
- حالا، هنگامی که دسکتاپ این میانبر "این رایانه" را باز می کند ، بر روی آن راست کلیک کنید، اما این بار آخرین مورد در منو را انتخاب کنید - "Properties" .
- در پنجره ای که باز می شود، مکان نما را در قسمت "No" قرار دهید ، واقع در سمت راست مورد "Quick Call" .
- Clamp روی صفحه کلید کلید هایی که می خواهید در آینده استفاده کنید به سرعت "Computer" را فراخوانی کنید و بعد از آن آنها را مشخص کنید، روی «Apply» و «OK» کلیک کنید.
- بررسی کنید که آیا همه کارهای درست را با استفاده از کلیدهای گرامر اختصاص داده شده در مرحله قبلی انجام دادید، که به شما امکان می دهد تا به سرعت از دایرکتوری سیستم در مورد سوال سوء استفاده کنید.

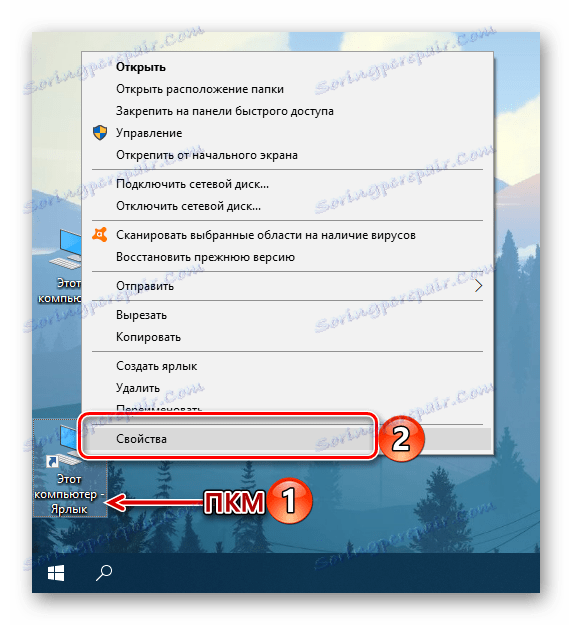
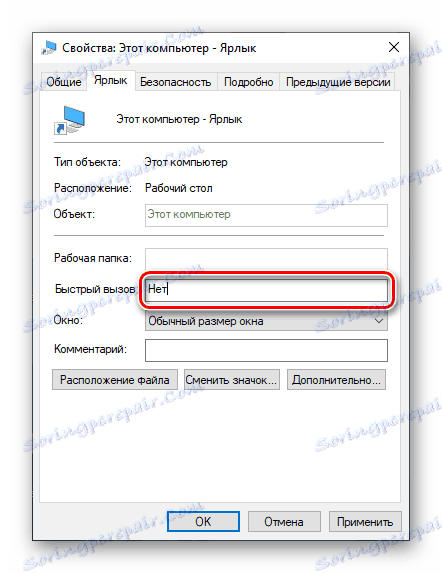
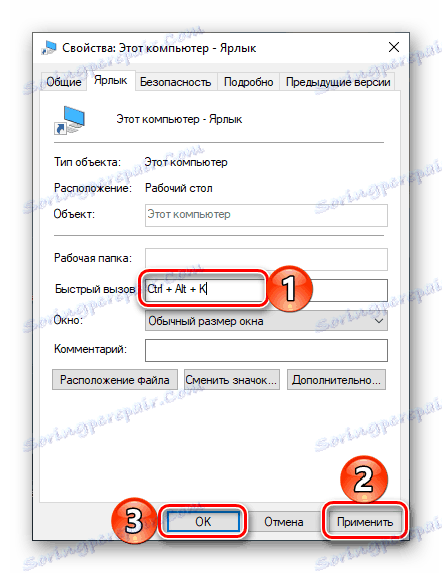

پس از انجام مراحل فوق، آیکون اصلی "این رایانه" که یک میانبر نیست، می تواند حذف شود. 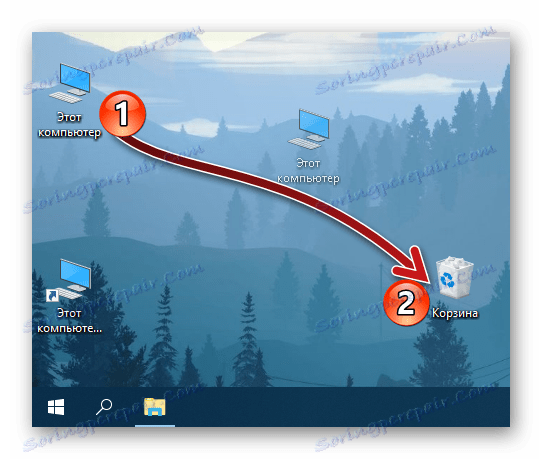
برای انجام این کار، آن را انتخاب کنید و دکمه "DELETE" را بر روی صفحه کلید فشار دهید یا فقط آن را به "سطل زباله" منتقل کنید . 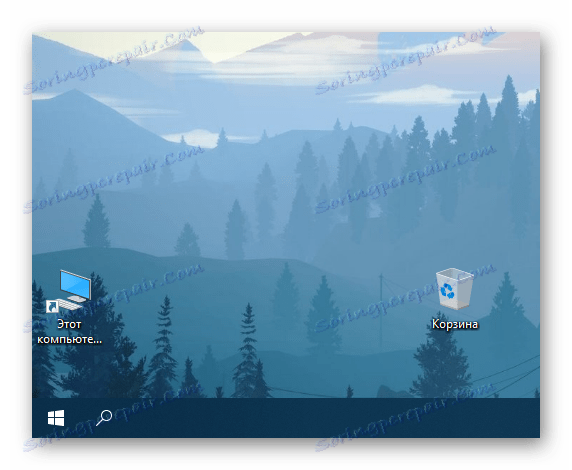
نتیجه گیری
حالا شما می دانید که چگونه میانبر "این رایانه" را به رایانه دسکتاپ بر روی یک کامپیوتر ویندوز 10 اضافه کنید و چطور کلید میانبر را به آن اختصاص دهید. ما امیدواریم این مطلب مفید باشد و پس از خواندن آن شما هیچ سوالی پاسخ داده نشده است. در غیر این صورت - به نظرات زیر خوش آمدید.