راهنمای اضافه کردن یک هارد دیسک جدید در ویندوز 10
هارد دیسک برای یک عمر بسیار طولانی طراحی شده است. اما علی رغم این واقعیت، کاربر دیر یا زود مسئله جایگزینی آن را مطرح می کند. چنین تصمیمی ممکن است ناشی از شکست درایو قدیمی یا تمایل مبهم به افزایش حافظه در دسترس باشد. در این مقاله شما خواهید آموخت که چگونه به درستی یک هارد دیسک را بر روی یک کامپیوتر یا لپ تاپ در حال اجرا اضافه کنید ویندوز 10 .
اضافه کردن یک هارد دیسک جدید در ویندوز 10
فرایند اتصال درایو به معنی جداسازی کوچک از واحد سیستم و یا لپ تاپ است. به غیر از زمانی که هارد دیسک از طریق USB متصل است. ما در مورد این و دیگر تفاوت های ظریف در جزئیات بیشتر خواهیم گفت. اگر این دستورالعمل ها را دنبال کنید، باید مشکلی نداشته باشید.
فرایند اتصال درایو
در اغلب موارد، هارد دیسک به طور مستقیم از طریق رابط SATA یا IDE به مادربرد متصل می شود. این اجازه می دهد تا دستگاه با بالاترین سرعت عمل کند. درایوهای USB در این زمینه در سرعت نسبتا پایین هستند. پیشتر یک مقاله در وب سایت ما منتشر شد، که در آن روند اتصال به درایو برای رایانه های شخصی به تفصیل شرح داده شده بود و گام به گام. و شامل اطلاعاتی در مورد نحوه اتصال از طریق یک کابل IDE و از طریق رابط SATA است. علاوه بر این، در اینجا شما توضیحی از تمام تفاوت های ظاهری که باید هنگام استفاده از هارد دیسک خارجی مورد توجه قرار گرفتید را بیابید.
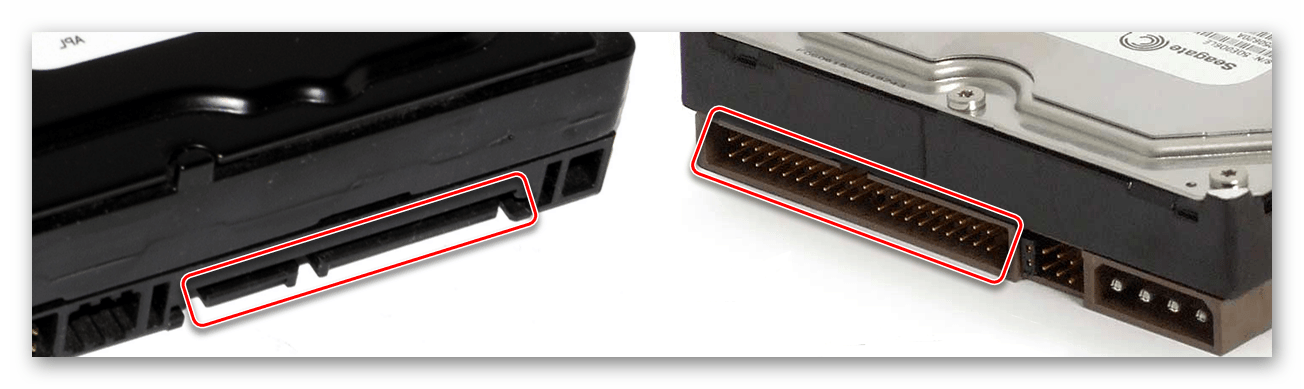
جزئیات بیشتر: راه های اتصال هارد دیسک به کامپیوتر
در این مقاله ما می خواهیم به طور جداگانه در مورد روند جایگزینی درایو در یک لپ تاپ صحبت کنیم. دیسک دوم را درون لپ تاپ اضافه نکنید. در حالت افراطی، شما می توانید درایو را خاموش کنید و جای خود را برای قرار دادن رسانه های اضافی، اما هر کس قبول چنین قربانی ها را ندارد. بنابراین، اگر شما در حال حاضر یک هارد دیسک نصب کرده اید و می خواهید یک درایو SSD را اضافه کنید، پس از اینکه هارد دیسک خارجی را از درایو HDD ایجاد کردید، و در جای خود یک درایو حالت جامد نصب کنید.
جزئیات بیشتر: نحوه ایجاد یک درایو خارجی از هارد دیسک
برای جایگزینی دیسک داخلی، به موارد زیر نیاز دارید:
- خاموش کردن لپ تاپ و جدا کردن آن از شبکه.
- تلنگر پایه بالا در برخی از مدل های نوت بوک، محفظه ویژه ای در پایین وجود دارد که دسترسی سریع به رم و هارد دیسک را فراهم می کند. به طور پیش فرض، آن را با پوشش پلاستیکی بسته شده است. وظیفه شما این است که آن را حذف کنید، کلیه پیچ ها را در محیط برداشت کنید. اگر در لپ تاپ شما چنین محفظه ای وجود نداشته باشد، باید کلیه پوشش را بردارید.
- سپس تمام پیچ هایی که درایو را نگه می دارند را حذف کنید.
- به آرامی قفس هارد دیسک را از اتصال جدا کنید.
- پس از از بین بردن دستگاه، آن را با یک جای دیگر جایگزین کنید. در این مورد، مطمئن شوید محل پین ها را روی اتصال قرار دهید. دشوار است که آنها را اشتباه، زیرا دیسک به سادگی ایجاد نشده است، اما به طور تصادفی شکستن آن کاملا امکان پذیر است.



تنها برای فشردن هارد دیسک باقی می ماند، تمام پوشش را ببندید و پیچ را به عقب برسانید. بنابراین، شما به راحتی می توانید یک درایو اضافی نصب کنید.
تنظیم دیسک
مانند هر دستگاه دیگر، پس از اتصال به سیستم، نیاز به برخی تنظیمات دارد. خوشبختانه، در ویندوز 10 این به راحتی انجام می شود و نیازی به دانش اضافی نیست.
آغازگر
پس از نصب یک هارد دیسک جدید، سیستم عامل اغلب آن را فورا "برداشت" می کند. اما شرایطی وجود دارد که هیچ دستگاهی در فهرست وجود ندارد، زیرا آن را به صورت اولیه تنظیم نمی کند. در این مورد، لازم است سیستم را درک کنیم که این درایو است. در ویندوز 10، این روش توسط ابزار ساخته شده ساخته شده است. ما در یک مقاله جداگانه درباره آن صحبت کردیم.
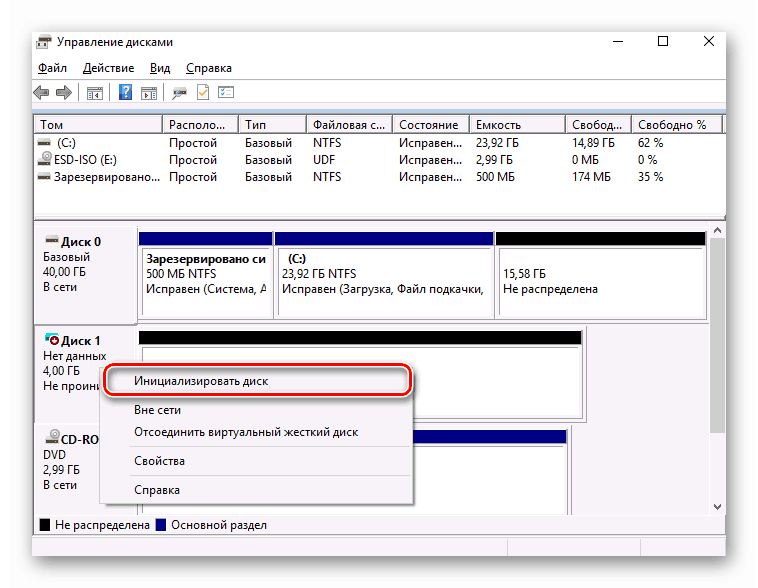
جزئیات بیشتر: چگونه دیجیتالی را راه اندازی کنیم
لطفا توجه داشته باشید، گاهی اوقات کاربران وضعیتی دارند که حتی پس از آن که هارد دیسک نمایش داده نمی شود. در این مورد، موارد زیر را امتحان کنید:
- روی دکمه "جستجو" در نوار وظیفه کلیک کنید. در قسمت پایین پنجره که باز می شود، عبارت «Show hidden» را وارد کنید . بخش مورد نظر در بالای صفحه ظاهر می شود. با کلیک بر روی نام خود را با دکمه سمت چپ ماوس کلیک کنید.
- پنجره جدید به طور خودکار در زبانه مورد نظر "مشاهده" باز می شود . پایین پایین لیست در جعبه «تنظیمات پیشرفته» بروید . لازم است علامت کادر «مخفی کردن دیسکهای خالی» را بردارید. سپس روی "OK" کلیک کنید.

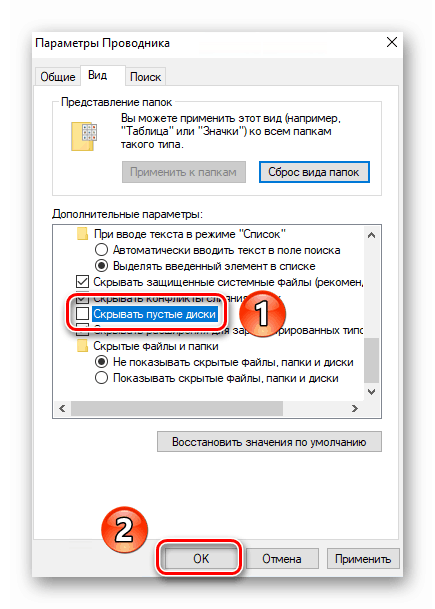
در نتیجه، هارد دیسک باید در فهرست دستگاه ها ظاهر شود. سعی کنید هر گونه اطلاعاتی را در آن بنویسید، پس از آن خالی شدن خواهد شد و شما می توانید تمام پارامترها را به مکان های خود بازگردانید.
نشانه گذاری
بسیاری از کاربران ترجیح می دهند یک هارد دیسک بزرگ را به چند پارتیشن کوچکتر تقسیم کنند. این فرایند "نشانه گذاری" نامیده می شود. ما همچنین یک مقاله جداگانه به آن اختصاص دادیم، که شامل توضیحات همه اقدامات لازم است. توصیه می کنیم با آن آشنا شوید.

جزئیات بیشتر: 3 راه برای پارتیشن بندی هارد دیسک در ویندوز 10
لطفا توجه داشته باشید که این عمل اختیاری است، به این معنی که انجام آن لازم نیست. این همه به تنظیمات شخصی شما بستگی دارد.
بنابراین، شما یاد گرفتید که چگونه یک هارد دیسک اضافی را در رایانه یا لپ تاپ ویندوز 10 اجرا کنید. اگر بعد از انجام تمام اقدامات مشکل نمایش صفحه نمایش دیسک باقی بماند، توصیه می کنیم خود را با مواد ویژه ای که به حل این مشکل کمک می کنند، آشنا کنید.
جزئیات بیشتر: چرا کامپیوتر هارد دیسک را نمی بیند؟