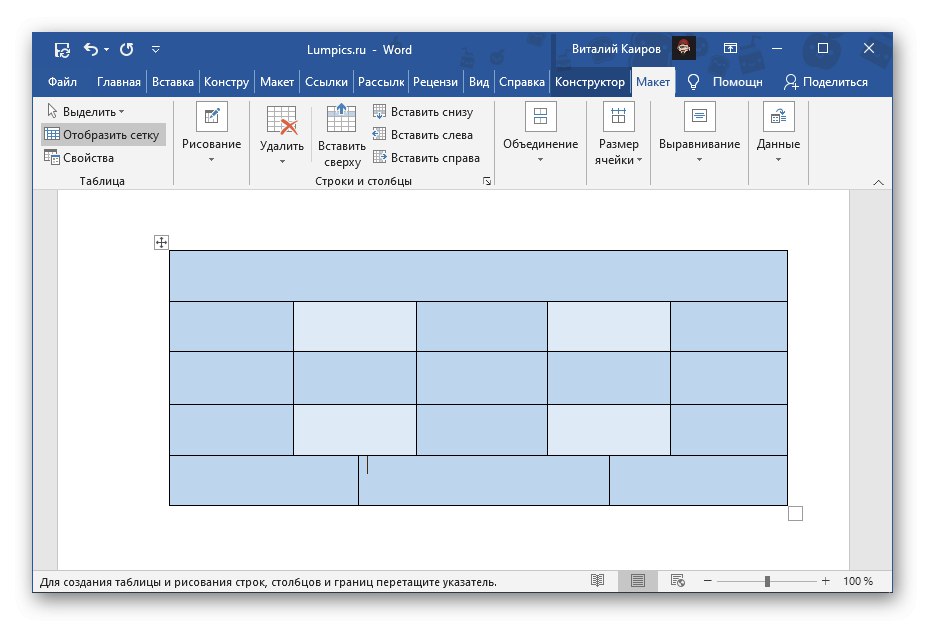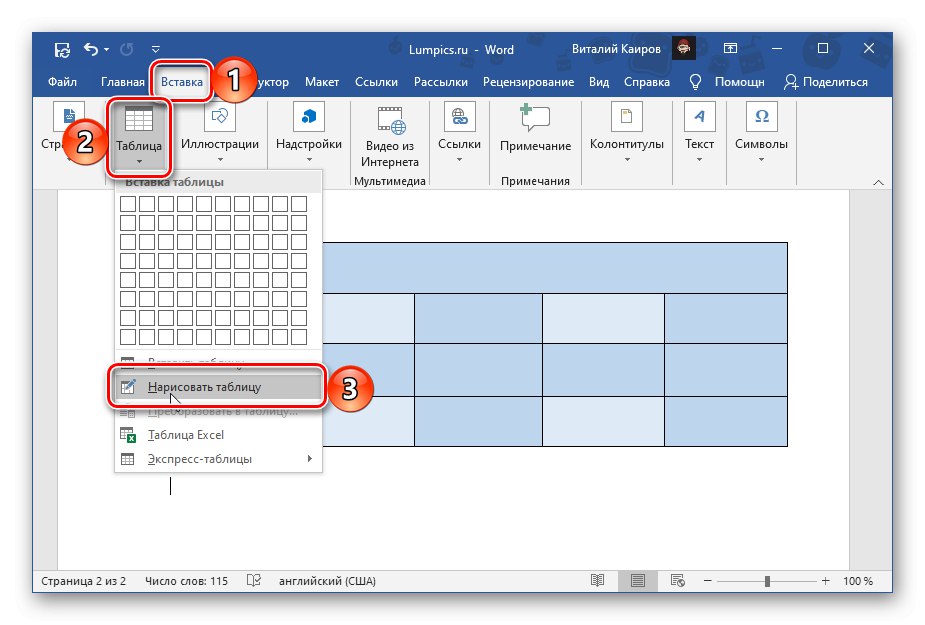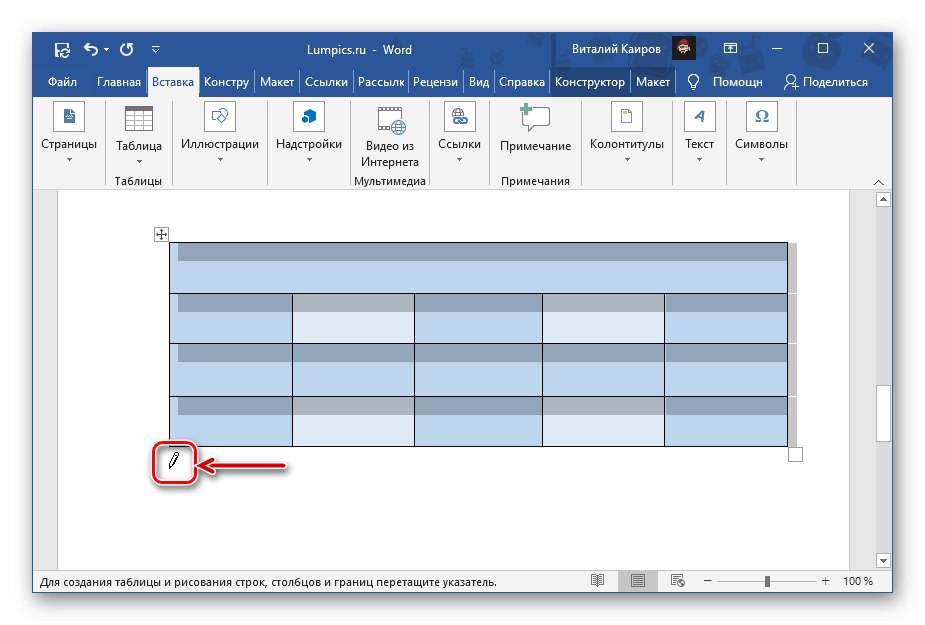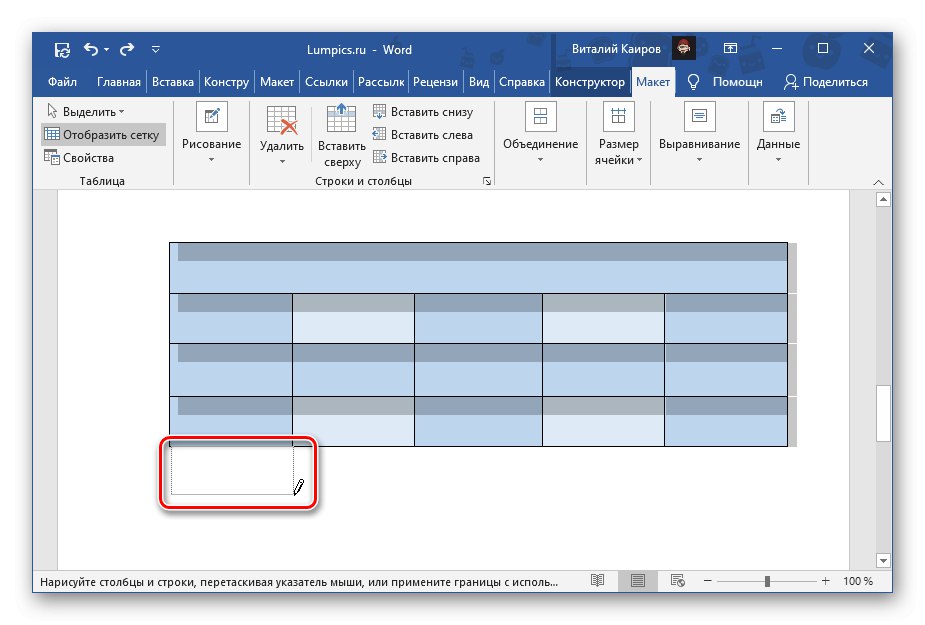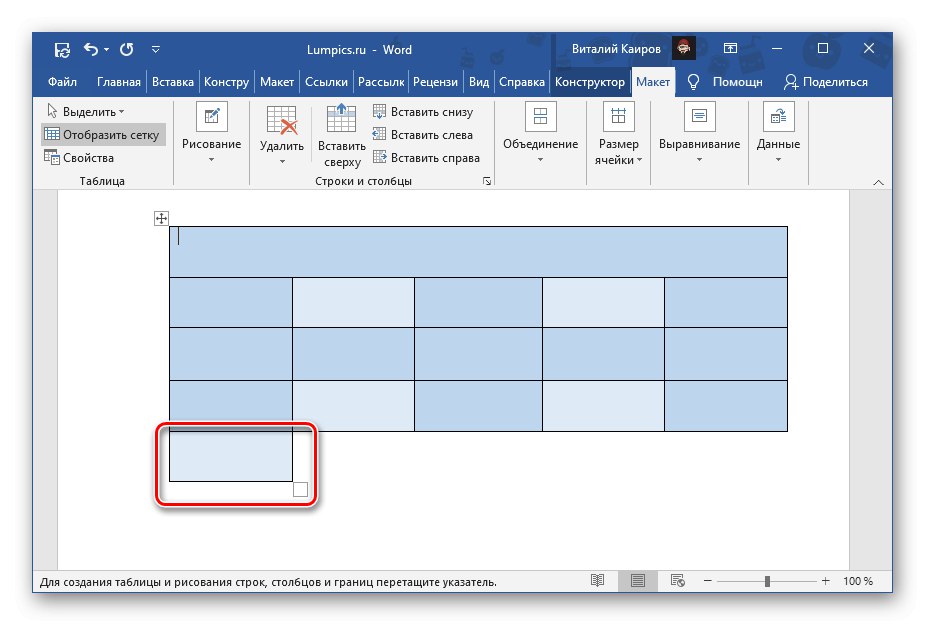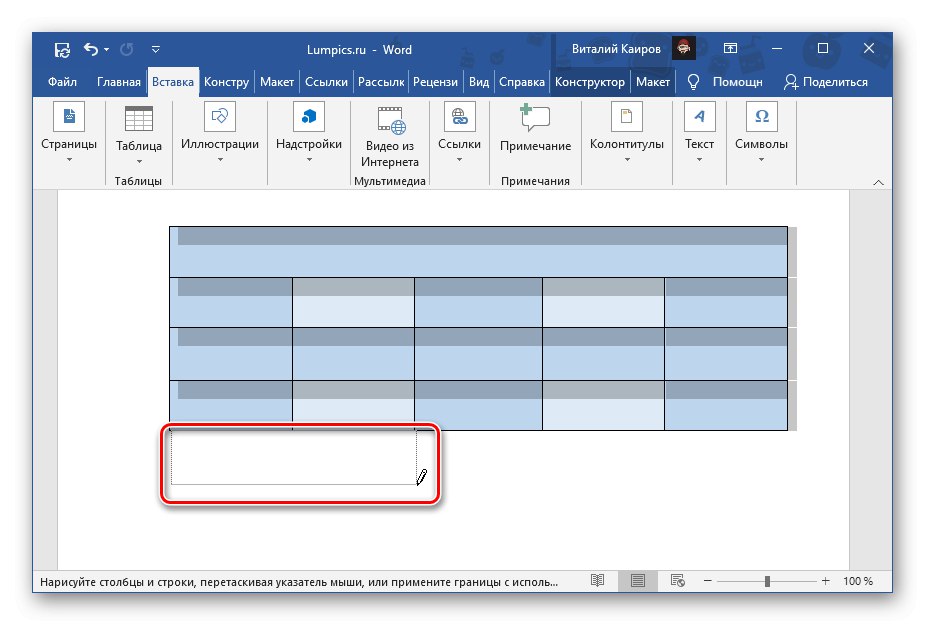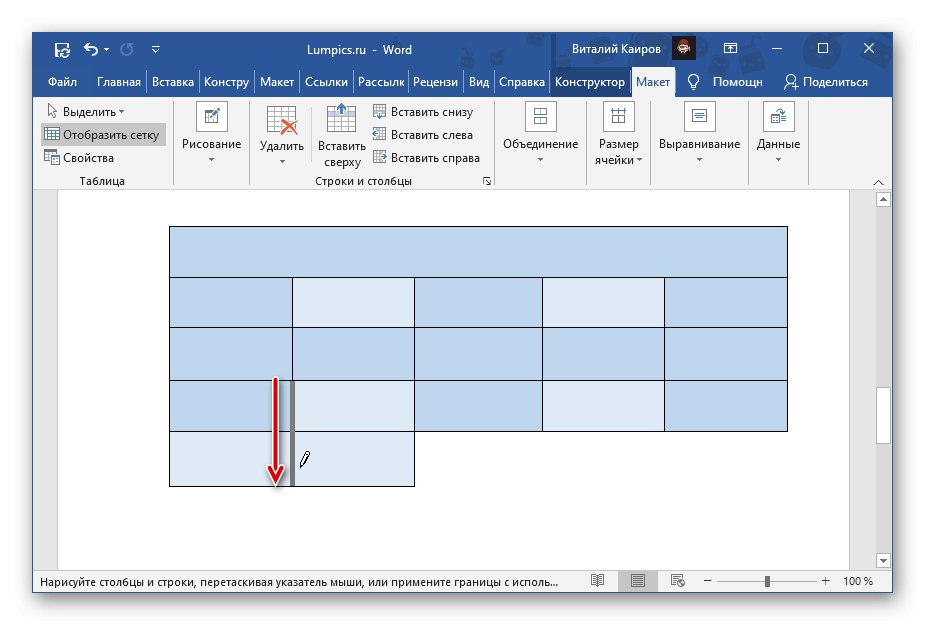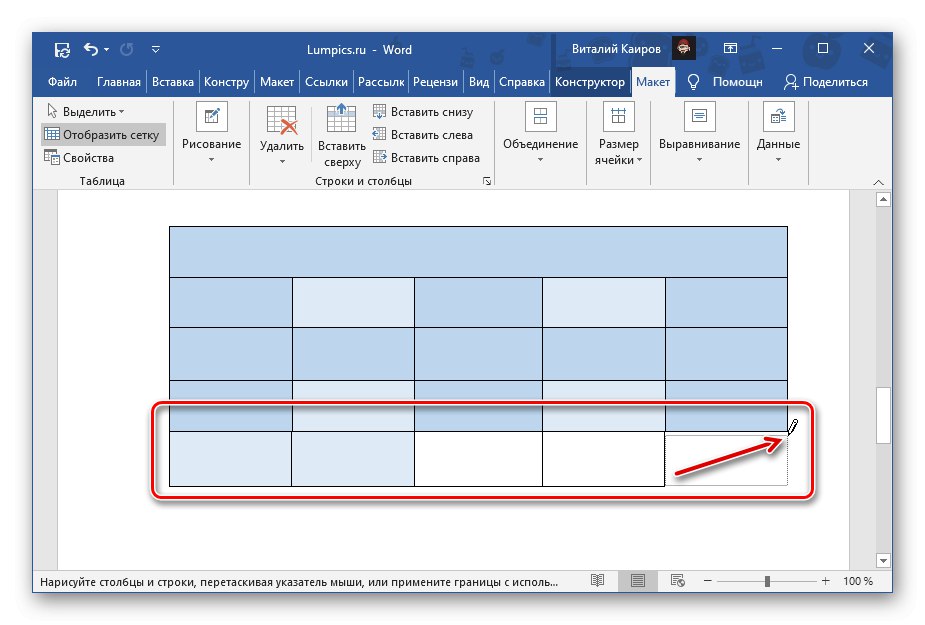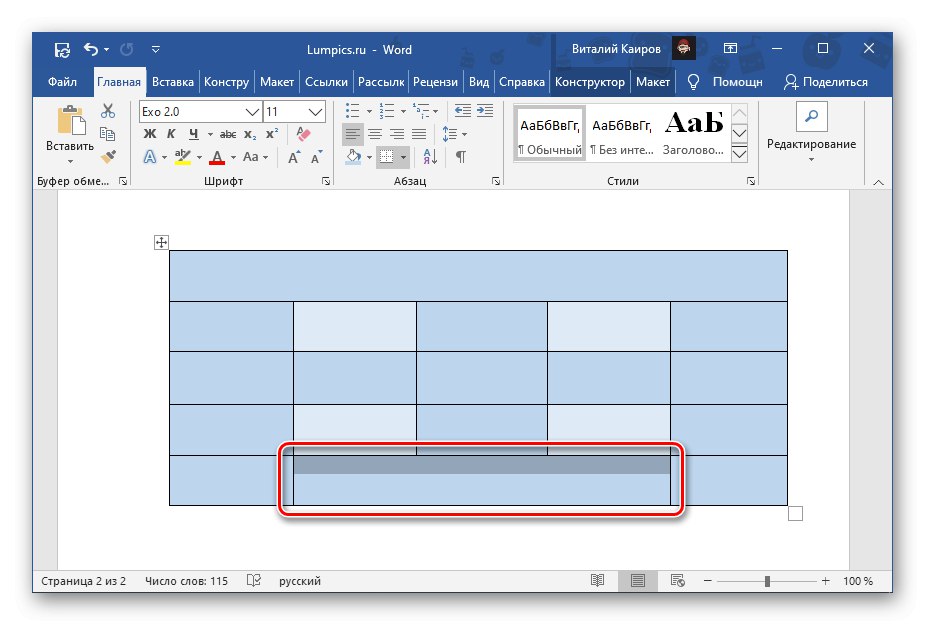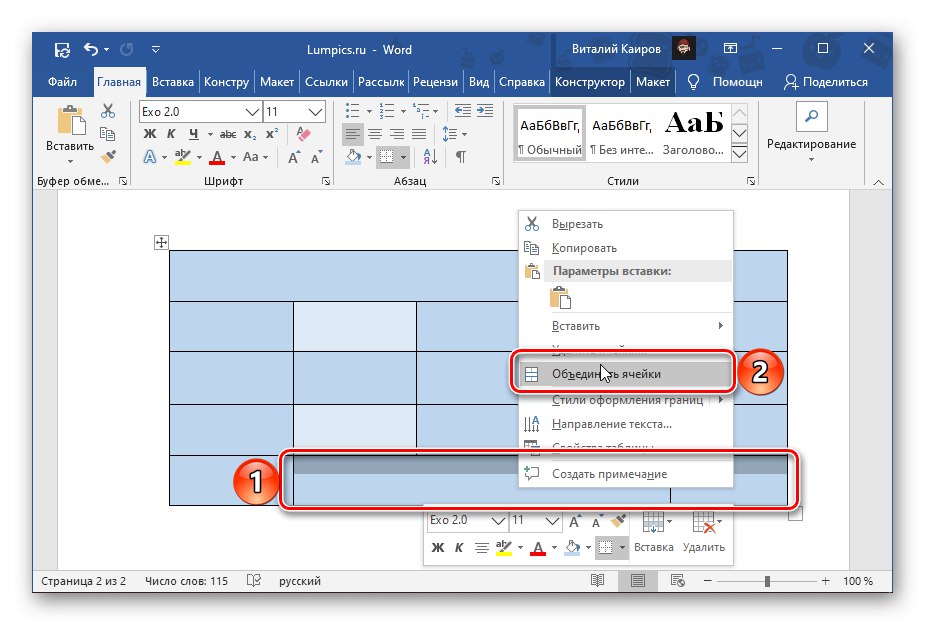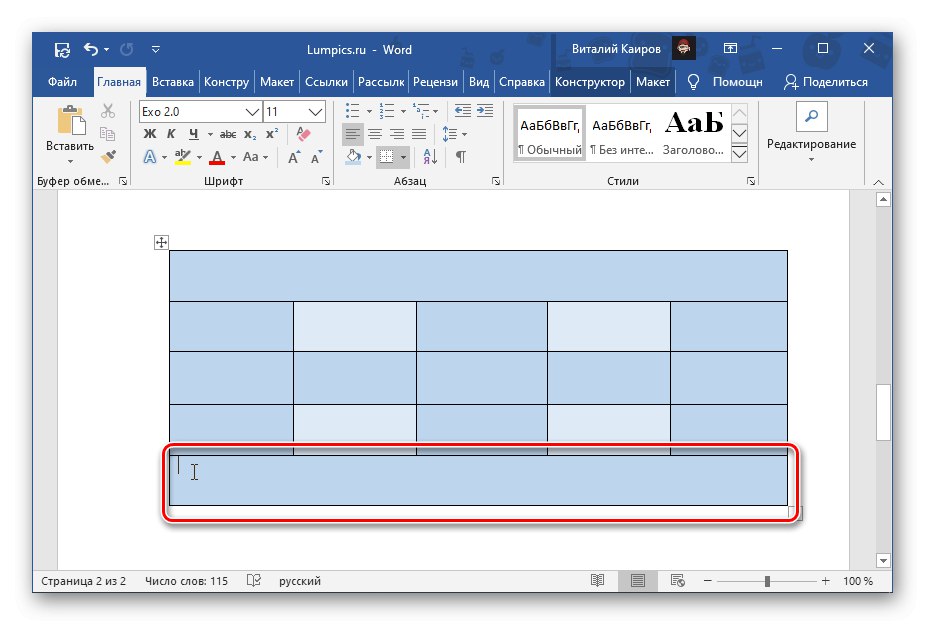گزینه 1: سلولهای تقسیم شده
ساده ترین ، اما نه همیشه بهترین راه برای افزودن سلول های جدید به یک جدول کلمه تقسیم موجود است. این کار را می توان از طریق منوی زمینه یا با استفاده از ابزار برگه انجام داد "چیدمان" (گروه ها "کار با میز") ابتدا باید مکان را برای افزودن عناصر جدید مشخص کنید و سپس تعداد ردیف ها و / یا ستون های مورد نیاز را مشخص کنید. جزئیات بیشتر در مورد همه ظرایف این روش در مقاله جداگانه ای در وب سایت ما شرح داده شده است.
جزئیات بیشتر: نحوه تقسیم سلول ها در جدول Microsoft Word
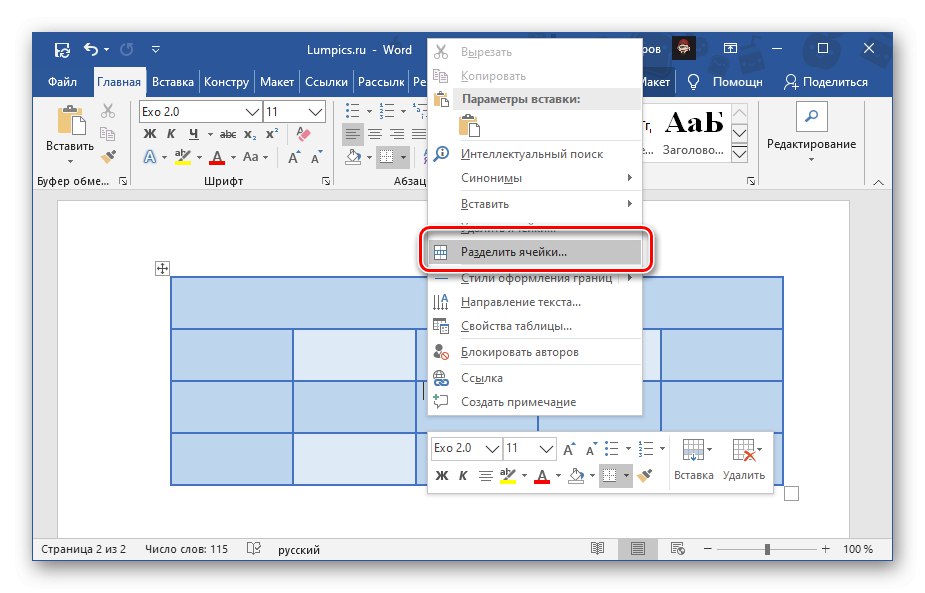
گزینه 2: افزودن ردیف ها
روش قبلی به شما امکان می دهد تعداد سلول ها را در یک قسمت جداول جدول افزایش دهید ، در حالی که اندازه اصلی آن را حفظ کرده یا کمی تغییر دهید. تعداد کل ردیف ها و ستون ها ثابت خواهد ماند. اگر وظیفه دقیقاً افزایش جدول با افزودن یک ردیف جداگانه به آن با تعداد سلول تعیین شده در ابتدا باشد ، این کار را می توان از طریق منوی زمینه در برگه نیز انجام داد. "چیدمان" و به روشهای دیگر. در هر حالت ، می توان تعیین کرد که قسمت جدید - به بالا یا پایین اضافه می شود. برای اطلاعات دقیق تر در مورد چگونگی حل مشکل ما از این طریق ، به یک دستورالعمل جداگانه مراجعه کنید.
جزئیات بیشتر: نحوه افزودن سطرها به جدول Word
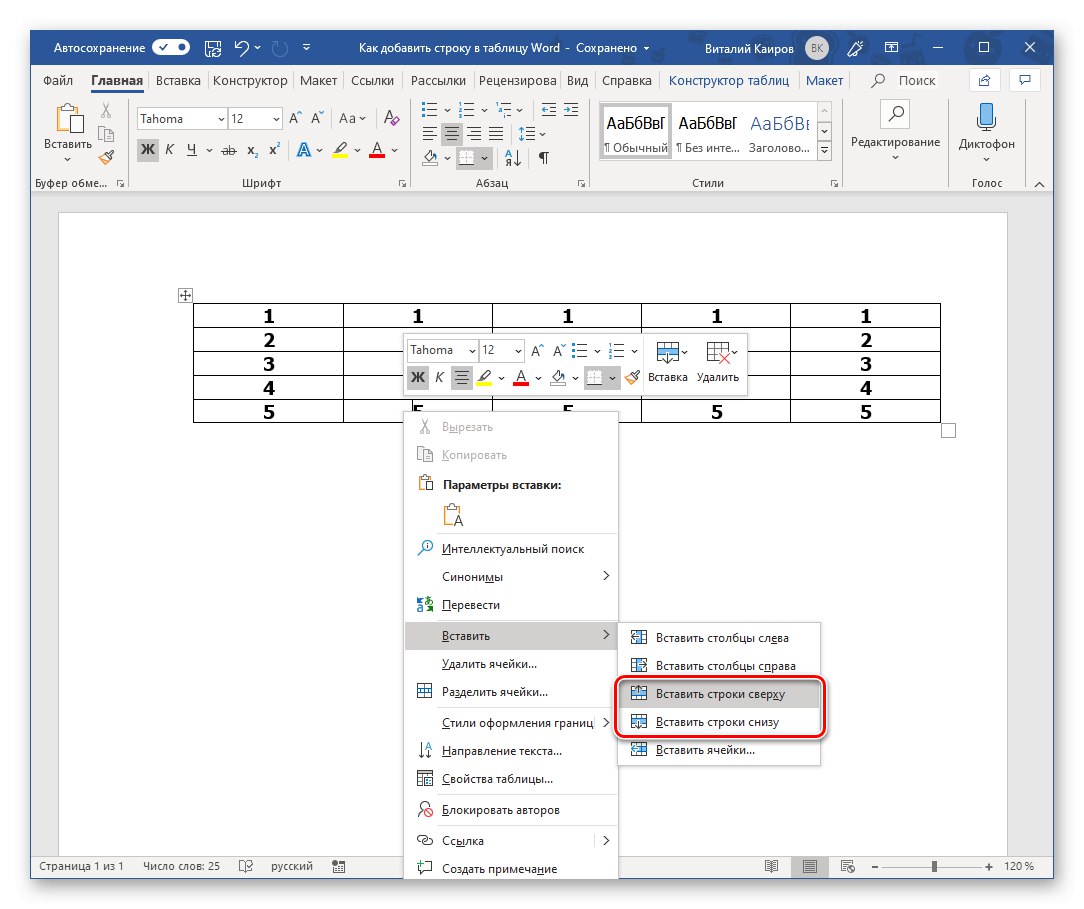
گزینه 3: افزودن ستون ها
بدیهی است ، ممکن است لازم باشد سلولهای جدیدی را نه تنها در بالا یا پایین ، بلکه در سمت چپ یا راست به جدول اضافه کنید. در این حالت ، الگوریتم کنش هایی که باید انجام شود تفاوتی با آنچه در قسمت قبل در نظر گرفته شده نیست - روش های پیاده سازی و قابلیت های ارائه شده یکسان است. پیش از این ، همه آنها در مقاله جداگانه ای مورد توجه ما قرار گرفتند.
جزئیات بیشتر: نحوه اضافه کردن ستون ها به جدول Word
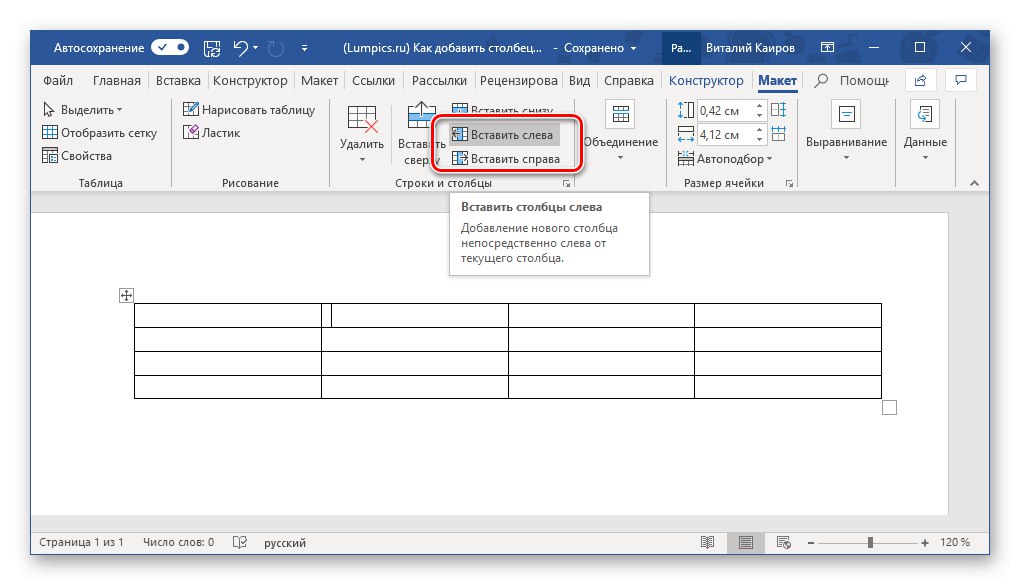
گزینه 4: خودنمایی
روش های فوق مشکلی را که در عنوان مقاله بیان شده است ، حل می کنند ، اما با محدودیت هایی - اولین مورد به شما امکان می دهد یک سلول را به دو یا چند مورد تبدیل کنید ، و دوم و سوم جدول را یک ردیف ، یک ستون یا چندین بار همزمان افزایش می دهید. با این حال ، در برخی موارد ممکن است لازم باشد که یک یا / چند سلول را به یک مکان دلخواه در جدول اضافه کنید ، و بقیه جدول را بدون تغییر بگذارید. ساده ترین راه برای انجام این کار این است که خودتان را بکشید.
- به برگه بروید "درج"، روی دکمه کلیک کنید "جدول" و مورد را انتخاب کنید "جدول رسم".
![انتخاب ابزاری برای رسم جدول در Microsoft Word]()
مشاوره: می توانید با انتخاب مقدماتی کل جدول یا هر قسمت از آن ، با همان ابزار تماس گرفته و به برگه بروید "چیدمان".
- مکان نما آشنا بلافاصله به یک مداد تبدیل می شود ، با کمک آن می توانید تعداد سلول مورد نیاز را در هر نقطه از جدول ترسیم کنید.
![مداد برای ترسیم یک سلول جدید در جدول Microsoft Word]()
بنابراین ، اگر فقط لازم است یکی اضافه کنید ،
![نمونه ای از خودآرایی با مداد یک سلول جدید در جدول Microsoft Word]()
فقط یک مستطیل به اندازه مورد نیاز بکشید.
![نتیجه خودآرایی با مداد یک سلول جدید در جدول Microsoft Word]()
اگر بیش از یک باشد - یک مستطیل در جای مناسب و با اندازه مناسب ایجاد کنید ،
![علامت مداد برای دو سلول جدید در جدول Microsoft Word]()
و سپس آن را بر تعداد ردیف ها و / یا ستون های مورد نظر تقسیم کنید.
![یک سلول را با مداد در جدول Microsoft Word به دو قسمت تقسیم کنید]()
یا ، به جای دیگر ، تعداد مستطیل های مورد نیاز را یکی یکی ترسیم کنید.
![ترسیم مدادی سلول های جدید در جدول Microsoft Word]()
هنگام استفاده از این ابزار ، مهم است که منحصر به فرد خطوط مستقیم بکشید و اگر سلول ها را تقسیم می کنید ، دقیقاً از یک مرز به مرز دیگر.
![جدول با سلول های جدیدی که با مداد در Microsoft Word ترسیم شده است]()
بنابراین ، شما می توانید نه تنها یک سلول متناظر با آنچه در کل جدول است ، بلکه یک سلول کوچکتر یا برعکس ، بزرگتر (به عنوان مثال ، اندازه یک ردیف یا ستون کامل) ، یا چندین بطور همزمان ، اضافه کنید که فضای مشابه یک را اشغال می کند.
- با جزئیات بیشتر می توانید از دستورالعمل های ارائه شده در لینک زیر ، در مورد ویژگی های دیگر این ابزار برای ترسیم دستی جداول و نحوه استفاده از آن مطلع شوید.
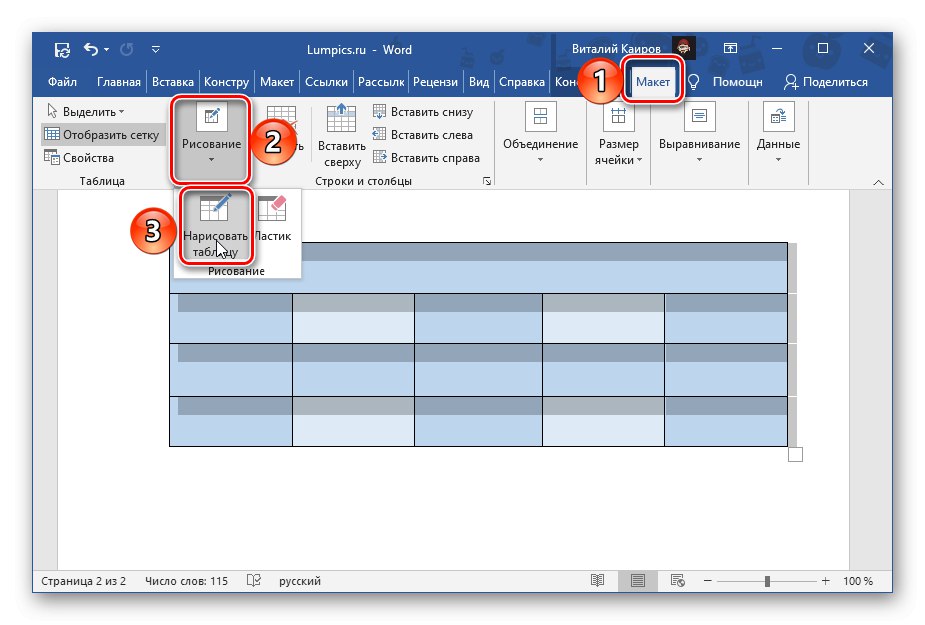
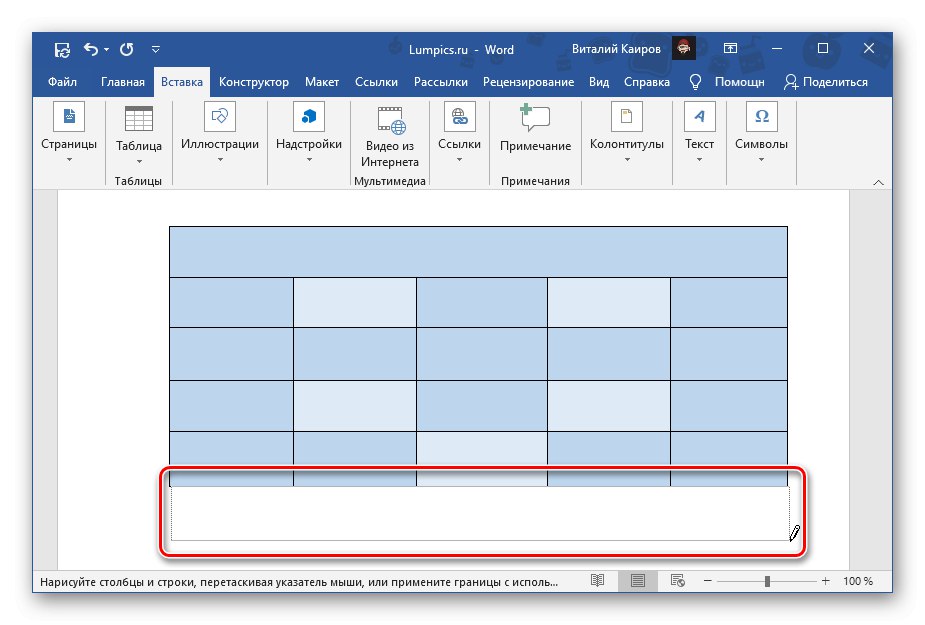
جزئیات بیشتر: نحوه تهیه جدول به صورت خودکار در Word
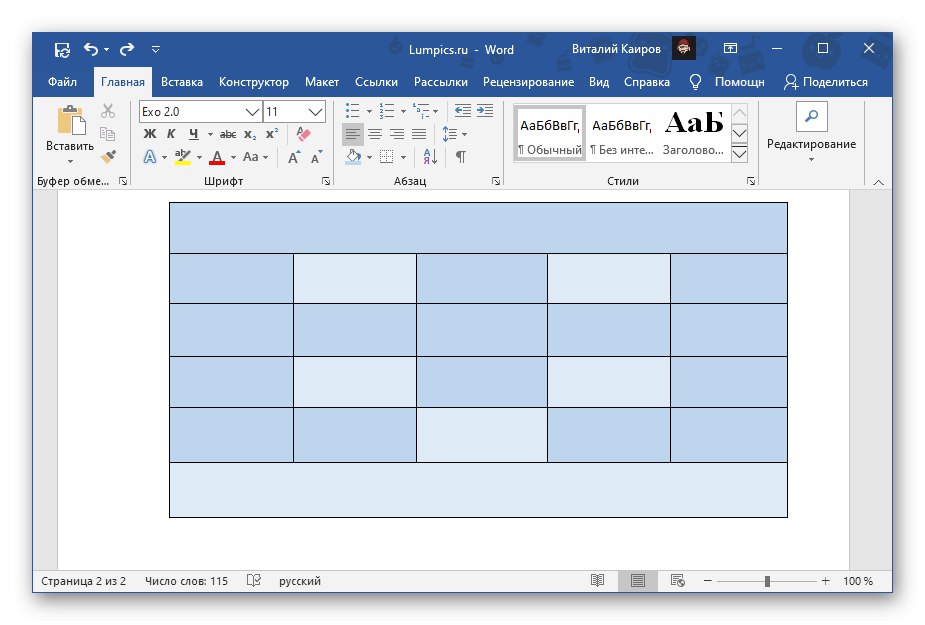
گزینه 5: افزودن و ادغام
در حقیقت آخرین گزینه برای افزودن سلول ها ، موارد دوم و سوم را که در بالا مورد بحث قرار گرفت ، کپی می کند ، اما با برخی اضافات.برای مواردی که جدول Word باید با یک سطر یا ستون (یا چندین مورد دیگر) افزایش یابد ، اما سلولهای کمتری نسبت به قسمتهای مجاور داشته باشد ، مناسب است.
- برای مثال ، با دسترسی به منوی زمینه ، یک ردیف یا ستون به جدول اضافه کنید.
- سلول هایی را که می خواهید ترکیب شوند انتخاب کنید و دوباره با منوی زمینه تماس بگیرید و مورد مناسب را در آنجا انتخاب کنید.
- در صورت لزوم این مرحله را با سلولهای دیگر تکرار کنید.
![نتیجه ترکیب چندین سلول در جدول Microsoft Word]()
اگر یک ردیف یا ستون کامل انتخاب کنید و سلول ها را در آن ادغام کنید ، فقط یک ردیف وجود دارد.
![سلولهای دیگر را در جدول Microsoft Word ادغام کنید]()
اگر در ردیف یا ستون اضافه شده لازم باشد تعداد سلول ها نه تنها متفاوت از آنچه در بقیه جدول است ، بلکه برای آنها متقارن نباشد ، یعنی تکرار نکردن همان جدا کننده های مرز ، ساده ترین راه توسل به ابزار طراحی است که قبلاً در بالا ذکر شد.
![یک سلول بزرگ به اندازه ردیف در جدول Microsoft Word]()
به صورت متناوب ، ابتدا می توانید یک ردیف یا ستون جدید را به یک سلول بزرگ تبدیل کنید و سپس با استفاده از مداد آن را به چند قسمت تقسیم کنید ، مرزهایی را که می خواهید بکشید.
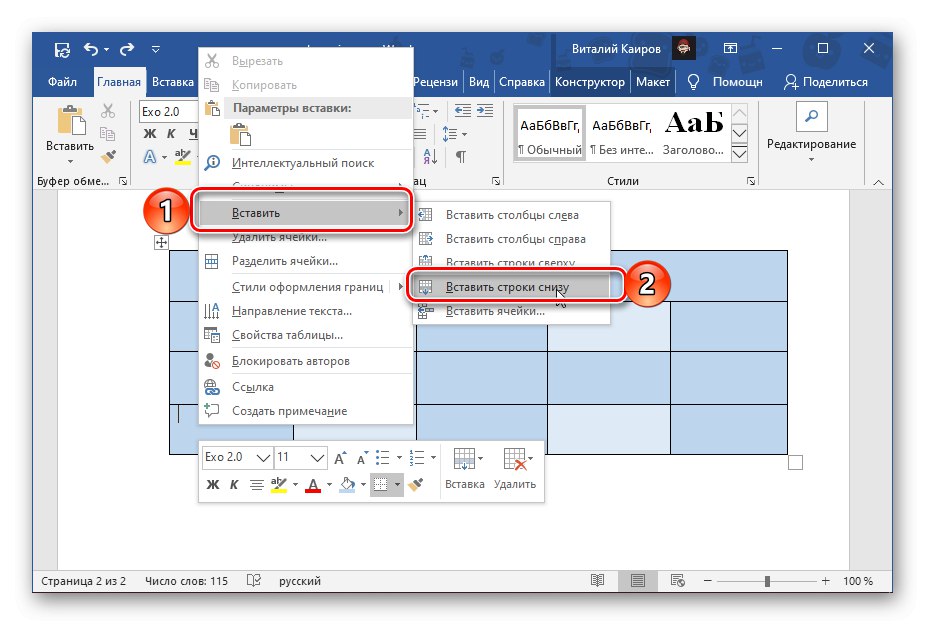
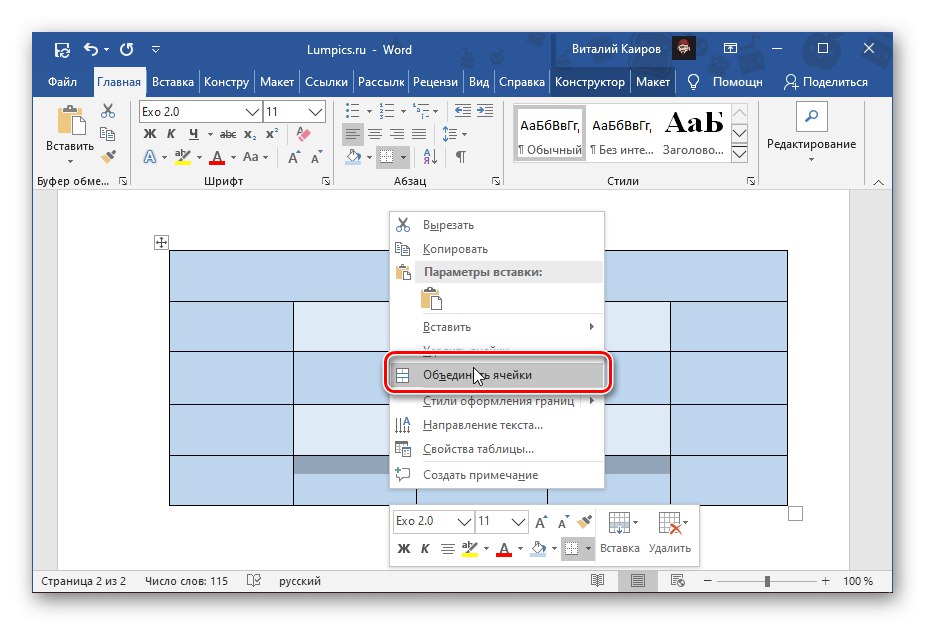
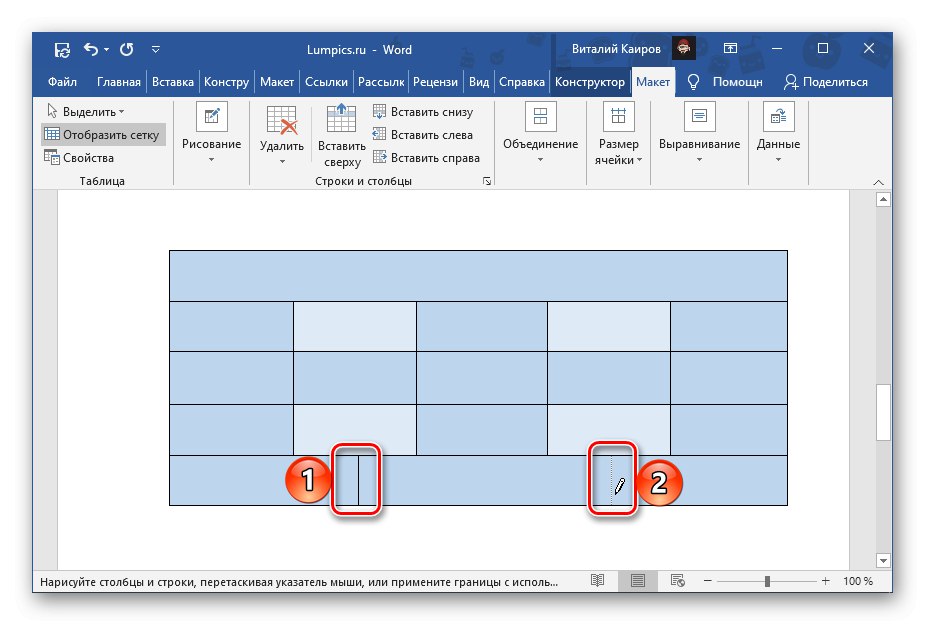
با جزئیات بیشتر در مورد تمام ویژگیهای روش ادغام سلولهای جدول ، ما قبلاً در یک کتابچه راهنمای جداگانه صحبت کردیم.
جزئیات بیشتر: نحوه ترکیب سلول ها در جدول Word