امروزه ، بسیاری از کاربران از یک هدست برای برقراری ارتباط در اینترنت یا بازی با هم استفاده می کنند. این امر باعث می شود انتقال اطلاعات به مکالمه ، بدون حواس پرتی از فعالیت اصلی ، بسیار راحت تر و سریعتر باشد. با این حال ، گاهی اوقات راحتی چنین ارتباطی با صدای شخصی که در هنگام مکالمه در هدفون شنیده می شود ، بر هم می خورد. حتی می تواند صدا را از برنامه دیگری صامت یا قطع کند. روش های مختلفی برای مقابله با این مشکل وجود دارد. این درمورد آنها است که می خواهیم بیشتر صحبت کنیم ، ویندوز 10 را به عنوان مثال در نظر بگیریم.
حل مشکلات با اکو خود در هدفون در ویندوز 10
در اکثریت قریب به اتفاق موارد ، مشکلی که امروزه در نظر گرفته می شود ناشی از پیکربندی نادرست دستگاه است. سیستم عامل پارامتری دارد که به شما امکان می دهد هنگام مکالمه با میکروفون به صدای خود گوش فرا دهید ، که این باعث اثر اکو می شود. ما پیشنهاد می کنیم آن را بررسی کنیم و در صورت لزوم ، از گزینه های جایگزین استفاده کنیم در صورتی که بی اثر شد.
روش 1: عملکرد "گوش دادن از این دستگاه" را غیرفعال کنید
ماهیت اصلی این روش این است که فقط یک مورد را در منوی تنظیمات میکروفون غیرفعال کنید ، بنابراین مشکلی برای این کار وجود ندارد. برای کاربران کاملاً تازه کار که نمی دانند گزینه مورد نظر در کجا قرار دارد ، به شما توصیه می کنیم دستورالعمل های زیر را دنبال کنید.
- باز کن "شروع" و به بخش بروید "گزینه ها"با کلیک بر روی نماد چرخ دنده.
- در اینجا شما به دسته علاقه مند هستید "سیستم".
- در پنجره باز شده ، از پانل سمت چپ برای رفتن به تنظیمات صدا استفاده کنید.
- کمی به پایین مطالب بروید و در دسته ها قرار بگیرید "پارامترهای مرتبط" روی کتیبه کلیک کنید صفحه کنترل صدا.
- یک پنجره جداگانه برای مدیریت دستگاه های صوتی ظاهر می شود. در آن به برگه بروید "رکورد".
- روی تصویر میکروفن متصل دوبار کلیک کنید تا پنجره تنظیمات آن باز شود.
- یک زبانه انتخاب کنید "گوش کن".
- علامت کادر را بردارید "از این دستگاه گوش دهید" و کلیک کنید "درخواست دادن".
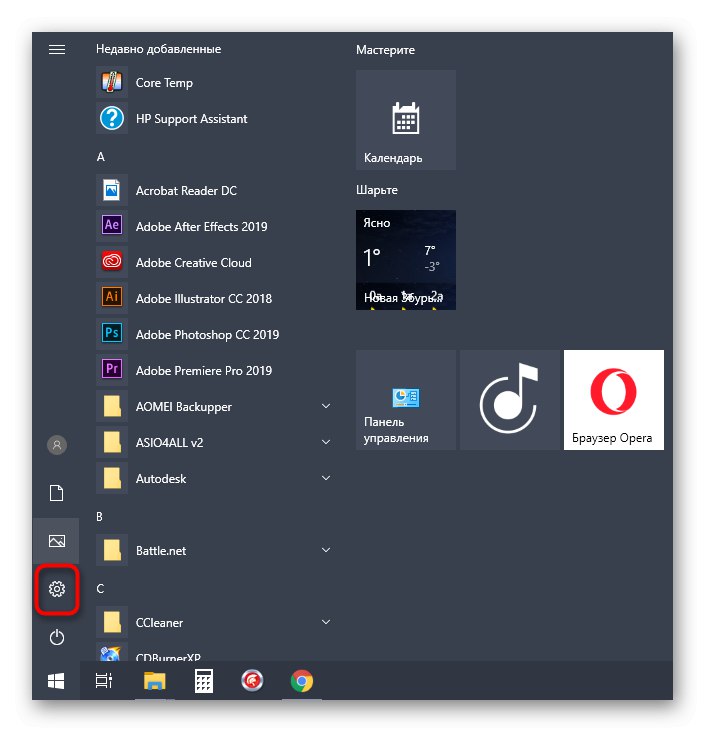
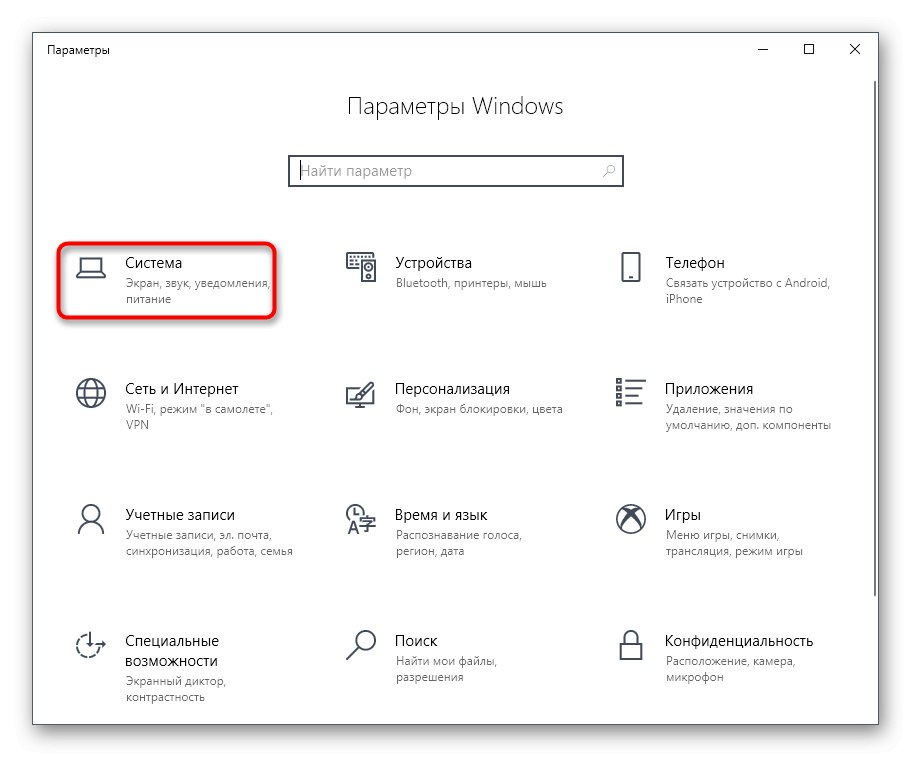
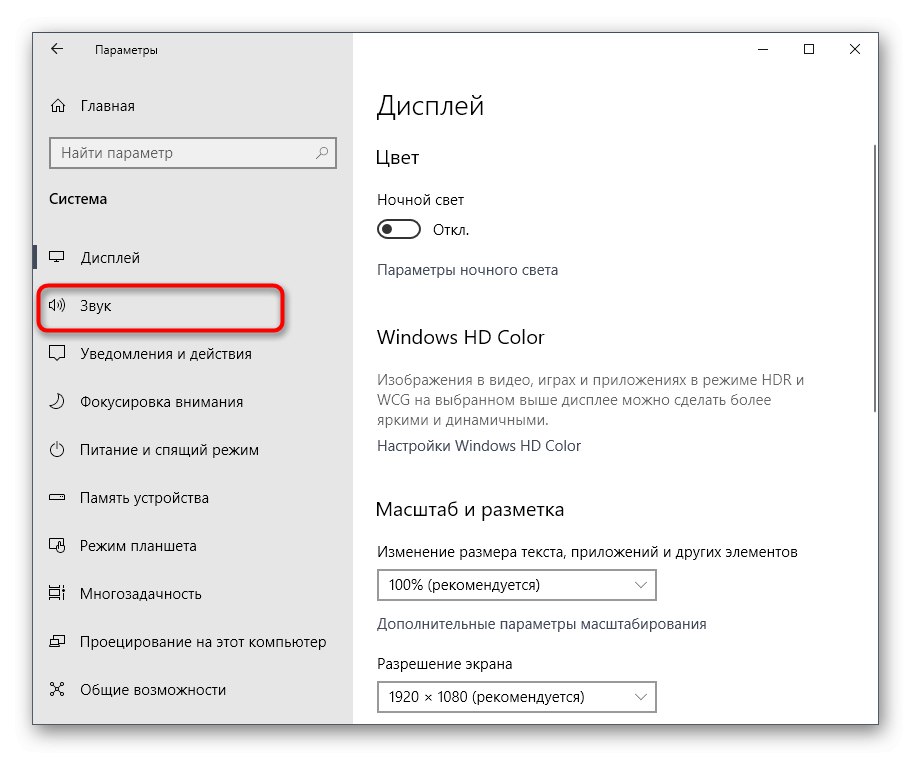
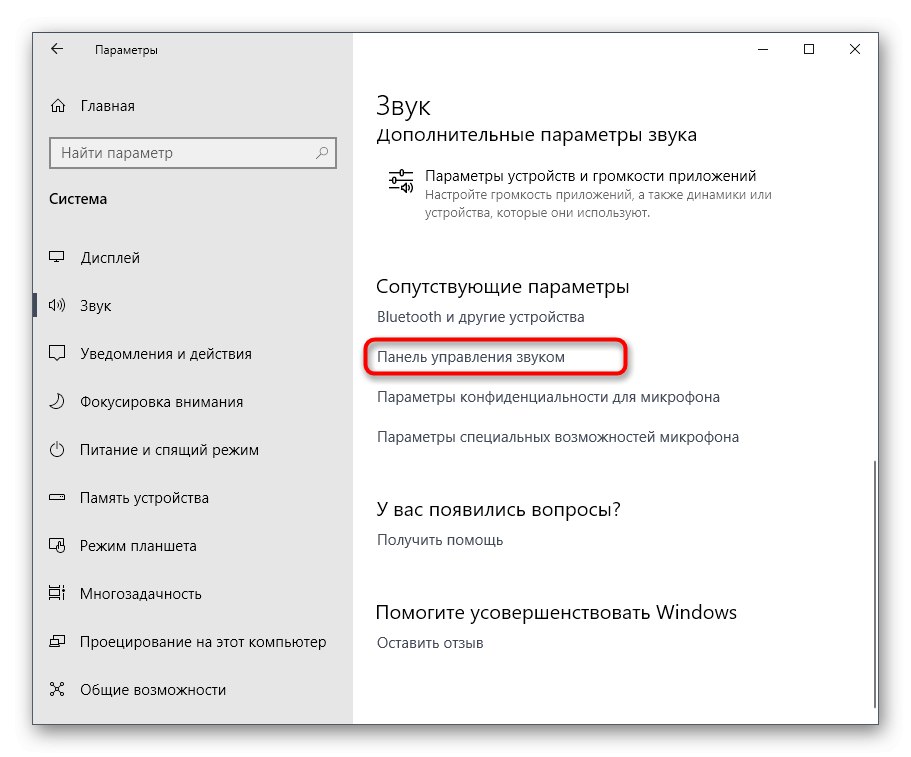
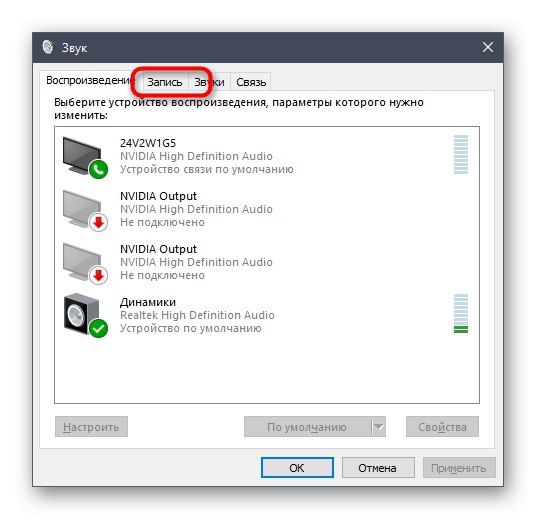

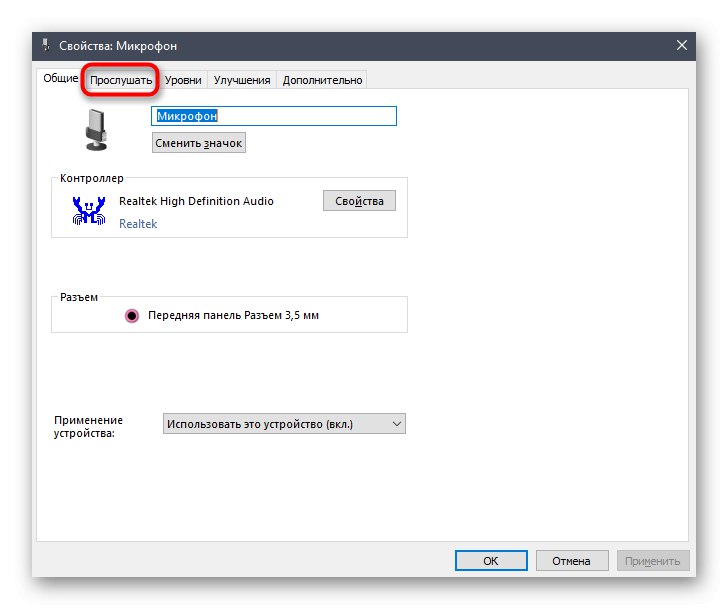
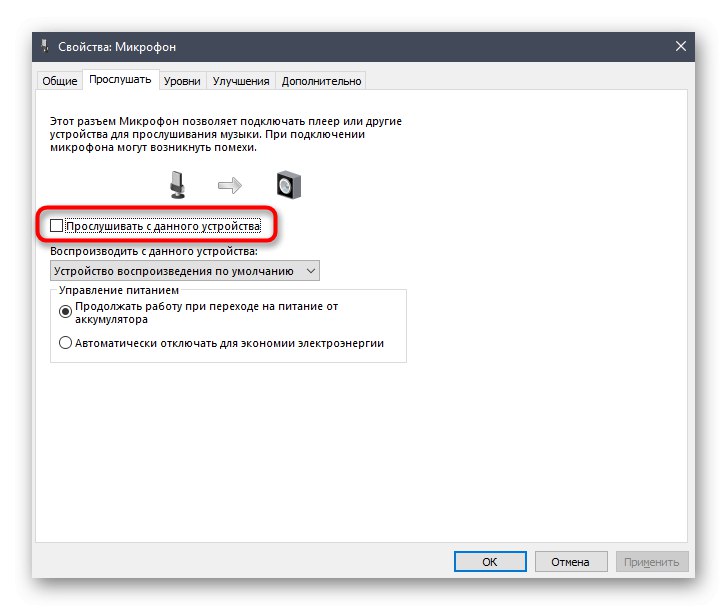
بلافاصله پس از برداشتن علامت مورد مربوطه ، پژواک در هدفون باید از بین برود. اگر این اتفاق نیفتد ، از گزینه های زیر استفاده کنید ، که ثابت می کند در مواردی که گزینه موثر است ، موثر است "از این دستگاه گوش دهید" و بسیار معلول
بیایید یک گزینه دیگر را لمس کنیم. اقدامات وی در صفحه کنترل Realtek انجام می شود که به شما امکان می دهد با کارت های صدای اختصاصی تعامل داشته باشید. بنابراین ، ابتدا باید این نرم افزار را برای همه دارندگان تجهیزات از این شرکت بارگیری کنید. برای انجام این کار ، پیوند زیر را دنبال کنید ، نرم افزار را بارگیری و سپس نصب کنید.
- اگر برنامه از قبل نصب شده است ، از بارگیری قبلی و نصب توصیه صرف نظر کنید. با کلیک روی نماد اختصاصی ، آن را از طریق نوار وظیفه راه اندازی کنید.
- رفتن به بخش "میکروفن".
- گزینه را در اینجا غیرفعال کنید "میزان پخش"با کلیک بر روی دکمه اختصاص داده شده برای این کار یا حرکت دادن نوار لغزنده به حداقل مقدار.
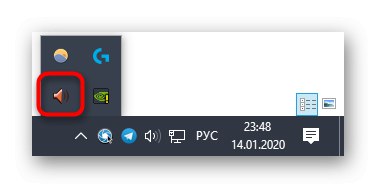
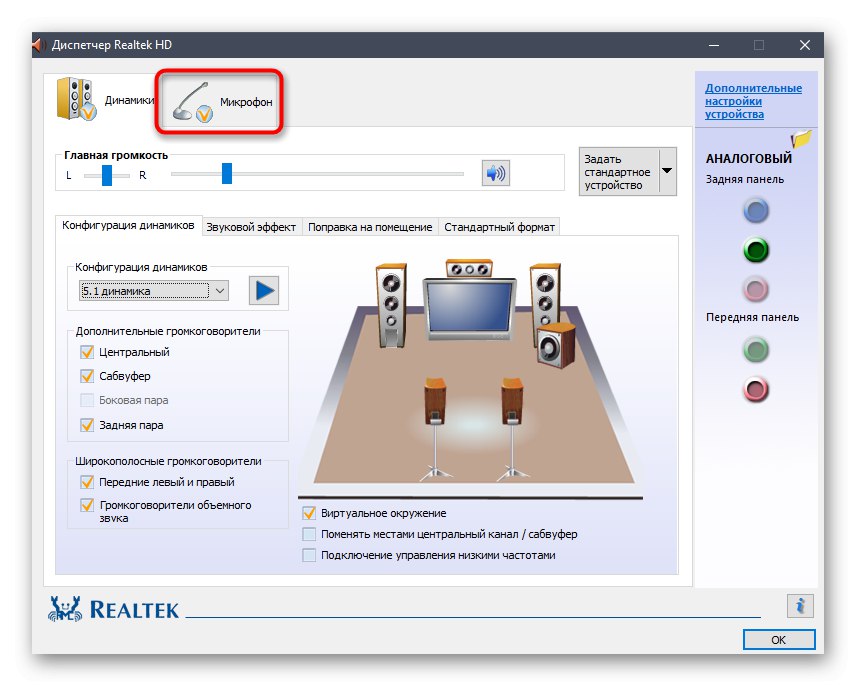
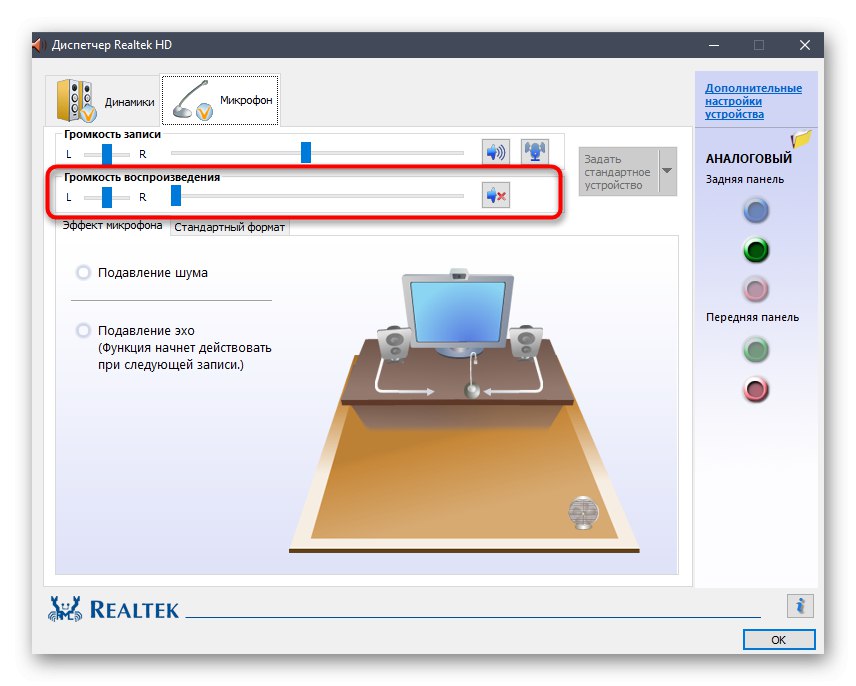
روش 2: کاهش میکروفون را کاهش دهید
اگر در تنظیمات صدا ، میکروفن به مقدار زیادی تبدیل شود ، ممکن است نوعی اکو ظاهر شود. علاوه بر این ، این اغلب باعث کاهش قابل توجه کیفیت کلی صدا می شود ، بنابراین استفاده از این پارامتر بیش از حد فعال توصیه نمی شود. می توانید آن را به دو روش پایین بیاورید ، یا حتی بهتر ، بلافاصله دو مقدار را در منوهای مختلف بررسی کنید تا از درست بودن تنظیمات اطمینان حاصل کنید.
- برای شروع در همان پنجره "ویژگی ها: میکروفون"، که ما در روش قبلی تجزیه و تحلیل کردیم ، به تب بروید "سطح".
- مقدار را در اینجا حذف کنید به دست آوردن میکروفون... این به شما کمک می کند فوراً اکو را از دست بدهید یا خیرعلاوه بر این ، می توانید از نوار لغزنده استفاده کنید "میکروفن"، که مسئول حجم کلی است. اگر بعد از خاموش کردن افزایش صدا ، صدا بسیار ساکت می شود ، این پارامتر را افزایش دهید.
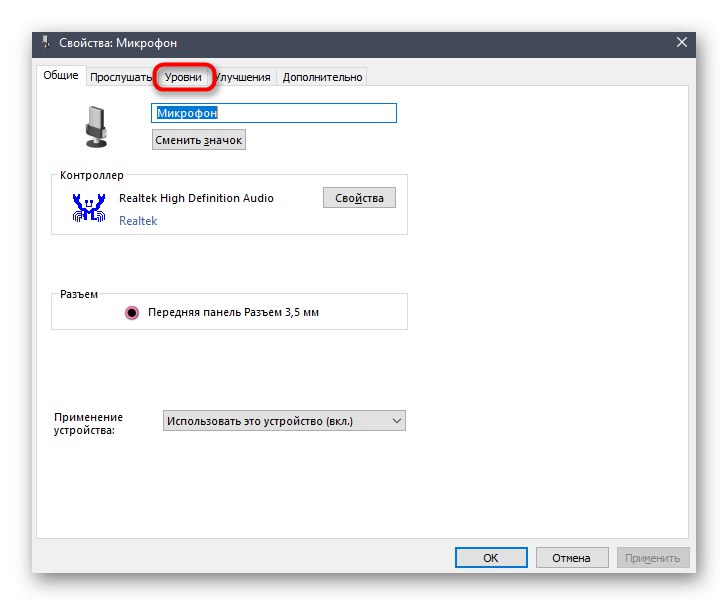
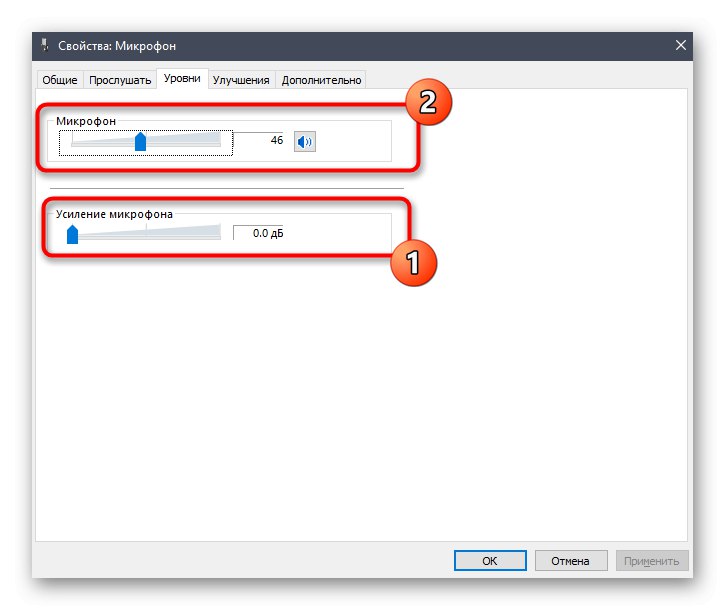
اگر صفحه کنترل Realtek را دارید که قبلاً در بالا به آن پرداختیم ، می توانید آن را باز کنید ، به برگه بروید "میکروفن" و لغزنده را تنظیم کنید "میزان ضبط".
روش 3: جلوه های بلندگو و میکروفون را غیرفعال کنید
این گزینه به ندرت م effectiveثر است ، اما برخی از کاربران در مورد آن در انجمن ها می نویسند ، و توضیح می دهند که پس از خاموش کردن تمام جلوه های صوتی ، مشکلات پژواک صدای خودشان در هدفون از بین می رود. در آن شرایط ، اگر روش های قبلی تأثیر مطلوبی را به همراه نداشتند ، ارزش استفاده از این روش را با استفاده از هر دو دستورالعمل زیر دارید.
- برای شروع در "گزینه ها" — "سیستم" در رده "صدا" قابل اعتماد و متخصص صفحه کنترل صدا.
- اینجا برو به "رکورد" و ویژگی های میکروفن فعال را باز کنید.
- در فصل "بهبودها" کادر را علامت بزنید "غیرفعال کردن تمام جلوه های صوتی" و تغییرات را اعمال کنید.
- به لیست تمام تجهیزات صوتی و در برگه برگردید "پخش" روی نماد بلندگوی فعال دوبار کلیک کنید.
- در همان برگه "بهبودها" نقطه ای را که قبلاً ذکر شد با نشانگر علامت گذاری کنید. پس از آن فراموش نکنید که روی دکمه کلیک کنید "درخواست دادن".
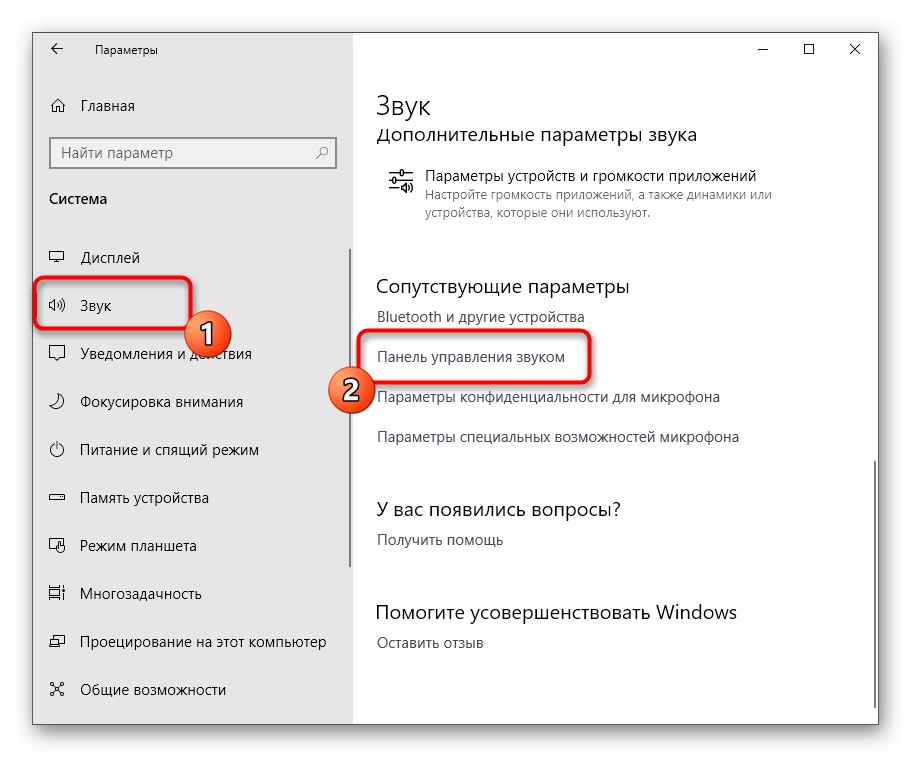
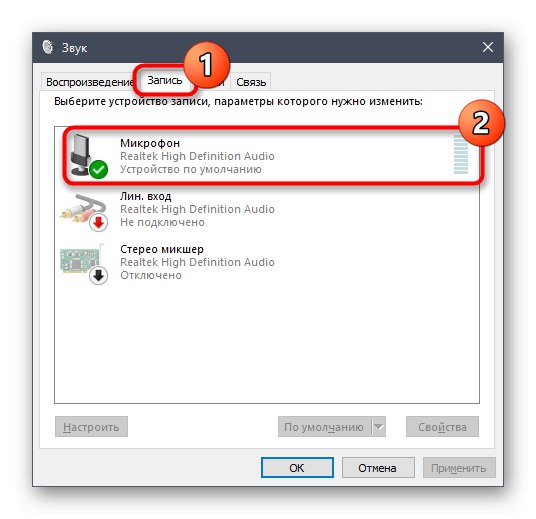
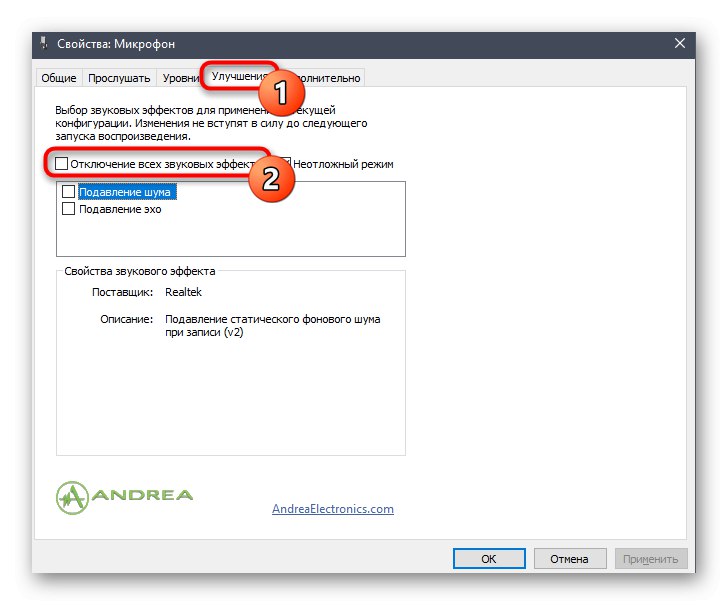
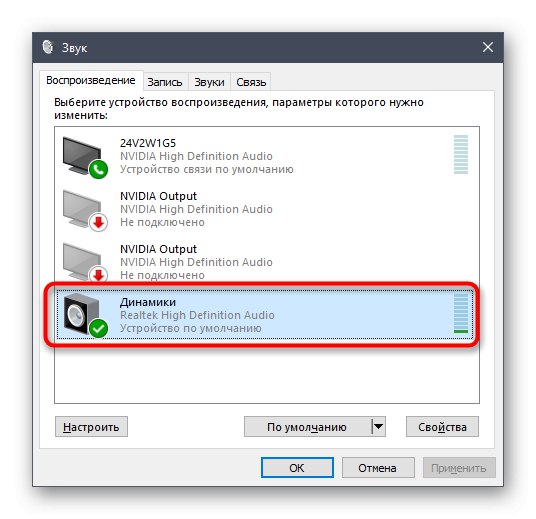
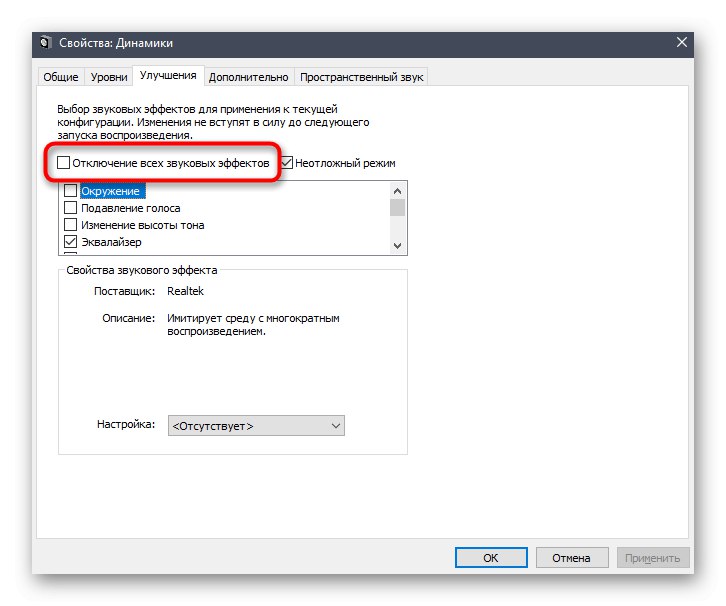
به همه دارندگان برنامه Realtek توصیه می شود پارامترهای دیگری را که مستقیماً با تنظیمات قبلی مرتبط هستند و باید غیرفعال شوند نیز بررسی کنند ، اما این همیشه اتفاق نمی افتد.
- از طریق نوار وظیفه اجرا کنید Realtek HD Dispatcher.
- در برگه "بلندگوها" برگه را پیدا کنید "افکت صوتی".
- در لیست پاپ آپ "محیط" مورد را انتخاب کنید "غایب" یا فقط روی آن کلیک کنید "تنظیم مجدد".
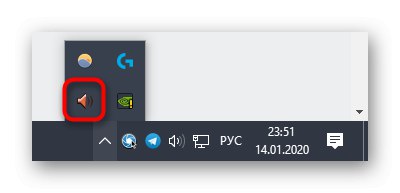
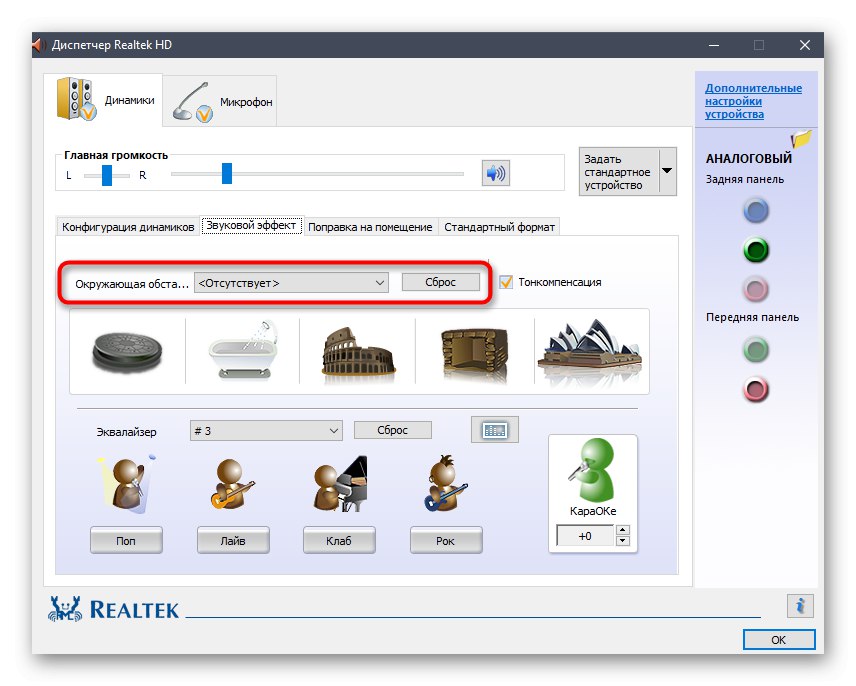
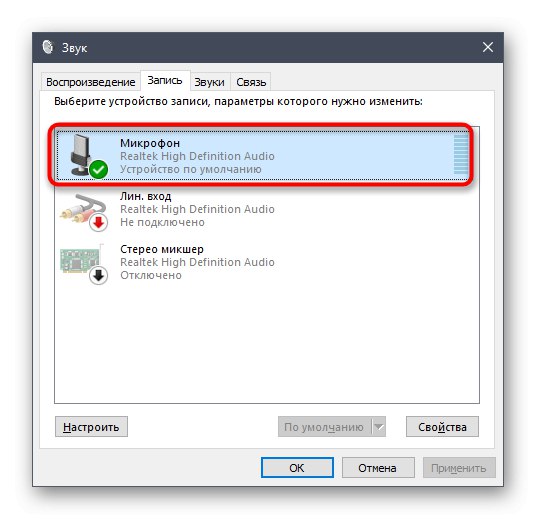
معنای عملکردهایی که به تازگی انجام شده است ، غیرفعال کردن پیشرفت های مختلفی است که باعث تغییر اساسی صدا می شوند. هنگام استفاده از هدست ، به ویژه با میکروفون داخلی ، ممکن است در شنیدن صدای خود مشکل ایجاد کند.
روش 4: میکروفن را بی صدا کنید
آخرین و رادیکال ترین روش مواد امروزی خاموش کردن میکروفون است. فقط درصورتی که روشهای قبلی بی نتیجه بودند ، احتمال استفاده از آنها بسیار ناچیز است. علاوه بر این ، می تواند برای آن دسته از کاربرانی که به هیچ وجه از دستگاه ضبط استفاده نمی کنند مفید باشد.
- به صفحه کنترل صدا بروید ، "رکورد" روی میکروفن فعال LMB را دوبار کلیک کنید.
- در پنجره "ویژگی ها: میکروفون" در برگه "سطح" ارزش را حذف کنید "میکروفن" برای غیرفعال کردن حداقل یا فشار دادن دکمه
- همان عمل را می توان مستقیماً در گروه انجام داد "صدا" در منو "گزینه ها"ابتدا با انتخاب خود تجهیزات و سپس حرکت دادن نوار لغزنده صدا به حداقل مقدار.
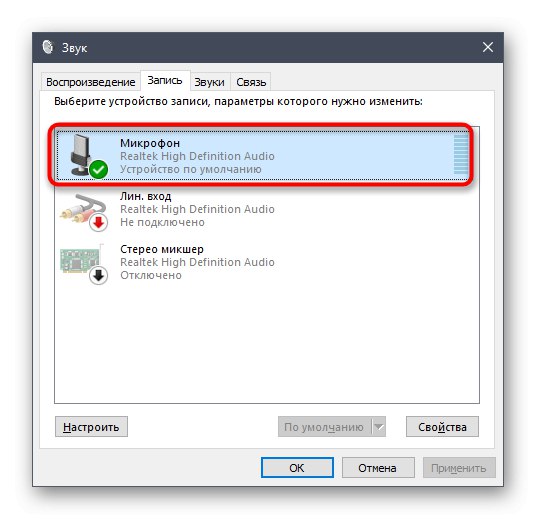
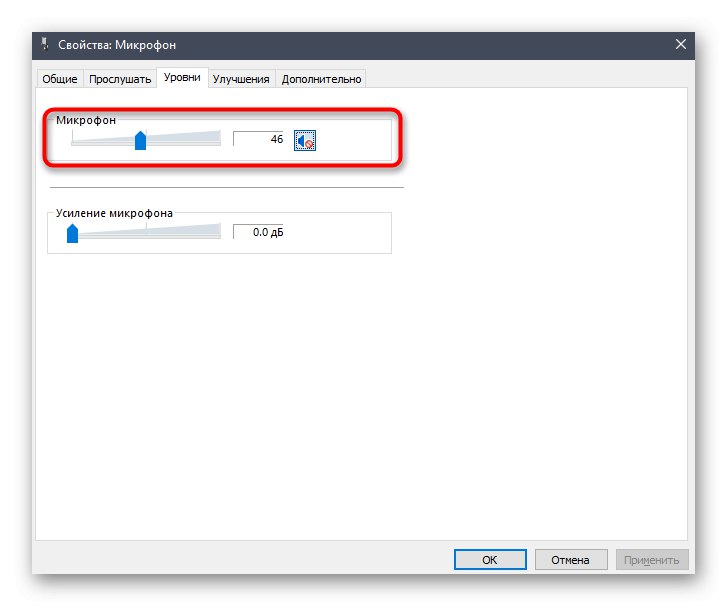
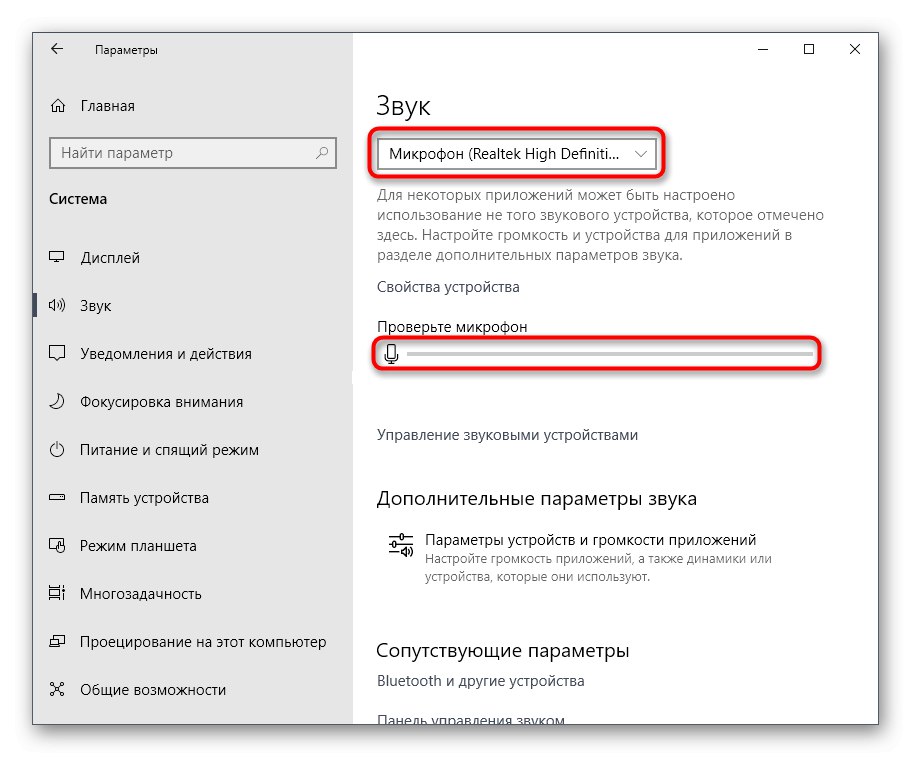
اینها همه روشهایی بود که به شما امکان می دهد با مشکل مورد نظر کنار بیایید. البته ، بیشتر اوقات معلوم می شود که کاربر به سادگی گزینه فعال شده را دارد "از این دستگاه گوش دهید"با این حال ، گاهی اوقات گزینه های دیگر مفید هستند.