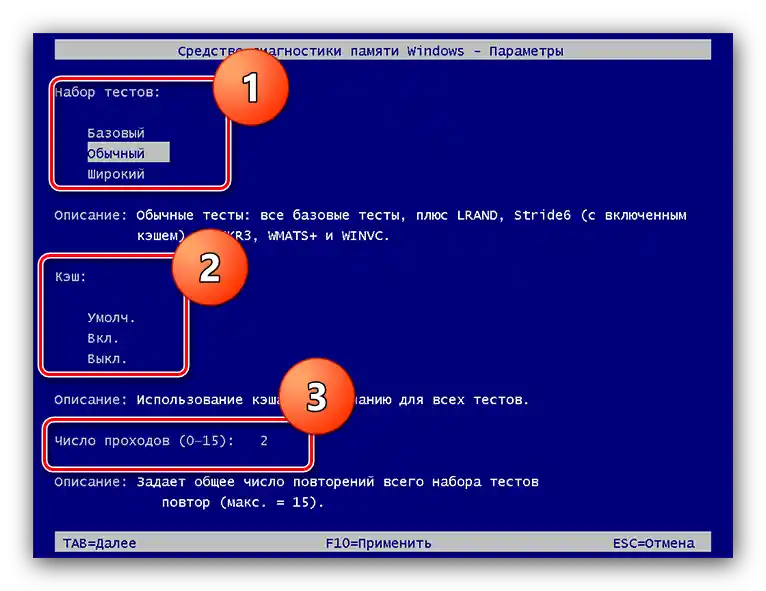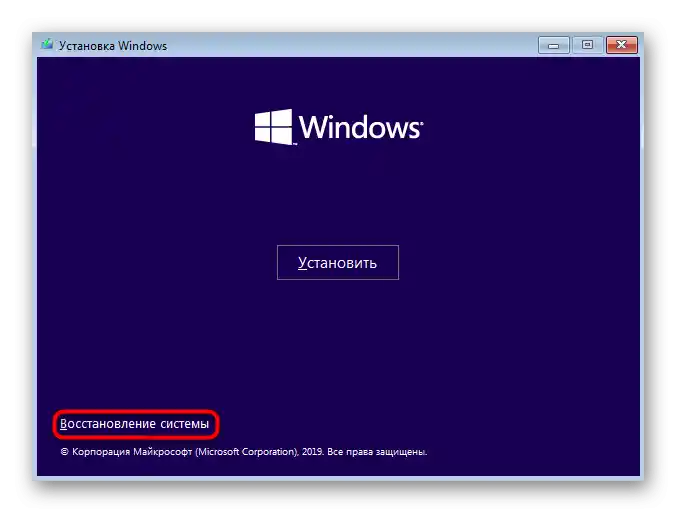محتوا:
منوی بازیابی سیستم
در "ده" منوی بازیابی اکنون به "گزینههای خاص راهاندازی" تغییر نام داده شده و به شکل زیر است:

در آن سه گزینه اصلی وجود دارد:
- "ادامه" – راهاندازی عادی سیستم عامل، در صورت بروز مشکلات جدی ممکن است کار نکند؛
- "جستجو و رفع اشکالات" – گزینه اصلی، محتوای آن را در زیر به تفصیل بررسی خواهیم کرد؛
- "خاموش کردن کامپیوتر" – نام این گزینه خود گویای همه چیز است، فشار دادن آن منجر به خاموش شدن دستگاه خواهد شد.
گزینههای اول و سوم نیازی به توضیحات مفصل ندارند، در حالی که گزینه دوم شایسته بررسی دقیقتری است.
ابزارهای بازیابی
با فشار دادن "جستجو و رفع اشکالات" مجموعهای از گزینهها به شما نمایش داده میشود:
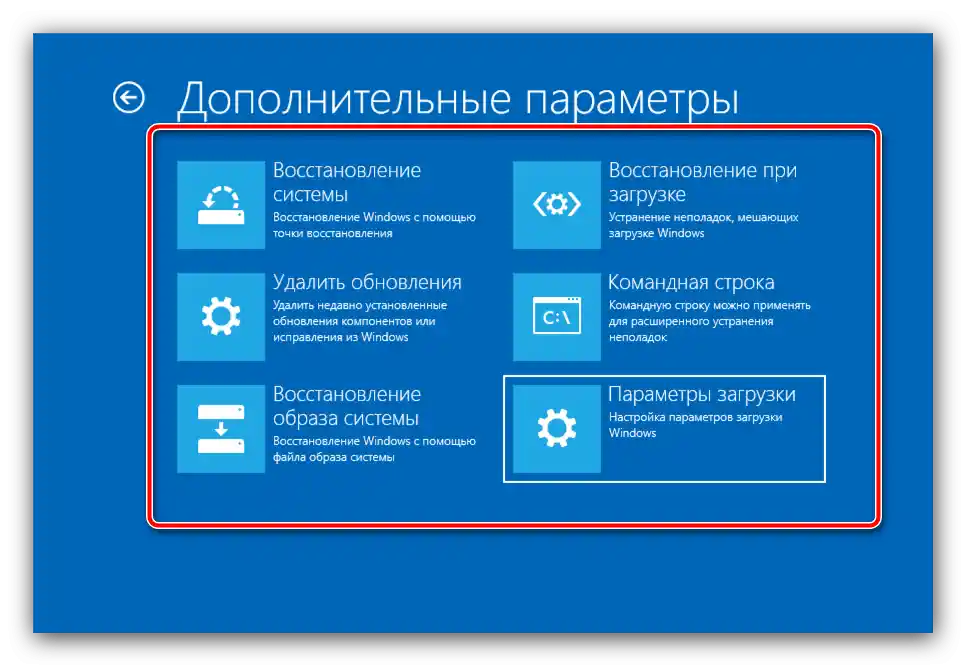
توجه داشته باشید! گزینههای موجود در این منو به ویرایش ویندوز 10 بستگی دارد، بنابراین برخی از آنها ممکن است غایب باشند!
در نسخههای خاصی از "ده" میتوان منوی میانی را مشاهده کرد که شامل گزینههای "بازگرداندن کامپیوتر به حالت اولیه" و "گزینههای اضافی" است. هدف اول واضح است، اما در استفاده از آن نکات خاصی وجود دارد که یکی از نویسندگان ما در مطلب جداگانهای به آن پرداخته است.
بیشتر: چگونه ویندوز 10 را به تنظیمات کارخانه بازنشانی کنیم
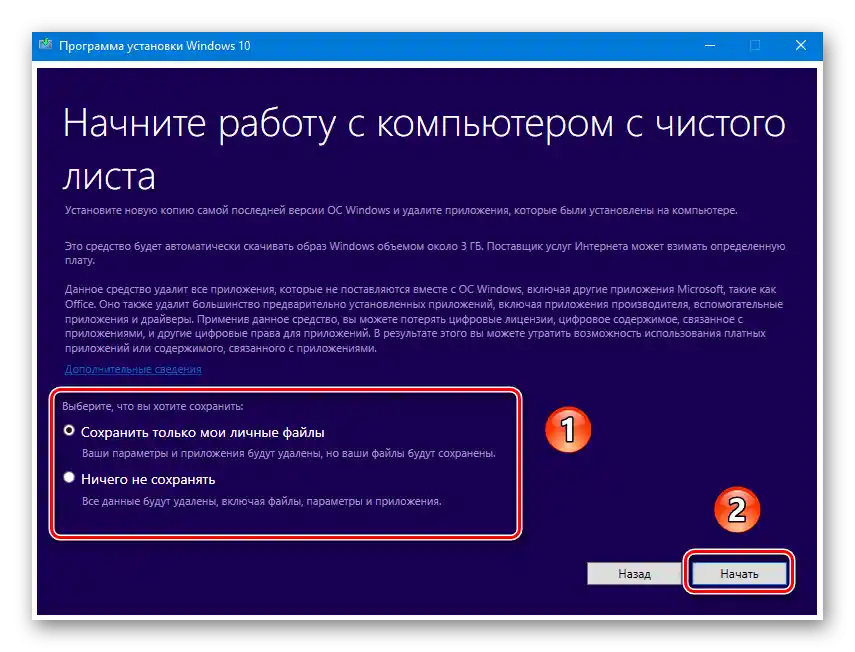
توسعهدهندگان مایکروسافت تحت گزینههای اضافی به طور خاص ابزارهای "تعمیر" سیستم عامل را مد نظر دارند که اکنون به آنها میپردازیم.در این منو ابزارهای زیر قرار دارند:
"حذف بهروزرسانیها"
گاهی اوقات دلیل مشکلات در راهاندازی سیستمعامل میتواند بهروزرسانی معیوب یا نادرست نصبشده باشد – با استفاده از این گزینه میتوان آخرین بهروزرسانیهای نصبشده را حذف کرده و به این ترتیب سیستم را به حالت کارایی بازگرداند.
جزئیات بیشتر: چگونه بهروزرسانیهای ویندوز 10 را حذف کنیم
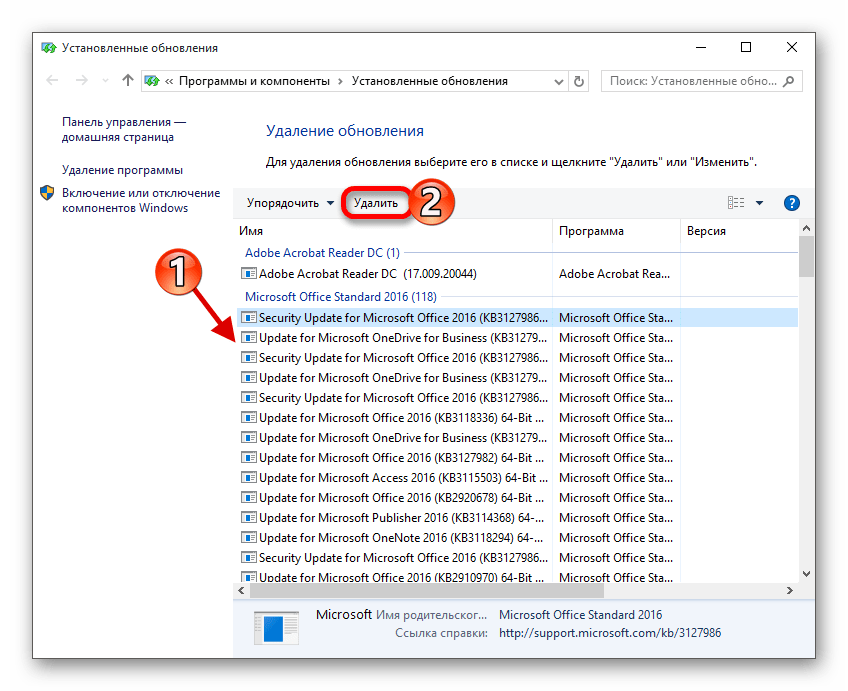
"بازیابی تصویر سیستم"
در سیستمعاملهای مایکروسافت، از ویندوز XP به بعد، ابزاری برای ایجاد تصویر اضطراری از سیستم نصبشده وجود دارد که میتوان از آن برای بازیابی در صورت بروز مشکلات استفاده کرد. این امکان به ویندوز "ده" نیز منتقل شده و تقریباً بدون تغییر باقی مانده است و بنابراین نیاز به ایجاد پیشنیازهای مربوطه دارد. تمام جزئیات این فرآیند قبلاً توسط یکی از نویسندگان ما بررسی شده است، بنابراین از دستورالعمل موجود در لینک زیر استفاده کنید.
جزئیات بیشتر: چگونه ویندوز 10 را از تصویر بازیابی بازیابی کنیم
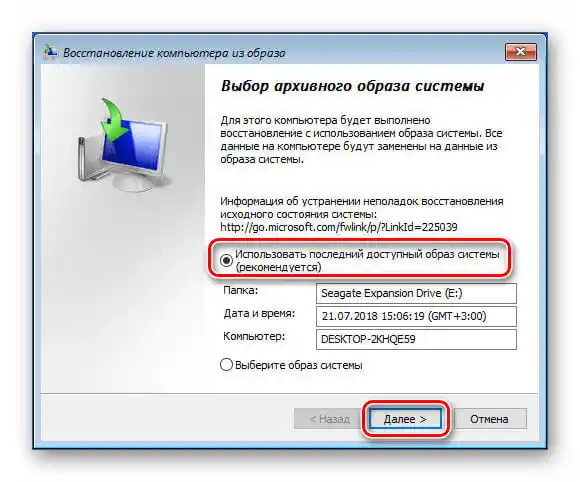
"بازیابی در حین راهاندازی"
ابزار بعدی یک ابزار بازیابی سیستم در حین راهاندازی است که با استفاده از آن میتوان صحت دادههای مهم را بررسی کرده و آسیبهای غیر بحرانی را برطرف کرد. در حین کار، این ابزار تمام اقدامات را بهطور خودکار انجام میدهد و نیاز به مداخله کاربر تقریباً وجود ندارد، اما در برخی موارد ممکن است این مداخله لازم باشد – چنین مواردی قبلاً در مقالهای جداگانه در سایت بررسی شده است.
جزئیات بیشتر: بازیابی ویندوز 10 در حین راهاندازی
"بازیابی با استفاده از “خط فرمان”"
گزینه پیشآخر مربوط به راهاندازی "خط فرمان" است. با استفاده از این ابزار میتوان از برخی امکانات پایهای تشخیص مانند ابزار CHKDSK یا ابزارهای ویرایش بارگذار استفاده کرد.ما قبلاً گزینههای بازیابی "دهها" را از طریق رابط متنی بررسی کردهایم، بنابراین فقط به لینک دستورالعمل مربوطه اشاره میکنیم تا تکرار نشود.
جزئیات بیشتر: {innerlink id='1755', txt='بازیابی ویندوز 10 با استفاده از "خط فرمان"', sublink=''}
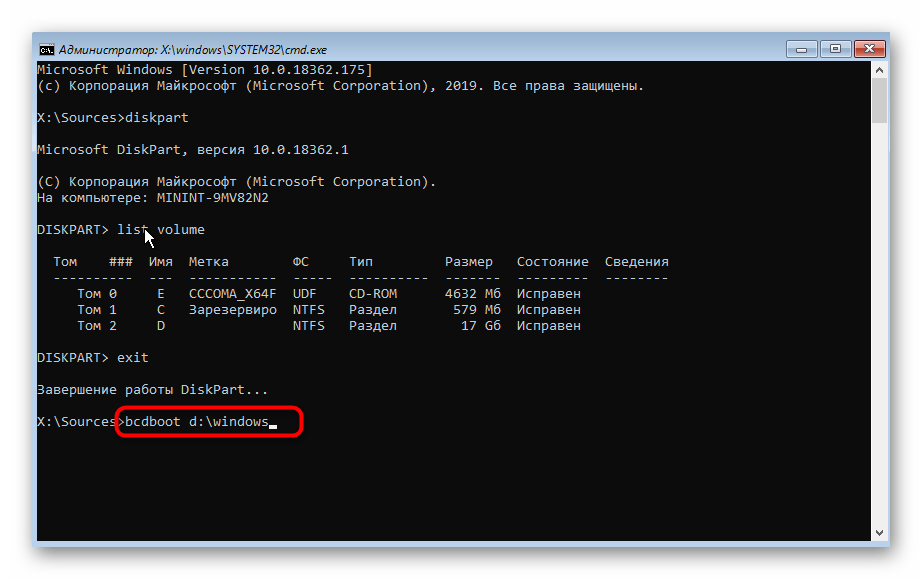
"گزینههای بارگذاری"
در این بخش، ابزارهای بارگذاری جایگزین آشنا از نسخههای قبلی سیستمعامل متمرکز شدهاند، مانند {innerlink id='8936', txt='"حالت ایمن"', sublink=''} یا حالت کار در "خط فرمان". از نظر فنی، این گزینهها هیچ تفاوتی با گزینههای ویندوز 7 ندارند، اما توصیه میکنیم با راهنما در ادامه آشنا شوید.
جزئیات بیشتر: گزینههای بارگذاری ویندوز 10
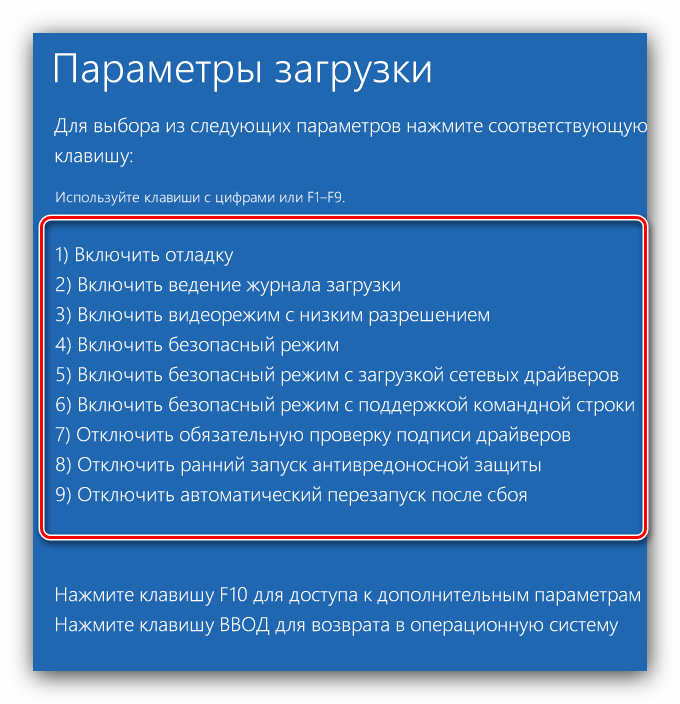
اقدامات اضافی پس از ظهور پنجره گزینههای بازیابی سیستم
در برخی موارد، هیچ یک از ابزارهای ذکر شده در بالا نتیجهای نمیدهند. در چنین وضعیتی، باید اقدامات دیگری را اتخاذ کرد که در ادامه بررسی خواهیم کرد.
- عدم کارکرد سیستم ممکن است به دلیل مشکلاتی با حافظه رم نیز باشد، بنابراین در صورت ظهور مداوم پنجره بازیابی یا "صفحههای آبی"، توصیه میکنیم ماژولهای RAM را تشخیص دهید.
جزئیات بیشتر: بررسی RAM در ویندوز 10
- اگر فلش درایو نصب یا رسانه نوری در دسترس باشد، میتوان از آنها نیز برای بازگرداندن کارکرد سیستمعامل استفاده کرد: ابتدا باید بارگذاری از رسانه مربوطه را در BIOS تنظیم کنید، سپس ابزار نصب را راهاندازی کرده و در آن نتایج مورد نیاز را انتخاب کنید.
جزئیات بیشتر:
تنظیم BIOS برای بارگذاری از فلش درایو
بازیابی ویندوز 10 با استفاده از تصویر نصب - در شرایطی که نصبکننده در دسترس نیست، میتوان از آنچه به عنوان LiveCD شناخته میشود استفاده کرد: یک مجموعه خودکفا از سیستمعامل کاهشیافته و برخی برنامههای کمکی که بر روی دیسک نوری یا فلش درایو ضبط شده است. برای کار با چنین مجموعهای، اقدامات همانند حالت رسانه نصب است.