معمولاً هیچ آیکون دیگری در کنار میانبرهای دسک تاپ در ویندوز 10 نمایش داده نمی شود ، با این حال ، برخی از کاربران با ظاهر علامت های سبز روبرو می شوند. بر این اساس ، بلافاصله س questionsالاتی بوجود می آیند ، این آیکون ها چه هستند ، با چه ارتباطی دارند و چگونه می توان آنها را حذف کرد. امروز سعی خواهیم کرد با گفتن تمام دلایل احتمالی ظهور این نمادها در سیستم عامل ، به این سالات پاسخ دهیم.
حل مشکل با علامت های تیک سبز روی میانبرها در ویندوز 10
بارزترین دلیل ظاهر شدن علامت های تیک سبز در پرونده های منفرد حالت همگام سازی فعال است که از طریق یک ابزار استاندارد عمل می کند یک درایو در ویندوز این ابزار تقریباً همیشه به طور دستی توسط کاربر فعال می شود ، به عنوان مثال ، پس از نصب سیستم عامل به پایان می رسد و وظیفه همگام سازی اشیا with با فضای ذخیره سازی ابری و سایر رایانه های متصل را بر عهده دارد. در تصویر زیر ، پاورقی های کوچکی را مشاهده می کنید که OneDrive برای علامت گذاری فایل هایی که همگام سازی می کند ، استفاده می کند.
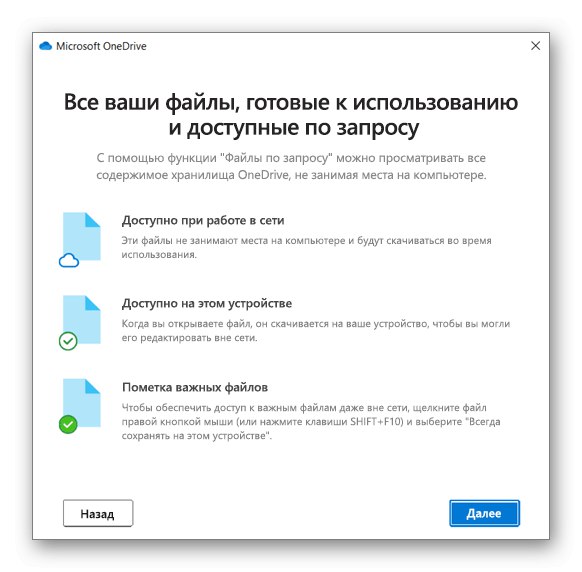
برای از بین بردن این وضعیت دو روش وجود دارد - با غیر فعال کردن نمایش کادرهای تأیید و غیرفعال کردن همگام سازی. هر کاربر خود تعیین می کند که کدام یک از روش ها را انتخاب کند ، و ما با ارائه دستورالعمل های مناسب آنها را به طور دقیق تجزیه و تحلیل می کنیم. با این حال ، ابتدا اجازه دهید در مورد روش راه دور ، که متعلق به دارندگان آنتی ویروس شناخته شده است ، صحبت کنیم.
روش 1: پشتیبان گیری آنلاین Norton را غیرفعال کنید
اگر یک راه حل نورتون روی رایانه خود نصب کرده اید ، به احتمال زیاد ویژگی Online Backup فعال است. او مسئول ایجاد پشتیبان از برخی پرونده ها با احتمال بعدی بازیابی آنها است. همه آن اشیا، که نسخه هایی از آنها قبلاً ایجاد شده اند ، با علامت های سبز علامت گذاری شده اند. در صورت عدم نیاز به عملکرد ، تنها با غیرفعال کردن خود عملکرد حل می شود. با کلیک بر روی پیوند زیر ، اطلاعات بیشتری در این باره در دستورالعمل های رسمی مطالعه کنید.
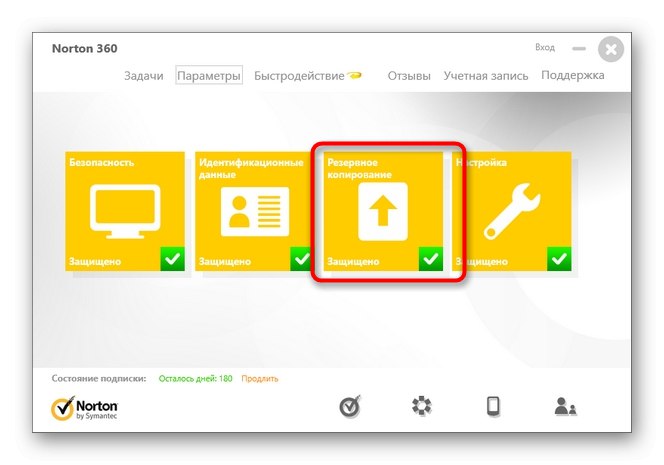
با استفاده از پشتیبان گیری آنلاین نورتون برای پشتیبان گیری از پرونده های خود
روش 2: نمایش علامت های سبز را غیرفعال کنید
این روش برای همه کاربرانی مناسب است که نمی خواهند همگام سازی را غیرفعال کنند ، اما می خواهند از علامت های سبز که گاه گاهی در کنار میانبرهای دسک تاپ ظاهر می شوند خلاص شوند. در چنین شرایطی ، شما باید چندین پارامتر مهم شخصی سازی را به صورت دستی تنظیم کنید که این اتفاق می افتد:
- باز کن "شروع" و رفتن به "گزینه ها".
- در اینجا بخشی را انتخاب کنید "شخصی".
- از منوی سمت چپ برای رفتن به یک دسته استفاده کنید "موضوعات".
- در فصل "پارامترهای مرتبط" روی کتیبه کلیک کنید گزینه های نماد دسک تاپ.
- در پنجره ظاهر شده ، علامت کادر را بردارید "اجازه دادن به تم ها برای تغییر نمادهای دسک تاپ" و تغییرات را اعمال کنید.
- پس از آن ، پنجره فعلی را ببندید و از طریق آن عبور کنید "شروع" برنامه را پیدا کنید "صفحه کنترل".
- رفتن به بخش "گزینه های Explorer".
- انتقال به برگه "چشم انداز".
- به پایین لیست بروید ، در آنجا علامت مورد را بردارید "نمایش اعلان های ارائه دهنده همگام سازی"و سپس بر روی کلیک کنید "درخواست دادن".
- پنجره را ببندید و بر روی یک فضای خالی در نوار وظیفه کلیک راست کنید. در منوی زمینه ای که ظاهر می شود ، را انتخاب کنید "مدیر وظایف".
- پیدا کردن "رهبر ارکستر"، با دکمه سمت راست ماوس بر روی این خط کلیک کنید و این فرایند را مجدداً راه اندازی کنید تا دسک تاپ به روز شود.
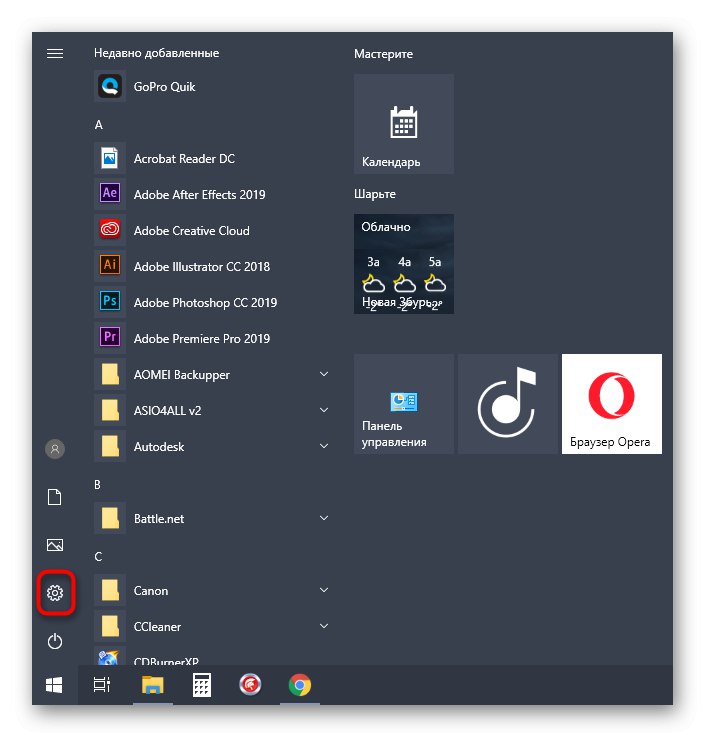
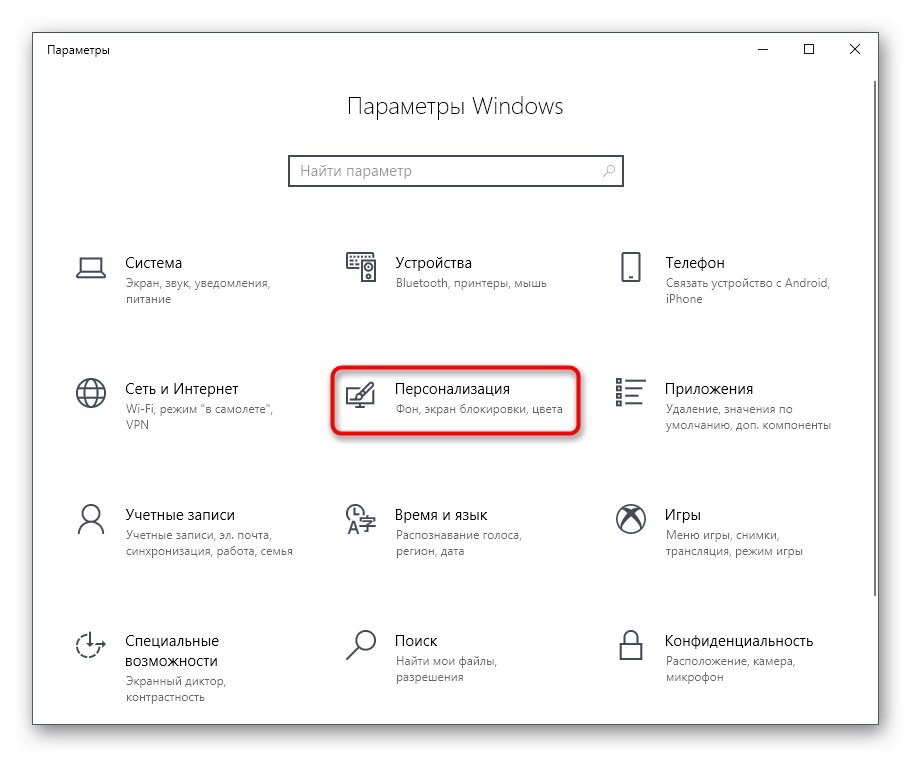
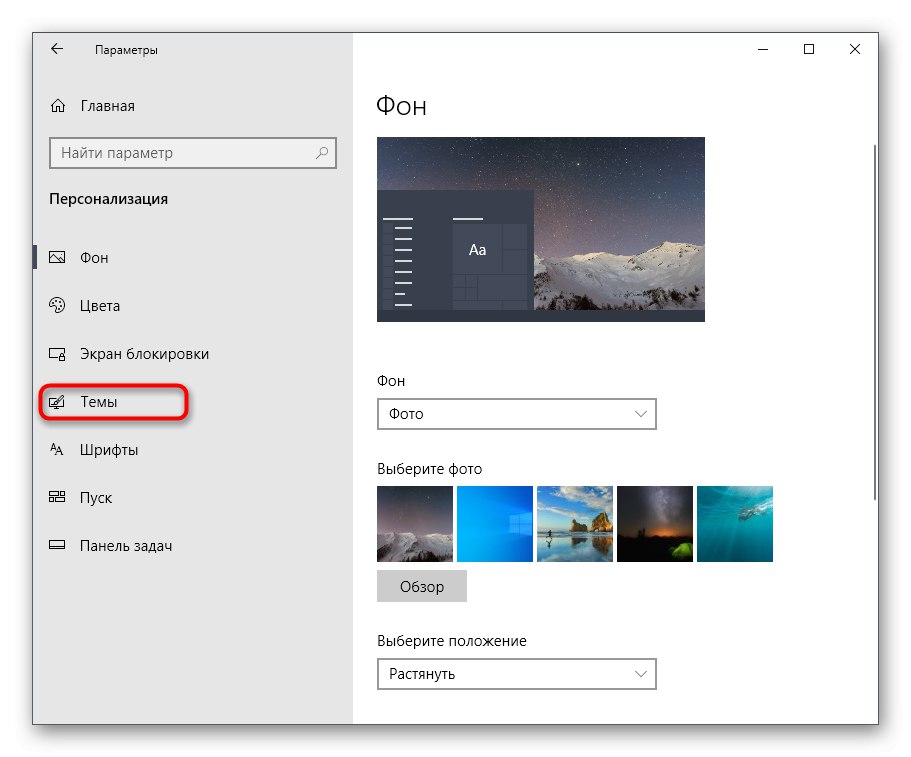
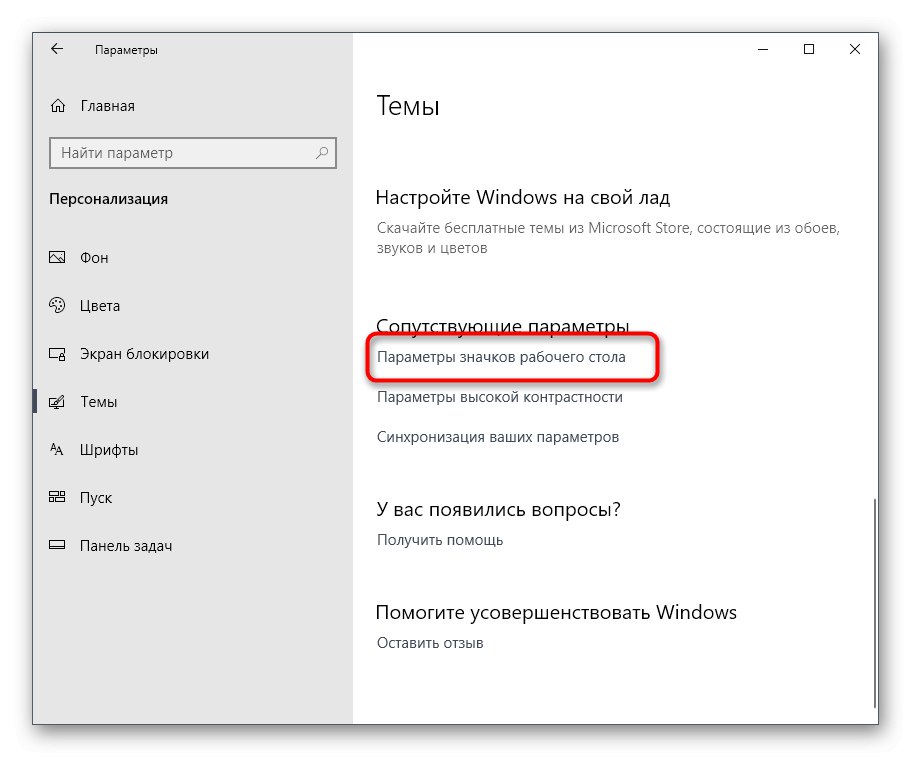
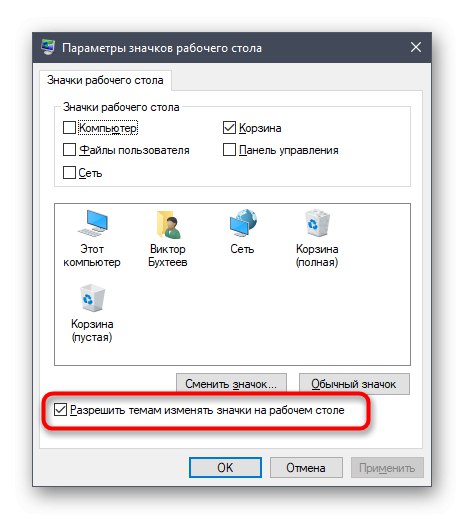
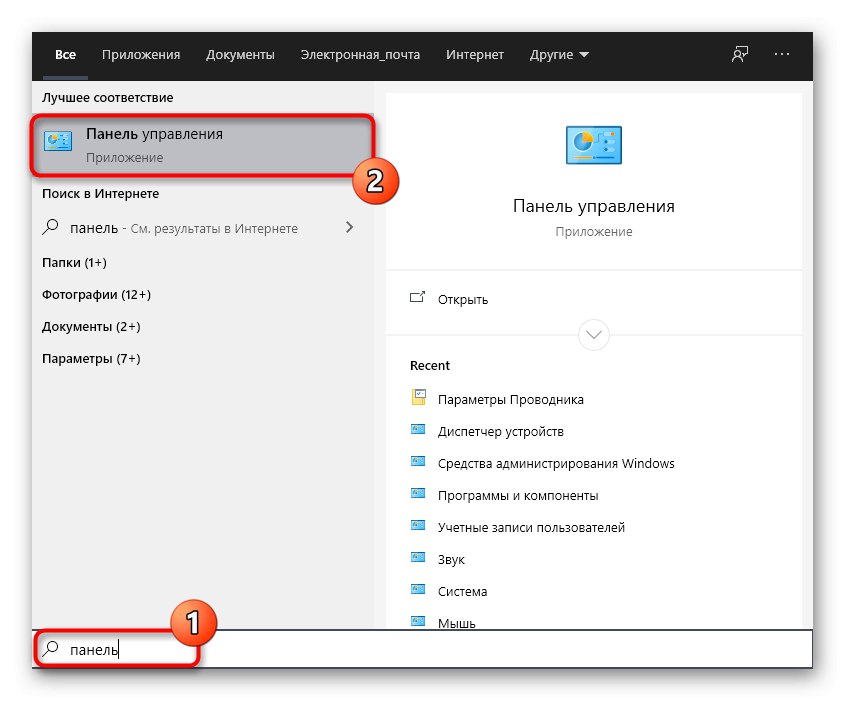
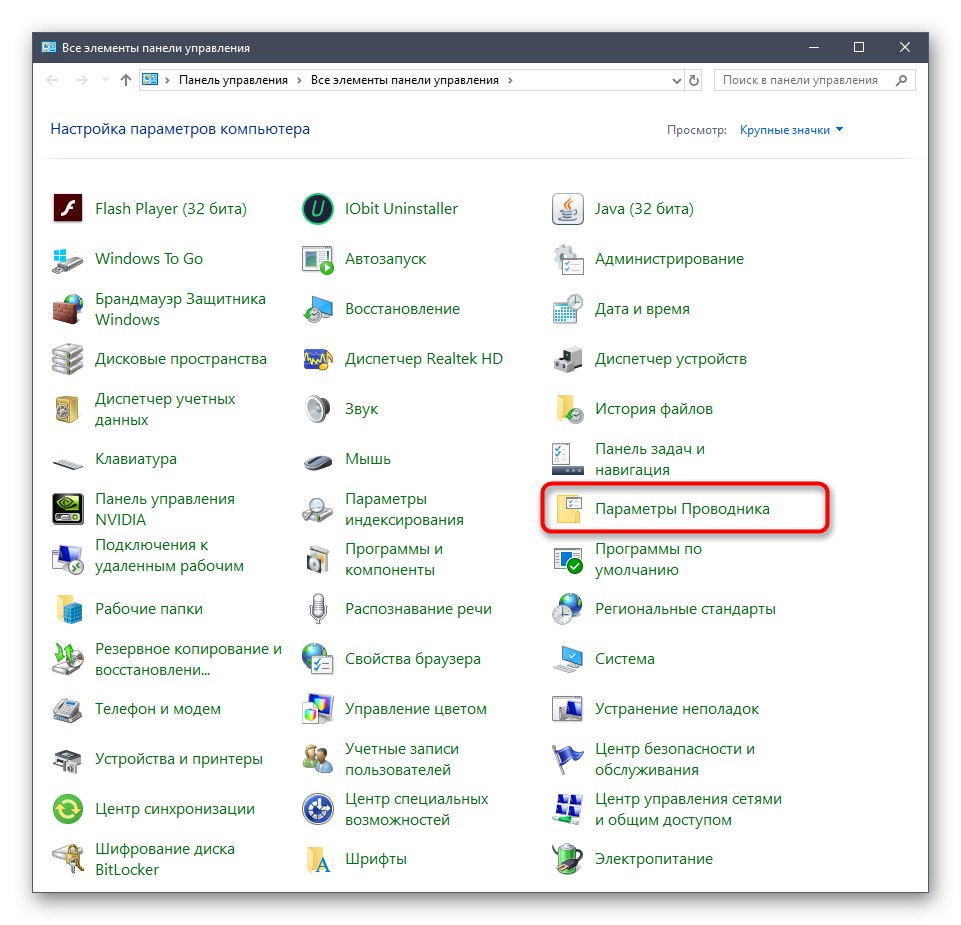
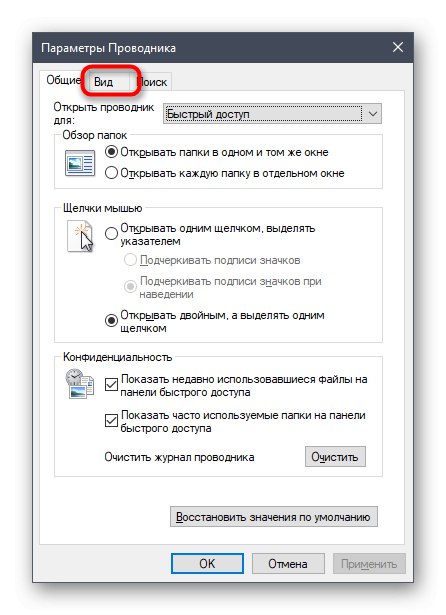
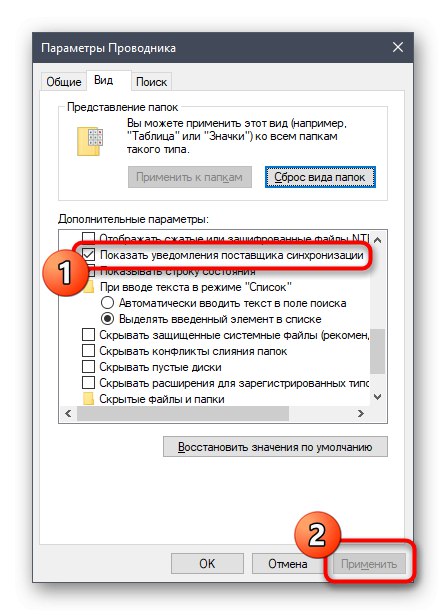
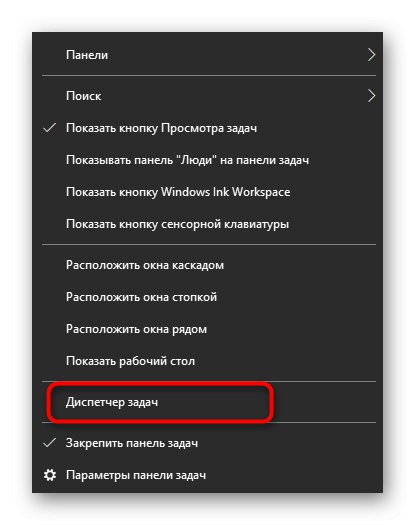
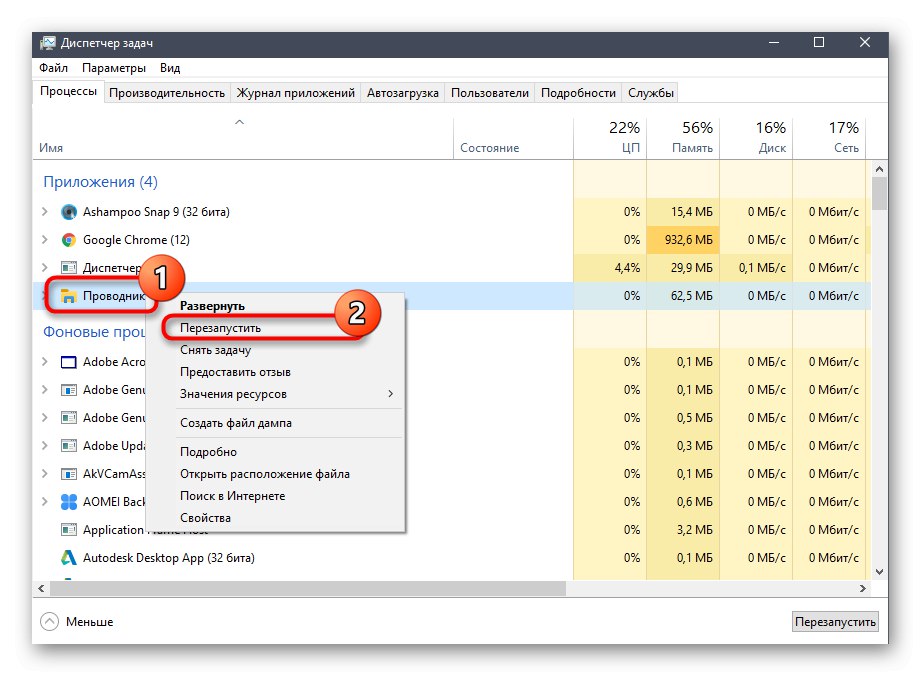
همگام سازی از طریق OneDrive اکنون همچنان فعال است ، اما گرافیک اعلان در آیکون ها و پوشه ها دیگر ظاهر نمی شود. در صورت راه اندازی مجدد "کاوشگر" کمکی نکرد ، با راه اندازی مجدد رایانه جلسه جدیدی از سیستم عامل ایجاد کنید. بنابراین قطعاً همه تغییرات تأثیرگذار خواهند بود.
روش 3: همگام سازی OneDrive را خاموش کنید
آخرین روش مقاله امروز ما برای آن دسته از کاربرانی است که علاقه مندند همگام سازی را در OneDrive به طور کامل غیرفعال کنند. بر این اساس ، پس از این روش ، علامت های سبز رنگ کنار پرونده ها به طور خودکار از بین می روند.
- نماد OneDrive را در نوار وظیفه پیدا کرده و روی آن کلیک راست کنید.
- در منوی زمینه ای که ظاهر می شود ، را انتخاب کنید "گزینه ها".
- به برگه بروید "حساب".
- روی دکمه کلیک کنید "انتخاب پوشه ها".
- علامت کادر را بردارید "دسکتاپ" و مکانهای دیگری که می خواهید همگام سازی را خاموش کنید.
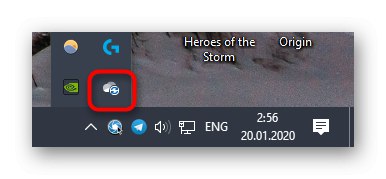
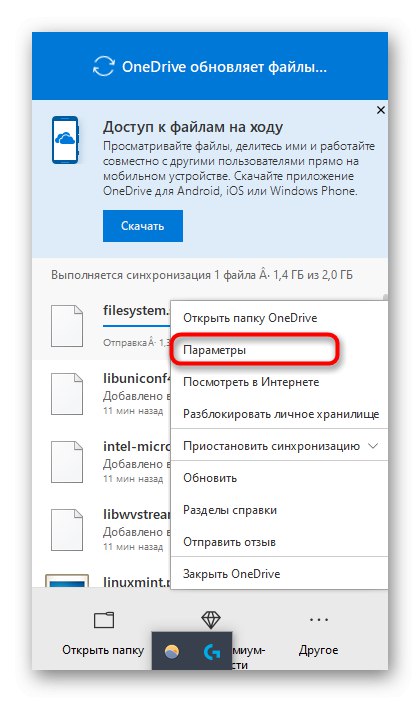
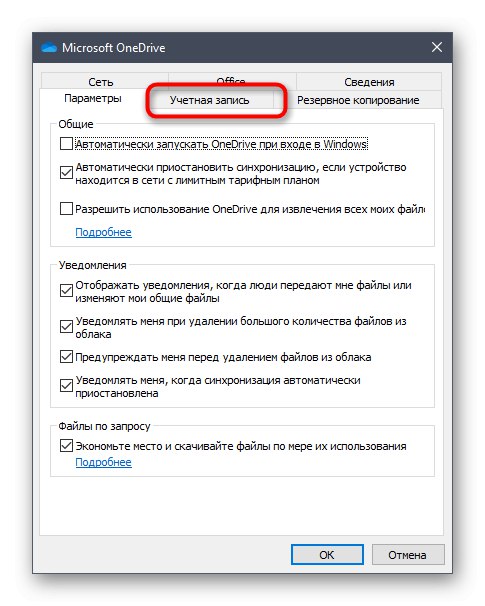
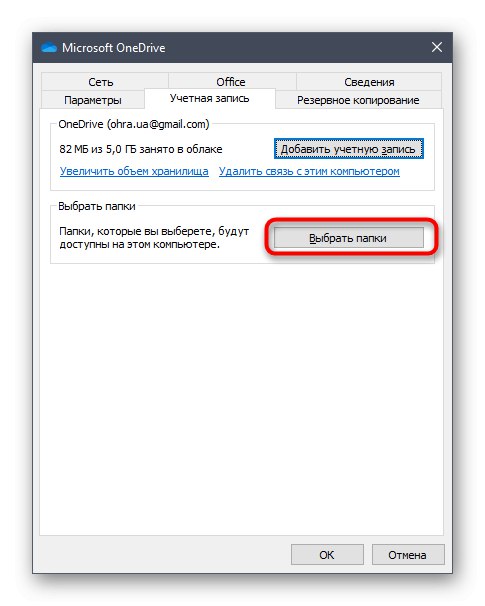
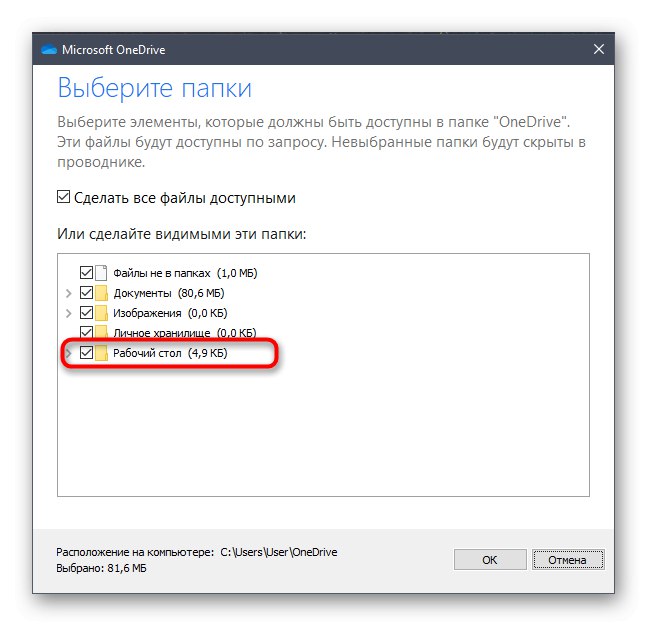
اکنون توصیه می شود رایانه خود را دوباره راه اندازی کنید یا "رهبر ارکستر" همانطور که در روش قبلی نشان داده شده است.
امروز ما در Windows 10 به ظاهر علامت های علامت سبز رنگ کنار آیکون های دسک تاپ پرداخته ایم. شما برای خلاص شدن از شر این نمادها با سه روش آشنا شدید. برای انجام کار از دستورالعمل های مناسب استفاده کنید.