Quik Desktop یک راه حل اختصاصی از GoPro است که برای کار با فیلم های گرفته شده در دوربین های همان سازنده طراحی شده است. در اینجا می توانید سایر گزینه ها را با استفاده از گزینه های داخلی ویرایش ، منتشر و اعمال کنید. با این حال ، برخی از کاربران ممکن است هنگام تلاش برای راه اندازی Quik Desktop در ویندوز 10 با مشکلاتی روبرو شوند. چهار روش برای حل این مشکل وجود دارد. در مرحله بعدی ، ما می خواهیم همه آنها را با جزئیات جدا کنیم تا هر کاربر بتواند با این مشکل کنار بیاید.
حل مشکلات اجرای GoPro Quik Desktop در ویندوز 10
بیشتر اوقات ، این مشکل به دلیل تنظیمات غیر استاندارد زبان سیستم عامل است که با عملکرد کاملاً صحیح خود نرم افزار همراه است. با این حال ، این راه حل به دلیل نیاز به تغییر زبان رابط ، بسیار وقت گیر و ناخوشایند است ، بنابراین پیشنهاد می کنیم با بررسی گزینه های آسان تر ، کارایی آنها را بررسی کنید. اگر روش اول جواب نداد ، فقط کافی است به روش بعدی بروید تا از طریق اصلاح صحیح تکرار شود.
روش 1: اجرا در حالت سازگاری
بیایید با توصیه های توسعه دهندگان که در وب سایت رسمی منتشر شده اند شروع کنیم. اولین مورد شامل گنجاندن حالت سازگاری با نسخه های قبلی سیستم عامل است ، به طوری که راه اندازی به درستی انجام شده است. برای انجام این کار ، باید اقدامات زیر را انجام دهید:
- بر روی نماد برنامه کلیک راست کرده و مورد را در منوی زمینه انتخاب کنید "خواص".
- انتقال به برگه "سازگاری".
- مورد را با نشانگر علامت گذاری کنید "برنامه را در حالت سازگاری برای: و در لیست پاپ آپ ، مشخص کنید Windows Vista (Service Pack 2)... در صورت تمایل ، اگر این تغییر اثر مطلوبی را ایجاد نکرد ، می توانید پارامترهای دیگری تنظیم کنید. پس از تکمیل پیکربندی ، بر روی کلیک کنید "درخواست دادن" و برای آزمایش روش اقدام کنید.
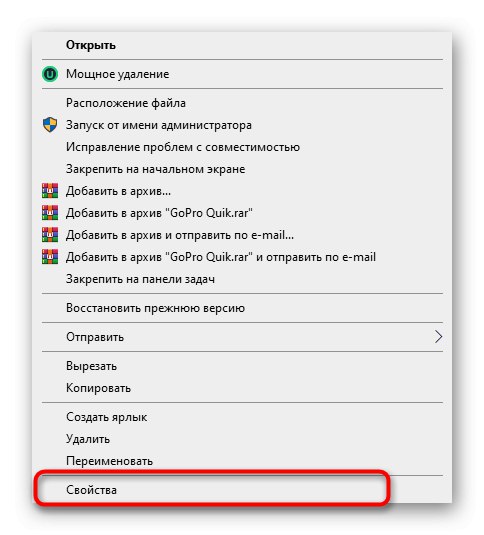
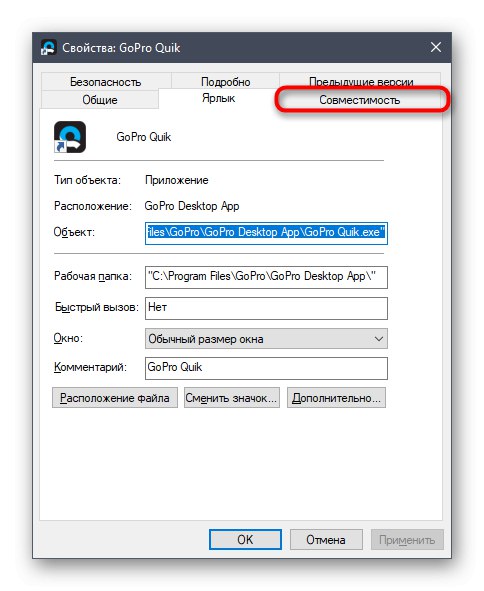
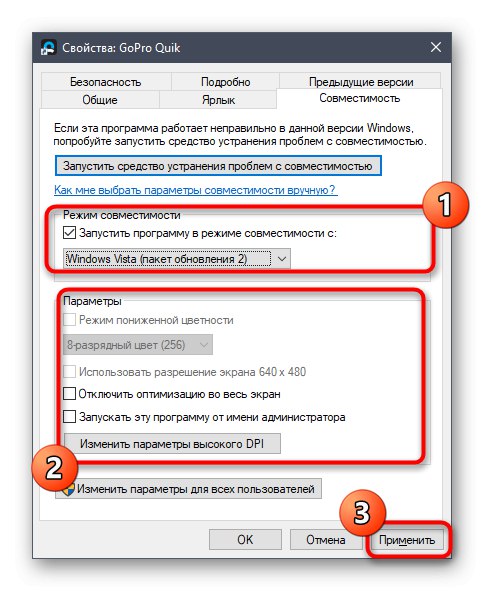
اگر این روش بی نتیجه است ، توصیه می شود که همه پارامترهای تغییر یافته را به حالت پیش فرض خود بازگردانید تا در آینده بر راه اندازی Quik Desktop تأثیری نگذارد. پس از آن ، اجرای روش بعدی را ادامه دهید.
روش 2: یک کاربر جدید با حقوق مدیر ایجاد کنید
به دلیل برخی از مشکلات داخلی Quik Desktop که توسط توسعه دهندگان توضیح داده نشده است ، گاهی اوقات برنامه به دلیل حساب مدیر نمی تواند راه اندازی شود. آنها توصیه می کنند که یک نمایه جدید ایجاد کرده و حقوق مناسب را برای آن اختصاص دهند که به این شکل است:
- منو را باز کنید "شروع" و آنجا را انتخاب کنید "گزینه ها".
- رفتن به بخش "حساب ها".
- برای رفتن به بخش از پانل سمت چپ استفاده کنید "خانواده و سایر کاربران".
- در اینجا بر روی دکمه کلیک کنید "افزودن کاربر برای این رایانه".
- با استفاده از ایمیل خود وارد حساب خود شوید یا دستورالعمل ها را دنبال کنید تا در همان پنجره یک حساب ایجاد شود.
- پس از موفقیت افزودن کاربر در خط خود ، روی دکمه کلیک کنید "تغییر نوع حساب".
- در شکلی که ظاهر می شود ، از لیست پاپ آپ ، جایی که مشخص شده استفاده کنید "مدیر" و عمل را تأیید کنید.
- در مرحله بعدی ، باید یکی از پرونده های مرتبط با نرم افزار مورد نظر را در پوشه های کاربر حساب جاری حذف کنید. برای این کار مسیر را دنبال کنید
C: کاربران USER_NAMEAppDataLocalGoPro. - شی the را در پوشه مقصد پیدا کنید goproapp.json و روی آن کلیک راست کنید.
- در منوی زمینه ای که ظاهر می شود ، به مورد علاقه دارید "حذف".
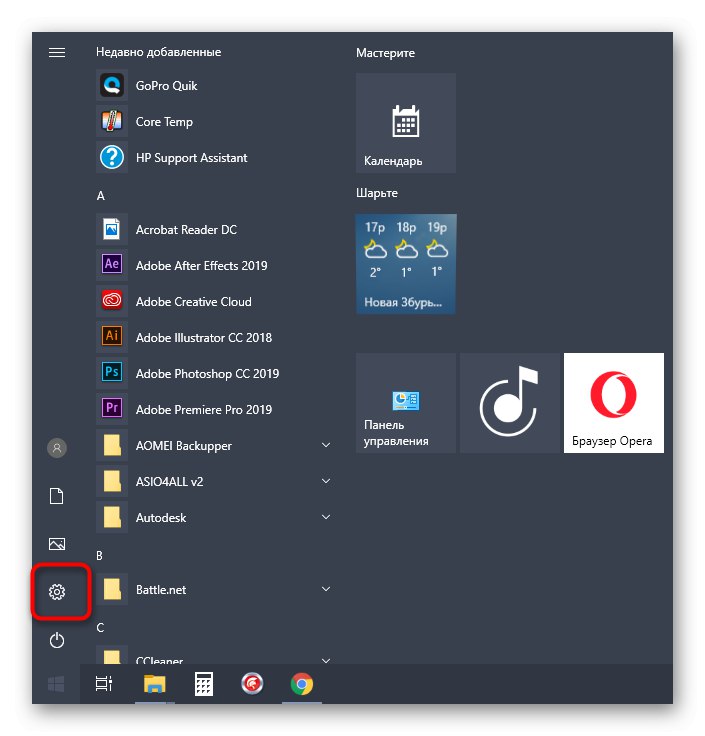
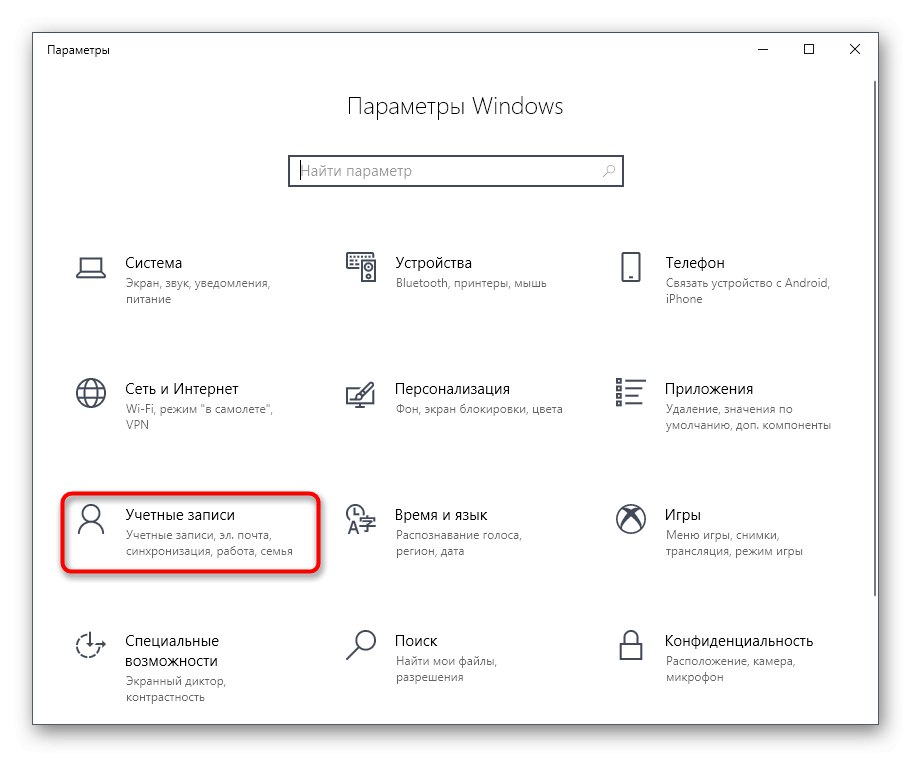
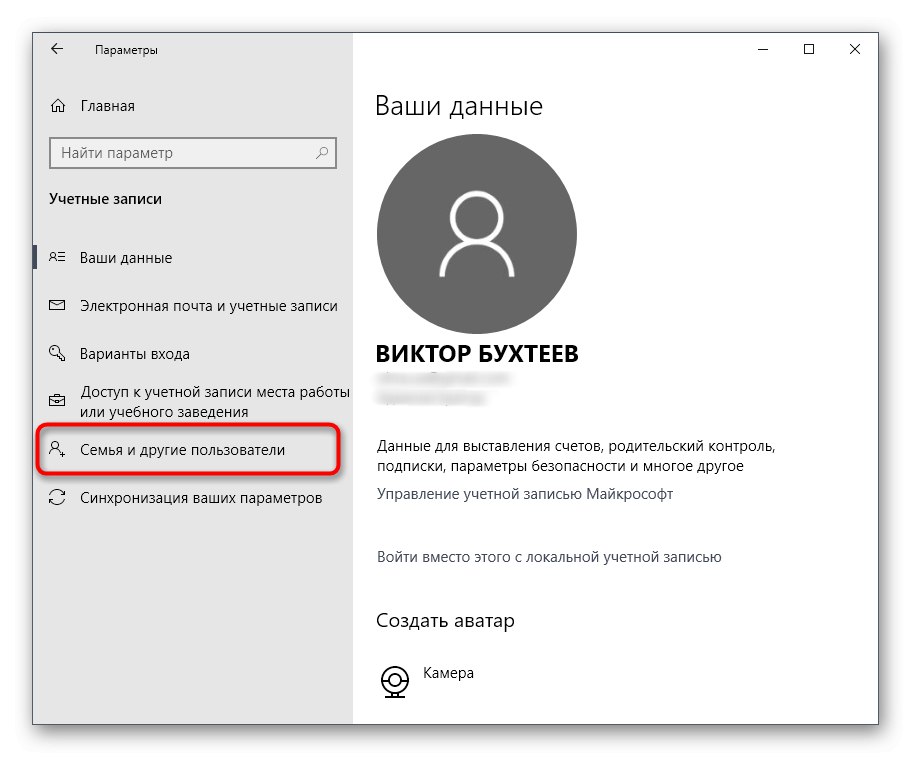
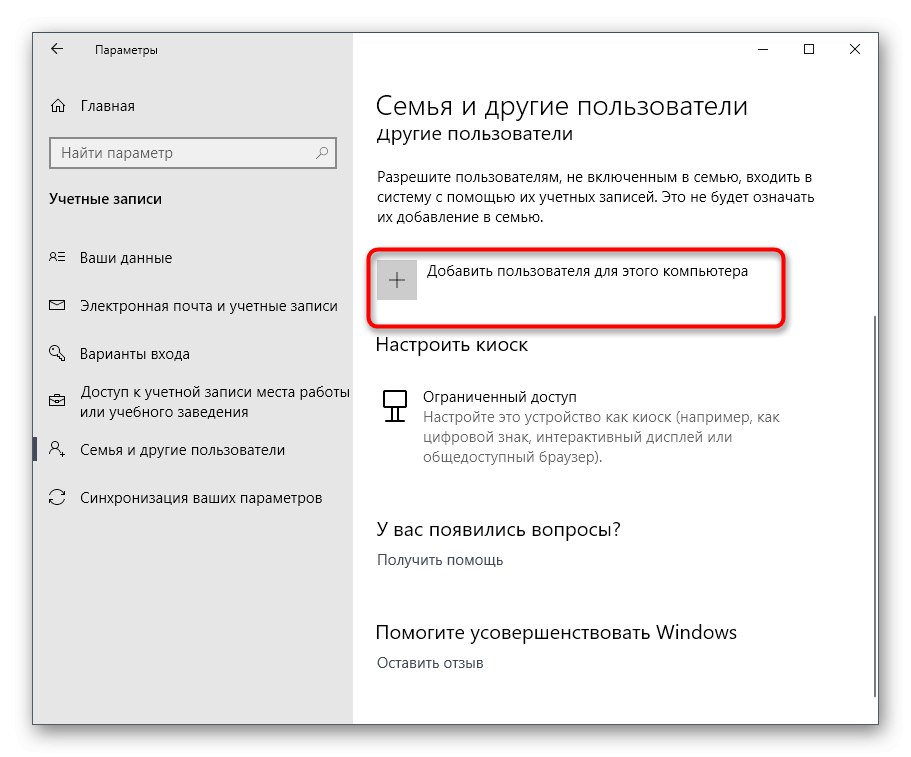
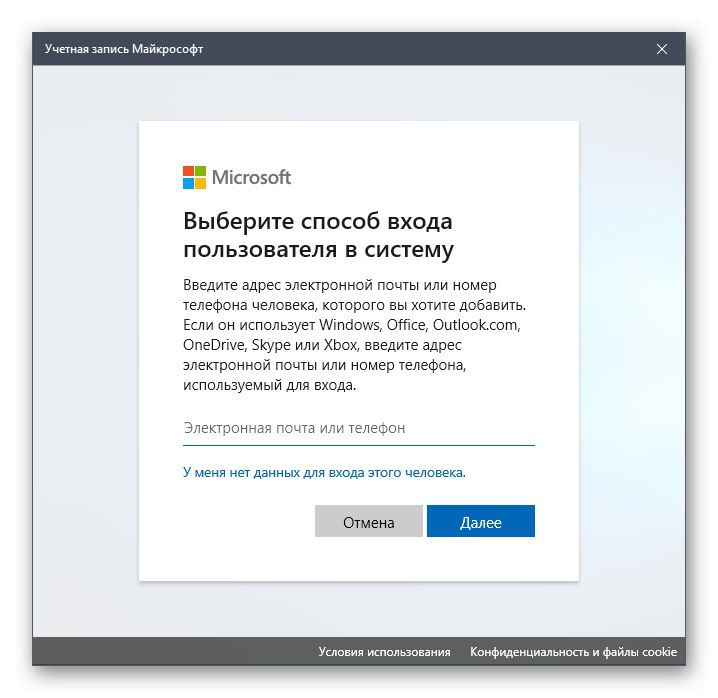
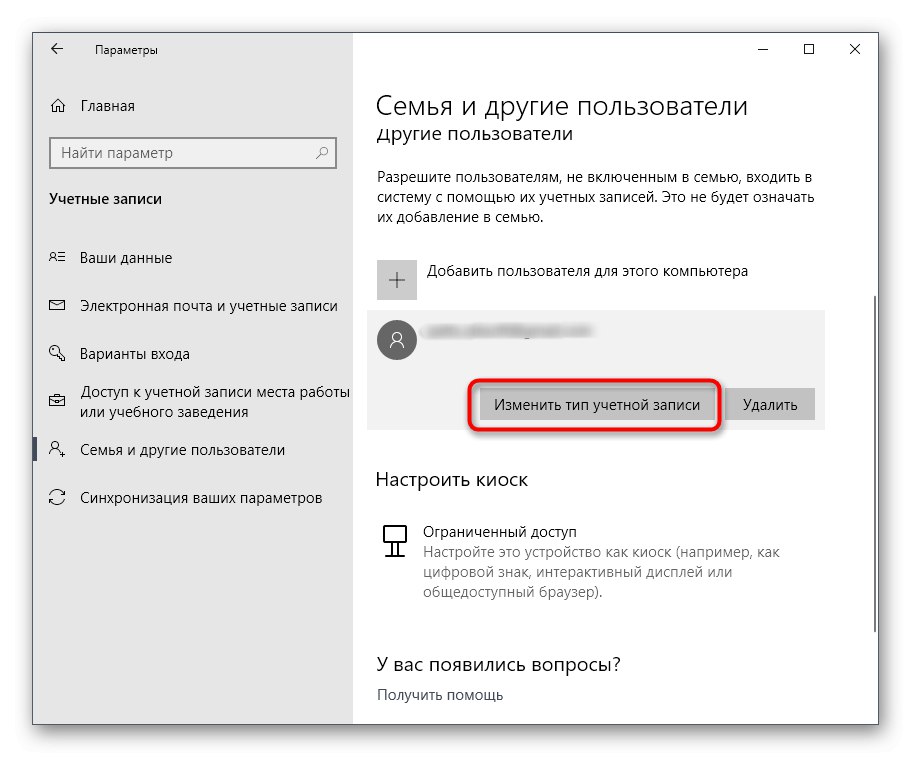
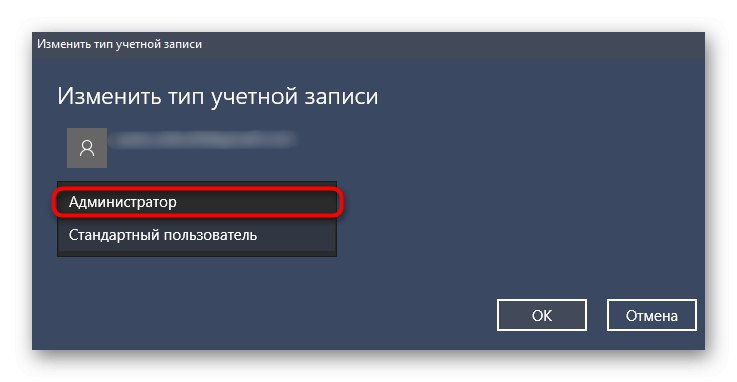

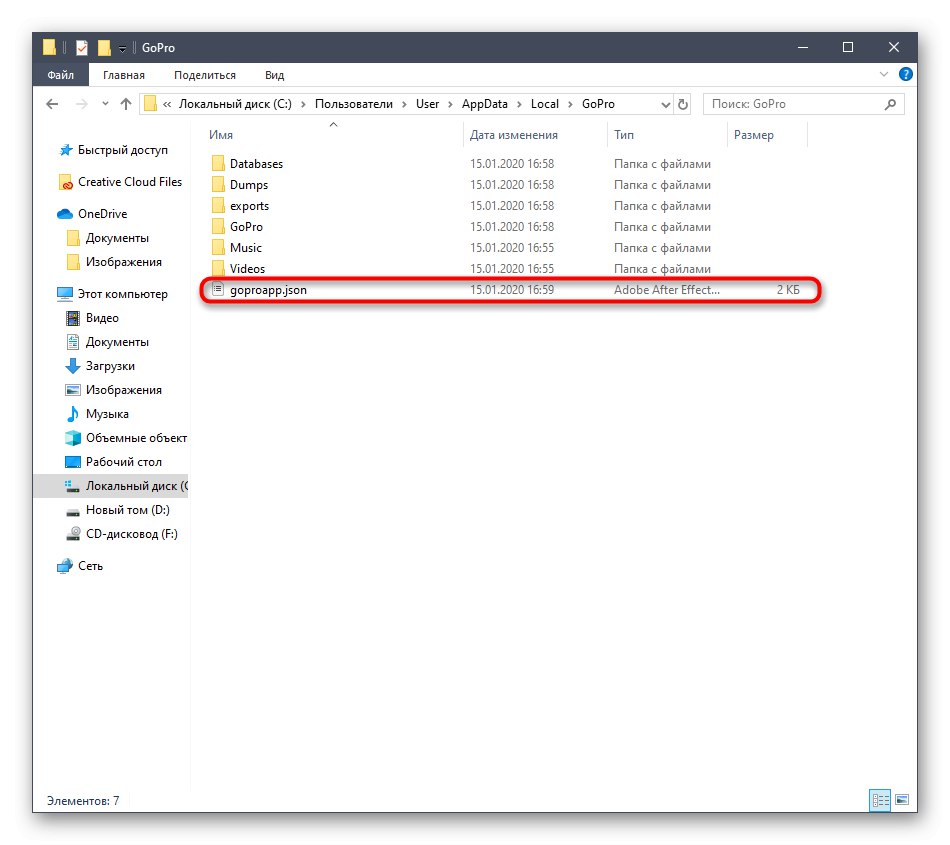
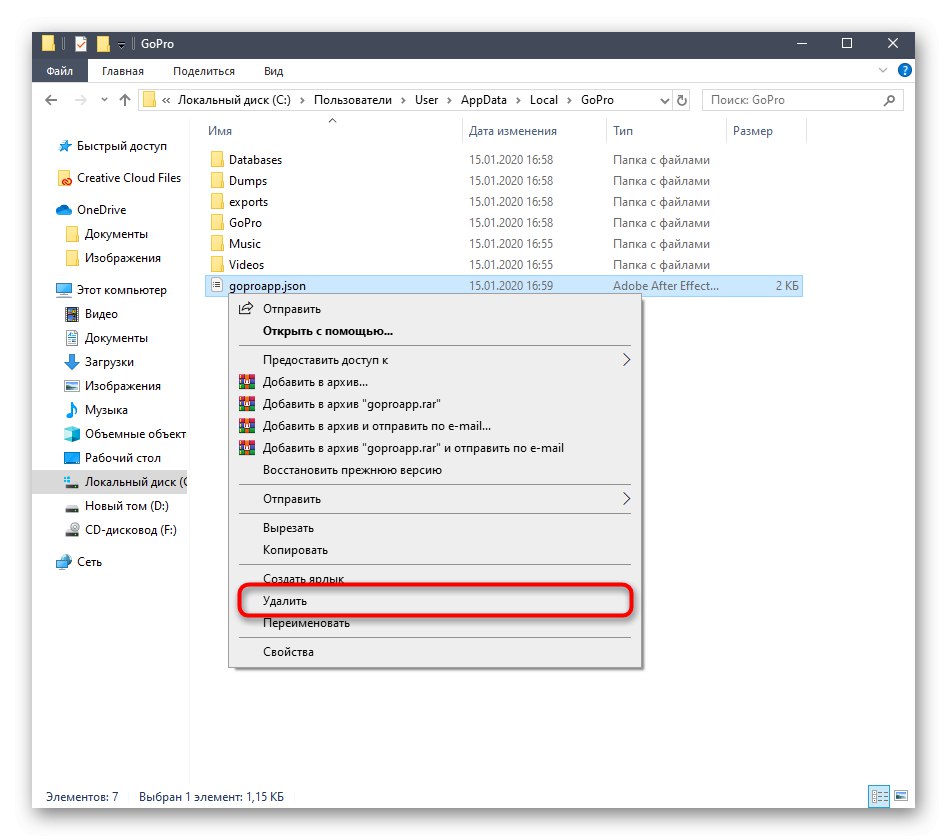
اکنون ارزش آن است که جلسه فعلی پایان یابد و در حساب کاربری تازه ایجاد شده وارد شوید. حتماً Quik Desktop را به عنوان سرپرست اجرا کنید تا ببینید آیا مسئله برطرف شده است یا خیر.
روش 3: بسته ویژگی رسانه را نصب کنید
برای سیستم عامل مورد نظر ، مجموعه جداگانه ای از پرونده ها وجود دارد که Media Feature Pack برای نسخه های N ویندوز 10 نامیده می شود. این اجزای مهم دیگری را که مسئول تعامل با داده های چندرسانه ای هستند اضافه می کند. در برخی موارد ، عدم وجود آنها می تواند با راه اندازی Quik Desktop مشکلاتی را ایجاد کند ، بنابراین بیایید نصب کننده مورد نیاز را بارگیری کنیم.
Media Feature Pack را برای نسخه های N ویندوز 10 از وب سایت رسمی بارگیری کنید
- برای رفتن به صفحه بارگیری از لینک بالا استفاده کنید. بر روی دکمه کلیک کنید "دانلود".
- نسخه نصب را متناسب با میزان قدرت سیستم عامل خود انتخاب کنید و سپس کلیک کنید "بعد".
- صبر کنید تا بارگیری فایل اجرایی کامل شود ، و سپس آن را به روشی راحت اجرا کنید ، مثلاً از طریق بخش "بارگیری" در مرورگر
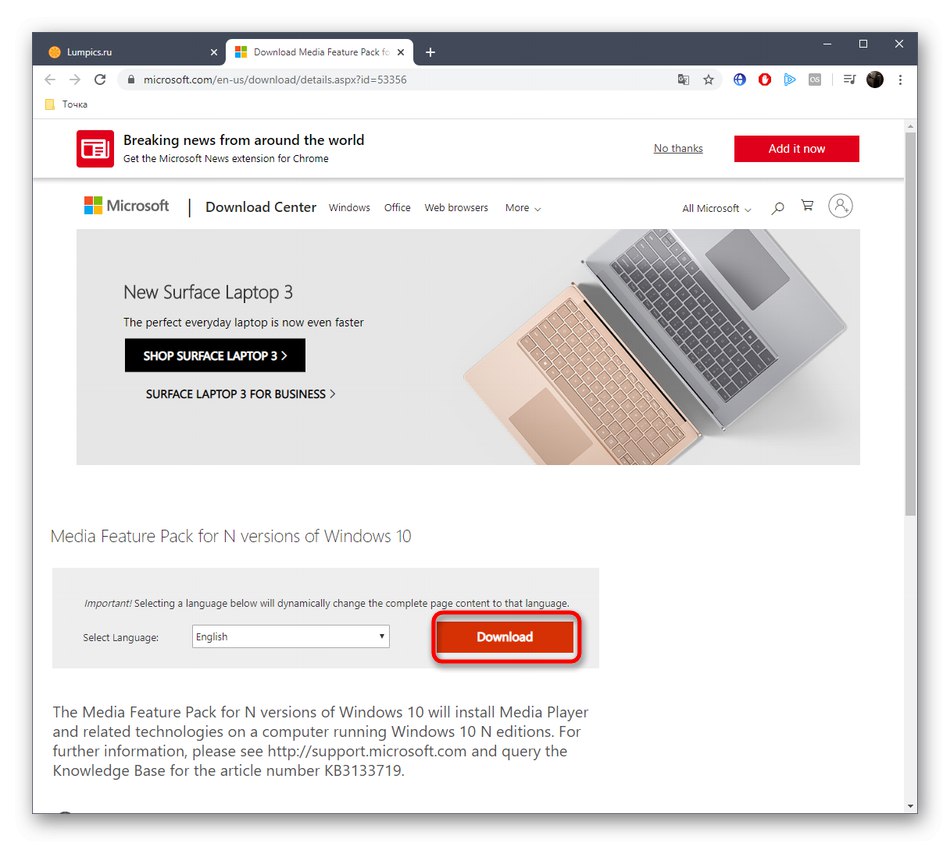
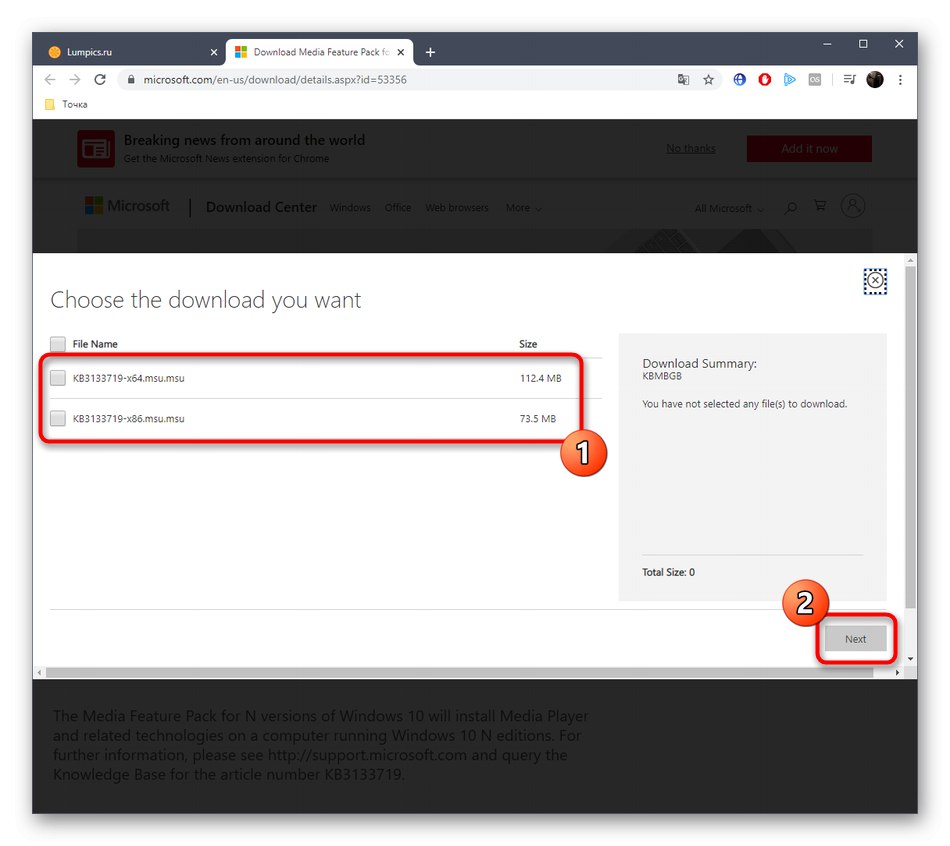
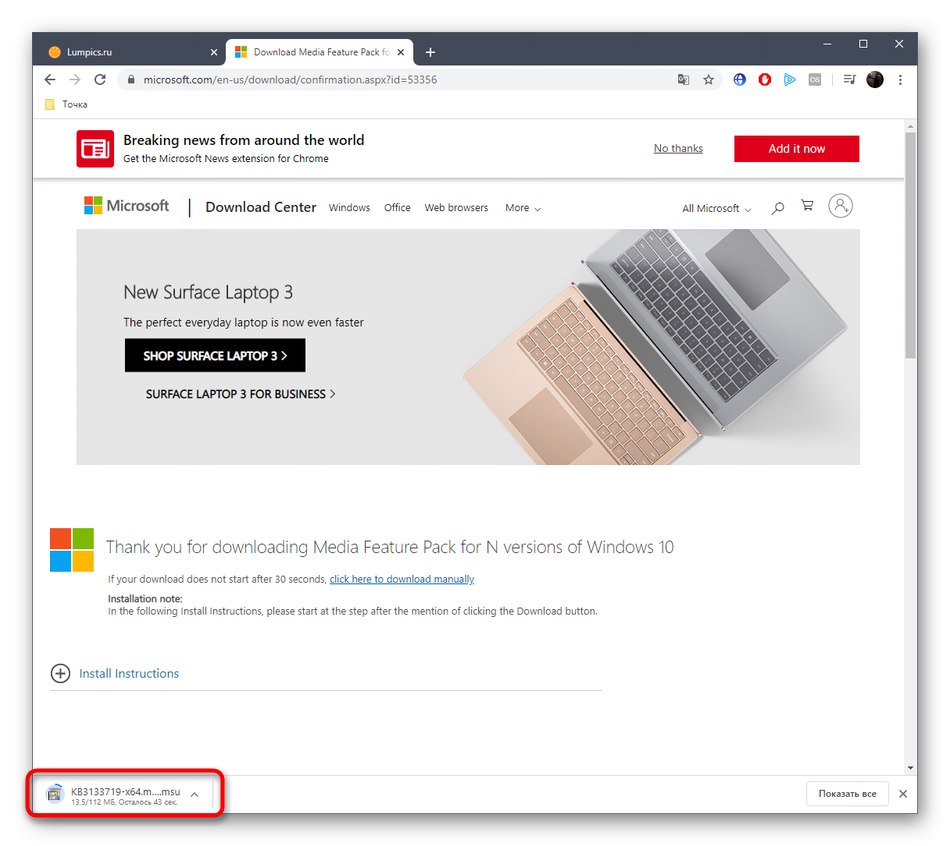
یک پنجره نصب جداگانه ظاهر می شود ، جایی که تنها کاری که باید انجام دهید این است که دستورالعمل ها را دنبال کنید. سپس رایانه خود را مجدداً راه اندازی کنید تا همه تغییرات اعمال شود و این گزینه را آزمایش کنید تا کار کند.
روش 4: تغییر منطقه و زبان در ویندوز 10
حال بیایید به اساسی ترین روش برویم ، که در ابتدای مقاله در مورد آن صحبت کردیم. ماهیت آن در تغییر منطقه و زبان به انگلیسی نهفته است ، که به عیب یابی راه اندازی نرم افزار کمک می کند.
- باز کن "شروع" و رفتن به "گزینه ها".
- در اینجا بخشی را انتخاب کنید "زمان و زبان".
- برای رفتن به دسته از پانل سمت چپ استفاده کنید "منطقه".
- در فصل "کشور یا منطقه" لیست پاپ آپ را گسترش دهید.
- لطفا نشان بدهید "انگلستان".
- بعد ، شما باید به بروید "زبان".
- در لیست زبانهای رابط ، انتخاب کنید "ایالات متحده انگلیسی)".
- با راه اندازی مجدد جلسه فعلی سیستم عامل ، انتقال به محلی سازی جدید را تأیید کنید.
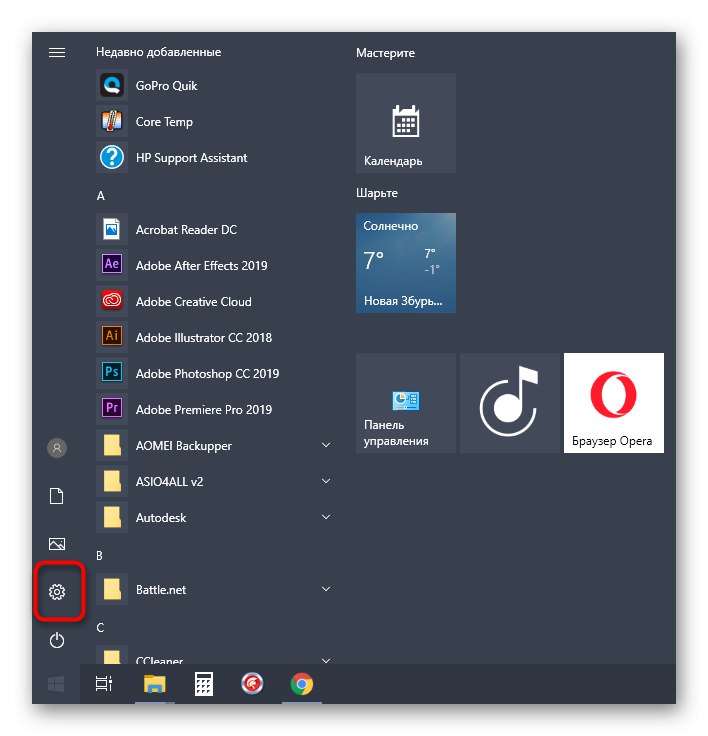
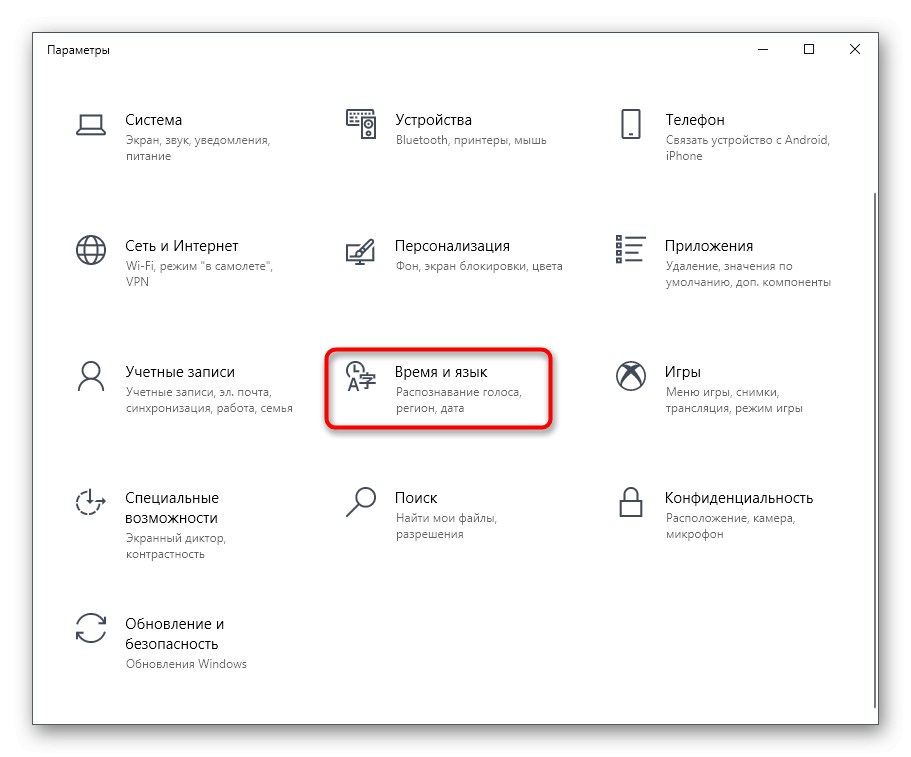

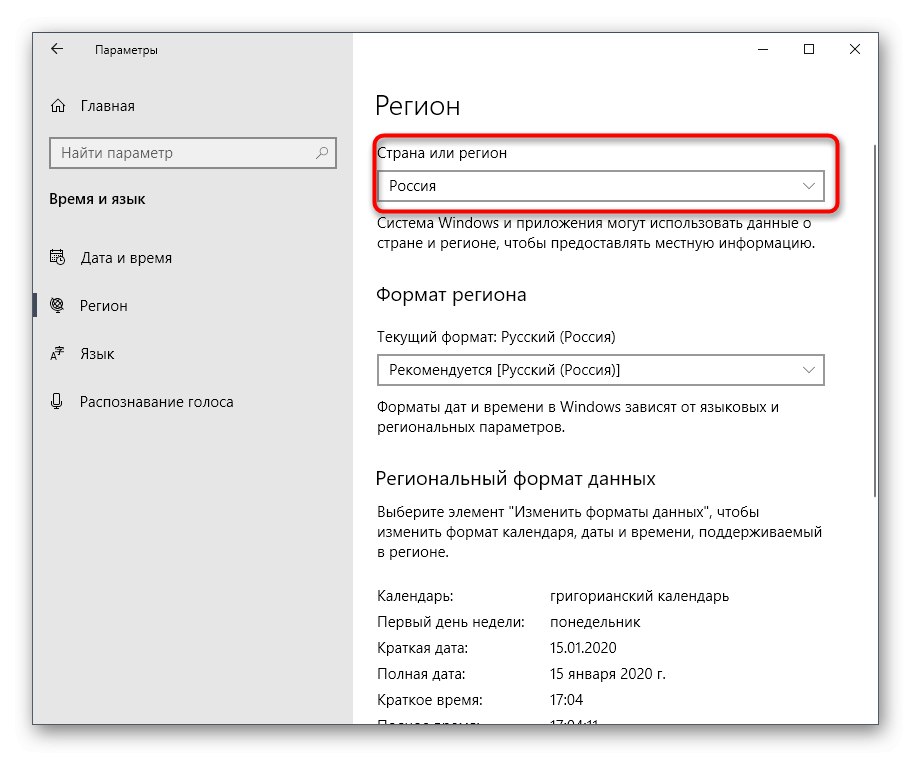
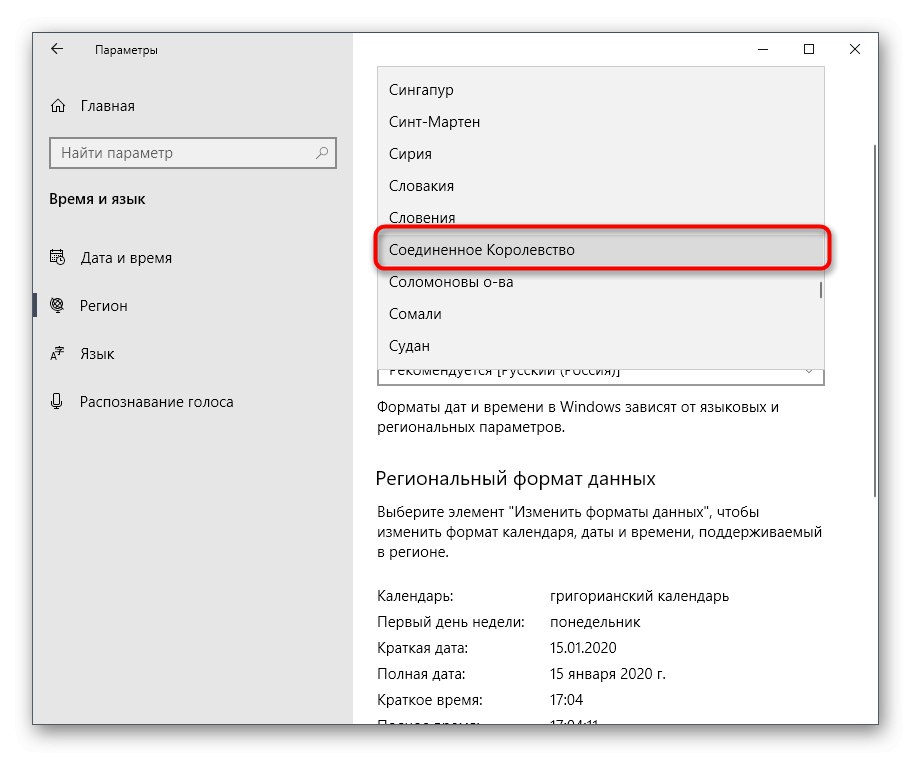
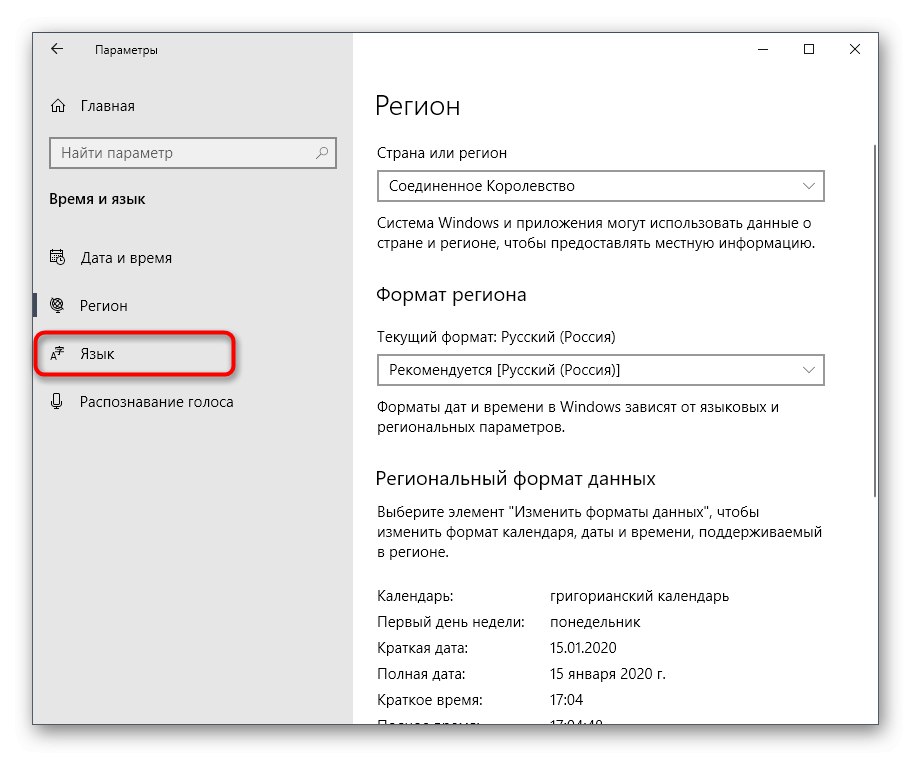
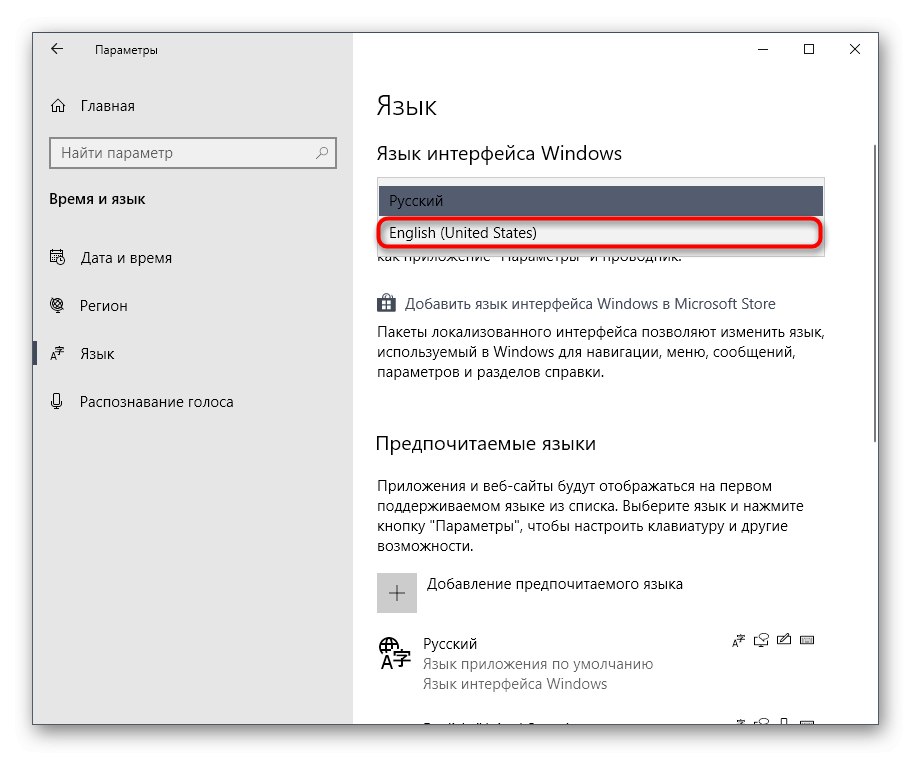
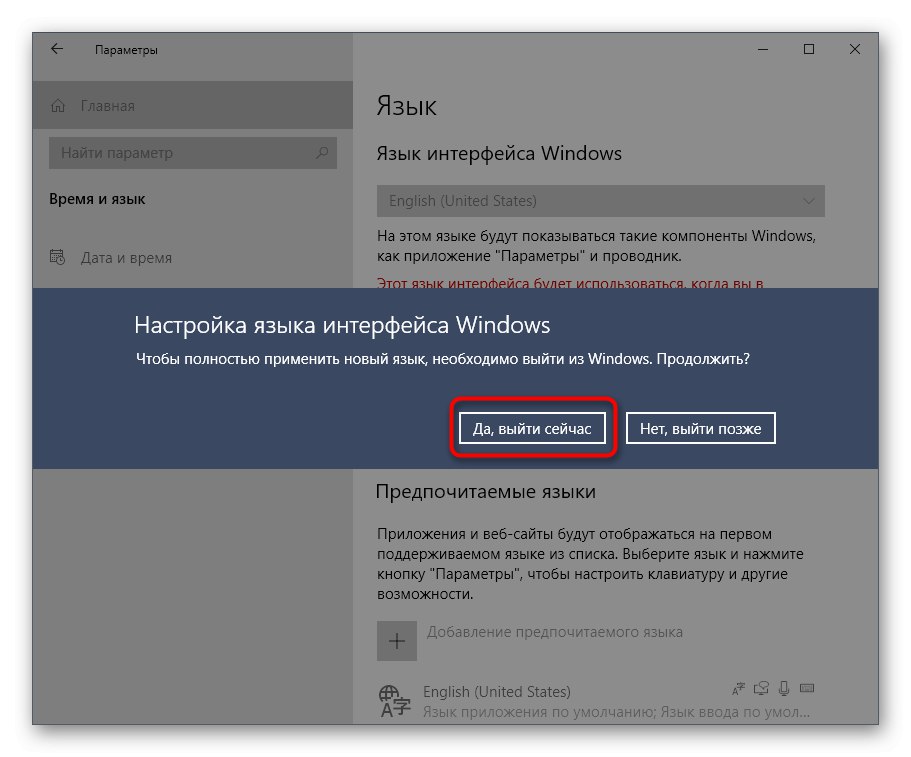
پس از راه اندازی مجدد ویندوز ، شروع به راه اندازی نرم افزار کنید. در برخی موارد ، پس از راه اندازی موفقیت آمیز Quik Desktop ، می توانید به منطقه معمول و زبان رابط برگردید ، اما عملکرد نرم افزار تضمین نمی شود.
همه اینها روشی بود که می تواند به حل مشکل عملکرد Quik Desktop در ویندوز 10 کمک کند. همانطور که مشاهده می کنید ، هرکدام از آنها الگوریتم عملکرد و پیچیدگی پیاده سازی متفاوتی دارند ، بنابراین پیشنهاد می کنیم با اولین و ساده ترین گزینه شروع کنید ، در صورت عدم کارآیی به تدریج به مرحله بعدی بروید.