اصول جداول قالب بندی در مایکروسافت اکسل
یکی از مهم ترین فرآیندهای کار در اکسل قالب بندی است. با کمک آن، نه تنها ظاهر جدول ساخته می شود، بلکه نشان می دهد که چگونه برنامه اطلاعاتی را که در یک سلول خاص یا محدوده مشخص شده است، درک می کند. بدون درک این که چگونه این ابزار کار می کند، نمی توانید این برنامه را به خوبی مدیریت کنید. بیایید جزئیات دقیق تر اینکه قالب بندی در اکسل چیست و چگونگی استفاده از آن باید بدانیم.
درس: چگونه فرمت جدول در مایکروسافت ورد
محتوا
جداول قالب بندی
قالب بندی یک مجموعه کامل از اقدامات برای تنظیم محتوای بصری جداول و داده های محاسبه شده است. این منطقه شامل تغییر تعداد زیادی از پارامترها: اندازه، نوع و رنگ فونت، اندازه سلول، پر، مرز، فرمت داده ها، هم ترازی و خیلی بیشتر. بیشتر در مورد این خواص در زیر بحث خواهیم کرد.
فرمت خودکار
شما می توانید قالب بندی اتوماتیک را به هر محدوده یک ورقه داده اعمال کنید. این برنامه منطقه مشخص شده را به عنوان یک جدول پردازش می کند و تعدادی از ویژگی های از پیش تعریف شده را اختصاص می دهد.
- طیف وسیعی از سلول ها یا یک جدول را انتخاب کنید.
- در حالی که در تب "Home" روی دکمه "Format as table" کلیک کنید. این دکمه بر روی روبان در جعبه ابزار Styles قرار دارد . پس از آن، یک لیست بزرگ از سبک با ویژگی های از پیش تعریف شده باز می شود، که کاربر می تواند در اختیار او را انتخاب کنید. به سادگی روی گزینه مناسب کلیک کنید.
- سپس یک پنجره کوچک باز می شود که در آن شما باید صحت مختصات محدوده وارد شده را تایید کنید. اگر متوجه شوید اشتباه وارد شده اید، بلافاصله می توانید تغییر دهید. بسیار مهم است که به پارامتر "Table with Headers" توجه کنید . اگر در جدول شما عناوین وجود داشته باشد (و در بیشتر موارد)، باید علامت چک در مقابل این پارامتر وجود داشته باشد. در غیر این صورت، آن باید حذف شود. هنگامی که تمام تنظیمات تکمیل شده، بر روی دکمه OK کلیک کنید.
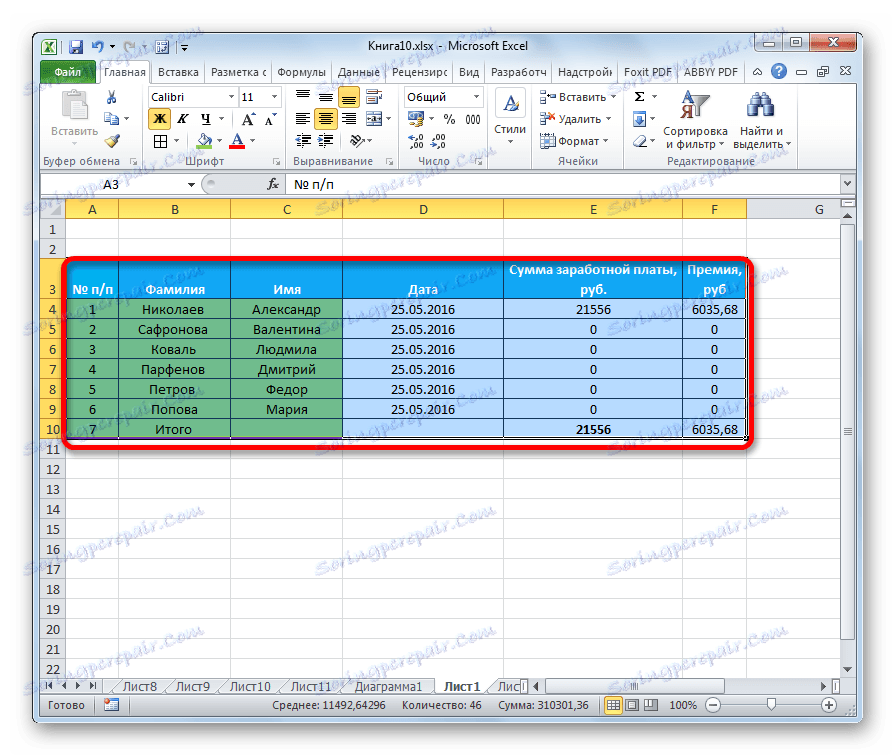
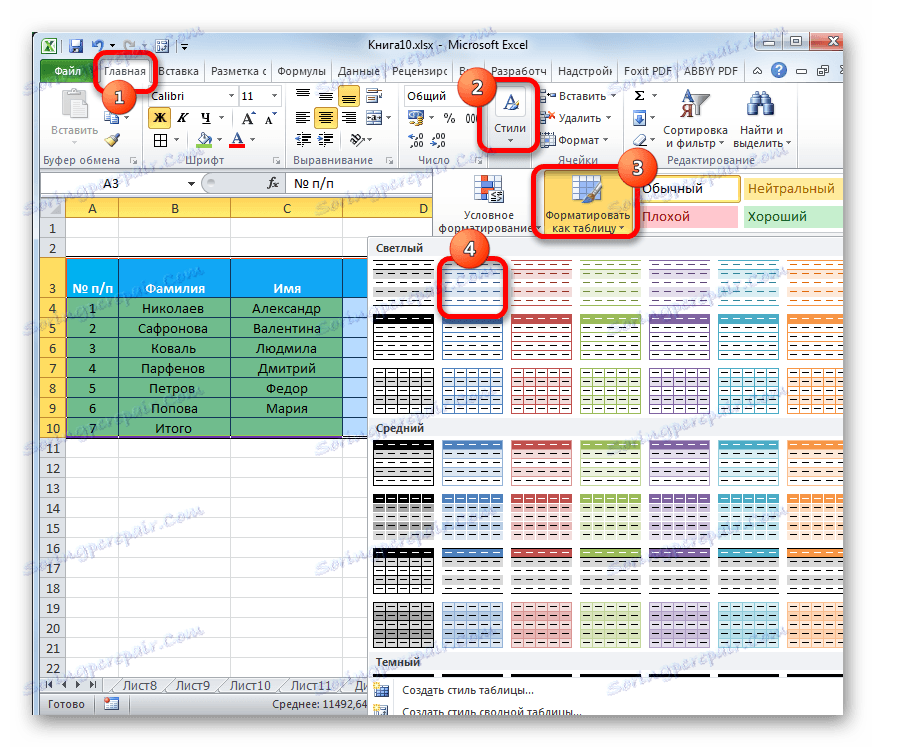

پس از آن، جدول فرمت انتخاب شده را دارد. اما شما همیشه می توانید آن را با ابزارهای قالب بندی دقیق تر ویرایش کنید.
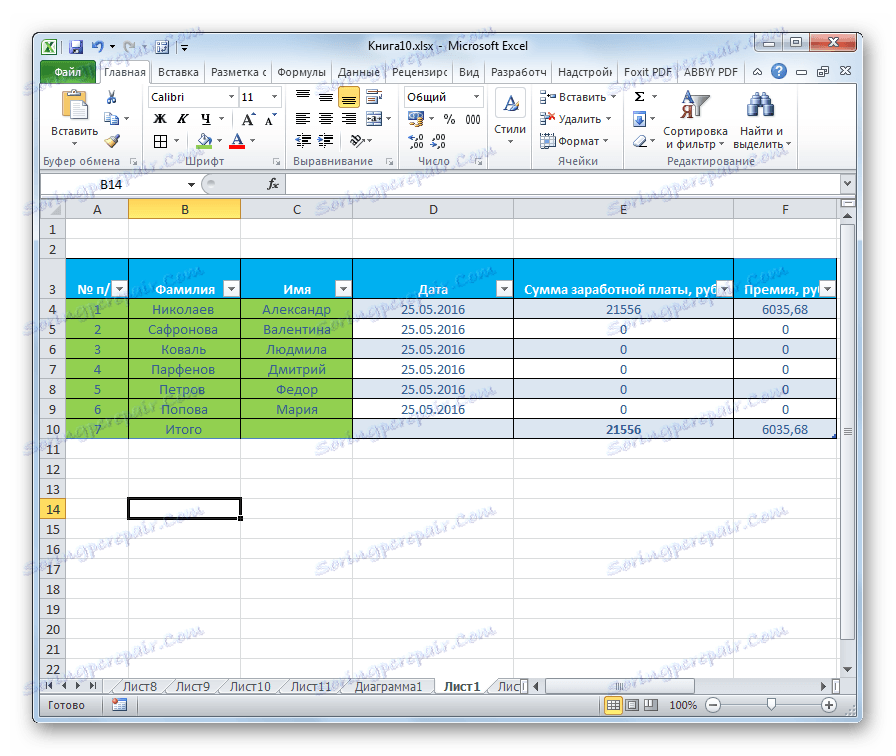
گذار به قالب بندی
کاربران در همه موارد با مجموعه ای از ویژگی های که در قالب خودکار ارائه شده است راضی نیست. در این حالت، می توان جدول را بصورت دستی با استفاده از ابزارهای خاص قالب بندی نمود.
شما می توانید جداول قالب بندی را تغییر دهید، یعنی ظاهر خود را تغییر دهید، از طریق منوی زمینه یا با انجام اقدامات با استفاده از ابزار بر روی نوار.
برای رفتن به امکان قالب بندی از طریق منوی زمینه، شما باید مراحل زیر را انجام دهید.
- سلول یا طیفی از جدول که ما می خواهیم فرمت را انتخاب کنیم. با کلیک راست بر روی دکمه راست کلیک کنید. منوی زمینه باز می شود. ما در آن مورد "فرمت سلول ها ..." را انتخاب می کنیم .
- بعد از این، پنجره قالب سلولی باز می شود که شما می توانید انواع مختلف قالب بندی را تولید کنید.
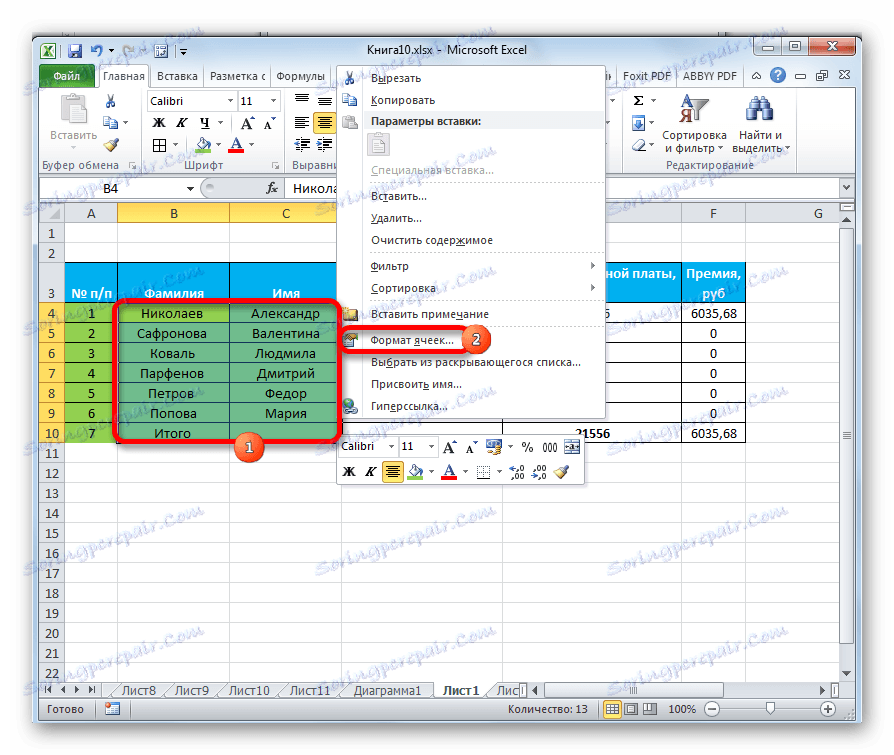
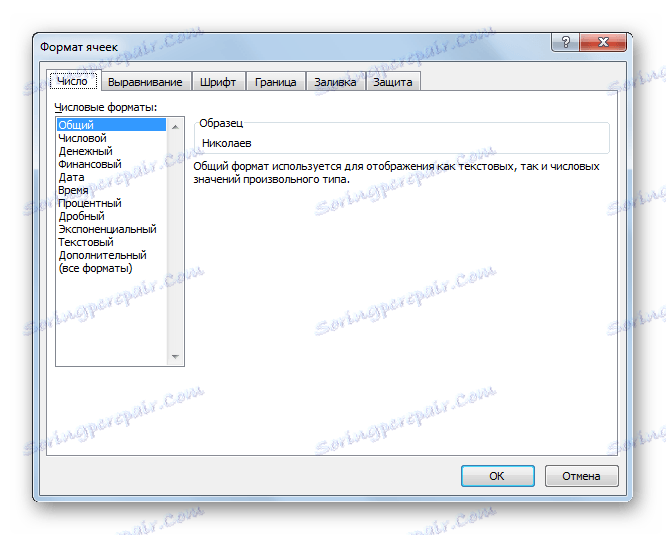
ابزار قالب بندی روی نوار در زبانه های مختلف قرار دارد، اما اکثر آنها در برگه Home است . برای استفاده از آنها باید عنصر متناظر را در ورق انتخاب کنید و سپس روی دکمه ابزار روی نوار کلیک کنید.
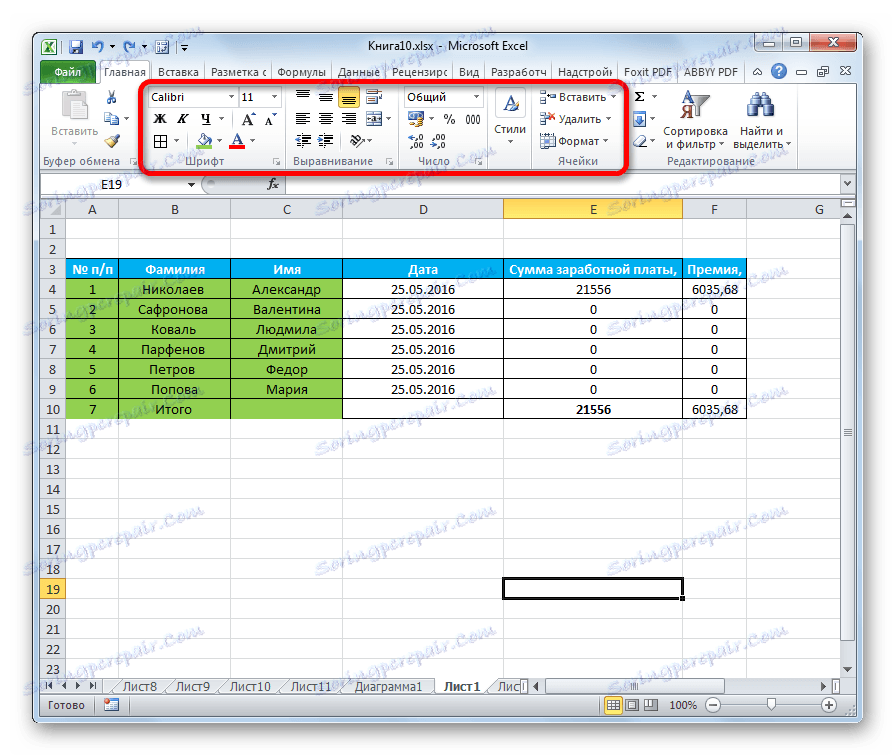
قالب بندی داده
یکی از مهمترین انواع قالب بندی فرمت نوع داده است. این به خاطر این واقعیت است که مقدار ظاهر اطلاعات نمایش داده شده را تعیین نمی کند، زیرا به برنامه می گوید که چگونه آن را پردازش می کند. اکسل پردازش های مختلفی از عددی، متنی، ارزش پولی، فرمت تاریخ و زمان را پردازش می کند. شما می توانید نوع داده های محدوده انتخاب شده را از طریق منوی زمینه یا با استفاده از ابزار روی نوار را فرمت کنید.
اگر پنجره "Format cells" را از طریق منوی زمینه باز کنید، تنظیمات لازم در برگه "Number " در بلوک پارامتر "Number Formats" قرار می گیرند. در واقع، این واحد تنها در این برگه است. در اینجا می توانید یکی از فرمت های داده را انتخاب کنید:
- عددی
- متن
- زمان؛
- تاریخ
- پول
- عمومی و غیره
پس از انتخاب ساخته شده است، شما باید بر روی دکمه "OK" کلیک کنید.
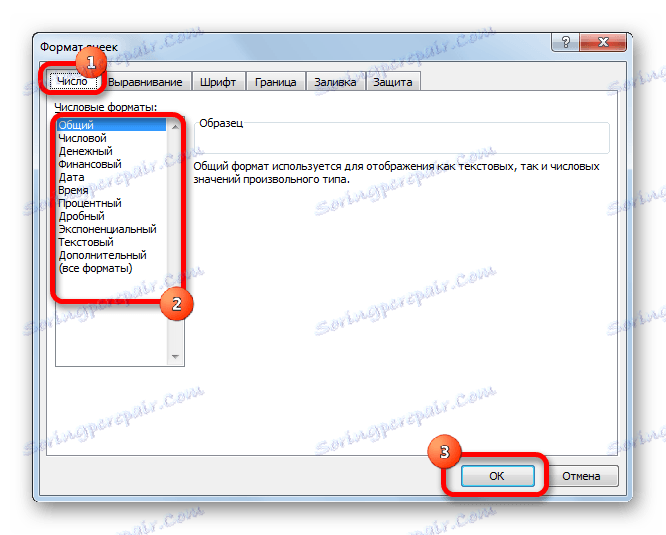
علاوه بر این، تنظیمات اضافی برای برخی از پارامترها نیز موجود است. برای مثال، برای فرمت شماره در قسمت سمت راست پنجره، شما می توانید چند رقم اعشاری را برای اعداد کسری نشان داده و یا اینکه جدا کننده بین اعداد را در اعداد نشان دهید.
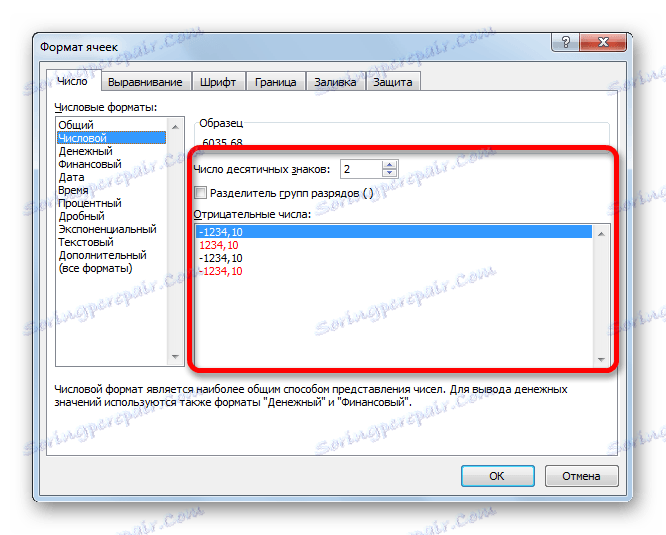
برای گزینه «تاریخ» ، می توان فرم را که در آن تاریخ بر روی صفحه نمایش داده می شود (فقط شماره ها، شماره ها و نام ماه ها و غیره) تعیین می کند.
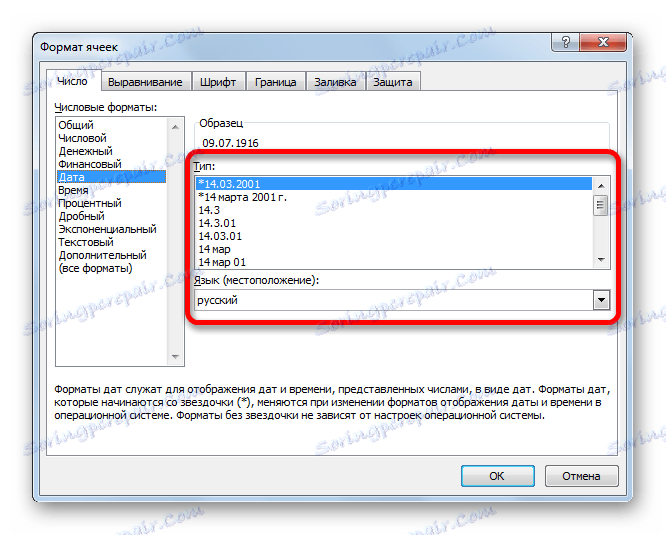
تنظیمات مشابه برای فرمت "Time" در دسترس است.
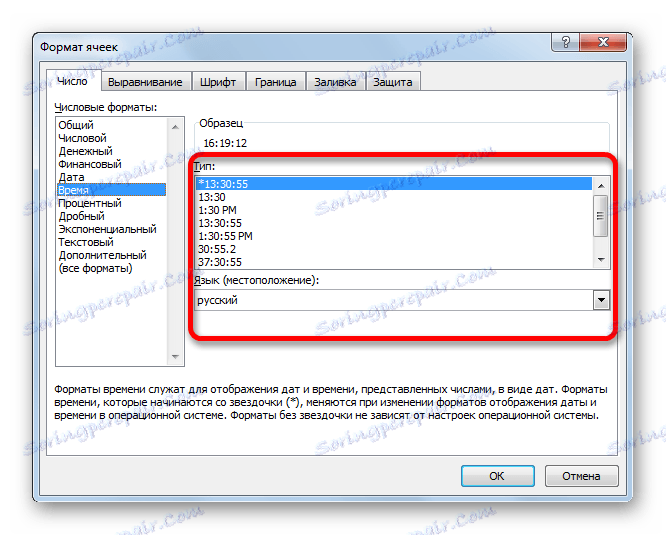
اگر گزینه "همه فرمت ها" را انتخاب کنید، تمام زیرموهای قالب بندی داده موجود در یک لیست نمایش داده می شود.
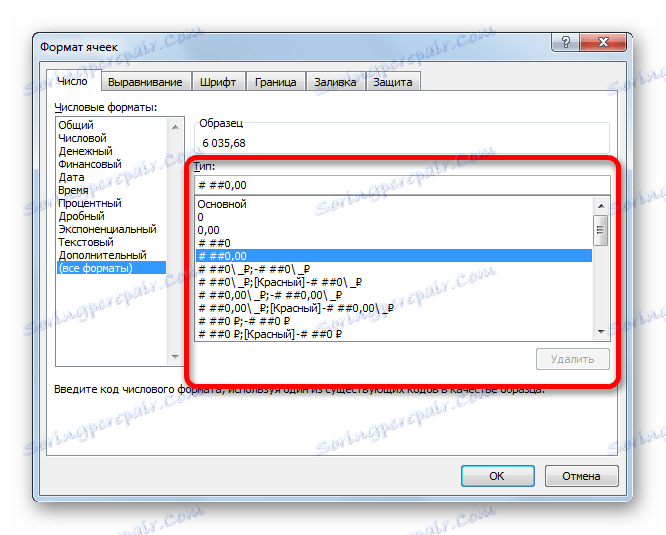
اگر می خواهید داده ها را از طریق یک نوار فرمت کنید، سپس در برگه «خانه» ، باید بر روی لیست کشویی موجود در جعبه ابزار «شماره» کلیک کنید . پس از آن فهرست فرمت های اصلی نمایش داده می شود. درست است، هنوز دقیق تر از نسخه قبلی است.
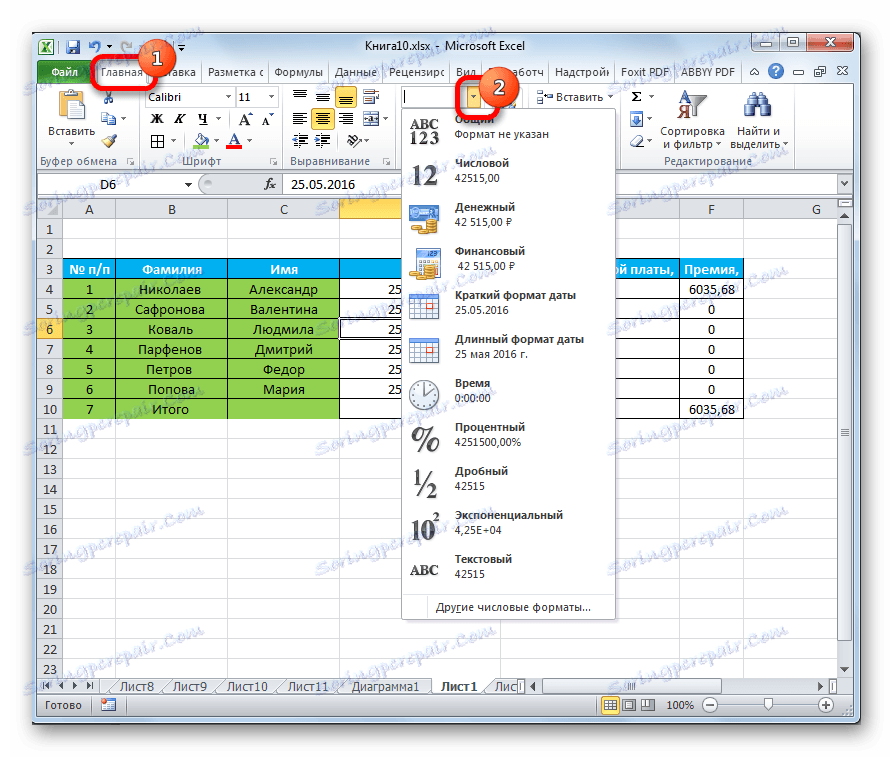
با این حال، اگر می خواهید قالب بندی دقیق تر داشته باشید، در این لیست شما باید بر روی علامت "دیگر عددی ها ..." کلیک کنید . پنجره "Format cells" که قبلا برای ما آشناست با لیست کامل تغییرات تنظیمات باز خواهد شد.
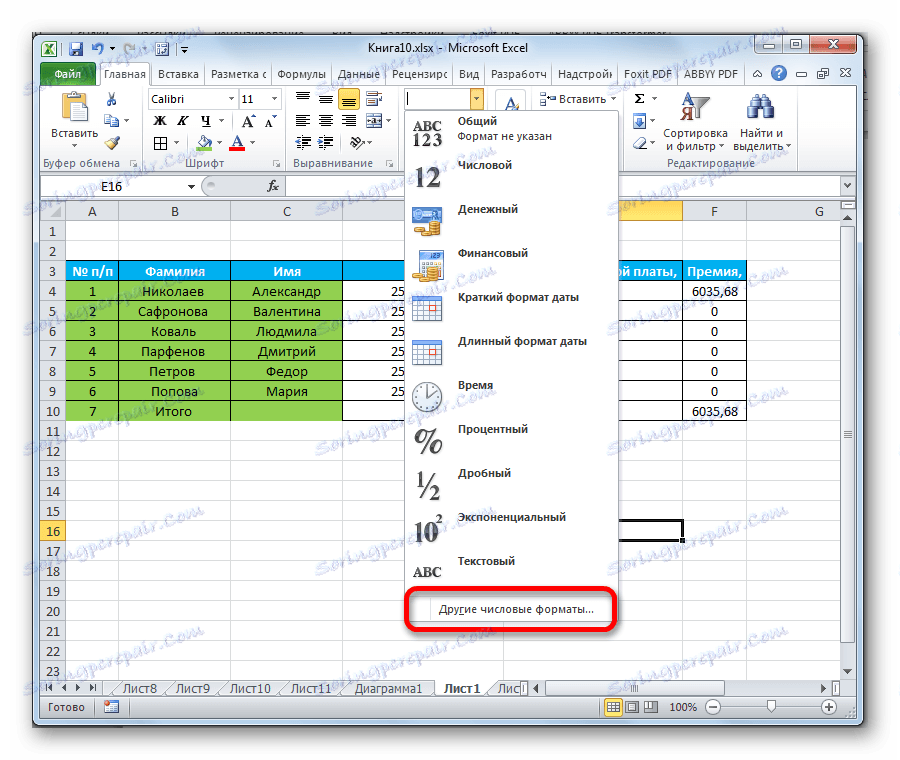
درس: چگونه فرمت سلول را در Excel تغییر دهید
تراز
کل بلوک ابزار در زبانه Alignment در پنجره Format Cells ارائه شده است.
با تنظیم پرنده در نزدیکی پارامتر مربوطه، می توانید سلول های انتخاب شده را ترکیب کنید، انتخاب اتوماتیک عرض را انتخاب کنید و متن را به صورت کلمات حرکت دهید اگر آن را در مرز سلول قرار ندهد.
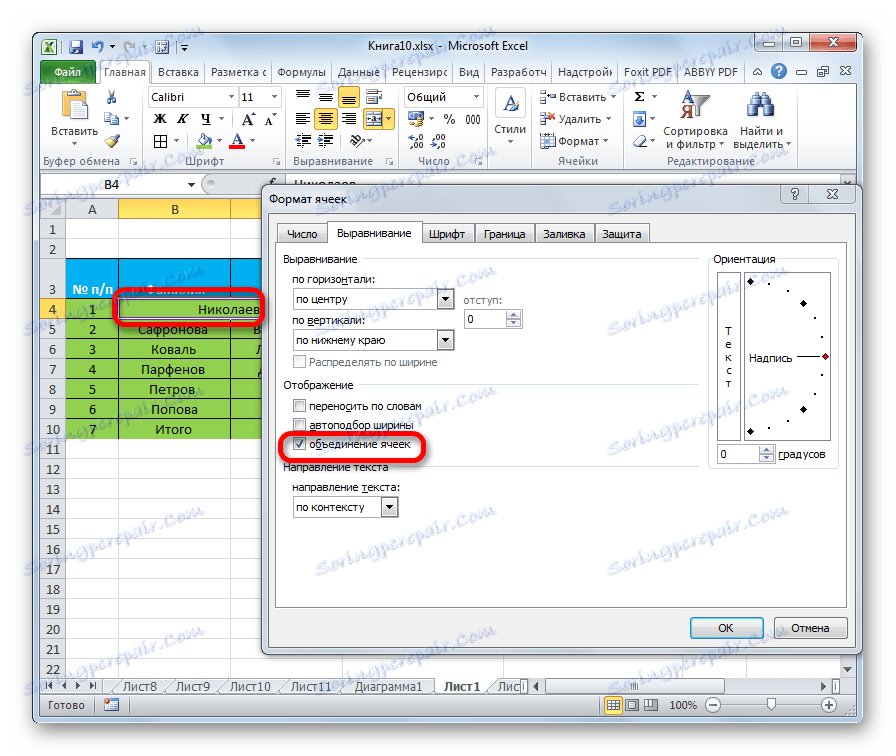
علاوه بر این، در همان برگه، می توانید متن را درون سلول به طور افقی و عمودی قرار دهید.
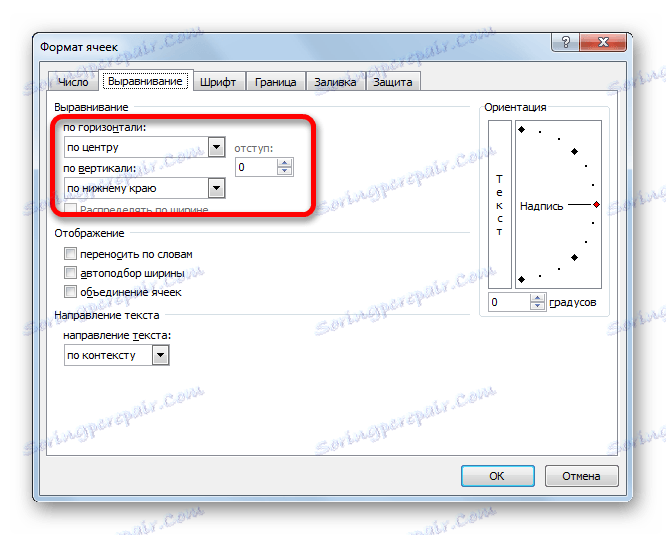
در پارامتر "Orientation" زاویه متن در سلول جدول تنظیم شده است.
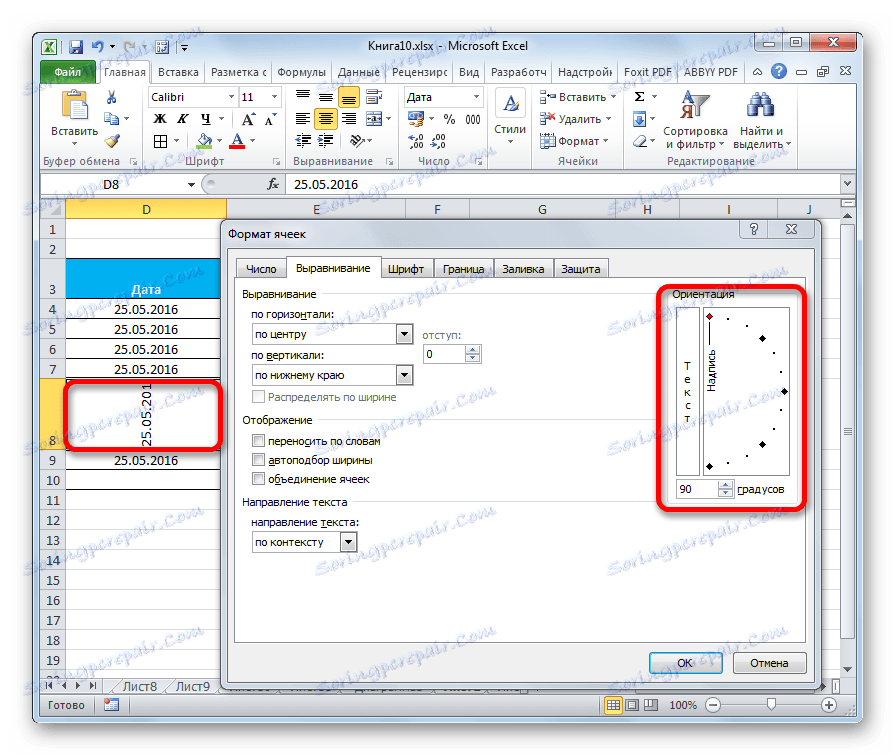
جعبه ابزار Alignment نیز روی نوار در صفحه اصلی موجود است . همه ویژگی های مشابه در "سلول های فرمت" وجود دارد ، اما در یک نسخه کوتاه تر.
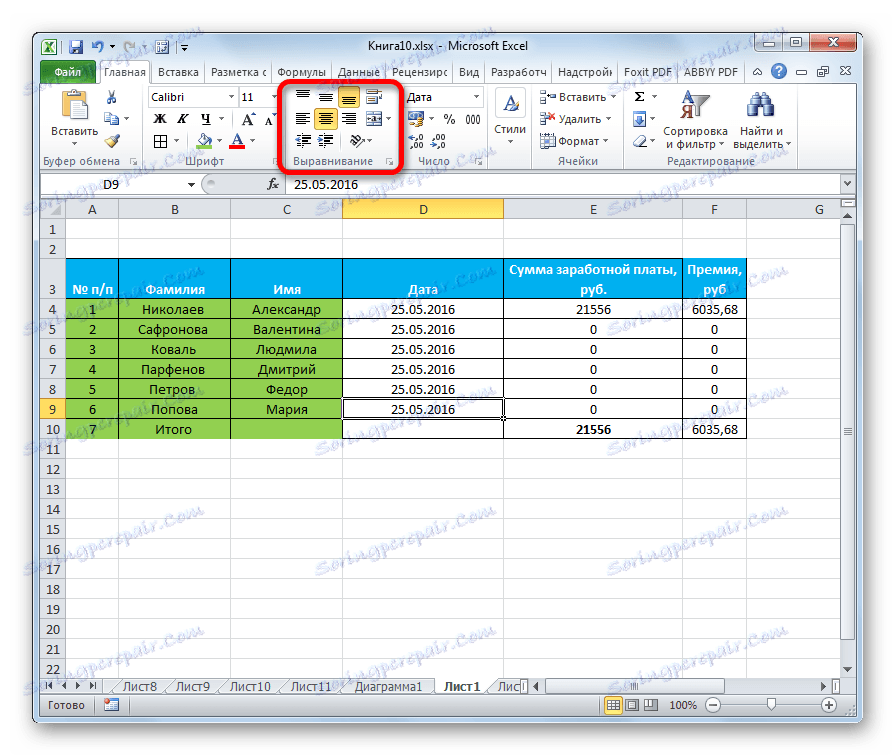
فونت
در برگه «فونت» پنجره قالب بندی فرصت های زیادی برای سفارشی کردن فونت محدوده انتخاب شده وجود دارد. این ویژگیها شامل تغییر پارامترهای زیر است:
- نوع فونت؛
- طرح کلی (کج، جسورانه، عادی)
- اندازه؛
- رنگ؛
- اصلاح (زیرنویس، سربرگ، خط خوردن).
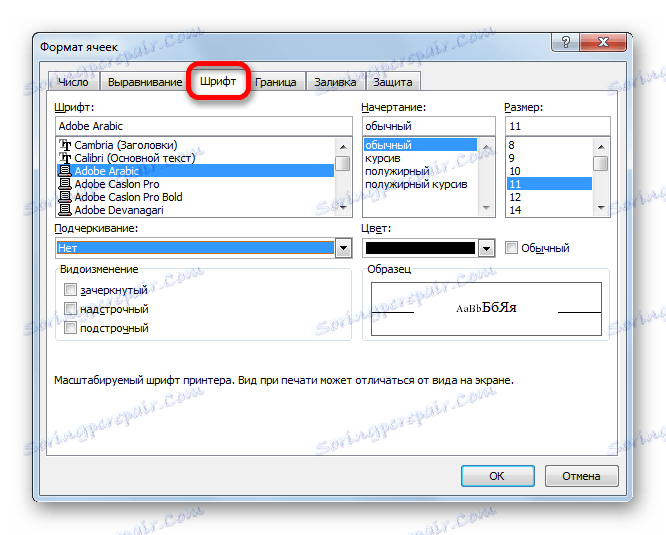
نوار نیز دارای یک بلوک ابزار با قابلیت های مشابه است، همچنین "فونت" نامیده می شود.
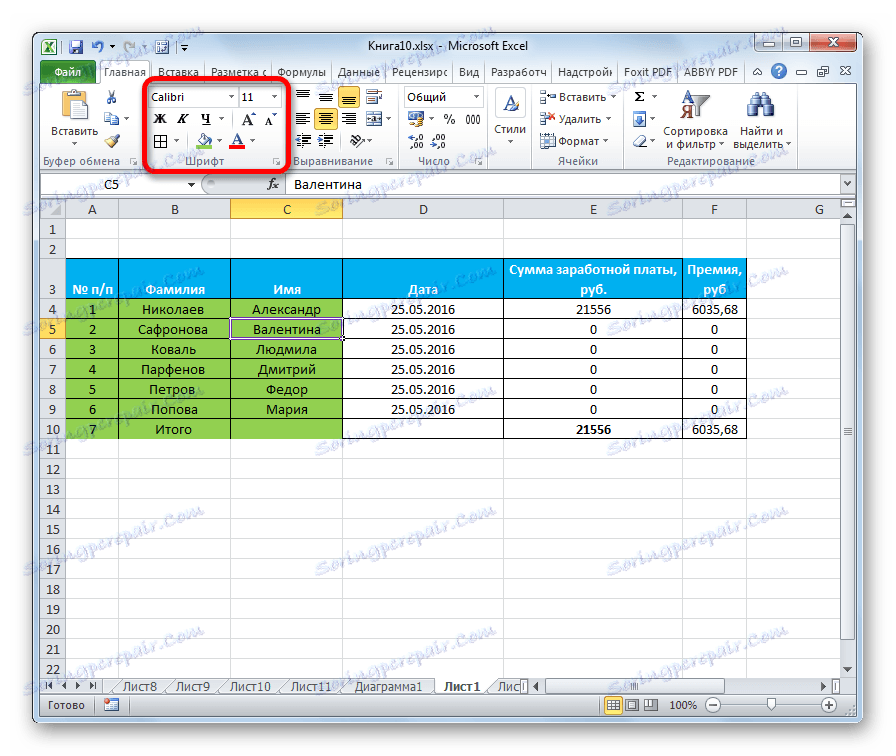
مرز
در برگه "Border" پنجره قالب بندی می توانید نوع خط و رنگ آن را سفارشی کنید. این بلافاصله تعیین می کند که چه مرز: داخلی یا خارجی باشد. شما حتی می توانید مرز را حذف کنید، حتی اگر قبلا در جدول وجود داشته باشد.
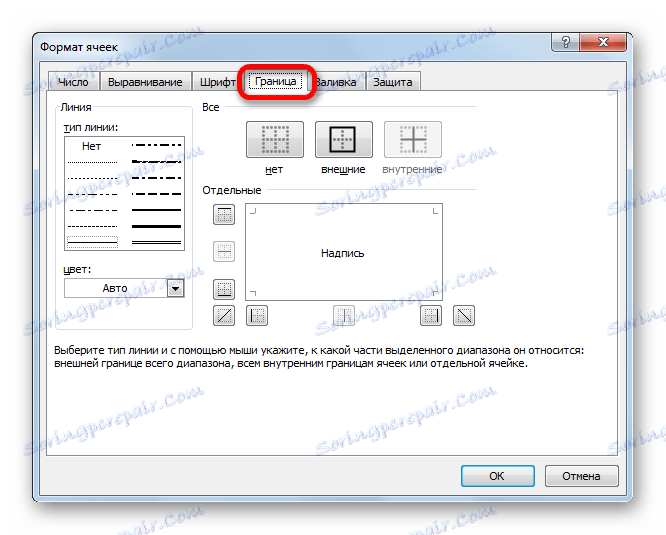
اما در نوار، هیچ بلوک جداگانه ای از ابزار برای تنظیم مرز وجود ندارد. برای این منظور، تنها یک دکمه در صفحه اصلی است که در گروه ابزار فونت واقع شده است.
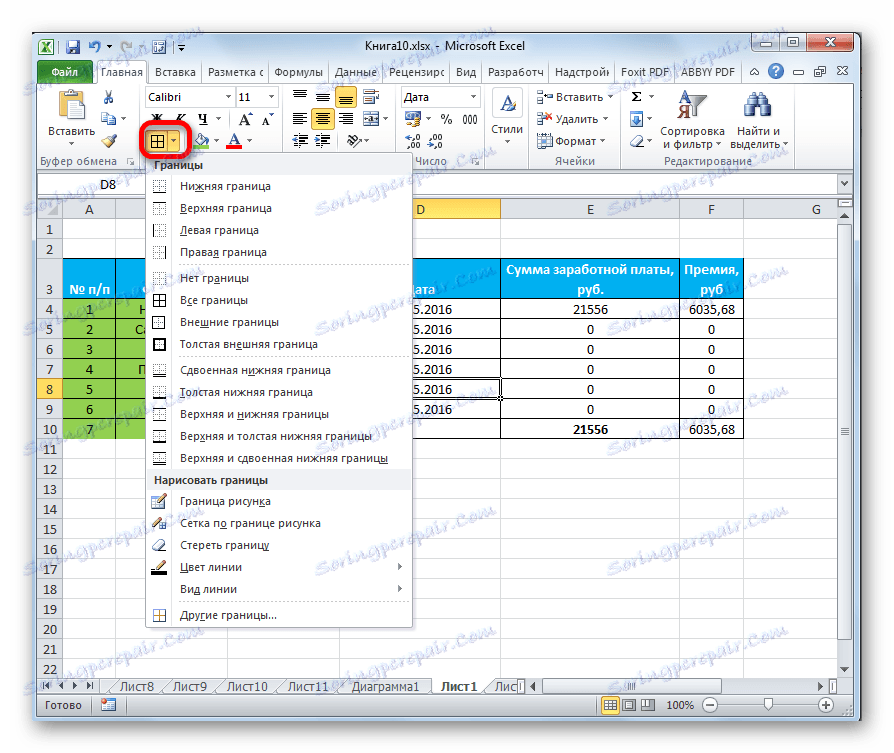
پر کنید
در برگه «Fill» پنجره قالب بندی می توانید رنگ سلول های جدول را تنظیم کنید. علاوه بر این، شما می توانید الگوها را نصب کنید.
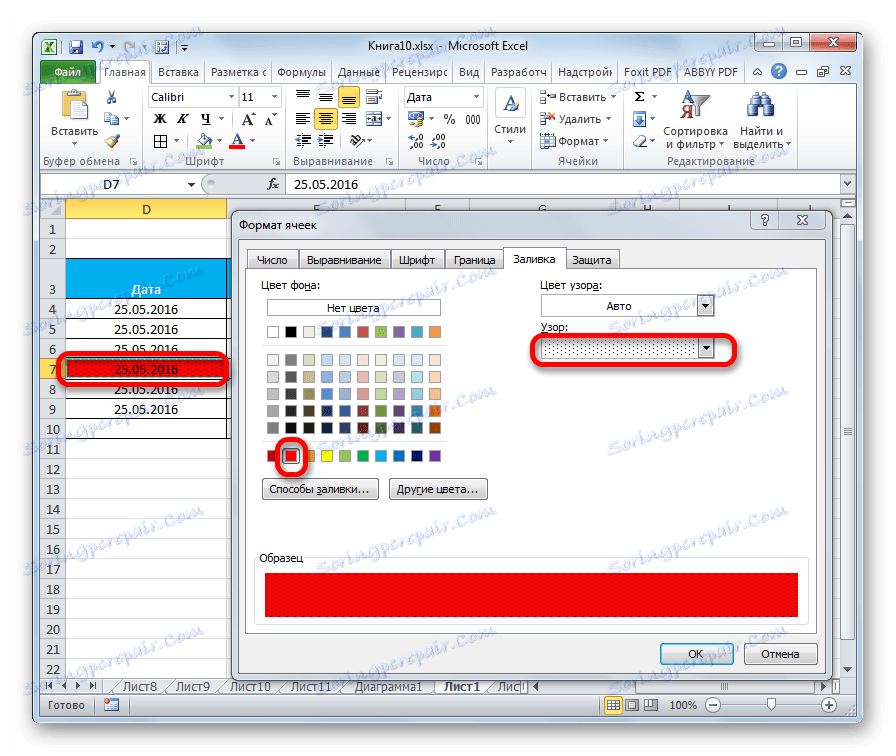
در نوار و همچنین برای عملکرد قبلی، فقط یک دکمه برای پر کردن انتخاب شده است. این نیز در جعبه ابزار فونت واقع شده است.
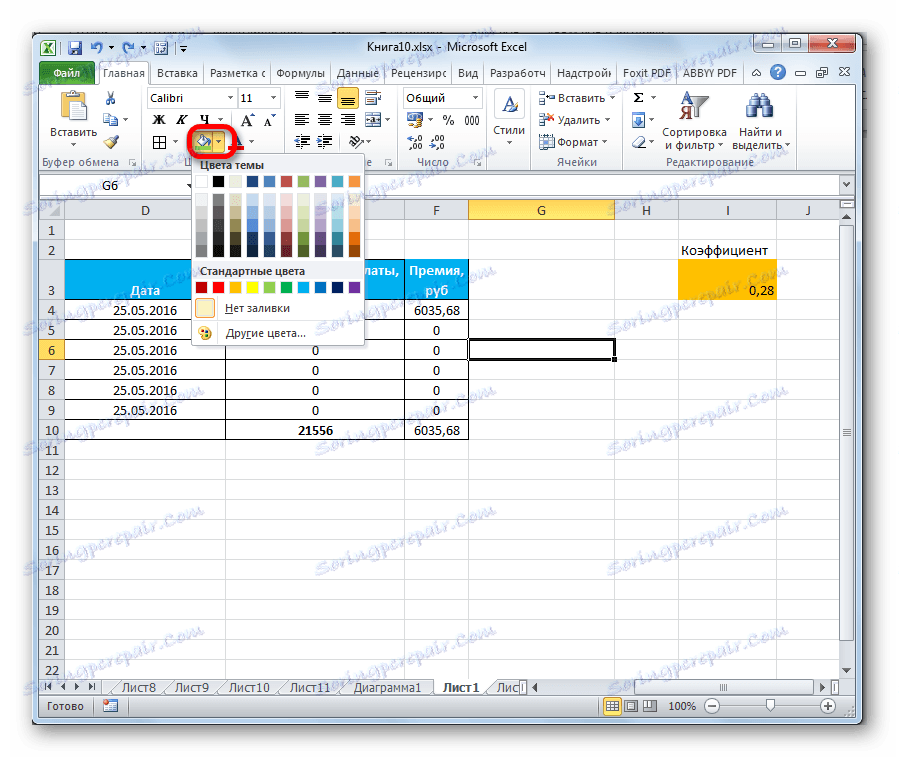
اگر رنگ استاندارد ارائه شده برای شما کافی نیست و شما می خواهید اصالت را به رنگ جدول اضافه کنید، پس باید به آیتم «سایر رنگ ها ... بروید» .
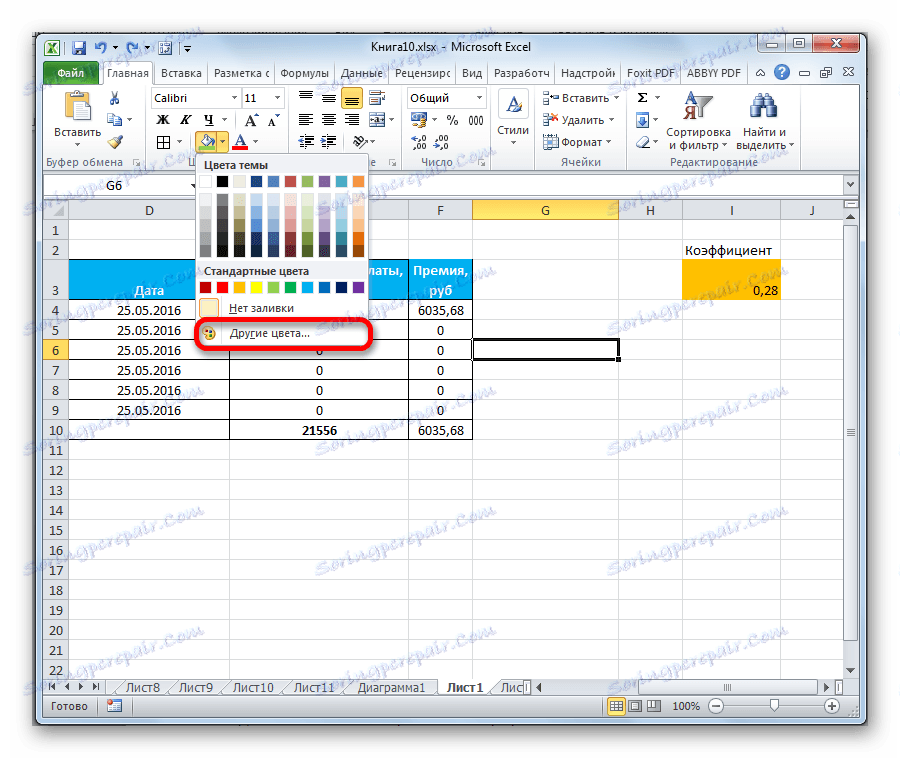
پس از آن یک پنجره باز می شود، که برای انتخاب دقیق تر رنگ ها و سایه ها طراحی شده است.
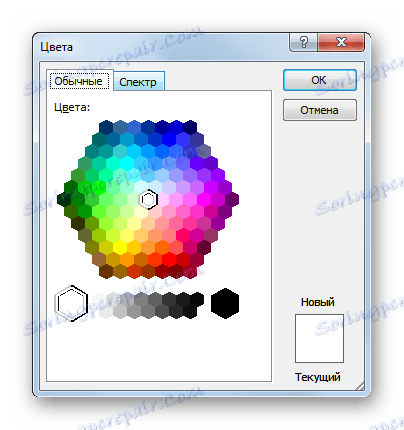
حفاظت
در اکسل، حتی حفاظت متعلق به زمینه قالب بندی است. در "سلولهای فرمت" یک برگه با همین نام وجود دارد. در آن شما می توانید نشان دهید که آیا محدوده انتخاب شده از تغییرات محافظت خواهد شد یا در صورت مسدود کردن ورق. شما همچنین می توانید فرمول های پنهان را فعال کنید.
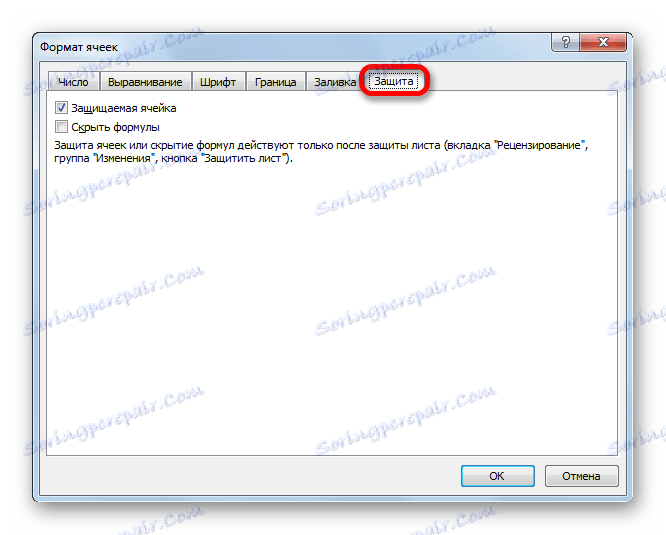
بر روی روبان، توابع مشابه را می توان پس از کلیک کردن بر روی دکمه "فرمت" ، که در زبانه "خانه " جعبه ابزار "سلول" واقع شده است. همانطور که می بینید، یک لیست ظاهر می شود که در آن گروهی از تنظیمات "حفاظت" وجود دارد . و در اینجا شما می توانید رفتار سلول را در صورت مسدود سازی سفارشی، همانطور که در پنجره قالب بندی بود، اما همچنین بلافاصله با کلیک کردن بر روی مورد «محافظ صفحه ...» ، بلاک را مسدود می کند. بنابراین این یکی از آن موارد نادر زمانی است که گروه گزینه های قالب بندی روی نوار قابلیت های گستردهتری نسبت به برگه مشابه در پنجره Format of Celles دارد.
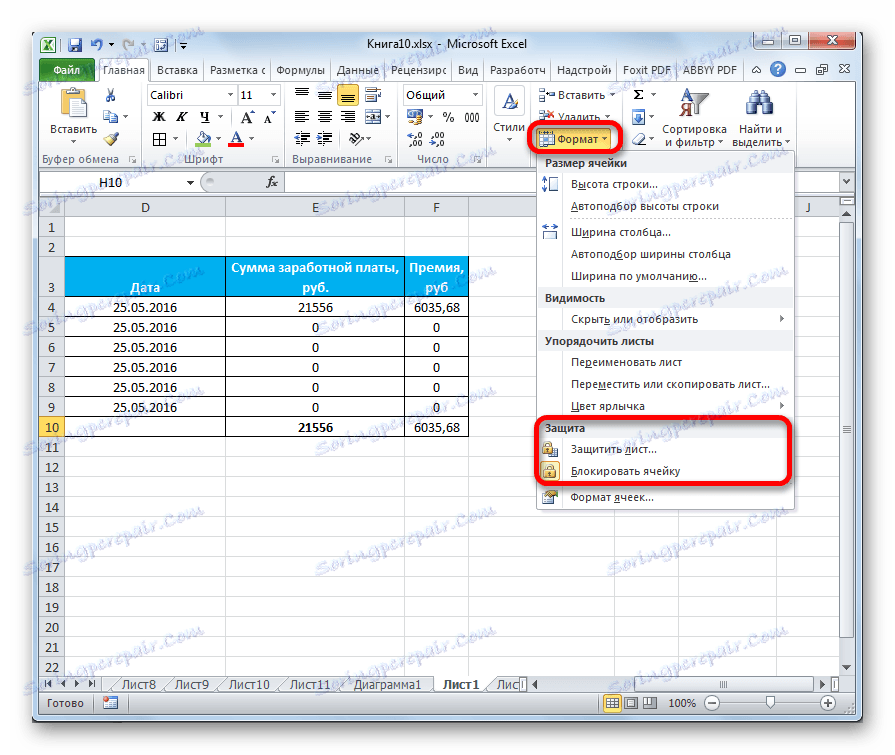
.
درس: چگونه برای محافظت از یک سلول از تغییرات در اکسل
همانطور که می بینید، اکسل قابلیت های بسیار گسترده ای برای قالب بندی جداول دارد. در این مورد، می توانید چندین گزینه برای سبک هایی با خواص پیش تعریف شده استفاده کنید. شما همچنین می توانید تنظیمات دقیق تر را با استفاده از کل مجموعه ابزار در پنجره "Format cells" و روی نوار ایجاد کنید. با استثنای نادر، پنجره قالب بندی گزینه های قالب بندی گسترده تر را نسبت به نوار ارائه می دهد.