عیب یابی راننده ویدیو NVIDIA سقوط
برای کارکرد مناسب کارت گرافیک نیاز به نرم افزار خاص، نسخه فعلی آن است. اغلب با محصولات NVIDIA، این اتفاق می افتد که رانندگان برای هیچ علتی ظاهری پرواز نمی کنند.
محتوا
اگر راننده کارت گرافیک NVIDIA پرواز کند چه باید بکنید
راه حل های متعددی برای حل این مشکل وجود دارد و هر یک از آنها در این مقاله به طور دقیق مورد بحث قرار خواهد گرفت.
روش 1: راننده را دوباره نصب کنید
ساده ترین و به همین ترتیب روش اول، نصب مجدد ران پایدار است. حتی راننده واقعی در این مورد ابتدا باید حذف شود.
- ابتدا باید به «مدیر دستگاه» بروید . ساده ترین راه: "شروع" - "کنترل پنل" - "مدیر دستگاه" .
- بعد ما آیتم "آداپتورهای ویدئویی" را پیدا می کنیم، ما تنها یک کلیک می کنیم، بعد از آن کارت گرافیک نصب شده در کامپیوتر ظاهر می شود. با کلیک راست بر روی آن کلیک کنید و مورد "Properties" را انتخاب کنید .
- در پنجره "Properties" آیتم "Driver" را می بینیم. تک کلیک کنید در پایین پایین دکمه "حذف" خواهد بود. روی آن کلیک کنید و منتظر لغو کامل راننده باشید.



نگران امنیت این اقدامات نباشید. پس از دستکاری کامل، ویندوز به طور خودکار راننده استاندارد را نصب می کند. این مسئله تا زمانی که سیستم نرمافزار NVIDIA را تشخیص دهد، مناسب خواهد بود.
این اتفاق می افتد که نصب نرم افزار کاملا درست نیست، که با انواع مشکلات و خرابی ها در کارکرد دستگاه فرق دارد. صفحه آبی، خاموش کردن تصویر، فریز کردن تصویر - همه اینها تنها با نصب مجدد نرم افزار ثابت می شود. یک مقاله فوق العاده در وب سایت ما در مورد نحوه درست نصب درایور کارت گرافیک NVIDIA وجود دارد. توصیه می کنیم که آن را بخوانید.

جزئیات بیشتر: نصب درایور با تجربه NVIDIA GeForce
با این حال، این یک معجزه برای این مشکل نیست. اغلب، کارت گرافیک به سادگی درایور جدید را درک نمی کند. دشوار است بگویم این یک خطای برنامهنویس یا چیزی دیگری است. در هر صورت، لازم است که این گزینه را نیز اجرا کنید، و برای این منظور، شما نیاز به نصب نرم افزار قدیمی تر دارید. این کمی سخت تر از ارتقاء یا نصب مجدد آن است.
- برای شروع، به سایت NVIDIA بروید.
- علاوه بر این در سربرگ سایت ما بخش "رانندگان" را می بینیم .
- پس از آن، ما نیازی به مشخص کردن مدل کارت گرافیک نداریم، زیرا ما به دنبال راننده واقعی نیستیم، اما یک راننده قدیمی است. بنابراین، خط "رانندگان BETA و آرشیو" را پیدا می کنیم .
- و اکنون ما باید کارت ویدئوی نصب شده در رایانه را مشخص کنیم. پس از مشخص کردن اطلاعات لازم در مورد آداپتور و سیستم عامل، روی «جستجو» کلیک کنید.
- قبل از ما بایگانی رانندگان وجود دارد. بهترین دانلود آن است که نزدیک ترین فعلی است و به عنوان "WHQL" مشخص شده است.
- برای دانلود بر روی نام نرم افزار کلیک کنید. یک پنجره باز می شود که ما باید بر روی "Download Now" کلیک کنید.
- بعد، ما پیشنهاد می دهیم که توافق نامه مجوز را بخوانیم. روی «پذیرش و دانلود» کلیک کنید.
- پس از این، دانلود فایل EXE آغاز می شود. صبر کنید تا دانلود کامل شود و آن را اجرا کنید.
- اول از همه، برنامه از شما می خواهد مسیر مسیر نصب را مشخص کند و استاندارد را ترک کند.
- بعد، باز کردن فایل های لازم شروع می شود، پس از آن نصب راننده شروع خواهد شد، پس تنها منتظر باقی مانده است.
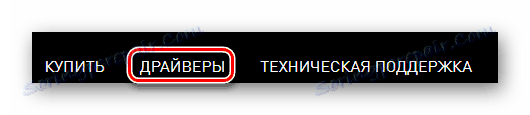
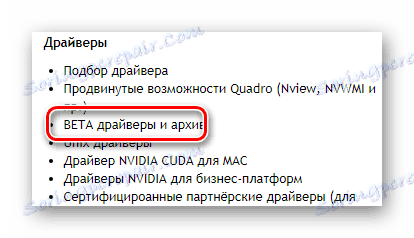
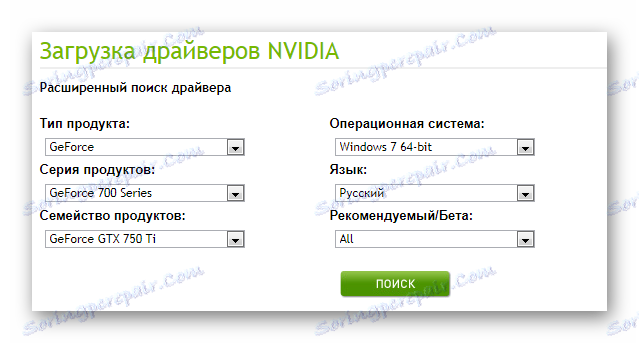
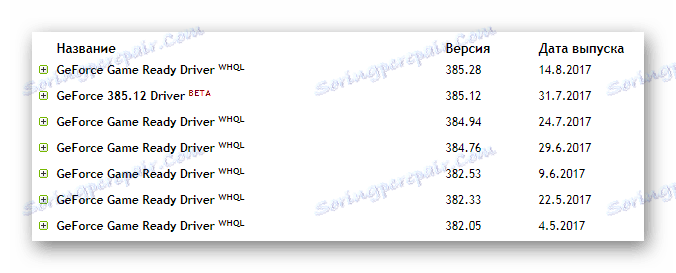
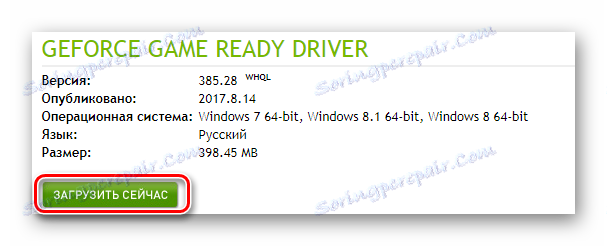

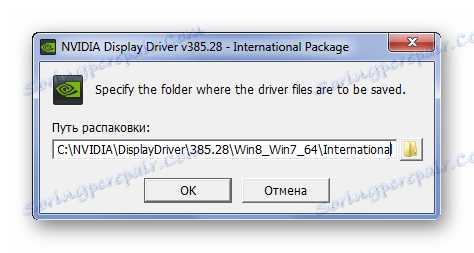
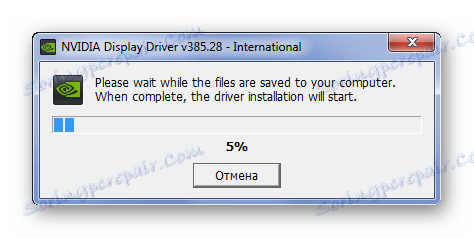
در نهایت، شما فقط نیاز به راه اندازی مجدد کامپیوتر برای تغییرات به اثر. اگر این روش به شما کمک نکرد، باید به سایر علل مشکل توجه کنید، که در زیر توضیح داده شده است.
روش 2: جستجو برای گرمای بیش از حد
شایع ترین مشکل کارت های ویدئویی بیش از حد است. این به وضوح نشان دهنده این واقعیت است که راننده سقوط فقط در طول بازی ها و یا سیستم درخواست برنامه. اگر این مورد بسیار مشابه با مورد شما نیست، نباید بیش از حد حرکت کنید، زیرا تأیید هنوز لازم است. در سایت ما می توانید یک مقاله را بیابید که نمونه ای از محبوب ترین برنامه ها و خدماتی است که می تواند درجه حرارت یک کارت گرافیک را کنترل کند.

جزئیات بیشتر: نظارت بر درجه حرارت کارت گرافیک
اگر پس از آزمایش، معلوم شد که کارت گرافیک بیش از حد گرم است، پس باید یک مجموعه کامل از اقدامات لازم برای بهبود وضعیت آن انجام شود.
- پاکسازی واحد سیستم، قابلیت اطمینان نصب هر کولر و عملکرد آن را بررسی کنید. اگر متوجه شوید که جرأت قرار دادن گرد و غبار زیاد در فن وجود دارد و آن را غیر ممکن است، بهتر است که پیچ را بردارید و تمیز کنید.
- برای بهبود سیستم تهویه هوا و تخلیه با نصب کولرهای اضافی.
- حذف برنامه هایی که کارت گرافیک را اورکلاک می کنند یا به سادگی آنها را غیرفعال کنید.
اکثر مشکلات مربوط به گرمای بیش از حد باید از بین بروند اگر مراحل بالا را دنبال کنید. با این حال، مشکل خود را با خروج راننده ممکن است باقی بماند. اگر چنین است، سپس به روش های زیر بروید.
اورکلاکینگ یک کارت گرافیک، حتی اگر کارخانه باشد، تجهیزات کار طولانی مدت را تحمل نمی کند. بنابراین، اگر شما می خواهید دستگاه به شما بسیار طولانی تر لطفا، سپس تمام شتاب را خاموش کنید.
روش 3: از بین بردن تعارض راننده و برنامه های ویژه
یک مشکل جدی، درگیری بین راننده و برنامه های نصب شده برای کارت گرافیک است. اول از همه، شما باید در مورد برنامه های استاندارد که در هر کامپیوتر با محصولات NVIDIA نصب می شود، فکر کنید.
اغلب مشکلات در طول تنظیمات گرافیکی 3D یا ضد عرق کردن رخ می دهد. به عبارت دیگر، در برنامه کارت ویدئو، هر پارامتر غیرفعال می شود، اما در برنامه یا بازی مورد نیاز است. درگیری رخ می دهد و راننده غیر فعال است. ساده ترین راه حل این مشکل بازنشانی تنظیمات به طور پیش فرض است. این به سادگی انجام می شود.
- روی دکمه سمت راست موشواره روی دسکتاپ کلیک کنید. در پنجره ای که ظاهر می شود، "کنترل پنل NVIDIA" را انتخاب کنید. تک کلیک کنید
- بعد از آن به برگه "تنظیمات 3D" بروید ، جایی که ما "مدیریت تنظیمات 3D" را انتخاب می کنیم . در پنجره ای که ظاهر می شود، باید روی دکمه "Restore" کلیک کنید.
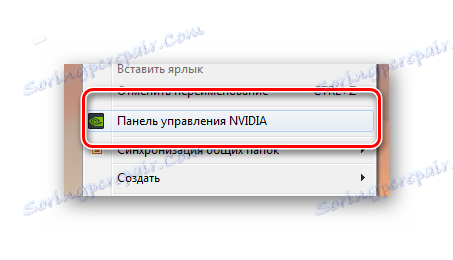
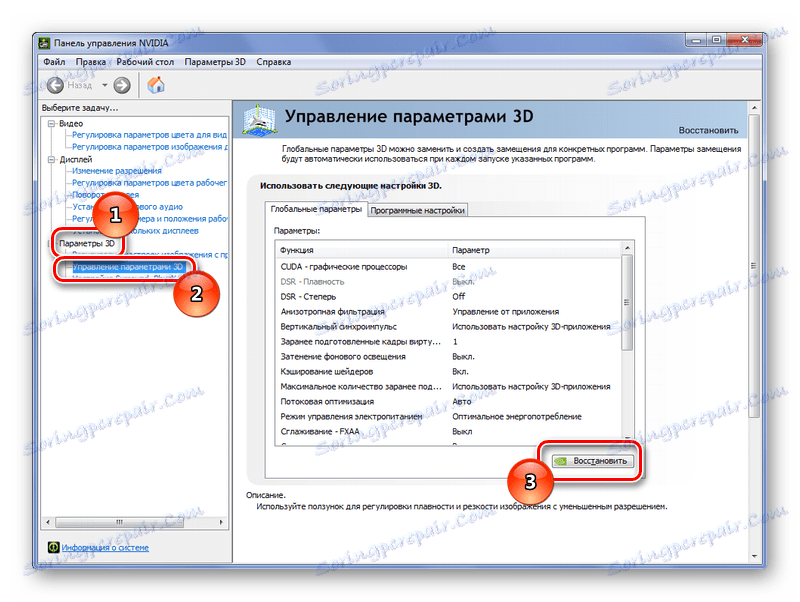
چنین روش ساده ای می تواند گاهی موثر باشد. با این حال، در عدالت، قابل توجه است که بازنشانی راننده با توجه به تنظیمات anti-aliasing یا 3D رخ می دهد تنها در لحظات خاص در برنامه های خاص و یا بازی ها، که یک شاخص معمول از درگیری بین راننده و نرم افزار است.
روش 4: تنظیم TDR
هر سیستم عامل ویندوز دارای مکانیسم TDR ساخته شده است. قابل توجه است که می تواند راننده را هنگامی که به درخواست ها پاسخ نمی دهد، راه اندازی مجدد کند. به طور مستقیم در مورد ما لازم است سعی کنیم تا زمان تأخیر بازخورد از کارت گرافیک را افزایش دهیم. برای انجام این کار، یک فایل خاص ایجاد خواهیم کرد که در آن پارامترهای لازم را خواهیم نوشت. لازم به ذکر است که از این روش غیرممکن است زیرا ممکن است مشکلاتی در کار آداپتور ویدئویی وجود داشته باشد.
- بنابراین، برای این نوع ترکیب کلید "Win + R" ، ابتدا به بخش "Run" بروید. در پنجره ای که ظاهر می شود، ما regedit را می نویسیم. سپس روی "OK" کلیک کنید.
- پس از آن شما باید مسیر زیر را دنبال کنید:
- حالا شما باید حضور فایل TdrDelay را بررسی کنید . اگر آن است، سپس بازده و ارزش های تاخیر را تغییر دهید. به طور پیش فرض می تواند هر تعداد باشد، فقط افزایش آن. بهتر است آن را به 5 مرحله تغییر دهید - اگر آن "10" بود ، به "15" تغییر دهید. اگر یک صفحه آبی به نظر می رسد، شما باید تعداد کمی را تنظیم کنید.
- اگر چنین پرونده ای وجود نداشته باشد، ابتدا باید آن را ایجاد کنید. برای انجام این کار، روی پوشه "GraphicsDrivers" راست کلیک کرده و در پنجره ای که ظاهر می شود، "ایجاد" را انتخاب کنید - "32 بیت پارامتر DWORD . "
- فایل رندر به "TdrLevel" تغییر نام داده شده است. پس از آن، می توانید تنظیمات غیر صفر را تنظیم کنید.

HKEY_LOCAL_MACHINESystemCurrentControlSetControlGraphicsDrivers


اگر پارامتر "0" را قرار دهید ، ما به سادگی مکانیزم TDR را غیرفعال می کنیم. این گزینه نیز در نظر گرفته می شود و اگر افزایش زمان تأخیر کمک نکرد، پس از آن استفاده کنید.
ممکن است که این مسئله در سیستم عامل یا راننده به طور کامل نیست، بلکه در سخت افزار خود است. کارت ویدیو را می توان برای مدت بسیار طولانی استفاده کرد و در طول این مدت فقط از تمام امکانات آن کاسته شده است. اما برای شروع، شما باید همه موارد ذکر شده در بالا را امتحان کنید. ممکن است که راه حل مشکل جایی در آنها باشد.