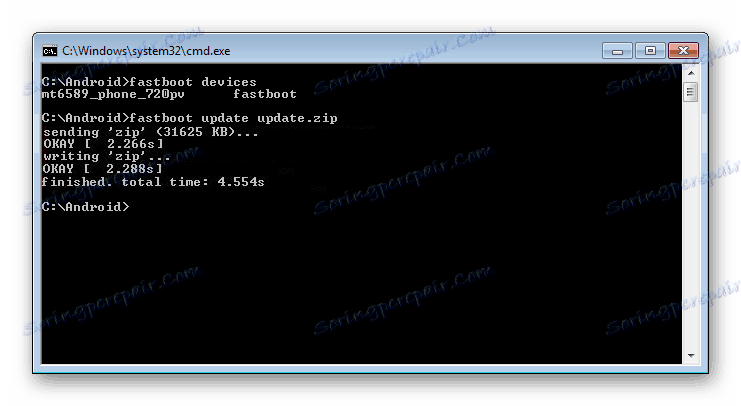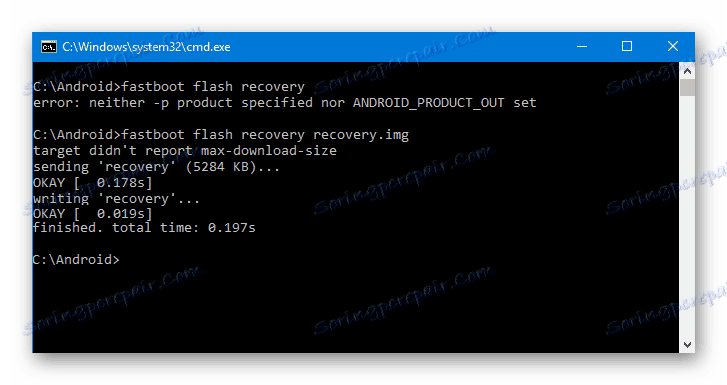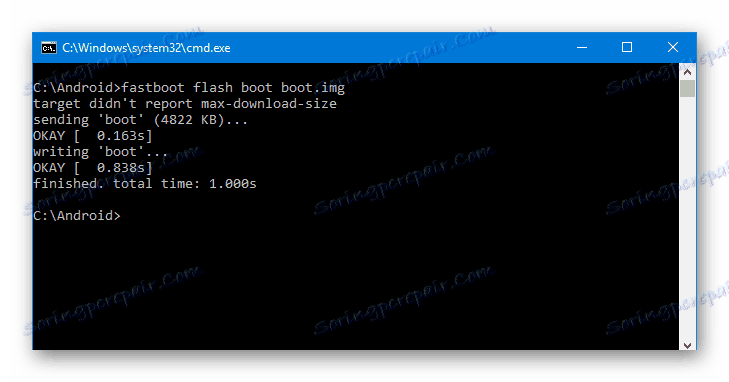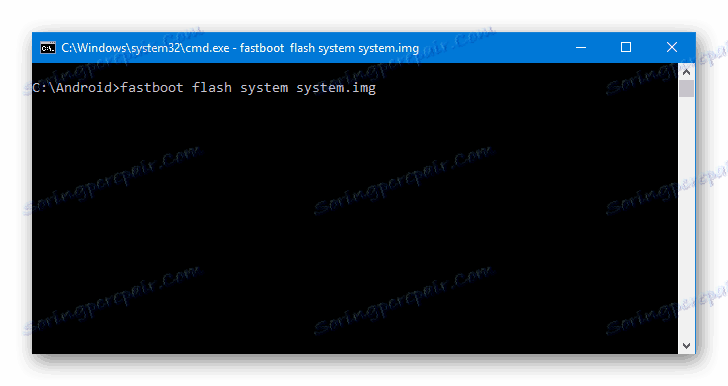چگونه فلاش گوشی یا رایانه لوحی از طریق Fastboot
سیستم عامل Android، i.e. هنگام استفاده از نرم افزار ویژه ویندوز، که تقریبا به طور کامل این فرآیند را به صورت خودکار پردازش می کند، فایل های تصویری خاصی را به بخش های مناسب حافظه دستگاه بسپارید، به هیچ وجه از روش های پیچیده تر از دید کاربر استفاده نمی شود. اگر استفاده از چنین ابزارهایی غیر ممکن باشد یا نتیجه مطلوب را به ارمغان نمی آورد، وضعیت ذخیره می شود Fastboot .
به منظور فلش کردن دستگاه اندرویدی از طریق Fastboot، شما باید دستورات کنسول از حالت همان نام دستگاه و همچنین برخی از آماده سازی یک گوشی هوشمند یا رایانه لوحی را داشته باشید و برای عملیات کامپیوتر استفاده کنید.
با توجه به این واقعیت که در حالت بوت سریع، دستکاری با بخش های حافظه دستگاه در واقع به طور مستقیم انجام می شود، با استفاده از روش های نرم افزاری زیر نیاز به برخی از احتیاط و توجه است. علاوه بر این، پیاده سازی مراحل زیر باید احتمالا توصیه می شود تنها در صورتی که امکان نداشته باشید سیستم عامل را به شیوه های دیگر انجام دهید.
هر عمل با دستگاه های اندرویدی خود، کاربر با خطرات خاص خود انجام می شود. برای پیامدهای منفی احتمالی استفاده از روش های توصیف شده در این منبع، مدیریت سایت مسئول نیست!
محتوا
آمادگی
بنابراین اجرای دقیق روش های آماده سازی، موفقیت کلی فرآیند سیستم عامل را تعیین می کند، بنابراین اجرای مراحل شرح داده شده در زیر می تواند قبل از انجام عملیات پیش نیاز باشد.
نصب درایور
برای یادگیری نحوه نصب یک راننده خاص برای حالت fastboot، می توانید از مقاله یاد بگیرید:
درس: نصب درایور برای سیستم عامل آندروید
سیستم پشتیبان گیری
اگر کوچکترین امکان وجود دارد، قبل از سیستم عامل، لازم است یک نسخه کامل پشتیبان از بخش های موجود حافظه دستگاه ایجاد کنید. مراحل مورد نیاز برای ایجاد پشتیبان در مقاله شرح داده شده است:
درس: نحوه پشتیبان گیری از دستگاه Android خود را قبل از فلش
دانلود و تهیه فایل های لازم
Fastboot و آدب ابزار مکمل از آندروید SDK است. این بسته کامل را دانلود کنید یا یک بسته جداگانه را که شامل ADB و Fastboot است را دانلود کنید. سپس آرشیو را در یک پوشه جداگانه در درایو C باز کنید.
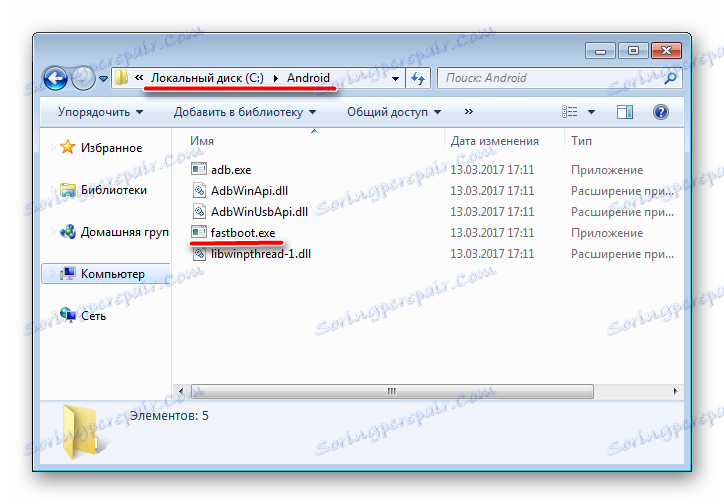
از طریق Fastboot، امکان ضبط هر دو بخش جداگانه حافظه دستگاه اندرویدی و به روز رسانی سیستم عامل به عنوان یک بسته کامل را می دهد. در اولین مورد، شما نیاز به فایل های تصویری در قالب * .img ، در دوم - بسته (های) * .zip . تمام پرونده هایی که برای استفاده برنامه ریزی شده اند باید به پوشه ای حاوی Fastboot و ADB فاقد بسته بندی کپی شوند.
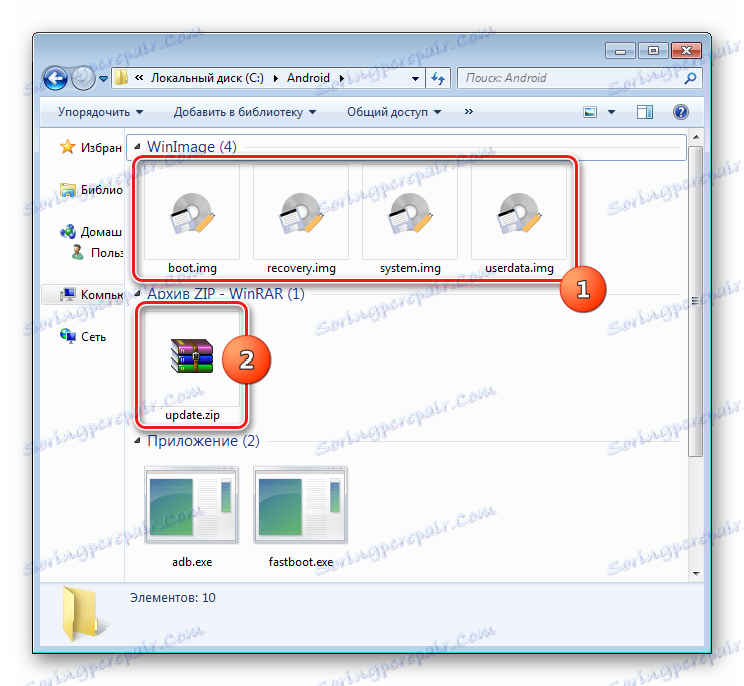
Packages * .zip باز نشده است، شما فقط باید فایل (های) دانلود شده را تغییر نام دهید. در اصل، نام می تواند هر کدام باشد، اما نباید فضاهای و حروف روسی را شامل شود. برای راحتی، شما باید از نام های کوتاه، به عنوان مثال update.zip استفاده کنید . در میان چیزهای دیگر، لازم است فاکتوری را که Fastboot در حروف و اعداد در فرستاده شده است، مورد توجه قرار دهد. یعنی "Update.zip" و "update.zip" برای fastboot فایل های مختلف هستند.
شروع سریع
از آنجا که Fastboot یک برنامه کنسول است، کار با این ابزار با وارد کردن دستورات یک دستورالعمل خاص به خط فرمان Windows (cmd) انجام می شود. ساده ترین راه برای اجرای Fastboot این است که از روش زیر استفاده کنید.
- پوشه را با Fastboot باز کنید، کلید "Shift" را در صفحه کلید فشار دهید و در پایین نگه داشتن آن، روی منطقه آزاد کلیک راست کنید. در منوی باز شده، گزینه "Open command window" را انتخاب کنید .
- اختیاری برای تسهیل کار با Fastboot، می توانید از این برنامه استفاده کنید ادبی اجرا شود .
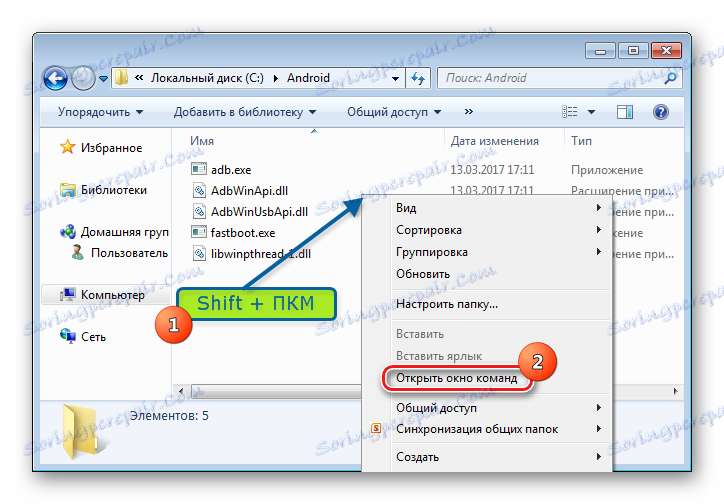
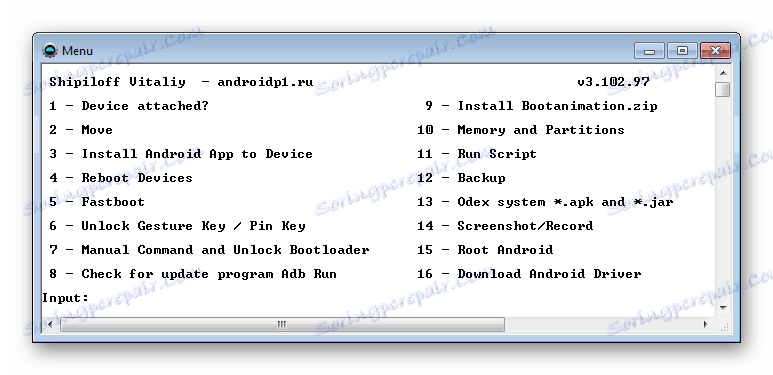
این افزودنی به شما اجازه می دهد تمام عملیات را از مثال هایی که در زیر به صورت نیمه اتوماتیک شرح داده شده انجام دهید و به دستور دستی دستورالعمل های کنسول مراجعه نکنید.
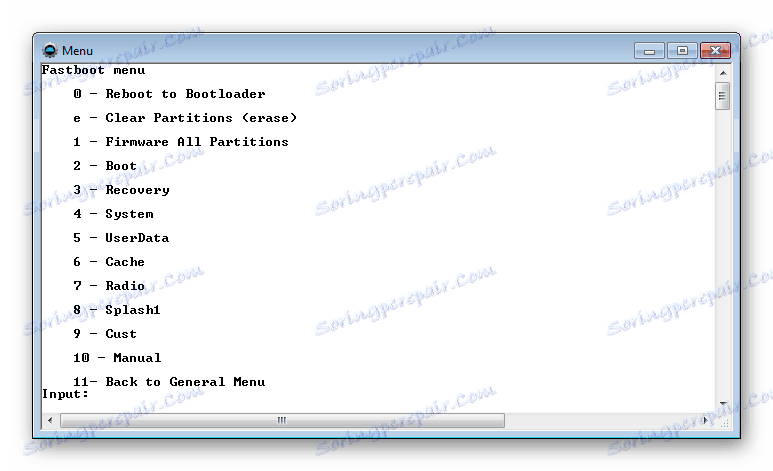
راه اندازی مجدد دستگاه را به حالت bootloader
- برای اینکه دستگاه دستورات ارسال شده توسط کاربر را از طریق Fastboot بپذیرد، باید به حالت مناسب تنظیم مجدد شود. در اغلب موارد، کافی است که یک فرمان خاص را از طریق adb به دستگاه ارسال کنید با استفاده از اشکال زدایی USB:
- دستگاه برای سیستم عامل به حالت مطلوب باز می گردد. سپس ارتباط با دستور را بررسی می کنیم:
- شما همچنین می توانید با استفاده از آیتم های مناسب در حالت fastboot راه اندازی مجدد کنید بازیابی TWRP (مورد "Fastboot" منو "راه اندازی مجدد" ("راه اندازی مجدد").
- اگر روش های فوق توضیح داده شده برای انتقال دستگاه به حالت fastboot کار نمی کنند و یا غیر قابل استفاده هستند (دستگاه به اندروید بوت نمی شود و در بازیابی نمی شود)، شما باید از ترکیب کلید های سخت افزاری در دستگاه خود استفاده کنید. برای هر محدوده مدل، این ترکیبات و منظور فشار دادن دکمه ها متفاوت هستند؛ متأسفانه هیچ راهی جهانی برای ورود وجود ندارد.
به عنوان مثال فقط می توان محصولات Xiaomi را در نظر گرفت. در این دستگاه ها، بارگیری در حالت fastboot با فشار دادن دکمه " Volume- " در دستگاه خاموش و با نگه داشتن آن، دکمه Power را انجام می دهد.
![fastboot وارد حالت Xiaomi می شود]()
برای تولید کنندگان دیگر، روش برای ورود به حالت fastboot با استفاده از دکمه های سخت افزاری و ترکیب آنها ممکن است متفاوت باشد.
adb reboot bootloader
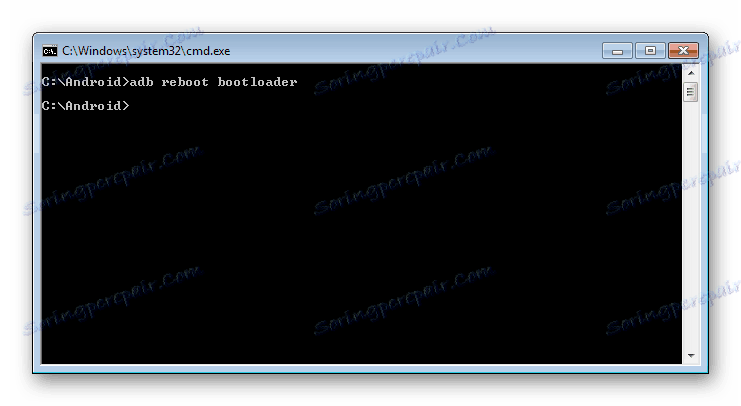
fastboot devices
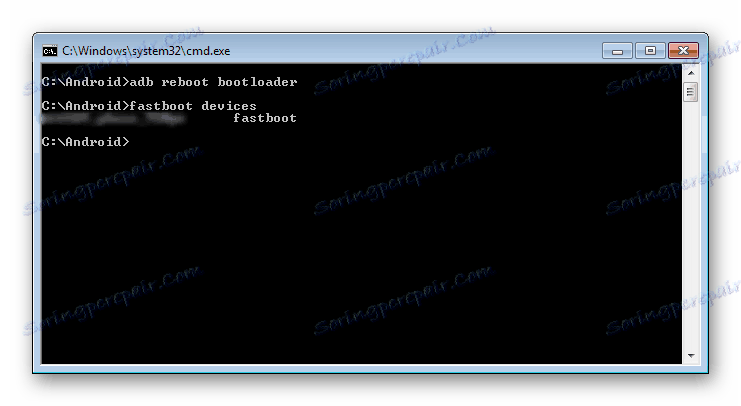
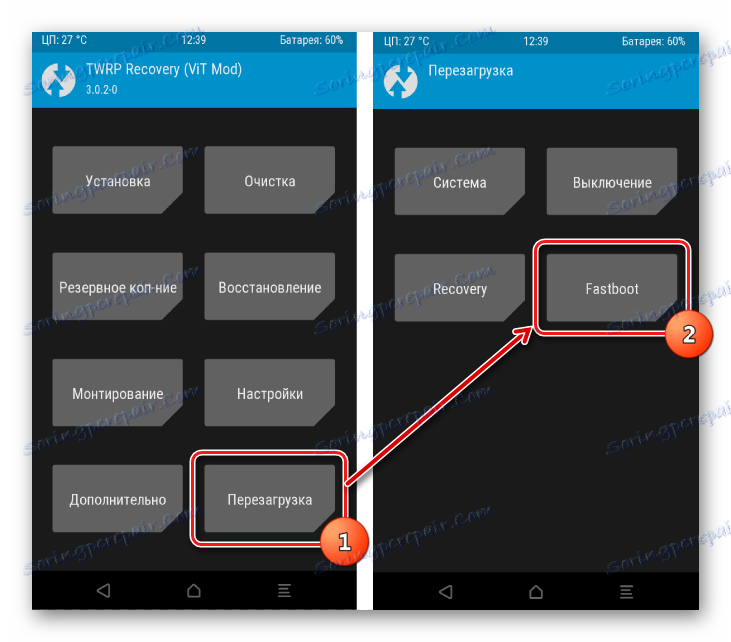
باز کردن قفل بوت لودر
تولیدکنندگان تعدادی از دستگاه های اندرویدی توانایی مدیریت بخش های حافظه دستگاه را از طریق قفل شدن بوت لودر مسدود می کنند. اگر دستگاه دارای یک بوت لودر قفل شده است، در اکثر موارد، سیستم عامل آن از طریق راه اندازی سریع امکان پذیر نیست.
برای بررسی وضعیت بوت لودر، می توانید یک فرمان را به دستگاهی که در حالت Fastboot است و به کامپیوتر وصل شده است، ارسال کنید:
fastboot oem device-info
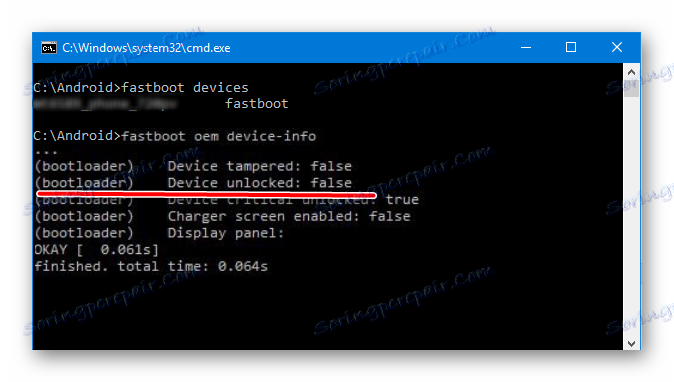
اما مجددا باید پذیرفتم که این روش تعیین وضعیت قفل جهانی نیست و برای دستگاههای مختلف از تولید کنندگان متفاوت است. این بیانیه همچنین مربوط به باز کردن بوت لودر است - روش روش برای دستگاه های مختلف و حتی برای مدل های مختلف یک نام تجاری متفاوت است.
فایل ها را به بخش های حافظه دستگاه بسپارید
پس از اتمام مراحل آماده سازی، می توانید به روش نوشتن داده ها به بخش های حافظه دستگاه بروید. مجددا بررسی صحت دانلود فایل های تصویری و / یا بسته های زیپ و مکاتبات آنها را با دستگاه فلاش می کنیم.
توجه! فلاش فایل های تصویری نادرست و صدمه دیده و همچنین تصاویر از دستگاه های دیگر به دستگاه در بیشتر موارد منجر به عدم توانایی دانلود Android و یا سایر عواقب منفی برای دستگاه می شود!
نصب بسته های پستی
برای نوشتن به دستگاه، به عنوان مثال، به روز رسانی OTA، یا مجموعه ای کامل از اجزای نرم افزاری که در قالب * .zip توزیع شده اند، از دستور update fastboot استفاده کنید.
- اطمینان حاصل کنید که دستگاه در حالت Fastboot است و به درستی توسط سیستم شناسایی شده است و سپس ما پاک کردن بخش های "حافظه پنهان" و "داده" را انجام می دهیم. این تمام داده های کاربر را از دستگاه حذف می کند، اما در اغلب موارد گامی ضروری است، زیرا به شما امکان می دهد از خطاهای زیادی در طول سیستم عامل و اجرای بیشتر نرم افزار جلوگیری کنید. دستور را اجرا کنید:
- یک بسته زیپ با سیستم عامل بنویسید اگر این به روز رسانی رسمی سازنده است، از دستور زیر استفاده کنید:
fastboot update update.zip![fastboot update zip خوب]()
در موارد دیگر، از دستور استفاده کنید
fastboot flash update.zip - پس از ظهور کتیبه "به پایان رسید. کل زمان .... " سیستم عامل کامل در نظر گرفته شده است.
fastboot –w
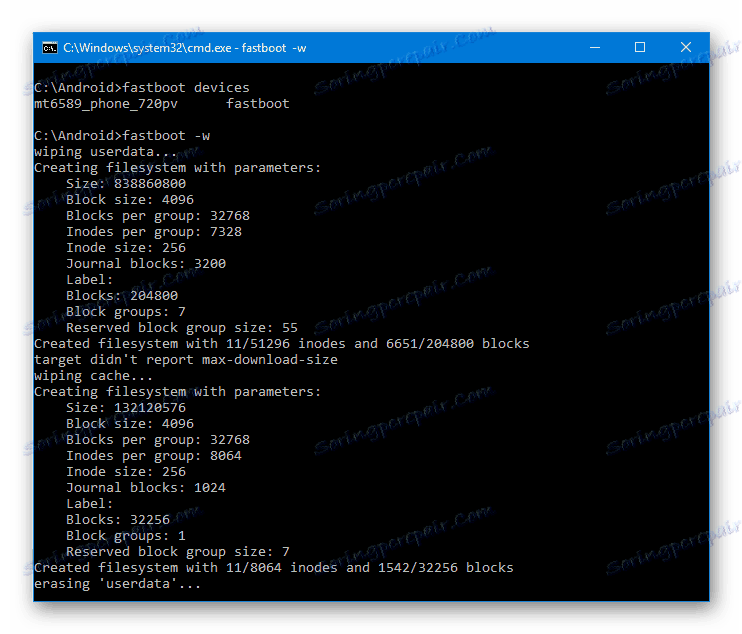
نوشتن img-images در بخش های حافظه
در بسیاری از موارد، جستجو برای سیستم عامل در قالب * zip برای دانلود ممکن است دشوار باشد. سازندگان دستگاه ها از انتشار تصاویر خود در وب استفاده می کنند. علاوه بر این، فایل های zip را می توان از طریق بازیابی فلاش کرد، لذا استفاده از روش نوشتن فایل های zip از طریق boot سریع سوال است.
اما امکان پرتاب تصاویر شخصی به بخش های مناسب، به ویژه "boot" ، "system" ، "userdata" ، "recovery" و غیره از طریق Fastboot هنگامی که دستگاه پس از مشکلات جدی نرم افزار بازیابی می شود، می تواند وضعیت را در موارد بسیاری ذخیره کند.
برای گرفتن یک تصویر img جداگانه، از دستور زیر استفاده کنید:
fastboot flash наименование_раздела имя_файла.img
- به عنوان مثال، بخش بازیابی را از طریق boot سریع می نویسیم. برای بازیابی تصویر recovery.img به بخش مناسب، فرمان را به کنسول ارسال کنید:
fastboot flash recovery recovery.img![flashboot flash recovery ok!]()
بعد، شما باید در کنسول برای پاسخ "به پایان برسد. کل زمان ... " پس از این، ورودی پارتیشن را می توان کامل در نظر گرفت.
- بخش های دیگر به همین ترتیب هموار می شوند. نوشتن یک فایل تصویری به بخش "بوت":
fastboot flash boot boot.img![فلاش Fastboot بوت خوب است]()
"سیستم":
fastboot flash system system.img![سیستم فلش fastboot]()
و به همین ترتیب تمام بخش های دیگر.
- برای یکپارچه سیستم عامل از سه بخش اصلی در یک بار - "بوت" ، "بازیابی" و "سیستم" شما می توانید از دستور استفاده کنید:
- پس از اتمام تمام مراحل، با فرستادن فرمان، دستگاه را می توان به طور مستقیم از Android به طور مستقیم به آندروید راه اندازی کرد:
fastboot flashall
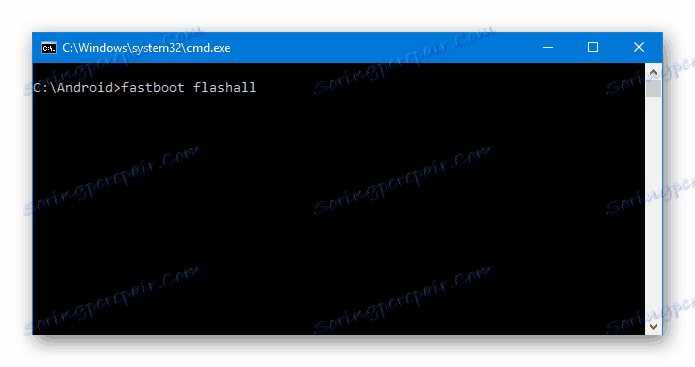
fastboot reboot
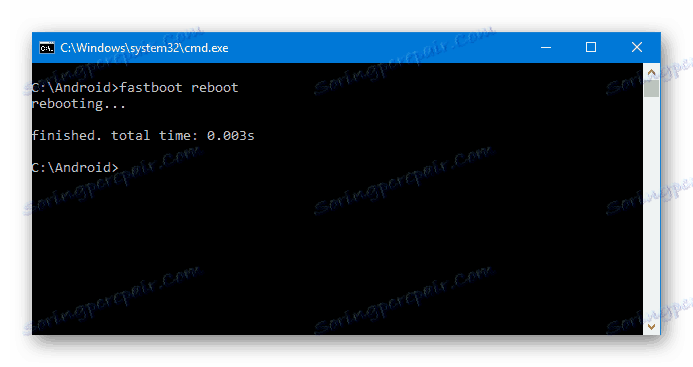
بنابراین، سیستم عامل با استفاده از دستورات فرستاده شده از طریق کنسول ساخته شده است. همانطور که می بینید، زمان و تلاش بیشتر، روش های آماده سازی را اتخاذ می کنند، اما اگر آنها به درستی انجام شوند، نوشتن بخش های حافظه دستگاه بسیار سریع است و تقریبا همیشه بدون دردسر است.