حل خطای فلش درایو "اجرای این دستگاه امکان پذیر نیست (کد 10)"
فلش درایو USB را وصل کنید، اما کامپیوتر آن را نمی بیند؟ این می تواند هر دو با درایو جدید و با این واقعیت است که آن را به طور مداوم در کامپیوتر شما استفاده می شود. در این مورد، یک ویژگی مشخص در ویژگی های دستگاه ظاهر می شود. راه حل این مشکل باید بسته به علت که به این وضعیت منجر شد.
محتوا
خطای Drive: این دستگاه را نمی توان شروع کرد. (کد 10)
فقط در مورد، اجازه دهید ما روشن کنیم که ما در مورد چنین خطایی صحبت می کنیم، همانطور که در عکس زیر نشان داده شده است:
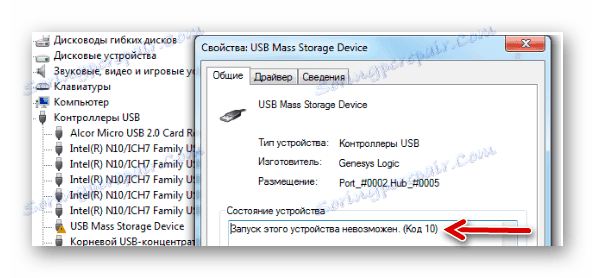
به احتمال زیاد، به جز پیام در مورد عدم امکان راه اندازی یک درایو متحرک، سیستم هیچ اطلاعات دیگری را ارائه نمی دهد. بنابراین، باید به نوبه خود به احتمال زیاد علل، و به طور خاص:
- نصب درایور دستگاه نادرست بود
- یک درگیری سخت افزاری رخ داده است
- شاخه های رجیستری آسیب دیده اند
- سایر دلایل غیرقابل پیش بینی که مانع شناسایی درایو فلش در سیستم می شود.
ممکن است که رسانه خود یا اتصال USB نادرست باشد. بنابراین، برای شروع، درست است که سعی کنید آن را به یک رایانه دیگر وارد کنید و ببینید که چگونه رفتار خواهد کرد.
روش 1: دستگاه های USB را جدا کنید
شکست درایو فلش ممكن است ناشی از درگیری با سایر دستگاه های متصل باشد. بنابراین، شما باید چند مرحله ساده انجام دهید:
- همه دستگاههای USB و خوانندگان کارت را از جمله فلش درایو USB حذف کنید.
- راه اندازی مجدد کامپیوتر
- درایو فلش دلخواه را وارد کنید
اگر درگیری بود، خطا باید ناپدید شود. اما اگر چیزی اتفاق بیفتد، به روش بعدی بروید.
روش 2: به روز رسانی رانندگان
شایع ترین علت از دست رفته یا عدم کارایی (نادرست) رانندگان درایو است. این مشکل کاملا ساده است.
برای انجام این کار، این کار را انجام دهید:
- با «مدیریت دستگاه» (به طور همزمان «Win» و «R» را روی صفحه کلید فشار دهید و دستور devmgmt.msc را وارد کنید ، سپس «Enter» را فشار دهید).
- در قسمت "USB Controllers" مشکل درایو فلش پیدا کنید. به احتمال زیاد، آن را با نام "دستگاه USB ناشناخته" نامگذاری کرده و در کنار آن یک مثلث با نقطه علامت تعجب خواهید داشت. بر روی آن راست کلیک کرده و گزینه "Update Drivers" را انتخاب کنید.
- با گزینه جستجوی خودکار راننده شروع کنید. لطفا توجه داشته باشید که کامپیوتر باید به اینترنت دسترسی داشته باشد.
- شبکه شروع به جستجو برای درایور های مناسب و نصب آنها می کند. با این حال، ویندوز همیشه با این کار مواجه نیست. و اگر این راه حل مشکل حل نشد، سپس به وب سایت رسمی سازنده درایو فلش بروید و راننده را در آنجا دانلود کنید. شما اغلب می توانید آنها را در بخش "خدمات" یا "پشتیبانی" در سایت پیدا کنید. سپس بر روی دکمه «جستجو برای درایورهای این رایانه» کلیک کنید و فایلهای دانلود شده را انتخاب کنید.
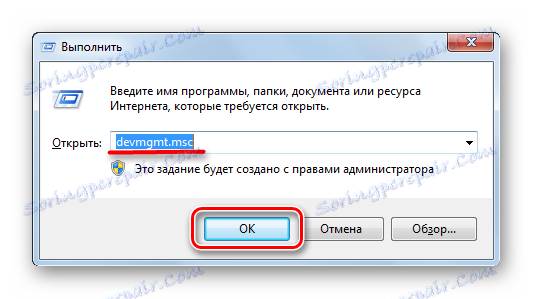
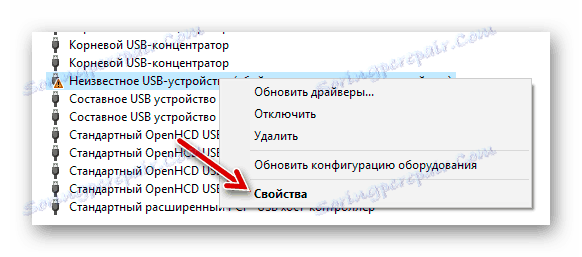
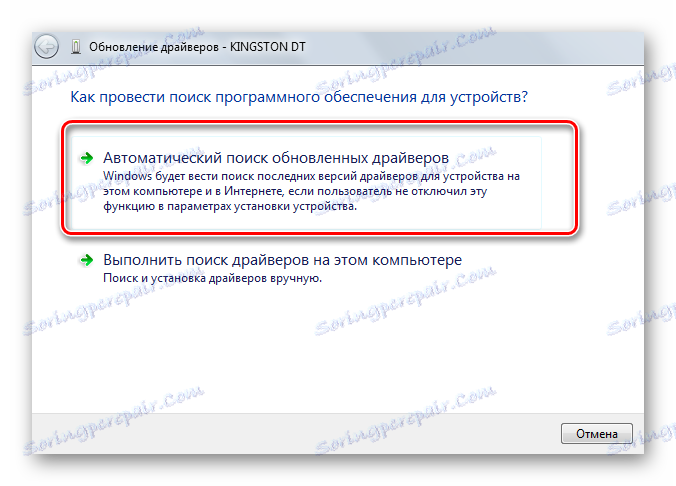
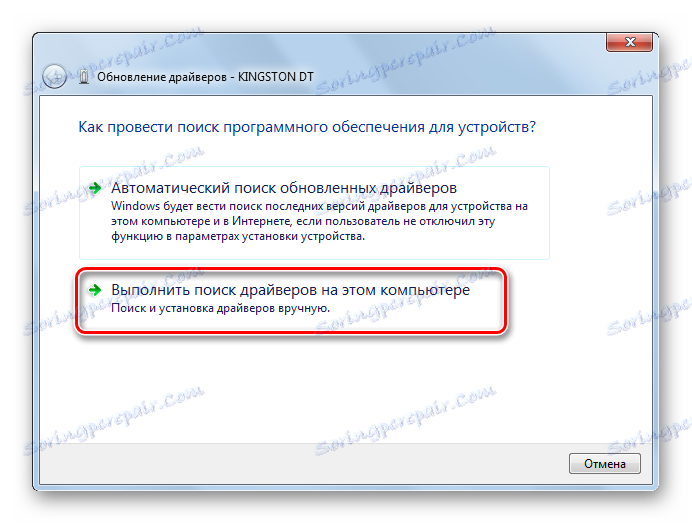
به هر حال، دستگاه قابل حمل پس از به روز رسانی درایورها ممکن است کار را متوقف کند. در این مورد، نسخه های قدیمی تر رانندگان را در یک وب سایت رسمی یا سایر منابع معتبر جستجو کنید و آنها را نصب کنید.
همچنین ببینید: حل مشکل با فایل ها و پوشه های پنهان در درایو فلش
روش 3: یک نامه جدید را اختصاص دهید
احتمال دارد که فلاش در اثر نامه ای که به آن اختصاص داده شده کار نکند، که باید تغییر کند. به عنوان مثال، چنین نامه ای در حال حاضر در سیستم است، و آن را رد می کند با دستگاه دوم را با آن. در هر صورت، ارزش این را دارد که بپرسیم:
- "کنترل پنل" را وارد کنید و بخش "Administration" را انتخاب کنید.
- روی کلید میانبر «مدیریت کامپیوتر» دوبار کلیک کنید.
- "مدیریت دیسک" را انتخاب کنید
- راست کلیک بر روی مشکل فلش درایو و انتخاب "تغییر نامه درایو ..." .
- روی دکمه "ویرایش" کلیک کنید.
- در منوی کشویی یک نامه جدید انتخاب کنید، اما اطمینان حاصل کنید که آن را با نام دیگر دستگاه های متصل به کامپیوتر مطابقت ندهید. در این و پنجره بعدی روی OK کلیک کنید.
- اکنون می توانید تمام پنجره های غیر ضروری را ببندید.
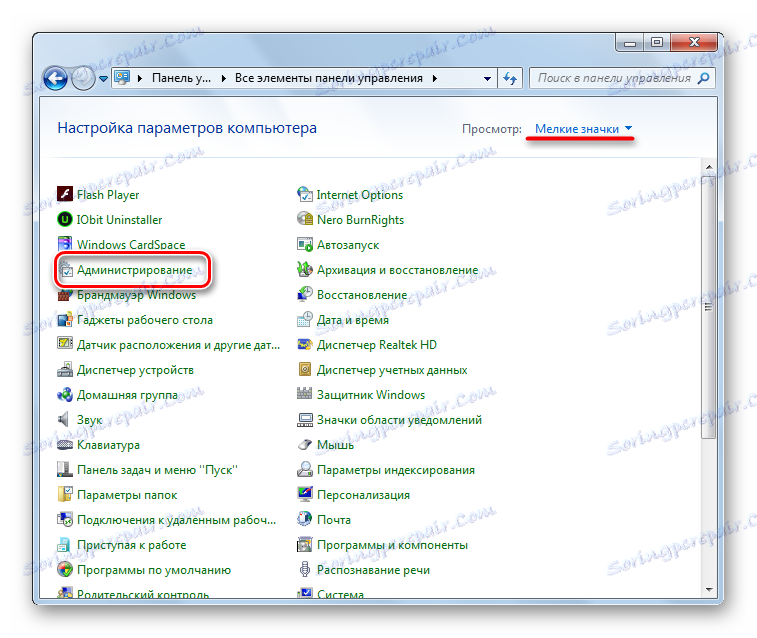
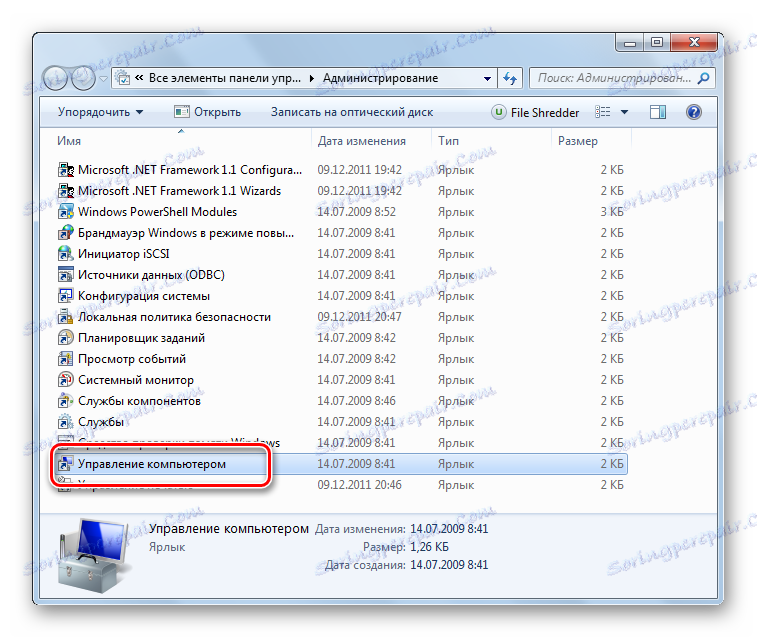
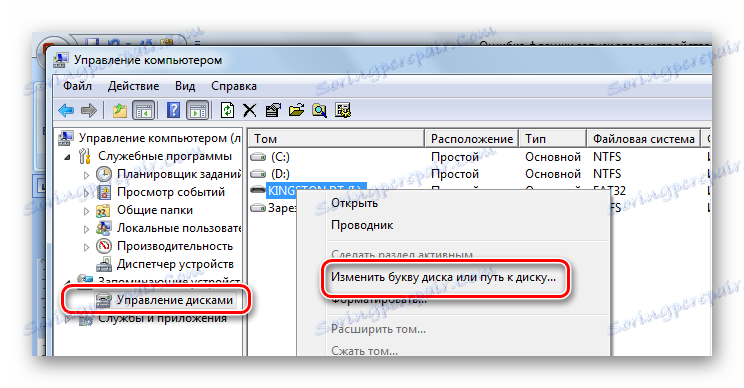
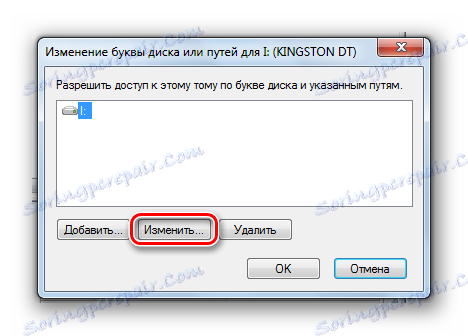

در درس ما می توانید بیشتر در مورد چگونگی تغییر نام یک درایو فلش یاد بگیرید و 4 راه دیگر را برای انجام این کار بخوانید.
درس: 5 راه برای تغییر نام یک درایو فلش
روش 4: تمیز کردن رجیستری
یکپارچگی رجیستری مهم ممکن است به خطر افتاده باشد. لازم است فایل های درایو فلش خود را پیدا کنید و حذف کنید. دستورالعمل در این مورد به صورت زیر خواهد بود:
- شروع "ویرایشگر رجیستری" (همزمان همزمان دکمه های "Win" و "R" را فشار دهید، regedit را وارد کنید و "Enter" را فشار دهید).
- فقط در مورد، ثبت نام رجیستری خود را. برای انجام این کار، روی "فایل" کلیک کنید و سپس "صادرات" .
- علامت گذاری به عنوان "تمام رجیستری" ، نام فایل را مشخص کنید (تاریخ توصیه شده از کپی توصیه می شود)، محل ذخیره را انتخاب کنید (محاوره ی ذخیره ی استاندارد نمایش داده می شود) و روی "ذخیره" کلیک کنید.
- اگر شما به طور تصادفی چیزهایی را که لازم دارید را حذف کنید، می توانید آن را با دانلود این فایل از طریق «واردات» پاک کنید .
- داده های مربوط به تمام دستگاه های USB هرگز به یک کامپیوتر متصل در این موضوع ذخیره می شود:
HKEY_LOCAL_MACHINESYSTEMCurrentControlSetEnumUSBSTOR - در لیست، پوشه را با نام مدل درایو فلش پیدا کنید و آن را پاک کنید.
- همچنین شاخه های زیر را بررسی کنید.
HKEY_LOCAL_MACHINESYSTEMControlSet001EnumUSBSTORHKEY_LOCAL_MACHINESYSTEMControlSet002EnumUSBSTOR
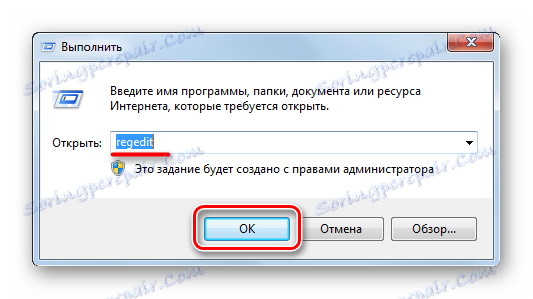

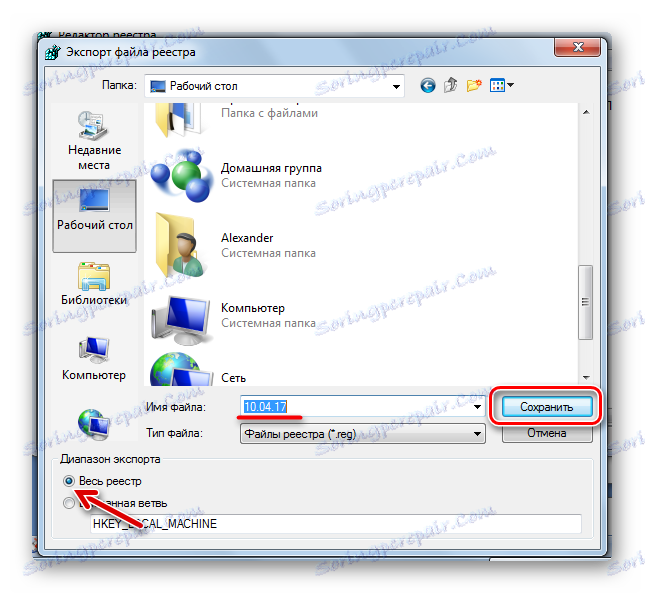

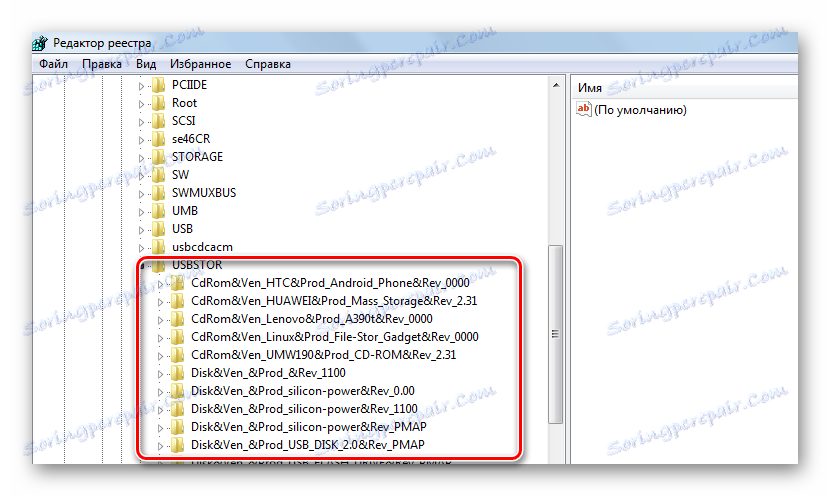
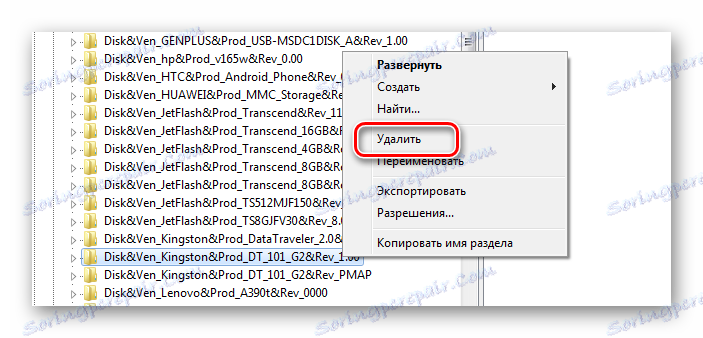
همچنین می توانید از یکی از برنامه های کاربردی استفاده کنید که از جمله آن ها تمیز کردن رجیستری می باشد. برای مثال، این وظیفه به خوبی انجام می شود سیستم مراقبت پیشرفته . 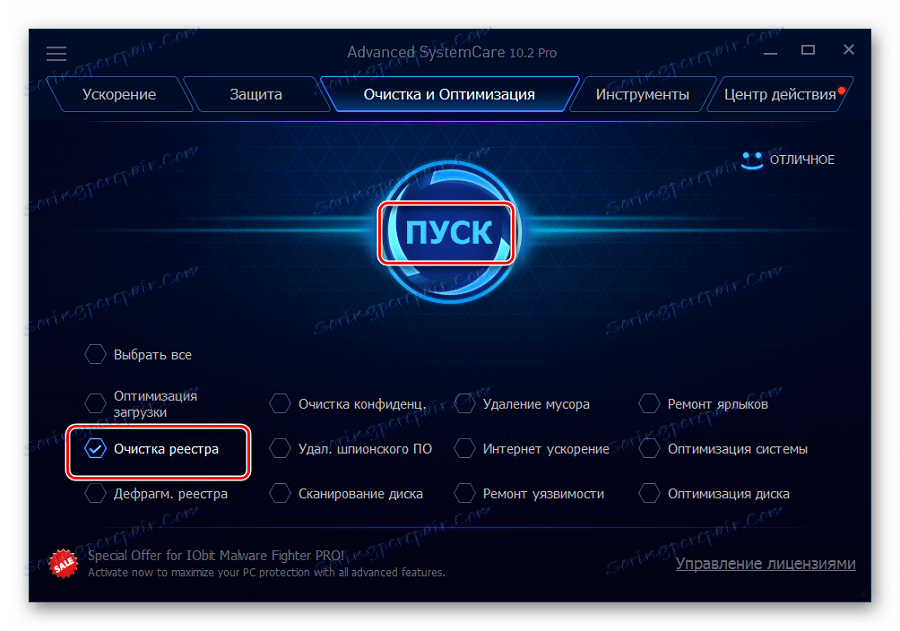
روشن CCleaner به نظر می رسد که عکس زیر است. 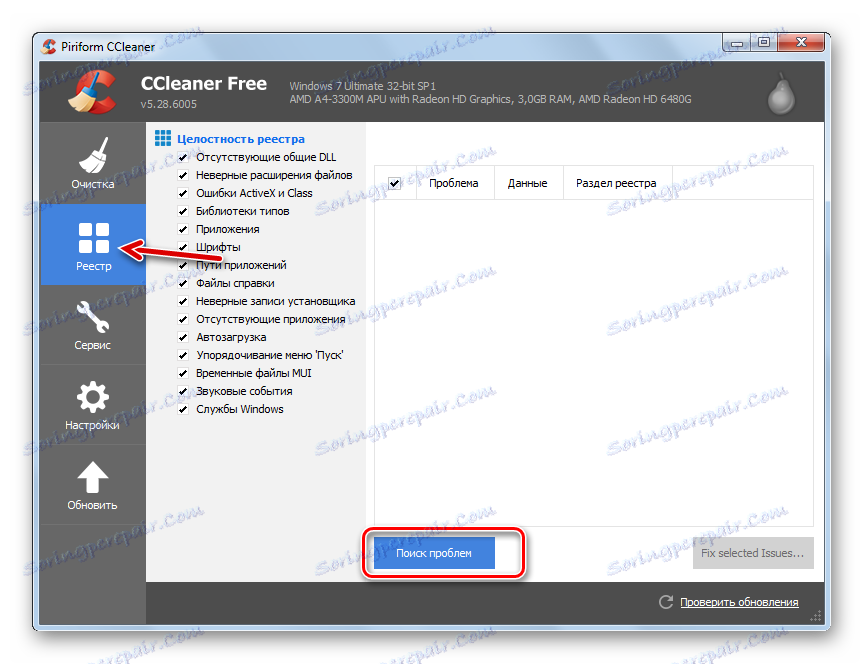
شما همچنین می توانید استفاده کنید Auslogics Registry Cleaner . 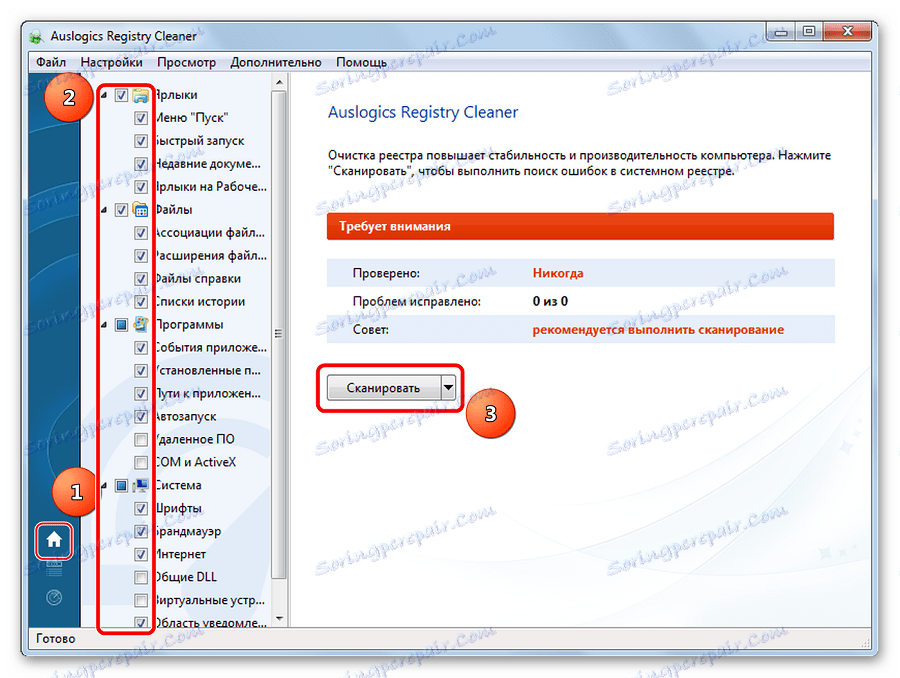
اگر مطمئن نیستید که می توانید از تمیز کردن رجیستری دستی استفاده کنید، بهتر است از یکی از این ابزارها استفاده کنید.
روش 5: بازگرداندن سیستم
خطا می تواند پس از انجام هر گونه تغییر در سیستم عامل (نصب برنامه ها، رانندگان و غیره) رخ دهد. بازیابی به شما امکان می دهد تا زمانی که مشکلی وجود نداشته باشید، دوباره رونده شوید. این روش به شرح زیر انجام می شود:
- در «کنترل پنل» به بخش «بازیابی» بروید .
- روی دکمه "شروع بازیابی سیستم" کلیک کنید.
- از لیست ممکن است یک نقطه عقبنشینی را انتخاب کنید و سیستم را به حالت قبلی بازگردانید.
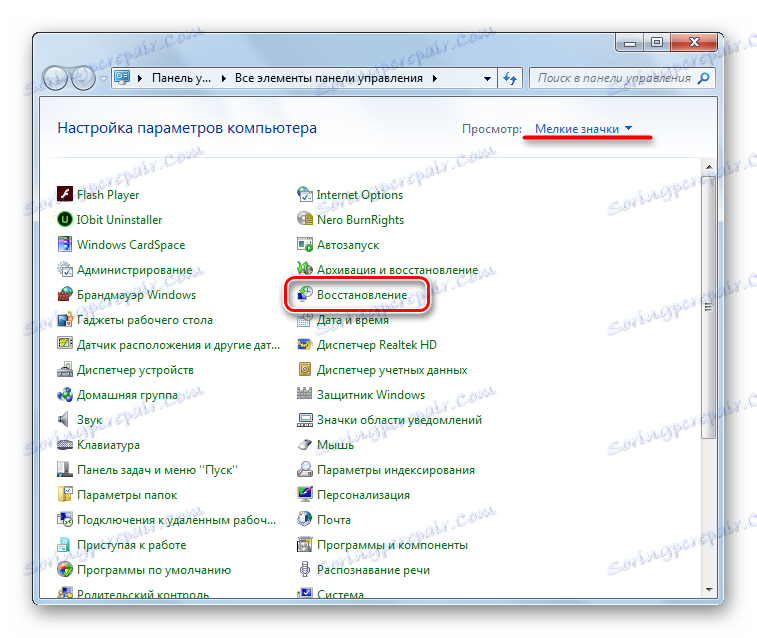
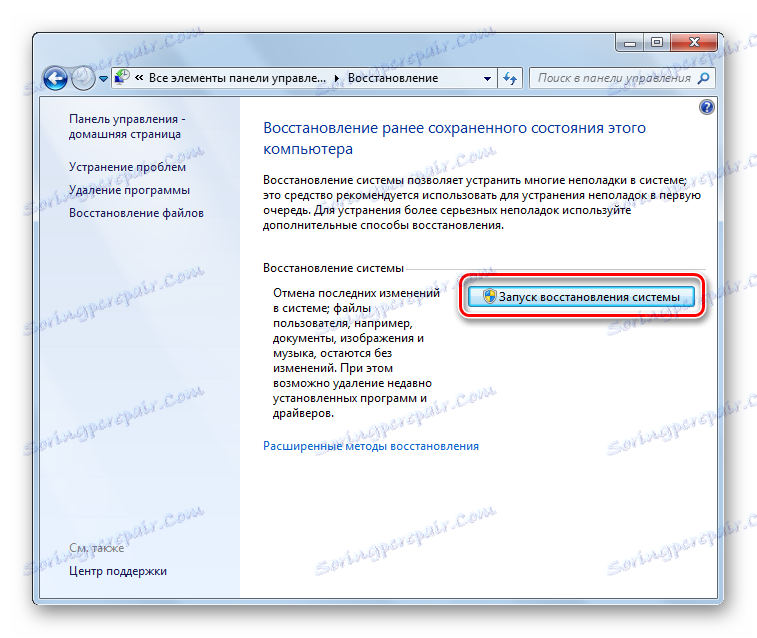
مشکل ممکن است در یک سیستم ویندوز قدیمی، به عنوان مثال XP باشد. شاید وقت آن باشد که به تغییر در یکی از نسخه های فعلی این سیستم بپردازیم تجهیزات تولید شده امروز بر روی کار با آنها متمرکز است. این نیز زمانی اعمال می شود که کاربران نصب نصب به روز رسانی را نادیده بگیرند.
در نهایت می توانیم بگوییم که توصیه می کنیم هر یک از روش های توصیف شده در این مقاله را به نوبه خود استفاده کنید. دشوار است بگویم دقیقا کدام یک از آنها قطعا به حل مشکل با یک درایو فلش کمک خواهد کرد - همه اینها به علت ریشه بستگی دارد. اگر چیزی روشن نیست، در این مورد در مورد آن بنویسید.
همچنین ببینید: چگونه می توان یک درایو قابل بوت بوت بوت را فعال کرد