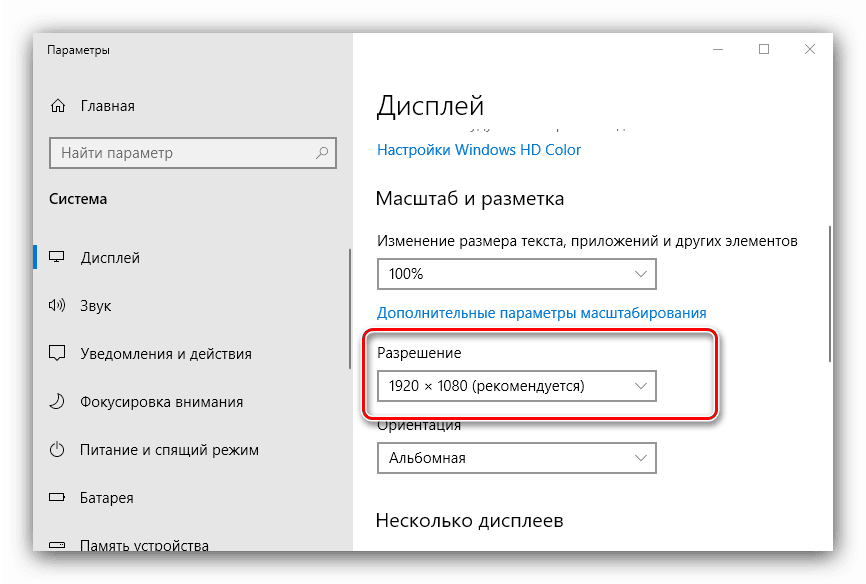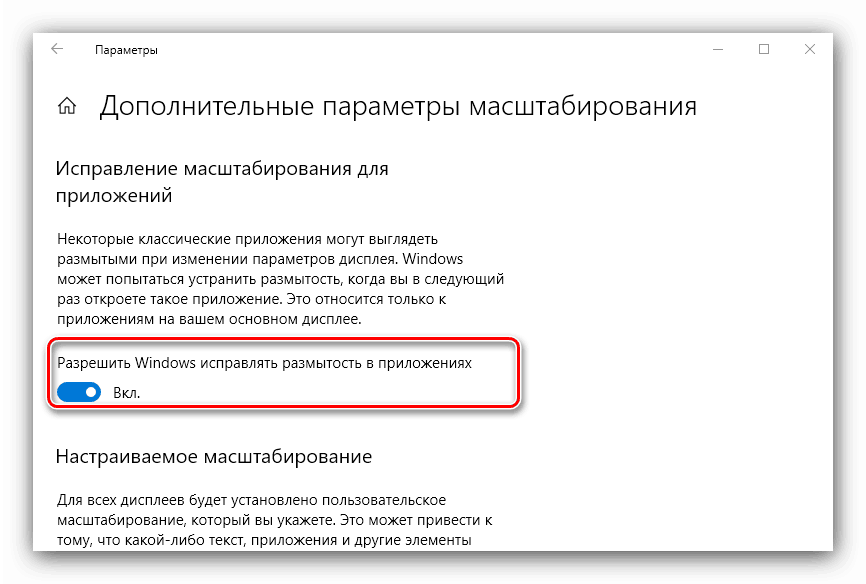حل مشکل تاری در ویندوز 10
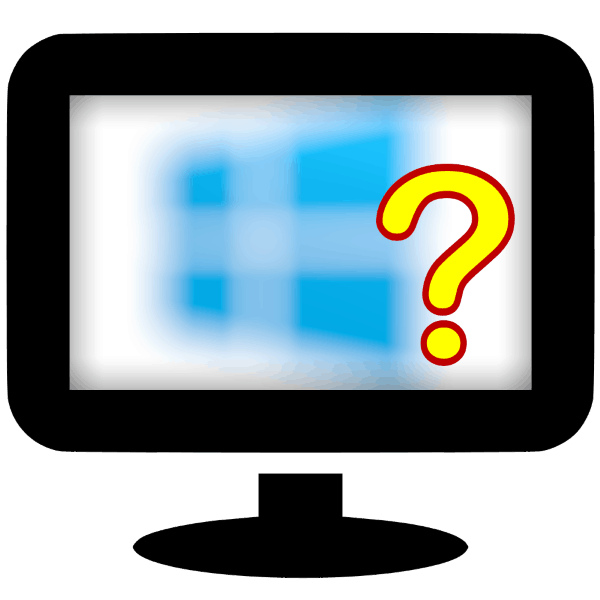
گاهی اوقات پس از ارتقاء به "top ten"، کاربران با مشکلی به شکل یک تصویر تاری در صفحه نمایش مواجه می شوند. امروز ما می خواهیم در مورد چگونگی از بین بردن آن صحبت کنیم.
محتوا
حذف یک صفحه تاری
این مشکل عمدتا به دلیل وضوح نادرست، مقیاس نادرست یا به دلیل خرابی در کارت گرافیک یا درایور مانیتور رخ می دهد. در نتیجه، چگونه از بین بردن آن بستگی به علت ظاهر شدن دارد.
روش 1: وضوح صحیح را تنظیم کنید
در اغلب موارد، این مشکل به علت یک وضوح نادرست انتخاب شده است - به عنوان مثال، 766 × 1366 با "بومی" 1920 × 1080. شما می توانید این را بررسی کنید و شاخص های درست را از طریق «تنظیمات نمایش» تنظیم کنید .
- به "دسکتاپ" بروید ، روی هر فضای خالی روی آن کلیک کنید و روی دکمه سمت راست موش کلیک کنید. یک منو ظاهر می شود که در آن "تنظیمات نمایش" را انتخاب می کنید.
- بخش "نمایش" را باز کنید ، اگر این اتفاق نمی افتد به طور خودکار، و به بلوک "مقیاس و نشانه" بروید . منوی کشویی "مجوزها" را در این بلوک پیدا کنید.
![تنظیم وضوح برای حل مشکل مشکل صفحه نمایش تار در ویندوز 10]()
اگر رزولوشن در این لیست تنظیم شده باشد، در کنار شاخص هایی که هیچ کتیبه ای وجود ندارد (توصیه می شود) ، منو را باز کرده و آن را درست تنظیم کنید.
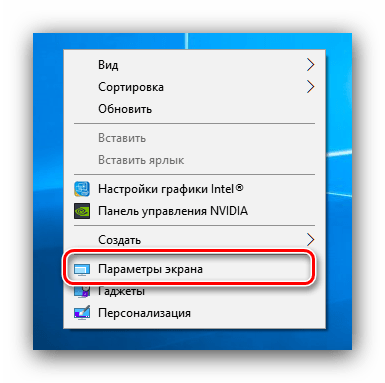
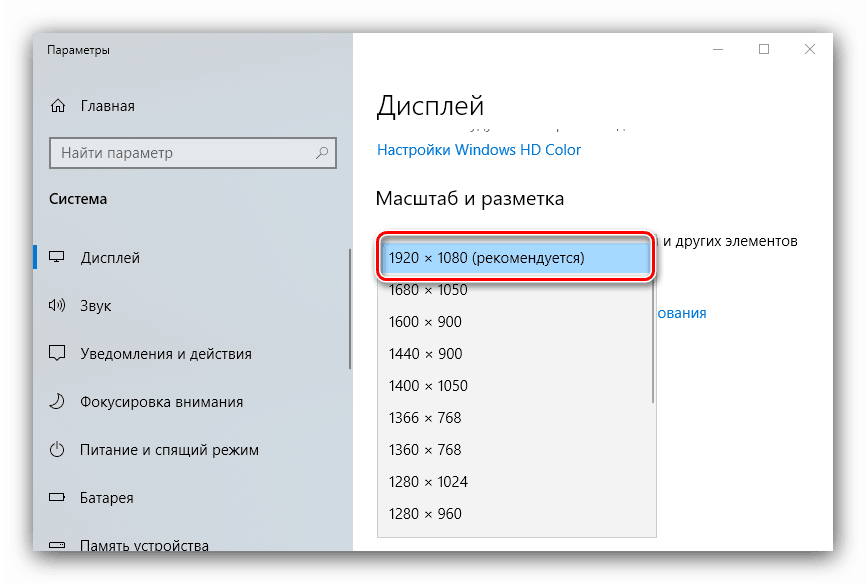
تغییرات را قبول کنید و نتیجه را بررسی کنید - اگر منبع آن دقیقا این باشد، مشکل حل خواهد شد.
روش 2: مقیاس پارامترها
اگر تغییر رزولوشن نتیجه نداشته باشد، علت مشکل ممکن است مقیاس پیکربندی نامناسب باشد. شما می توانید آن را به صورت زیر اصلاح کنید:
- مراحل 1-2 را از روش قبلی دنبال کنید، اما این بار لیستی را برای "تغییر اندازه متن، برنامه ها و سایر عناصر" پیدا کنید . همانطور که در مورد مجوز، توصیه می شود یک پارامتر با پیکربندی (توصیه شده) را انتخاب کنید .
- به احتمال زیاد، ویندوز از شما خواهش می کند برای اعمال تغییرات وارد شوید - برای انجام این کار، دکمه «شروع» را باز کنید، روی نماد نماد حساب کلیک کنید و «خروج» را انتخاب کنید.
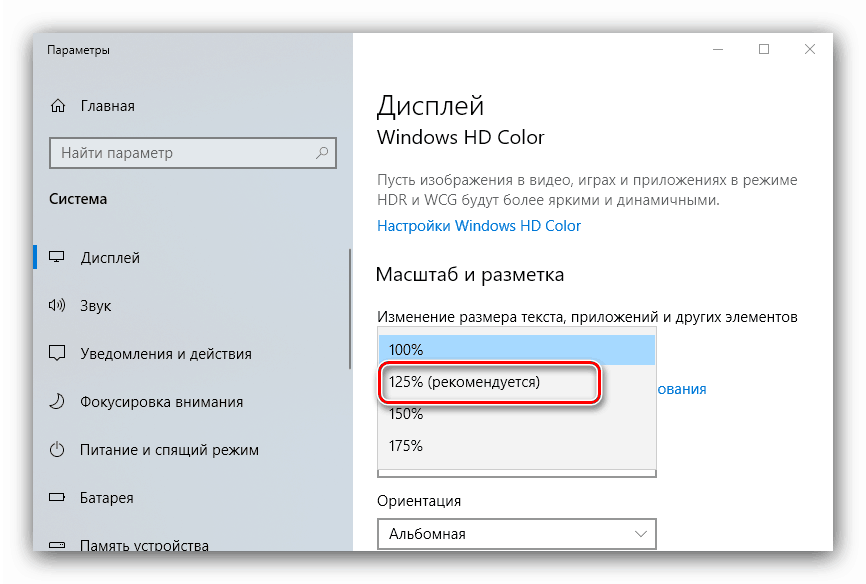
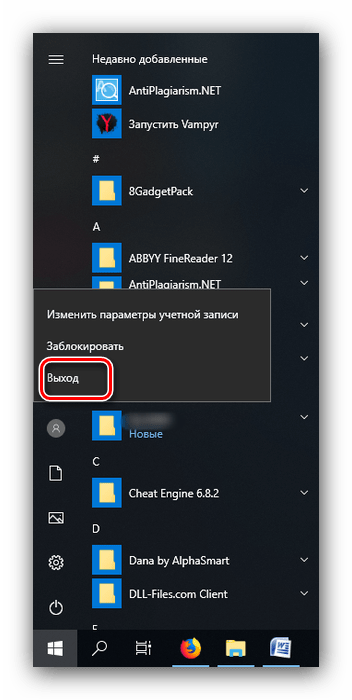
سپس وارد شوید - به احتمال زیاد، مشکل شما ثابت خواهد شد.
بلافاصله نتیجه را بررسی کنید. اگر مقیاس توصیه شده هنوز یک تصویر zamylennuyu تولید می کند، گزینه "100٪" را قرار دهید - از لحاظ فنی، افزایش تصویر را غیرفعال می کند. 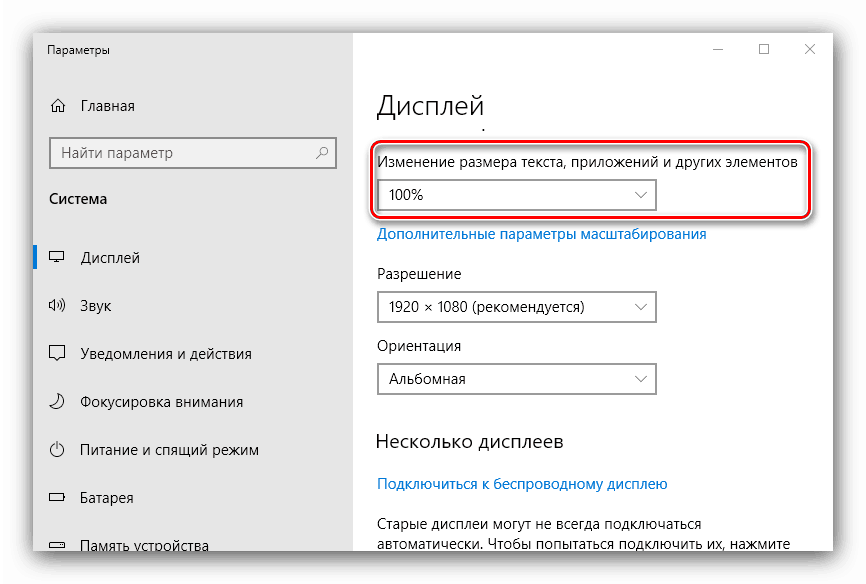
غیر فعال کردن پوسته پوسته شدن باید قطعا کمک کند اگر دلیل آن در آن باشد. اگر عناصر روی صفحه نمایش خیلی کوچک هستند، می توانید سعی کنید زوم سفارشی را تنظیم کنید.
- در پنجره پارامترهای صفحه نمایش، به بلوک «مقیاس و نشانه گذاری بروید» ، که در آن روی پیوند «پیشرفته پوسته پوسته شدن» کلیک کنید.
- اول، فعال کردن "مجاز ویندوز برای رفع تاری در برنامه ها" را فعال کنید.
![برای اصلاح یک مشکل صفحه نمایش تاری در ویندوز 10، تصحیح تاری را فعال کنید]()
نتیجه را بررسی کنید - اگر "صابون" از دست نرفته باشد، به دنبال دستورالعمل های فعلی ادامه دهید.
- در زیر بلوک «پوسته بندی سفارشی» یک فیلد ورودی وجود دارد که می توانید درصد دلخواه خود را افزایش دهید (اما نه کمتر از 100٪ و نه بیش از 500٪). شما باید مقدار بیشتری از 100٪ را وارد کنید، اما کمتر از پارامتر توصیه شده است: به عنوان مثال، اگر 125 درصد توصیه می شود، پس از آن منطقی است که یک شماره بین 110 و 120 قرار دهید.
- روی دکمه «اعمال» کلیک کنید و نتیجه را بررسی کنید - به احتمال زیاد، تاری ظاهری ناپدید خواهد شد و آیکون ها در سیستم و در «دسکتاپ» به اندازه قابل قبول تبدیل می شوند.
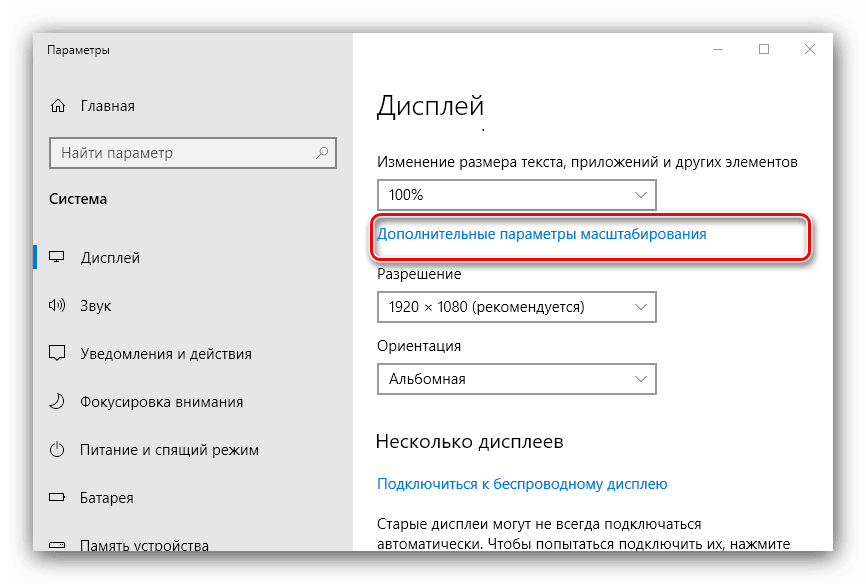
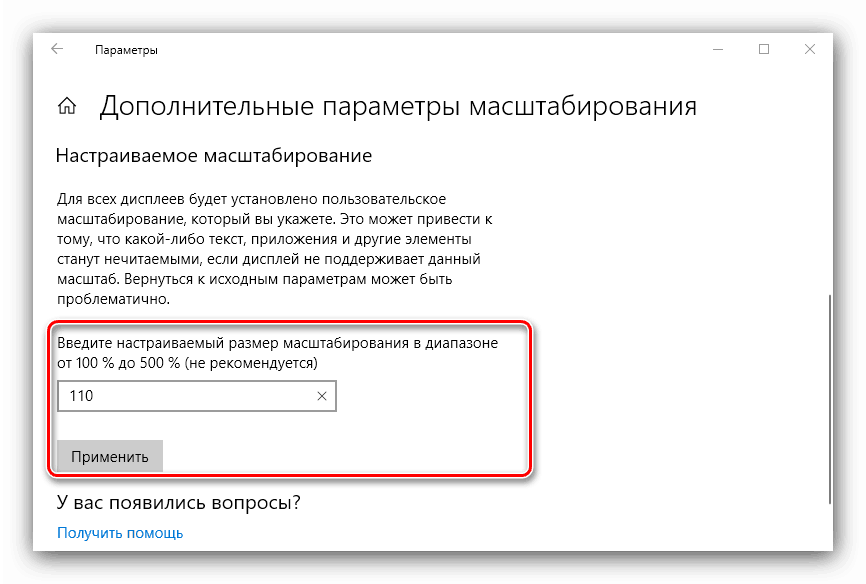
روش 3: فونت های خالی را حذف کنید
اگر فقط متن به نظر می رسد zamylennym، اما کل تصویر نمایش داده نمی شود، شما می توانید سعی کنید گزینه های صاف کردن فونت را فعال کنید. شما می توانید در مورد این ویژگی و ظرافت های استفاده از آن در راهنمای زیر بیشتر بدانید. 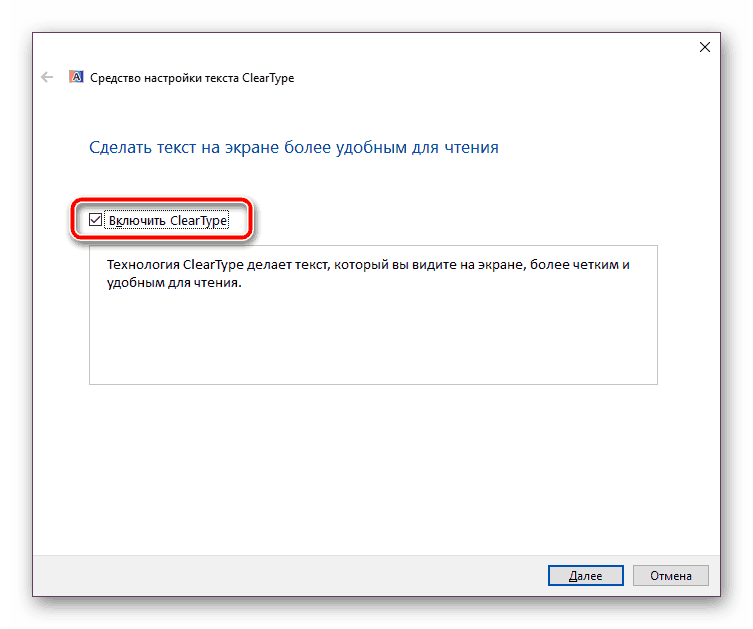
جزئیات بیشتر: حذف فونت های تار در ویندوز 10
روش 4: به روز رسانی یا نصب مجدد درایورها
یکی از دلایل مشکل ممکن است رانندگان نامناسب یا قدیمی باشد. شما باید آنها را برای چیپست مادربرد، کارت گرافیک و مانیتور به روز کنید یا مجدد نصب کنید. برای کاربران لپ تاپ با یک سیستم ویدئویی ترکیبی (تراشه های گرافیکی گسسته با انرژی کارآمد و با کارایی بالا تعبیه شده)، باید درایور را برای هر دو GPU به روز کنید.
جزئیات بیشتر:
نصب درایور برای مادربرد
جستجو و نصب درایور برای مانیتور
درایور کارت گرافیک را دوباره نصب کنید
نتیجه گیری
حذف تصاویر مبهم بر روی رایانه ای که ویندوز 10 را اجرا می کند در نگاه اول چندان دشوار نیست، اما گاهی اوقات مشکل در سیستم ممکن است در صورتی که هیچ کدام از روش های فوق کمک نکنند، وجود دارد.