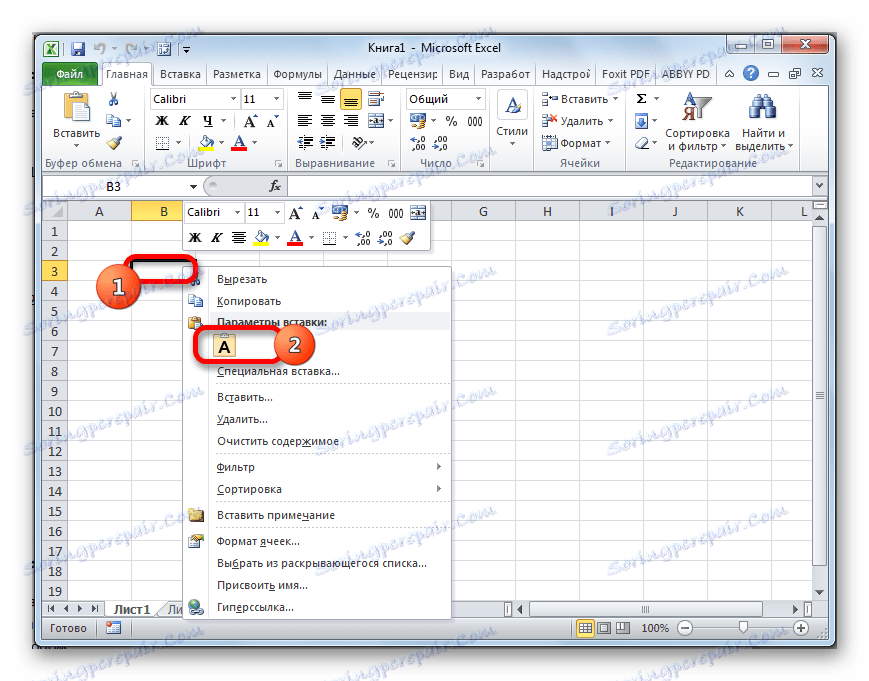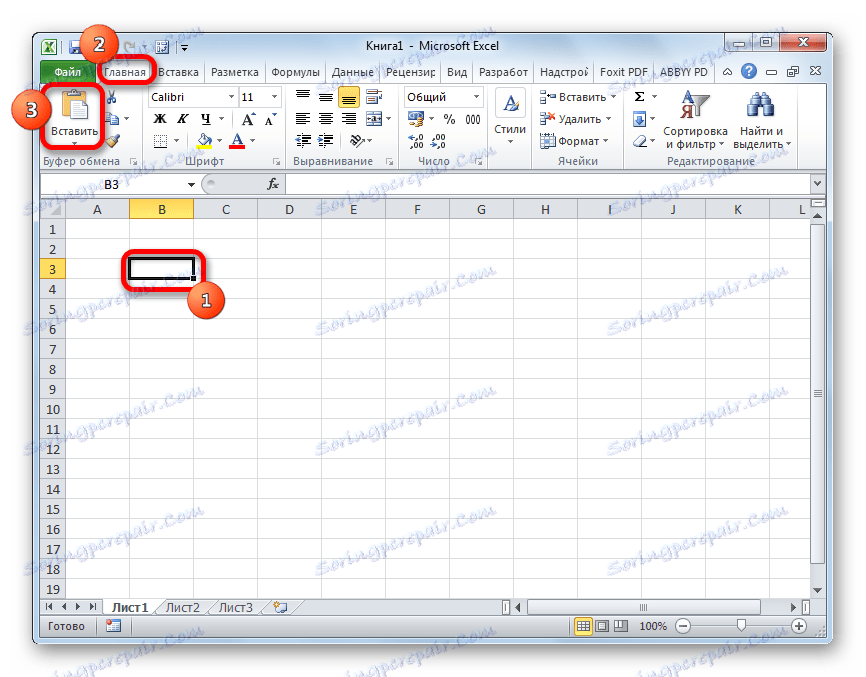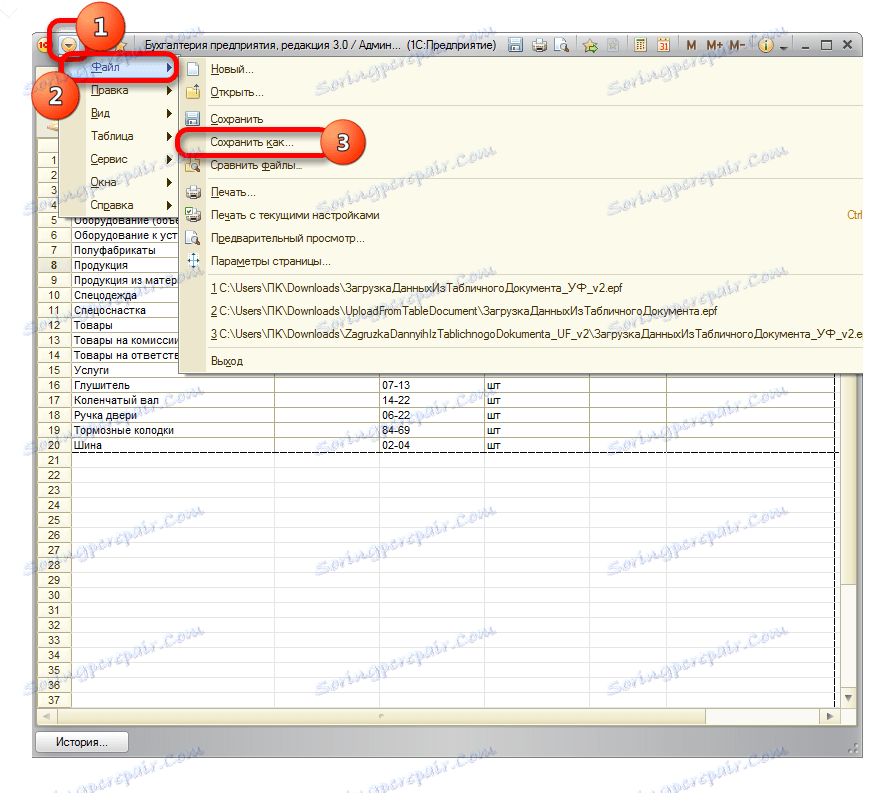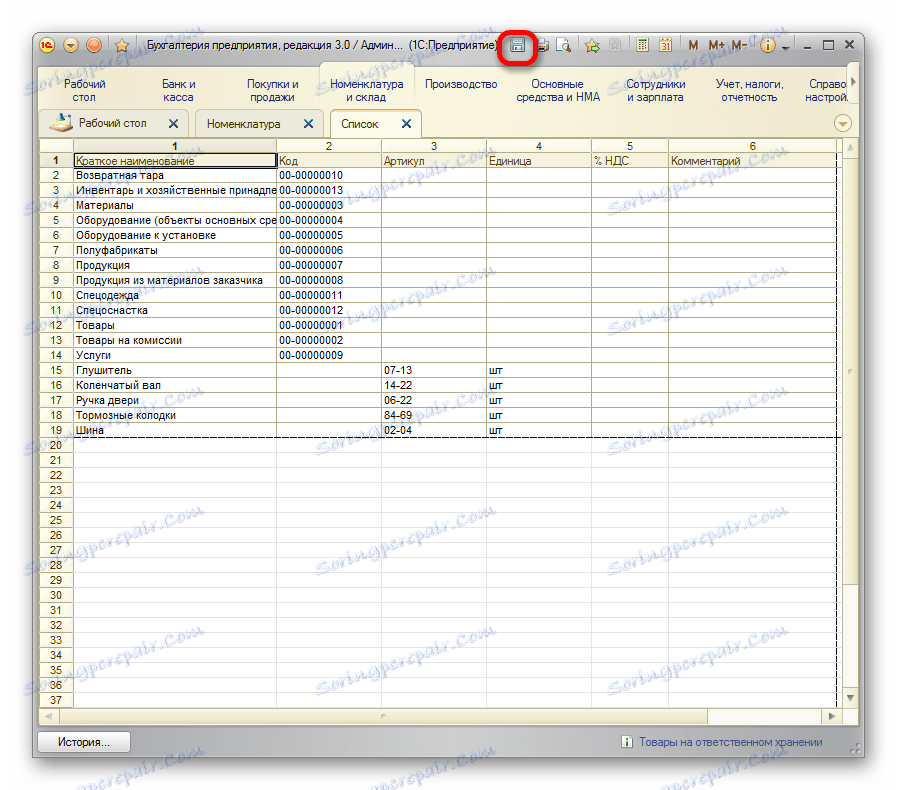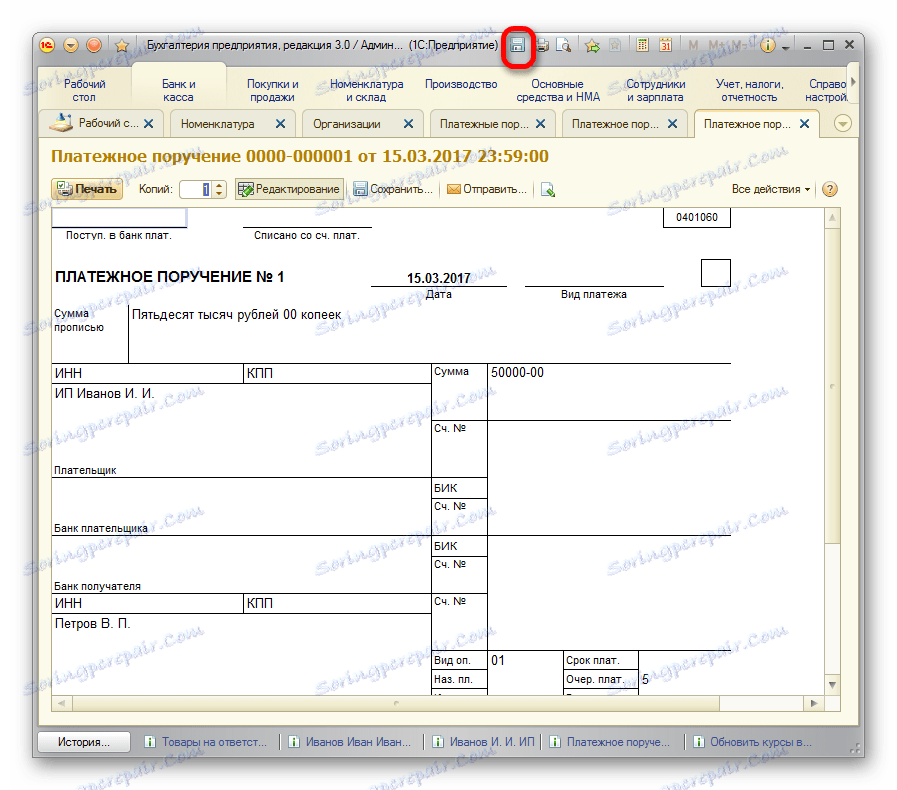آپلود اطلاعات از برنامه 1C به کتاب اکسل
هیچ مخفی نیست که برنامه های اکسل و 1C به ویژه در میان کارکنان دفتر، به ویژه کسانی که در بخش حسابداری و مالی کار می کنند، محبوب هستند. بنابراین، اغلب لازم است که داده ها بین این برنامه ها مبادله شوند. اما، متاسفانه، همه کاربران نمی دانند چگونه این کار را به سرعت انجام دهند. بیایید پیدا کنیم چگونه داده ها را از 1C به سند اکسل آپلود کنیم.
محتوا
اطلاعات بارگیری از 1C به اکسل
اگر اطلاعات بارگیری از اکسل به 1C یک روش نسبتا پیچیده است، که تنها با استفاده از راه حل های شخص ثالث می تواند خودکار شود، فرآیند معکوس، یعنی دانلود از 1C به اکسل، یک مجموعه نسبتا ساده از اقدامات است. این می تواند به راحتی با استفاده از ابزارهای ساخته شده در برنامه های بالا انجام شود و این می تواند به چندین روش انجام شود، بسته به آنچه کاربر نیاز به انتقال دارد. در مورد نحوه انجام این کار با نمونه های خاص در نسخه 1C نسخه 8.3 مراجعه کنید .
روش 1: محتویات سلول را کپی کنید
یک واحد داده در سلول 1C موجود است. می توان آن را با روش کپی معمول به اکسل انتقال داد.
- سلول را در 1C انتخاب کنید، محتویاتی که می خواهید کپی کنید. روی دکمه ی راست کلیک آن کلیک کنید. در منوی زمینه، آیتم «کپی» را انتخاب کنید . شما همچنین می توانید از روش جهانی که در اکثر برنامه های در حال اجرا بر روی ویندوز کار می کند استفاده کنید: فقط محتویات سلول را انتخاب کرده و ترکیب کلید را بر روی صفحه کلید Ctrl + C تایپ کنید .
- یک صفحه اکسل خالی یا یک سند که در آن می خواهید محتویات را وارد کنید، باز کنید. ما با دکمه سمت راست ماوس و در منوی زمینه که در گزینه های درج می شود کلیک می کنیم، گزینه "Save only text" را که در شکل یک نماد به شکل یک سرمایه "A" نمایش داده می شود انتخاب کنید .
![چسباندن از طریق منوی زمینه در مایکروسافت اکسل]()
به جای این اقدام، پس از انتخاب سلول، در حال برگزاری در صفحه اصلی ، روی آیکون Paste کلیک کنید، که بر روی نوار در بلوک کلیپ بورد قرار دارد.
![با استفاده از یک دکمه روی یک روبان در مایکروسافت اکسل قرار دهید]()
شما همچنین می توانید از روش جهانی استفاده کنید و میانبر صفحه کلید Ctrl + V را بعد از انتخاب سلول تایپ کنید.
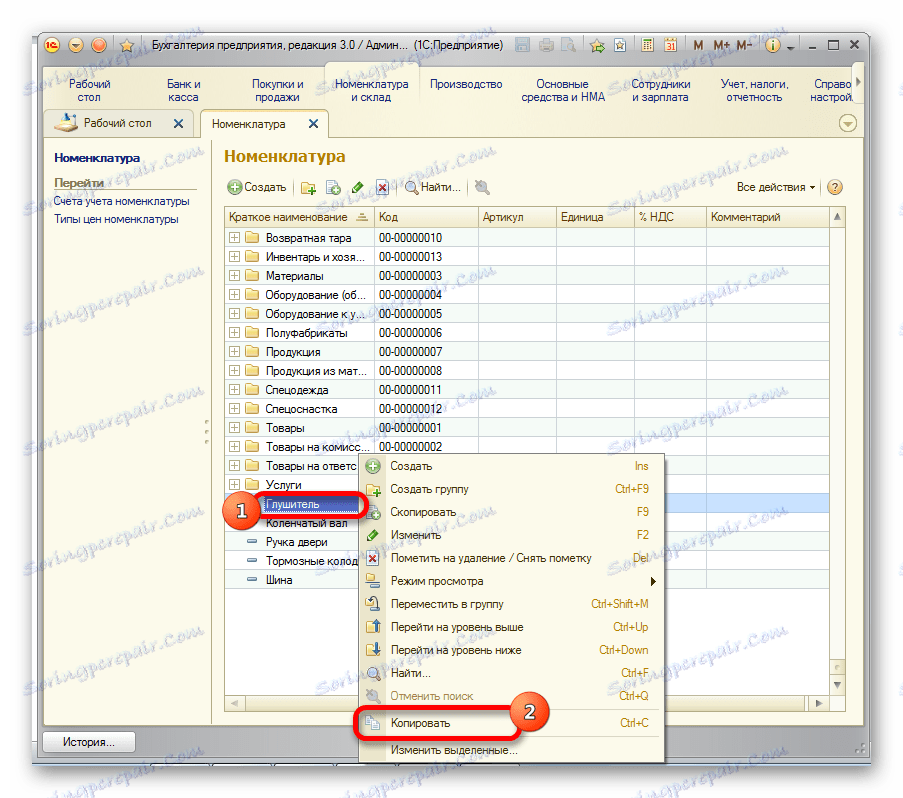
محتویات سلول 1C به اکسل وارد می شود.
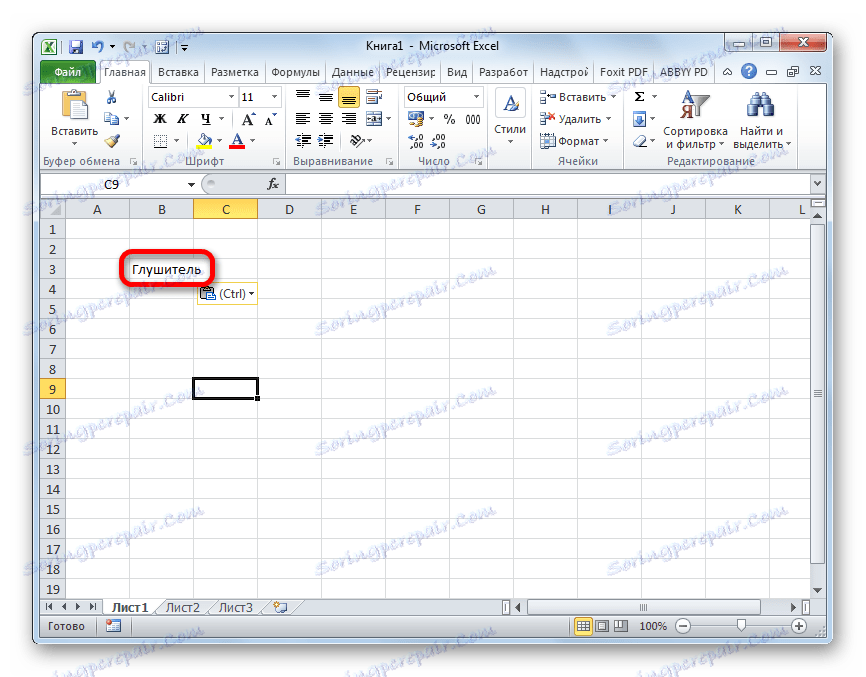
روش 2: لیست را به یک کتاب اکسل موجود اضافه کنید
اما روش فوق فقط برای انتقال اطلاعات از یک سلول مناسب است. هنگامی که شما نیاز به انتقال یک لیست کامل دارید، باید از روش دیگری استفاده کنید، زیرا کپی کردن یک عنصر در یک زمان، زمان زیادی را صرف خواهد کرد.
- هر لیست، مجله یا دایرکتوری را در 1C باز کنید بر روی دکمه «همه اعمال» کلیک کنید، که باید در بالای آرایه داده پردازش قرار گیرد. منوی شروع می شود. در آن آیتم "نمایش لیست" را انتخاب می کنیم .
- یک لیست کوچک جعبه باز می شود. در اینجا شما می توانید برخی تنظیمات را انجام دهید.
زمینه خروجی به دو معنی دارد:
- سند جدولی
- سند متن
اولین گزینه به طور پیش فرض نصب شده است. برای انتقال داده به اکسل، فقط مناسب است، بنابراین در اینجا چیزی را تغییر نمی دهیم.
در کادر "نمایش ستونها" می توانید مشخص کنید کدام ستون از لیستی که می خواهید به اکسل تبدیل کنید. اگر شما قصد انتقال تمام داده ها را دارید، این تنظیم نیز لمس نمی شود. اگر می خواهید بدون هیچ ستونی یا چند ستون تبدیل کنید، سپس عناصر مربوطه را علامت بزنید.
پس از اتمام تنظیمات، بر روی دکمه " OK " کلیک کنید.
- سپس لیست در فرم جدولی نمایش داده می شود. اگر می خواهید آن را به یک فایل اکسل آماده کنید، آنگاه فقط با نگه داشتن دکمه سمت چپ ماوس، تمام داده ها را در آن با مکان نما نگه دارید، سپس با انتخاب دکمه سمت راست موشواره را انتخاب کنید و در منوی بازشده «کپی» را انتخاب کنید. شما فقط می توانید از روش قبلی استفاده کنید تا از ترکیبی از کلیدهای گرامر Ctrl + C استفاده کنید.
- صفحه مایکروسافت اکسل را باز کنید و سلول بالا سمت چپ محدوده ای را که داده ها در آن قرار می گیرید انتخاب کنید. سپس بر روی دکمه "Insert" روی روبان در تب "Home" کلیک کنید یا کلید ترکیبی Ctrl + V را تایپ کنید .
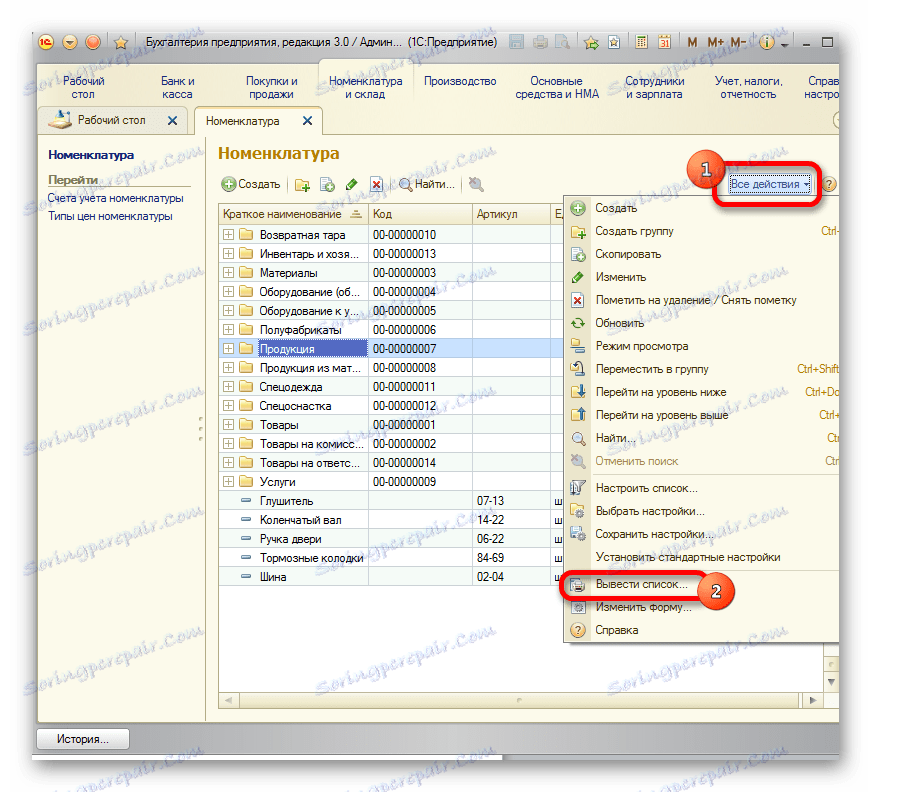
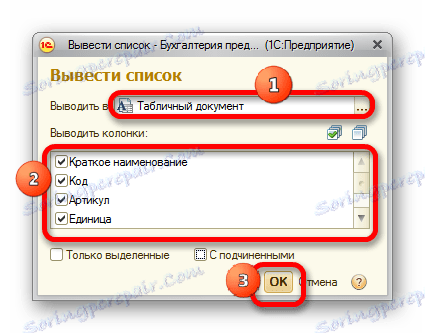
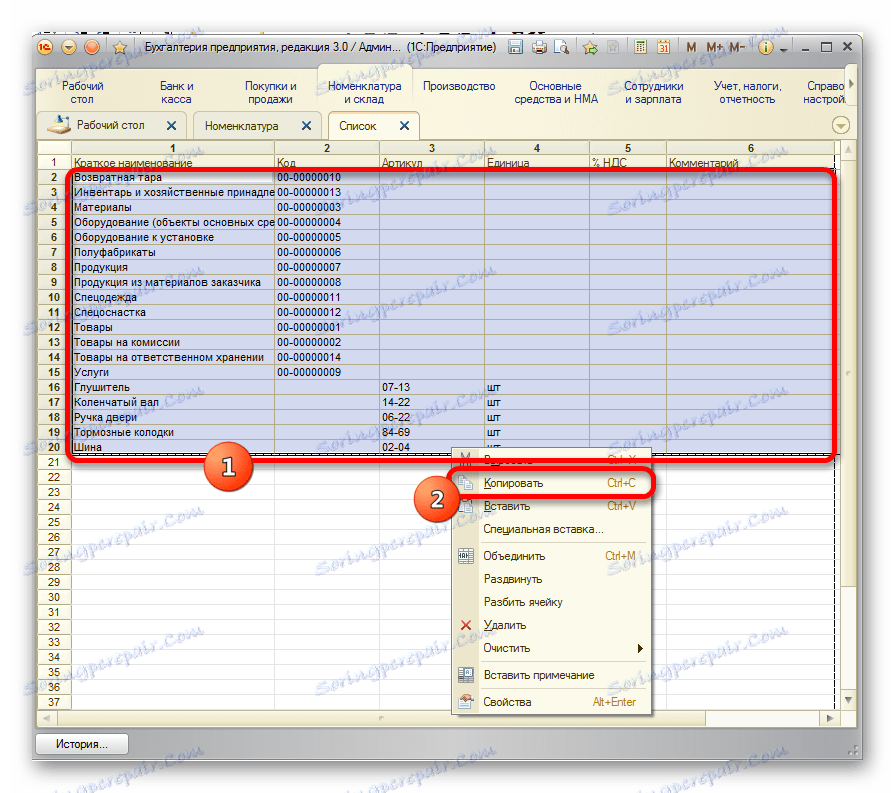
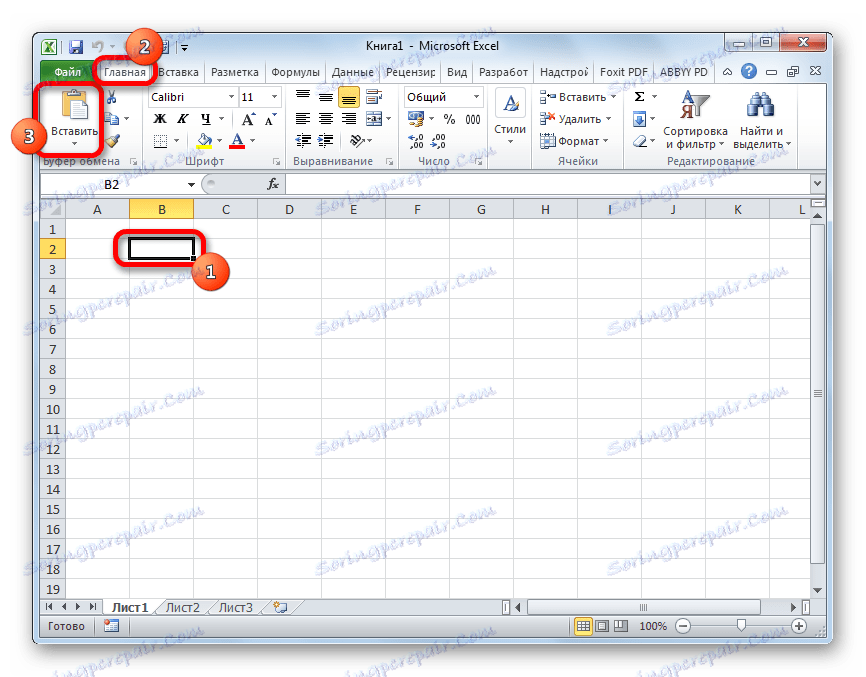
این لیست به سند وارد شده است.
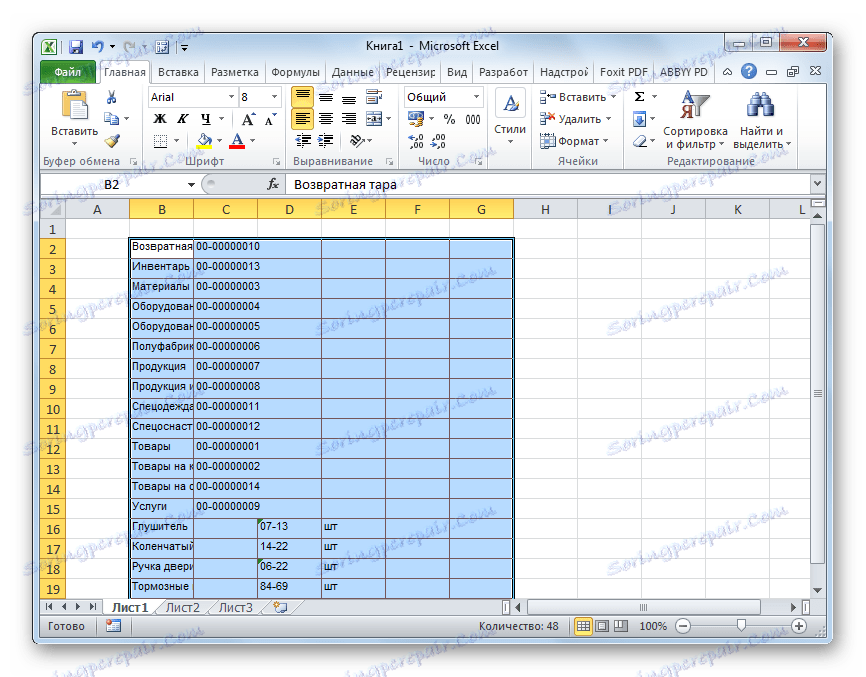
روش 3: یک کتاب جدید اکسل با یک لیست ایجاد کنید
همچنین لیستی از برنامه 1C می تواند بلافاصله به فایل اکسل جدید منتقل شود.
- ما تمام مراحل را که در روش قبلی قبل از تشکیل لیست در 1C در یک نسخه جدولی شامل شده بود، انجام می دهیم. پس از آن، بر روی دکمه منو کلیک کنید، که در بالای پنجره در شکل یک مثلث در دایره نارنجی ثبت شده است. در منوی راه اندازی، به موارد "File" و "Save as ..." بروید .
![ذخیره لیست در 1C]()
حتی با کلیک کردن بر روی دکمه "ذخیره" ، که به نظر می رسد یک فلاپی دیسک است و حتی در جعبه ابزار 1C در بالای پنجره پنجره، انتقال آسان تر است. اما این ویژگی فقط برای کاربرانی که از نسخه برنامه 8.3 استفاده می کنند، در دسترس است. در نسخه های قبلی، تنها نسخه قبلی می تواند مورد استفاده قرار گیرد.
![برای ذخیره لیست در 1C بروید]()
همچنین در هر نسخه از برنامه برای شروع پنجره ذخیره، می توانید Ctrl + S کلید ترکیبی را فشار دهید.
- پنجره ذخیره فایل شروع می شود. در صورتی که مکان پیش فرض راضی نشود، به دایرکتوری بروید که در آن ما قصد داریم کتاب را ذخیره کنیم. در قسمت "File Type" مقدار پیش فرض "Document Tabular (* .mxl)" است . بنابراین، ما از لیست کشویی مناسب نیستیم، بنابراین آیتم "Excel sheet (* .xls)" یا "Excel 2007 sheet - ... (* .xlsx)" را انتخاب کنید . همچنین، اگر مایل هستید، می توانید فرمت های بسیار قدیمی را انتخاب کنید - «ورق اکسل 95» یا «ورق اکسل 97» . پس از تنظیمات ذخیره سازی، بر روی دکمه "ذخیره" کلیک کنید.
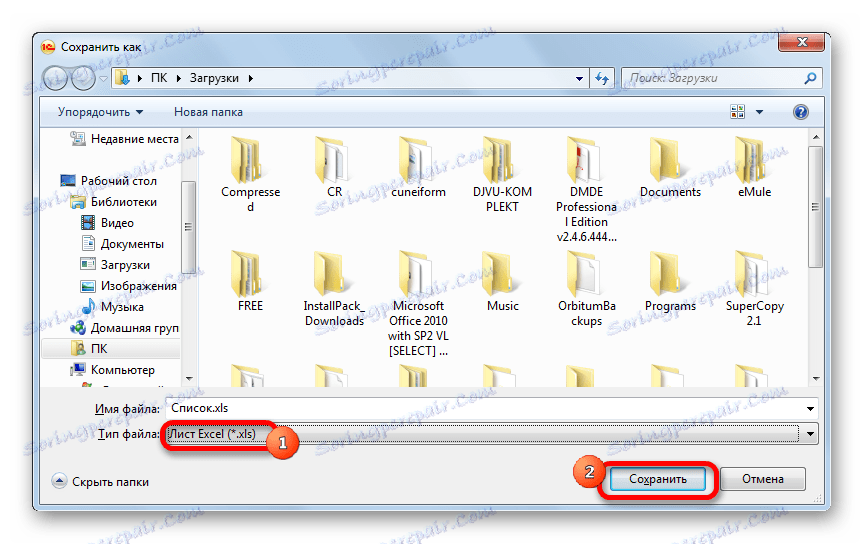
کل لیست به عنوان یک کتاب جداگانه ذخیره خواهد شد.
روش 4: محدوده را از لیست 1C به اکسل کپی کنید
مواردی وجود دارد که لازم است کل لیست را انتقال ندهد، فقط تنها خطوط فردی یا طیف وسیعی از داده ها. این گزینه همچنین با کمک ابزارهای ساخته شده به طور کامل قابل درک است.
- ردیف یا محدوده داده ها در لیست را انتخاب کنید. برای انجام این کار، دکمه Shift را پایین نگه دارید و با کلیک بر روی دکمه سمت چپ ماوس بر روی خطوط که می خواهید حرکت کنید. روی دکمه "همه کاراکترها" کلیک کنید. در منو که ظاهر می شود، آیتم "نمایش لیست ..." را انتخاب کنید .
- پنجره خروجی لیست شروع می شود. تنظیمات آن به همان شیوه ای است که در دو روش قبلی انجام می شود. تنها نکته این است که شما باید پارامتر "فقط انتخاب شده" را علامت بزنید. پس از آن، بر روی دکمه "OK" کلیک کنید.
- همانطور که می بینید لیستی که صرفا از خطوط انتخاب شده است نمایش داده می شود. بعد، ما باید دقیقا اقدامات مشابه روش 2 یا روش 3 را انجام دهیم ، بسته به اینکه آیا ما قصد داریم لیست را به یک کتاب اکسل موجود اضافه کنیم یا یک سند جدید ایجاد کنیم.
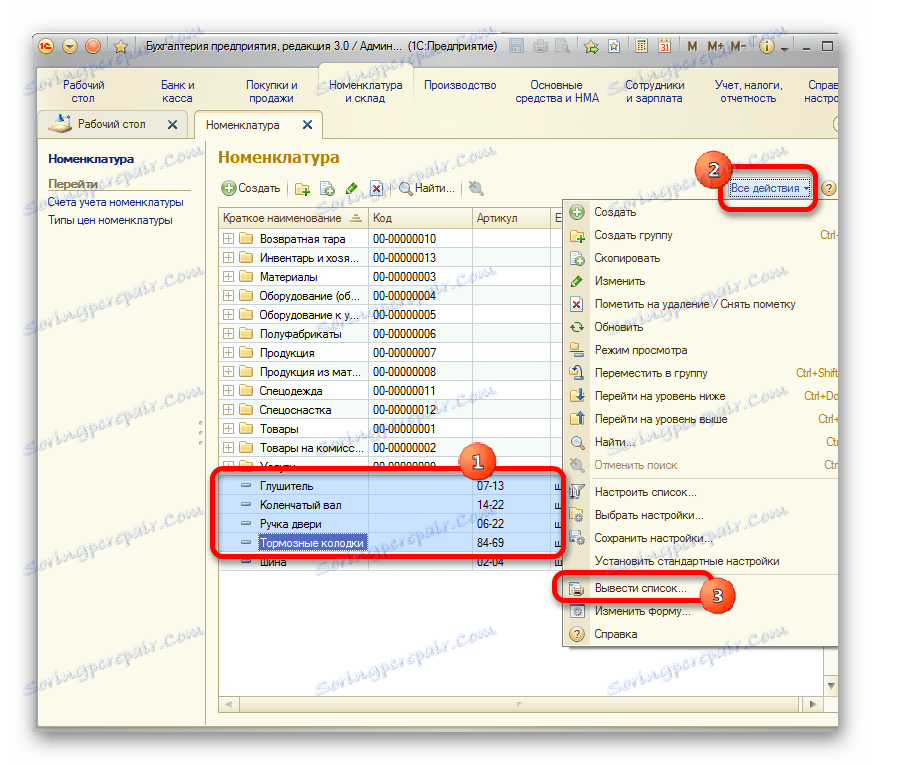
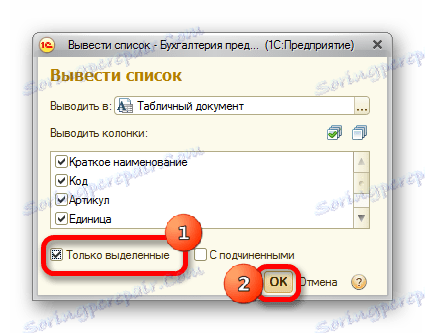
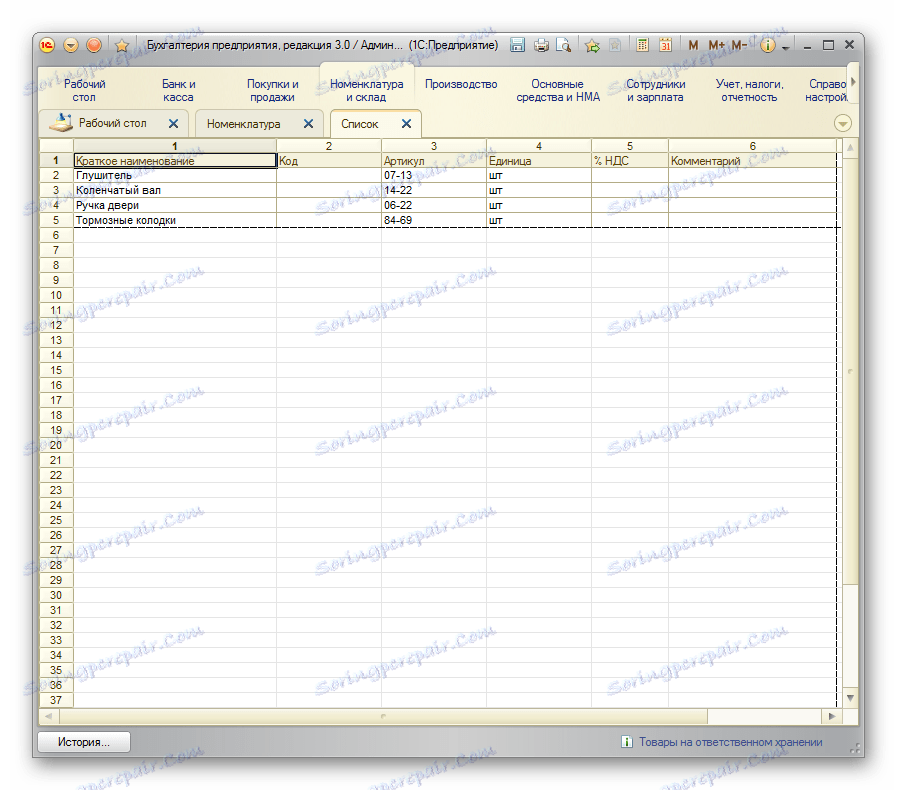
روش 5: ذخیره اسناد در فرمت اکسل
در اکسل، گاهی اوقات شما نیاز به ذخیره نه تنها لیست ها، بلکه همچنین اسناد ایجاد شده در 1C (فاکتورها، فاکتورها، و غیره). این به دلیل این واقعیت است که برای بسیاری از کاربران ویرایش سند در Excel آسان تر است. علاوه بر این، در اکسل، شما می توانید داده های تکمیل را حذف کنید و، با چاپ یک سند، در صورت لزوم به عنوان یک فرم برای پرینت دستی استفاده کنید.
- در 1C، در صورت ایجاد هر سند یک دکمه چاپ وجود دارد. در آن pictogram در شکل یک تصویر چاپگر قرار دارد. پس از وارد کردن اطلاعات لازم در سند و ذخیره آن، روی این نماد کلیک کنید.
- فرم برای چاپ باز می شود. اما ما، به یاد می آوریم، نیازی به چاپ سند نیست، بلکه آن را به اکسل تبدیل کنید. ساده ترین راه برای انجام این کار در نسخه 1C 8.3 این است که روی دکمه "ذخیره" به عنوان یک فلاپی دیسک کلیک کنید.
![برای ذخیره سند در مایکروسافت اکسل بروید]()
برای نسخه های قبلی ما با استفاده از کلید ترکیبی Ctrl + S یا با فشار دادن دکمه منو به شکل یک مثلث معکوس در قسمت بالایی پنجره، به فایل و ذخیره موارد بروید.
- پنجره سند ذخیره باز می شود. همانطور که در روش های قبلی، لازم است محل فایل ذخیره شده را مشخص کنید. در فیلد "نوع فایل" ، یکی از فرمت های اکسل را مشخص کنید. فراموش نکنید نام اسناد را در قسمت "نام پرونده" بنویسید . پس از ساخت تمام تنظیمات، بر روی دکمه "ذخیره" کلیک کنید.
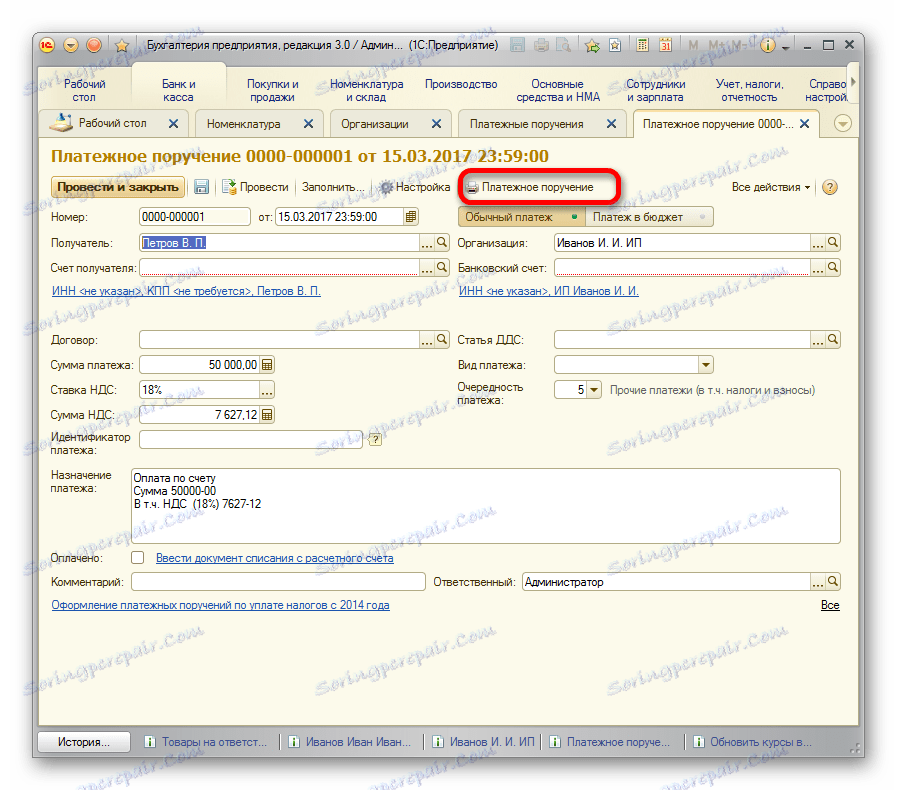
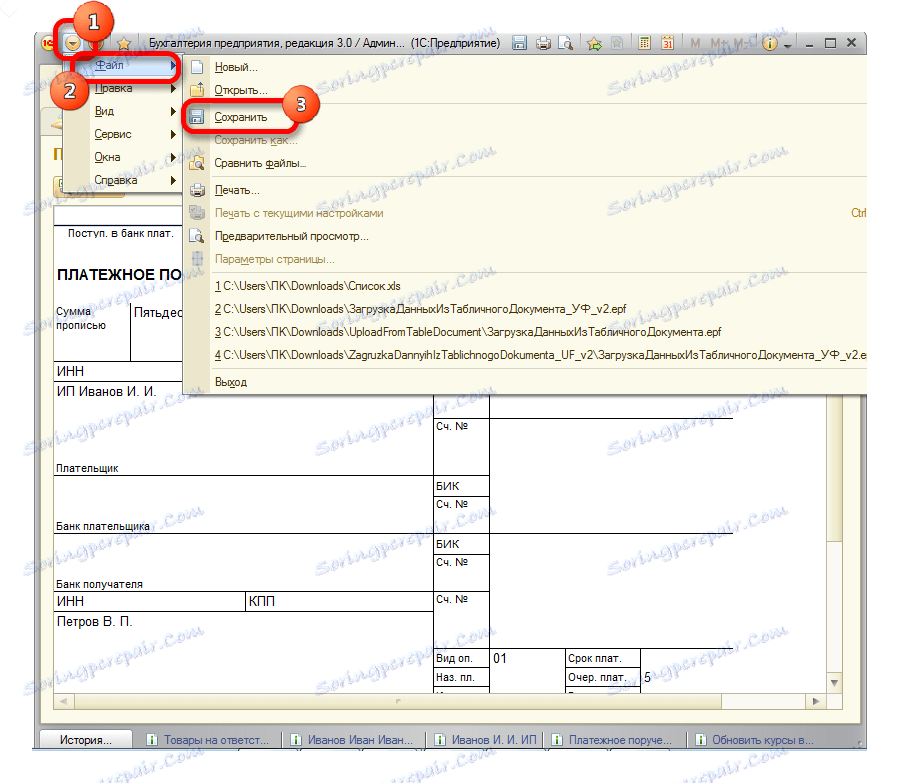
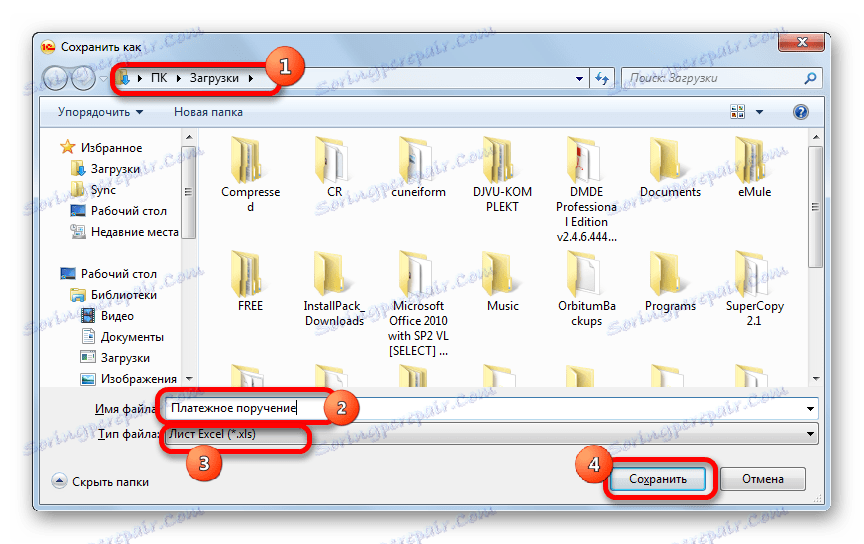
سند در فرمت اکسل ذخیره خواهد شد. در حال حاضر این فایل می تواند در این برنامه باز شود و پردازش بیشتر از آن در حال حاضر است.
همانطور که می بینید، آپلود اطلاعات از 1C به اکسل هیچ مشکلی ایجاد نمی کند. شما فقط باید الگوریتم اقدامات را بدانید، زیرا متاسفانه برای همه کاربران بصری نیست. با استفاده از ابزارهای ساخته شده در 1C و اکسل، می توانید محتویات سلول ها، لیست ها و محدوده ها را از اولین برنامه به دومین کپی کنید و همچنین لیست ها و اسناد را به کتاب های جداگانه ذخیره کنید. بسیاری از گزینه های صرفه جویی در هزینه وجود دارد و برای اینکه کاربر بتواند وضعیت مناسب خود را پیدا کند، هیچ نیازی به استفاده از نرم افزار شخص ثالث یا استفاده از ترکیبات پیچیده اقدامات وجود ندارد.