حل مشکلات با گزینه "گسترش حجم" در ویندوز 7
هنگام تغییر اندازه پارتیشن هارد دیسک بر روی یک رایانه، کاربر ممکن است چنین مشکلاتی را تجربه کند که مورد "Expand Volume" در پنجره ابزار مدیریت فضای دیسک فعال نخواهد بود. بیایید ببینیم چه عواملی می تواند باعث عدم دسترسی این گزینه شود و همچنین شناسایی راه هایی برای از بین بردن آنها در یک کامپیوتر با ویندوز 7.
همچنین ببینید: قابلیت مدیریت دیسک در ویندوز 7
علل مشکل و چگونگی حل آنها
دلیل مشکل مورد بررسی در این مقاله می تواند دو عامل اصلی باشد:
- سیستم فایل نوع دیگری غیر از NTFS است.
- فضای دیسک غیر اختصاصی وجود ندارد.
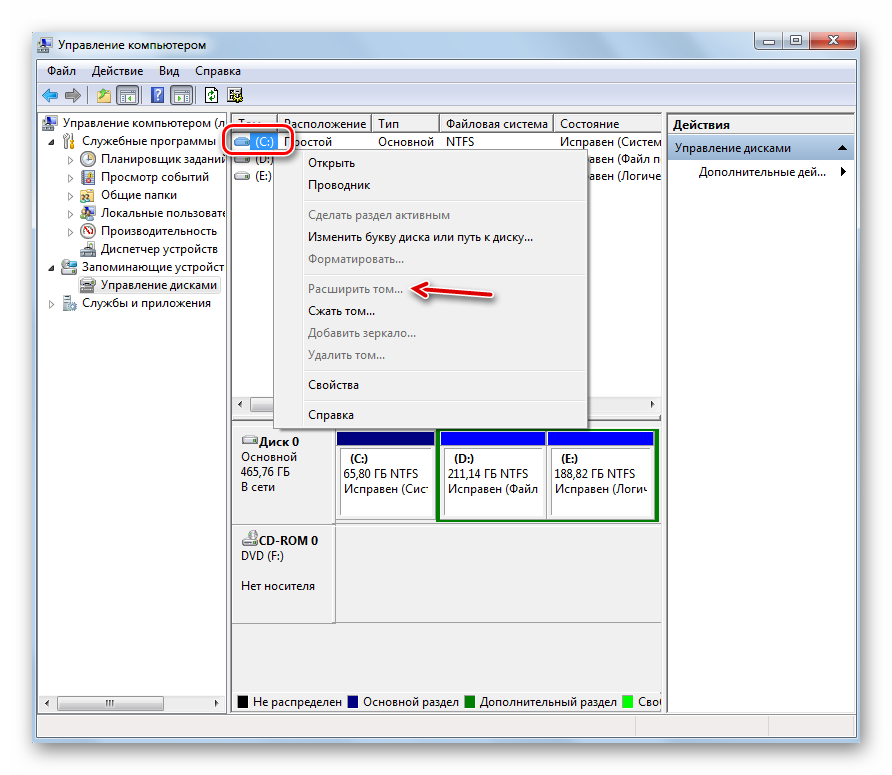
بعدا، ما برای تشخیص امکان گسترش دیسک، اقدامات لازم را در هر یک از موارد ذکر خواهیم کرد.
روش 1: تغییر نوع سیستم فایل
اگر نوع سیستم فایل پارتیشن دیسک که میخواهید گسترش دهید متفاوت از NTFS است (به عنوان مثال FAT)، شما باید آن را فرمت کنید.
توجه! قبل از انجام فرایند فرمت، مطمئن شوید همه فایل ها و پوشه ها را از پارتیشن ای که در حال کار بر روی حافظه خارجی یا یک جلد دیگر روی هارد دیسک کامپیوتر خود هستید، حرکت دهید. در غیر این صورت، تمام داده ها پس از قالب بندی، قابل جبران ناپذیر خواهند بود.
- روی «شروع» کلیک کنید و به «کامپیوتر» بروید .
- لیستی از پارتیشن های تمام دستگاه های دیسک متصل به این کامپیوتر باز خواهد شد. راست کلیک ( RMB ) را بر روی نام حجم که می خواهید گسترش دهید. از منوی باز شده، «فرمت ...» را انتخاب کنید.
- در پنجره قالب بندی که باز می شود، در لیست کشویی "File system"، گزینه "NTFS" را انتخاب کنید. در فهرست روش های قالب بندی، می توانید یک تیک در مقابل گزینه «سریع» (به صورت پیش فرض تنظیم شود) را ترک کنید. برای شروع روش، روی "شروع" کلیک کنید .
- پس از آن، پارتیشن به نوع سیستم فایل مورد نظر فرمت می شود و مشکل موجود بودن گزینه گسترش حجم حذف خواهد شد
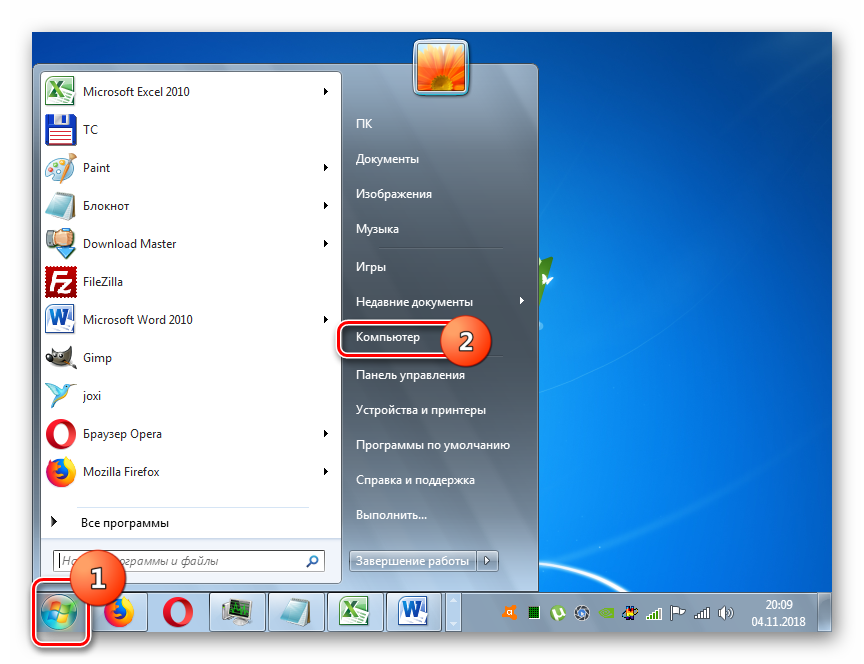
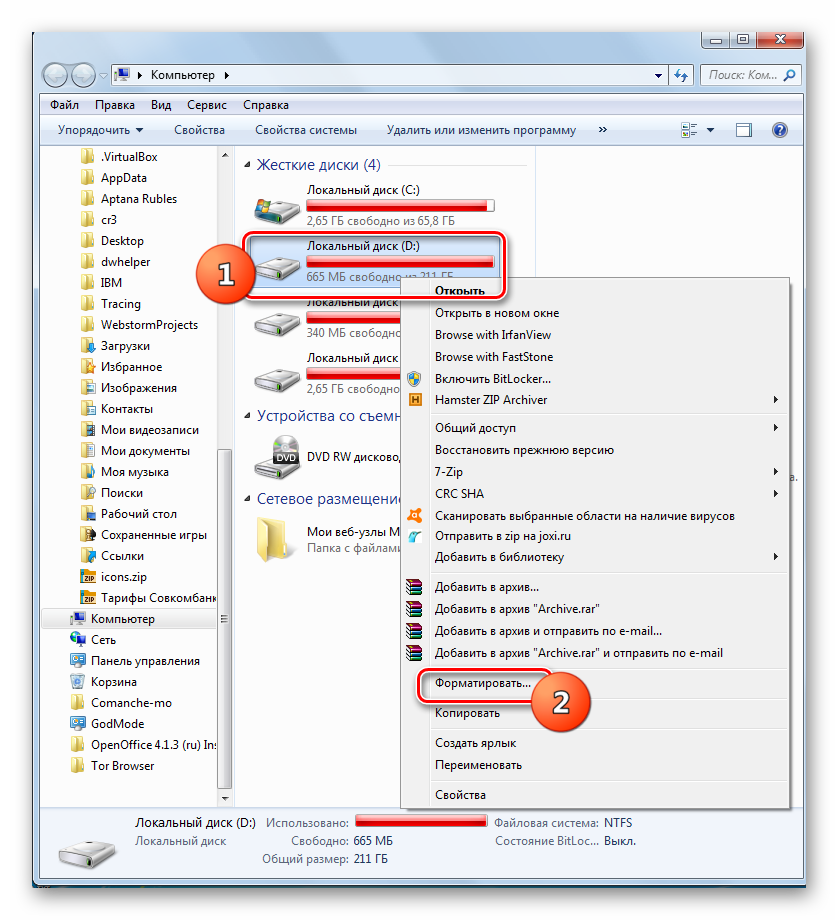
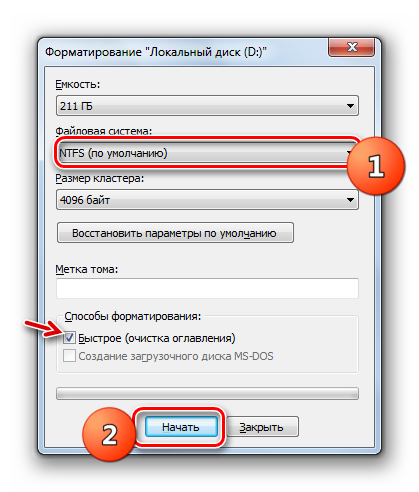
روش 2: ایجاد فضای دیسک غیر اختصاصی
روش فوق توضیح داده شده در مورد عدم وجود فضای دیسک غیر اختصاصی به دلیل مشکلی در دسترسی به یک مورد گسترش به شما کمک نخواهد کرد. همچنین یک عامل مهم این است که این منطقه در پنجره ی "مدیریت دیسک" واقع در سمت راست جلوی در حال افزایش است و نه از سمت چپ آن. اگر فضای غیر اختصاصی وجود ندارد، باید آن را با حذف یا فشرده سازی حجم موجود ایجاد کنید.
توجه! باید فهمید که فضای غیر اختصاصی فقط فضای دیسک آزاد نیست، بلکه یک منطقه نا امن برای هر حجم خاص است.
- برای حذف فضای غیر اختصاصی با پاک کردن یک پارتیشن، ابتدا همه اطلاعات را از حجمی که قصد دارید آن را به یک رسانه دیگر حذف کنید، انتقال دهید، از آنجا که تمام اطلاعات بر روی آن پس از اتمام روند نابود خواهد شد. سپس در پنجره مدیریت دیسک ، راست کلیک بر روی نام حجم واقع شده به طور مستقیم به سمت راست از شما می خواهید به گسترش است. در لیستی که ظاهر می شود، "حذف جلد" را انتخاب کنید .
- یک جعبه محاوره ای با یک هشدار باز می شود که تمام داده های پارتیشن حذف شده بطور قابل جبران از بین می روند. اما از آنجا که تمام اطلاعاتی که شما در حال حاضر به یک رسانه دیگر منتقل کرده اید، به "بله" کلیک کنید.
- بعد از آن، حجم انتخاب شده حذف خواهد شد و گزینه "Expand Volume" برای بخش به سمت چپ آن فعال خواهد شد.
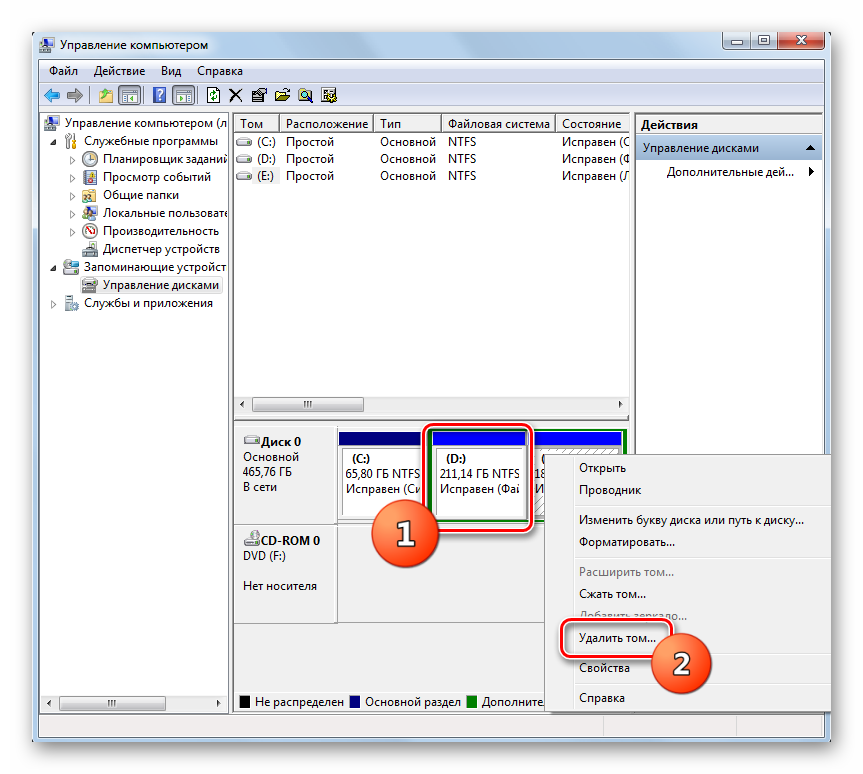
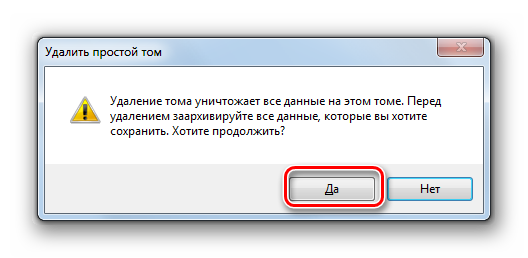
با فشرده سازی حجمی که می خواهید گسترش دهید، می توانید فضای دیسک غیر مجاز را نیز ایجاد کنید. در عین حال، مهم است که پارتیشن فشرده سازی از نوع سیستم فایل NTFS باشد، در غیر این صورت این دستکاری کار نخواهد کرد. در غیر این صورت، مراحل زیر را در روش 1 قبل از انجام روش فشرده سازی دنبال کنید.
- در بخش مورد نظر شما در قسمت پیشرفت Disk Management کلیک راست کنید. در منو که باز می شود، "فشرده سازی حجم" را انتخاب کنید.
- حجم برای تعیین فضای آزاد برای فشرده سازی مورد بررسی قرار می گیرد.
- در پنجره ای که باز می شود، در قسمت مقصد اندازه فضای مورد نظر برای فشرده سازی، می توانید حجم فشرده را مشخص کنید. اما این نمی تواند بیشتر از مقدار نمایش داده شده در زمینه فضای موجود باشد. بعد از مشخص کردن حجم، روی "Squeeze" کلیک کنید.
- بعد، فرآیند فشرده سازی حجم شروع می شود، بعد فضای غیر اختصاصی به نظر می رسد. این به این واقعیت کمک می کند که آیتم "Expand Volume" در این قسمت از دیسک فعال خواهد شد.
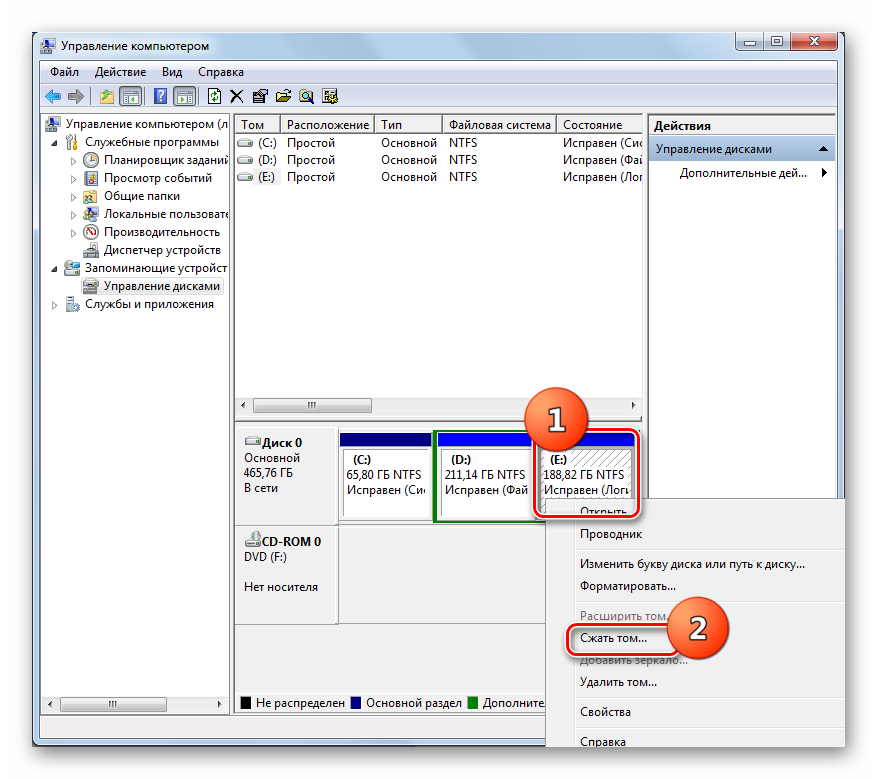

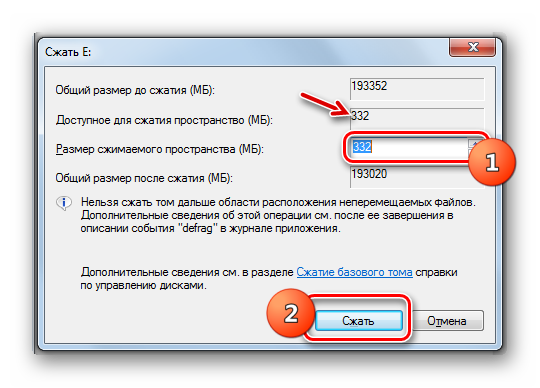
در اغلب موارد هنگامی که کاربر یک وضعیت را که گزینه "Expand Volume" فعال در اسکریپت مدیریت دیسک فعال نیست، می توانید مشکل را با قالب بندی هارد دیسک در سیستم فایل NTFS یا ایجاد فضای غیر اختصاصی حل کنید. به طور طبیعی، راه حل یک مشکل فقط باید مطابق با عاملی باشد که موجب وقوع آن شده است.