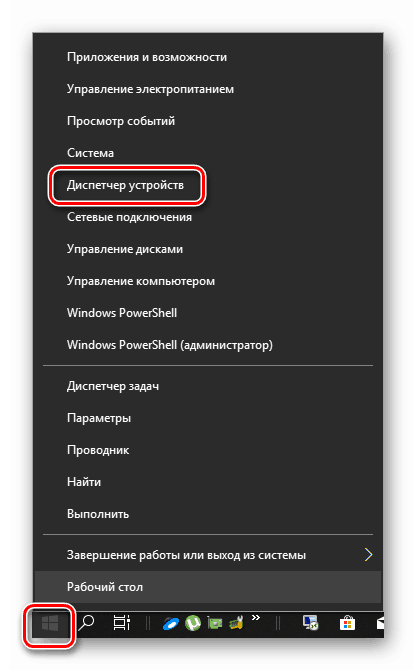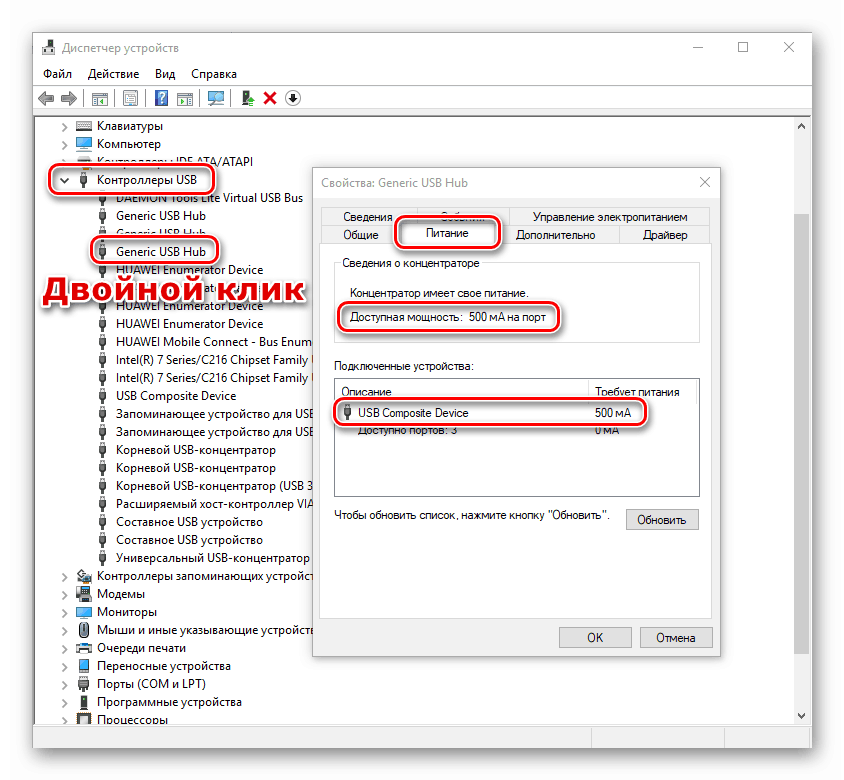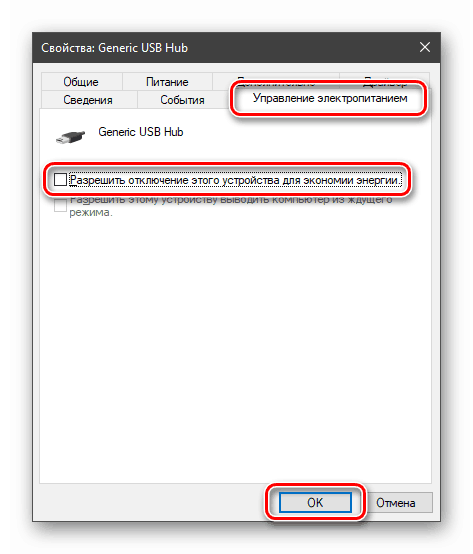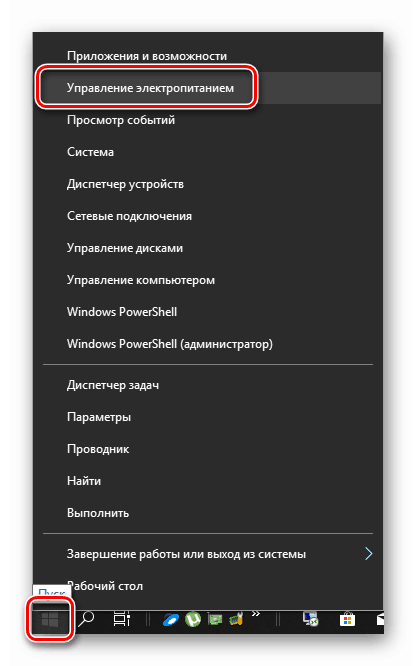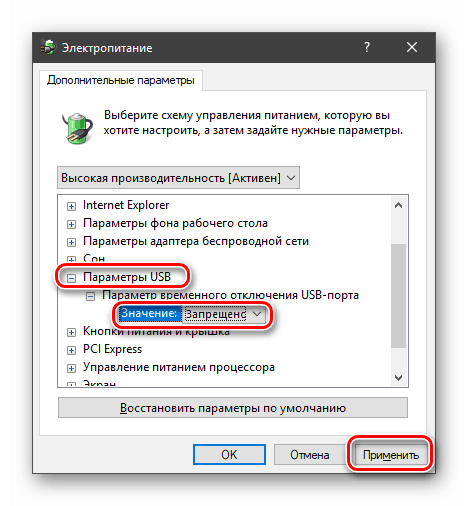در ویندوز 10 خطای «درخواست نرمافزار نرمافزار ناتوانی» را حل کنید
دستگاه های متصل به پورت های USB به مدت طولانی به زندگی ما وارد شده اند، جایگزین کردن استانداردهای کندتر و راحت تر. ما به طور فعال از درایوهای فلش، دیسک های سخت خارجی و سایر دستگاه ها استفاده می کنیم. اغلب هنگام کار با این پورت ها خطاهای سیستم رخ می دهد که امکان استفاده از دستگاه را غیر ممکن می سازد. در مورد یکی از آنها - "درخواست یک توصیف کننده دستگاه USB درخواست نشد" - ما در این مقاله صحبت خواهیم کرد.
محتوا
خطای USB رسیدگی
این خطا به ما می گوید که دستگاه متصل به یکی از پورت های USB برخی از خطاها را دریافت کرده و توسط سیستم خاموش شده است. در همان زمان ، آن را در "مدیر دستگاه" به عنوان "ناشناخته" با مطابق با مطابق با نمایش داده می شود.
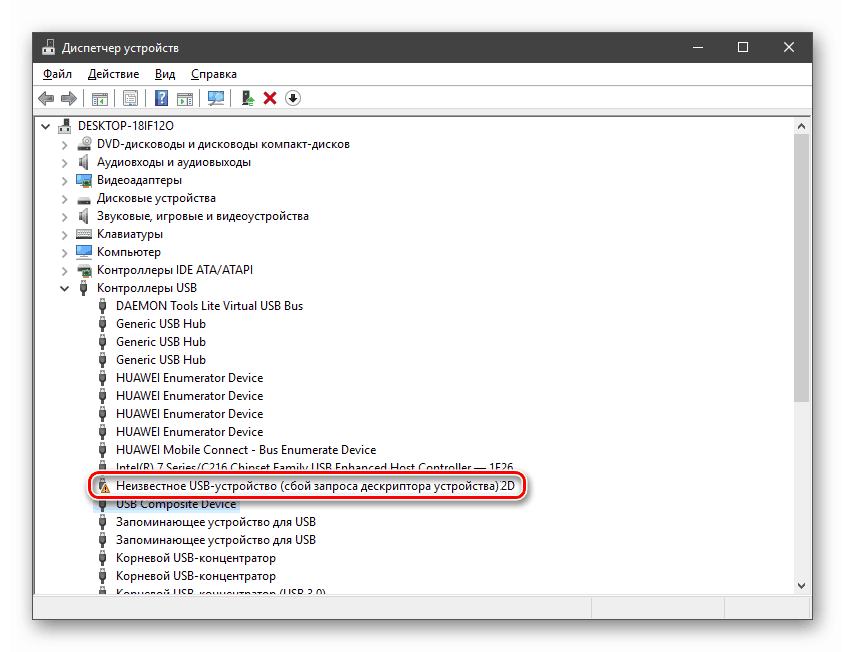
دلایل چنین مجموعه ای از شکست ها - از عدم قدرت به سوء عملکرد از بندر و یا دستگاه خود. بعد، همه سناریوهای ممکن را تجزیه و تحلیل می کنیم و راهی برای حل مشکل می دهیم.
دلیل 1: خرابی دستگاه یا پورت
قبل از شناسایی علل مشکل، باید اطمینان حاصل کنید که اتصال دهنده و دستگاه متصل شده به آن کار می کنند. این به سادگی انجام می شود: شما باید سعی کنید دستگاه را به پورت دیگر وصل کنید. اگر این کار کرد، و هیچ خطایی در "Dispatcher" وجود ندارد ، پس سوکت USB معیوب است. شما همچنین باید یک درایو فلاش خوب شناخته شده داشته باشید و آن را به همان اسلات وصل کنید. اگر همه چیز درست باشد، دستگاه خود کار نمی کند. 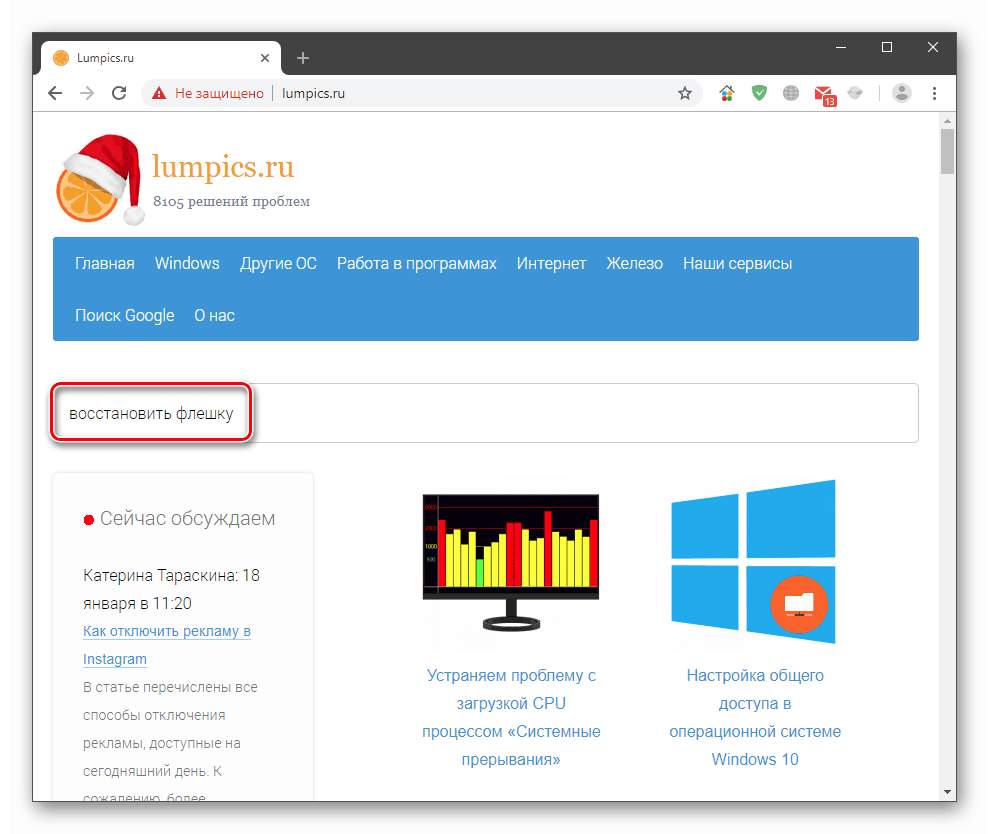
مشکل با پورت ها فقط با تماس با مرکز خدمات حل می شود. شما می توانید سعی کنید که درایو فلش را بازیابی کرده یا آن را به دفاتر زباله ارسال کنید. دستورالعمل بازیابی را می توان در وب سایت ما با رفتن به صفحه اصلی و تایپ کردن در جعبه جستجو پرس و جو "بازگرداندن فلش درایو" .
دلیل 2: کمبود قدرت
همانطور که می دانید، برای بهره برداری از هر دستگاه نیاز به برق دارد. برای هر پورت USB یک محدودیت مصرف مشخص اختصاص داده می شود، که بیش از حد منجر به خرابی های مختلف، از جمله مورد بحث در این مقاله می شود. اغلب این اتفاق می افتد هنگام استفاده از توپی (splitters) بدون قدرت اضافی. محدودیت ها را بررسی کنید و جریان ها را می توانید در تجهیزات سیستم مناسب استفاده کنید.
- راست کلیک بر روی دکمه "شروع" و رفتن به "مدیریت دستگاه" .
![از طریق دکمه Start در ویندوز 10 به مدیر دستگاه بروید]()
- ما شاخه ای با کنترل کننده های USB را باز می کنیم. در حال حاضر ما باید از طریق تمام دستگاه ها به نوبت برویم و بررسی کنیم که محدودیت قدرت بیش از حد نبوده است. فقط بر روی نام دوبار کلیک کنید، به برگه "Power" بروید (اگر یک وجود دارد) و به اعداد نگاه کنید.
![بررسی محدودیت مصرف برق مجاز پورت های USB در دستگاه مدیریت 10 ویندوز]()
اگر مجموع مقادیر ستون "Power Required " بزرگتر از "Power Available" باشد ، باید دستگاه های اضافی را قطع کنید یا آنها را به پورت های دیگر متصل کنید. شما همچنین می توانید از یک splitter با قدرت اضافی استفاده کنید.
دلیل 3: فن آوری های صرفه جویی در انرژی
این مشکل عمدتا در لپ تاپ ها مشاهده می شود، اما ممکن است در رایانه های ثابت به علت خطاهای سیستم حضور داشته باشد. واقعیت این است که "صرفه جویی در انرژی" به گونه ای کار می کند که وقتی فقدان قدرت (باتری مرده است)، بعضی دستگاه ها خاموش می شوند. شما می توانید این را در همان "مدیریت دستگاه" و همچنین با مراجعه به بخش تنظیمات قدرت تنظیم کنید.
- به "Dispatcher" بروید (نگاه کنید به در بالا)، شاخه ای که قبلا آشنا با USB را باز کرده اید و دوباره از طریق لیست کامل بروید، یک پارامتر را چک کنید. این در زبانه "مدیریت برق" قرار دارد . در کنار موقعیت نشان داده شده در تصویر، کادر انتخاب را بردارید و روی تأیید کلیک کنید.
![برای صرفه جویی در قدرت در مدیریت دستگاه 10 ویندوز، خاموش کردن دستگاه USB را غیرفعال کنید]()
- با کلیک راست بر روی دکمه "شروع"، منوی زمینه را کلیک کنید و به "مدیریت برق" بروید.
![تغییر در مدیریت قدرت از منوی زمینه سیستم در ویندوز 10]()
- به "گزینه های پیشرفته قدرت" بروید.
![گزینه های قدرتمند پیشرفته در ویندوز 10 را تغییر دهید]()
- روی لینک تنظیمات در کنار طرح فعال کلیک کنید، در مقابل یک سوئیچ وجود دارد.
![به تنظیم یک برنامه قدرت فعال در ویندوز 10 بروید]()
- بعد، روی "تغییر تنظیمات پیشرفته قدرت" کلیک کنید .
![تغییر در تنظیمات قدرتمند پیشرفته در ویندوز 10]()
- شاخه را با پارامترهای USB باز کنید و مقدار را به "Forbidden" تنظیم کنید . روی «درخواست» کلیک کنید .
![جلوگیری از خاموش شدن موقت پورت USB در ویندوز 10]()
- راه اندازی مجدد کامپیوتر
دلیل 4: شارژ استاتیک
با استفاده طولانی مدت از کامپیوتر، برق استاتیک بر اجزای آن تجمع می یابد، که می تواند منجر به مشکالت بسیاری شود و از جمله آسیب به اجزای سازنده باشد. شما می توانید استاتیک را به صورت زیر تنظیم کنید:
- ماشین را خاموش کن
- کلید منبع تغذیه را در دیوار عقب خاموش کنید. از لپ تاپ ما باتری را خارج می کنیم.
- پلاگین را از خروجی جدا کنید.
- دکمه برق (روشن) حداقل 10 ثانیه نگه دارید.
- همه چیز را عوض کنید و عملکرد پورت را بررسی کنید.
برای به حداکثر رساندن شانس برق استاتیک به کامپیوتر کمک می کند.
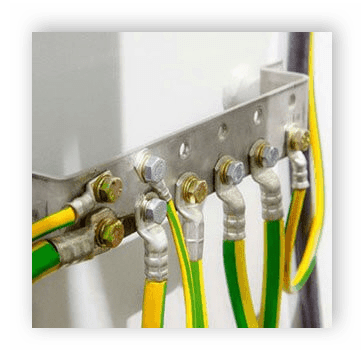
جزئیات بیشتر: بستر مناسب کامپیوتر در خانه یا آپارتمان
دلیل 5: تنظیمات BIOS را شکست داد
بایوس - سیستم عامل - به سیستم کمک می کند دستگاه را شناسایی کند. اگر خطا رخ دهد، خطاهای مختلف ممکن است رخ دهد. راه حل اینجا تنظیم مجدد تنظیمات به مقادیر پیش فرض است.

جزئیات بیشتر: نحوه تنظیم مجدد تنظیمات بایوس
دلیل 6: رانندگان
درایورها اجازه می دهند که سیستم عامل با دستگاه ارتباط برقرار کنند و رفتار آنها را کنترل کنند. اگر چنین برنامه ای آسیب دیده یا از دست رفته باشد، دستگاه به طور معمول عملکرد نخواهد کرد. شما می توانید مشکل را با تلاش برای بهروزرسانی درایور برای دستگاه ناشناخته ما یا با انجام یک بروزرسانی جامع با استفاده از یک برنامه خاص، حل کنید.
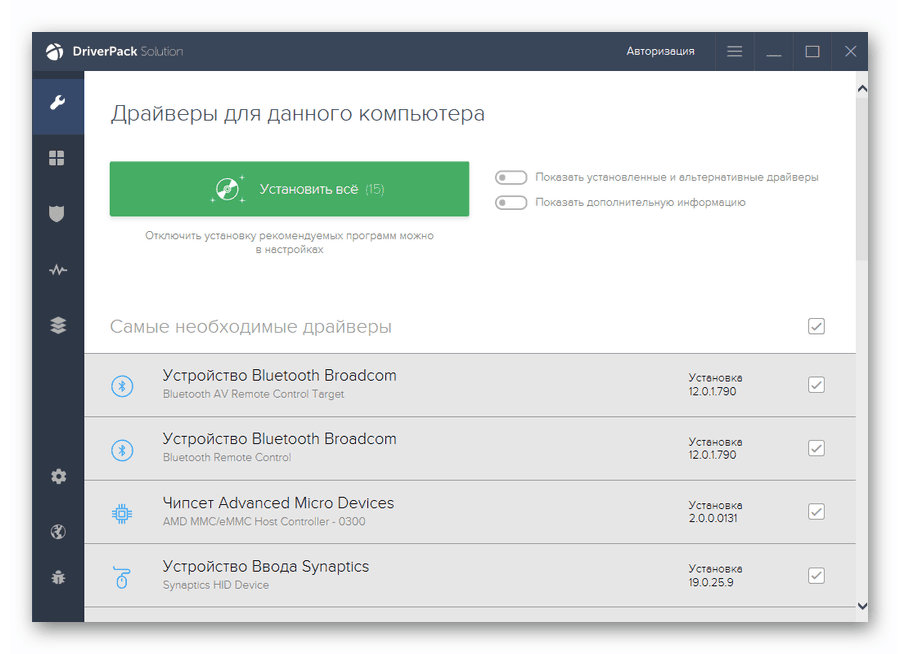
جزئیات بیشتر: چگونه برای به روز رسانی رانندگان در ویندوز 10
نتیجه گیری
همانطور که می بینید، دلایل شکستن یک توصیفگر USB بسیار کم است و اساسا بر پایه الکتریکی است. تنظیمات سیستم نیز به طور قابل توجهی بر عملکرد نرمال پورت ها تاثیر می گذارد. اگر، با این حال، شما نمیتوانید مشکل از بین بردن علل خودتان را حل کنید، باید با متخصصین تماس بگیرید، بهتر است که شخصی به این کارگاه مراجعه کنید.