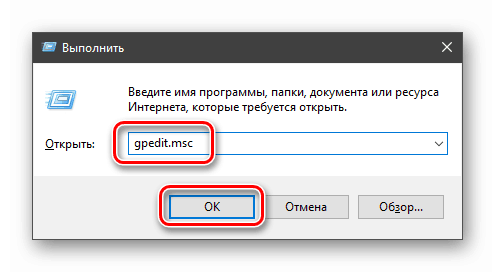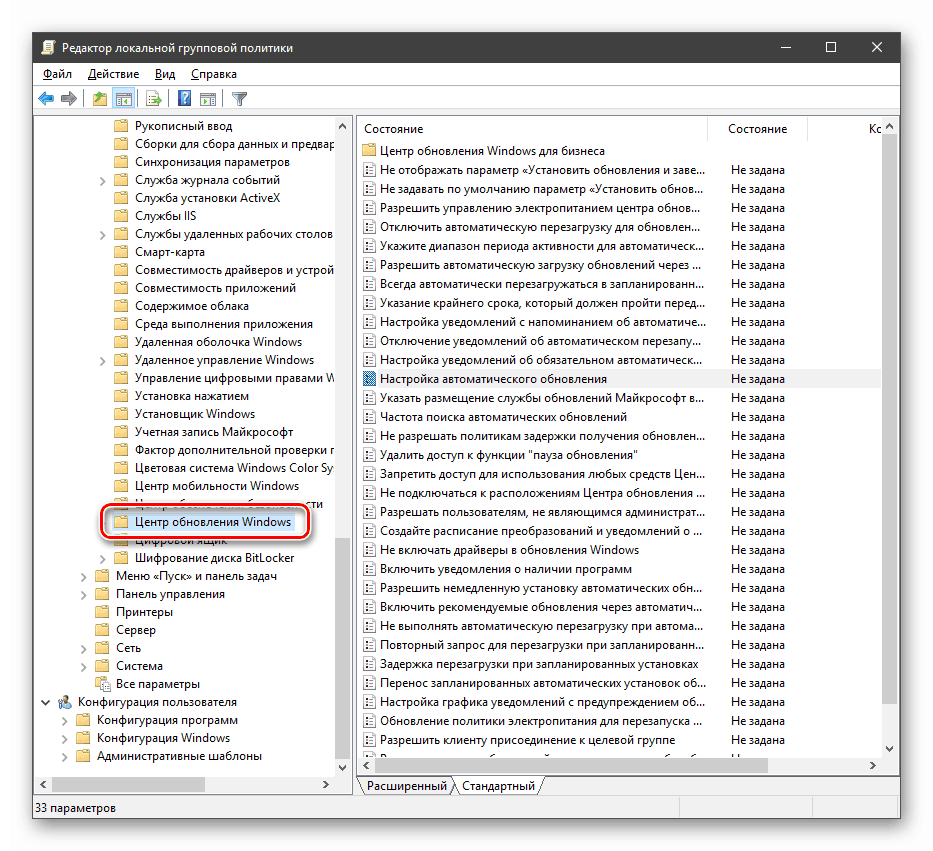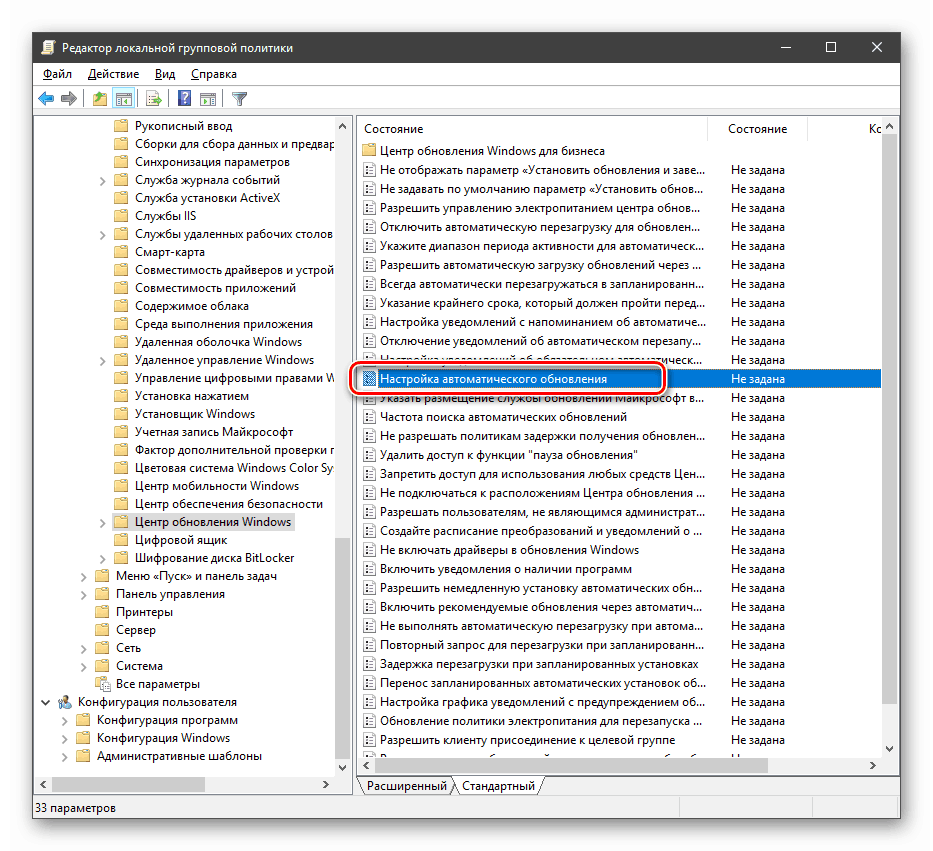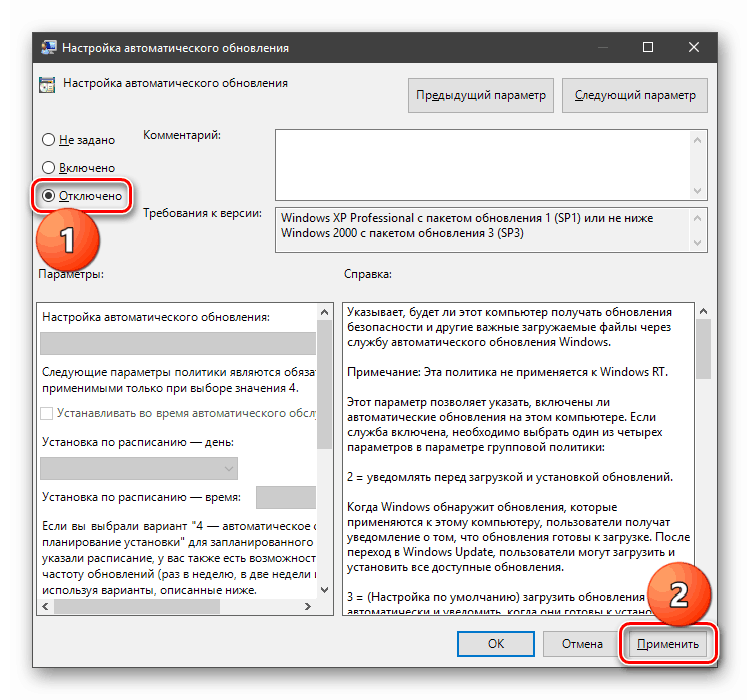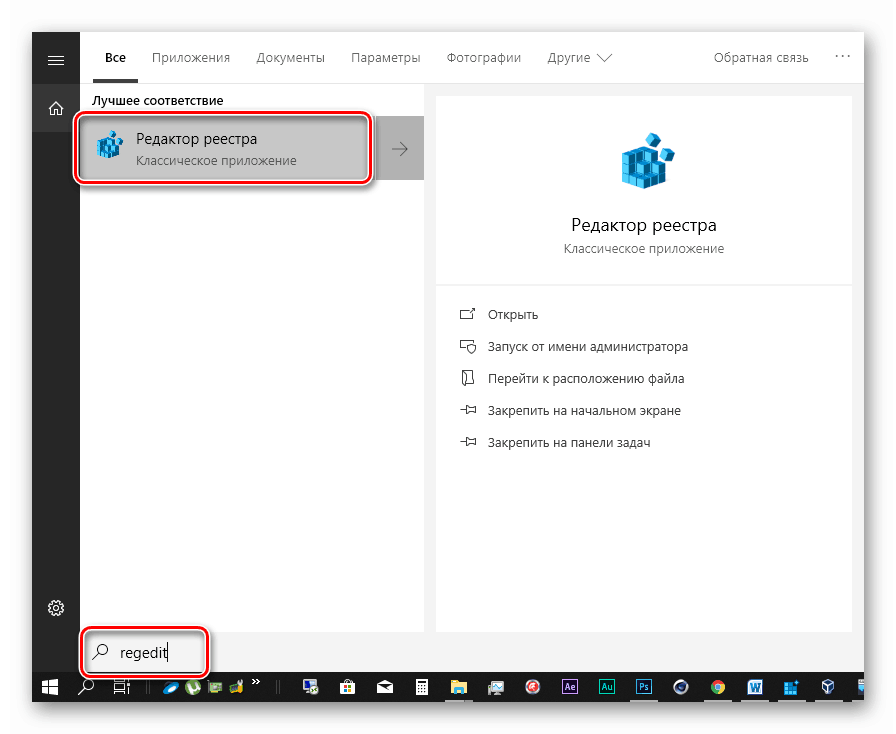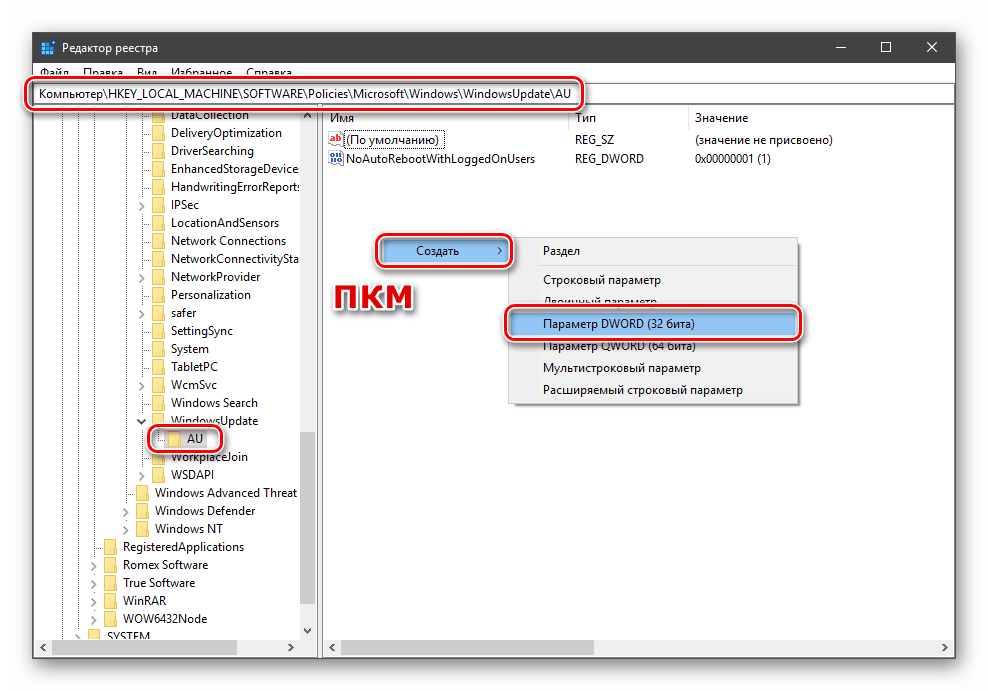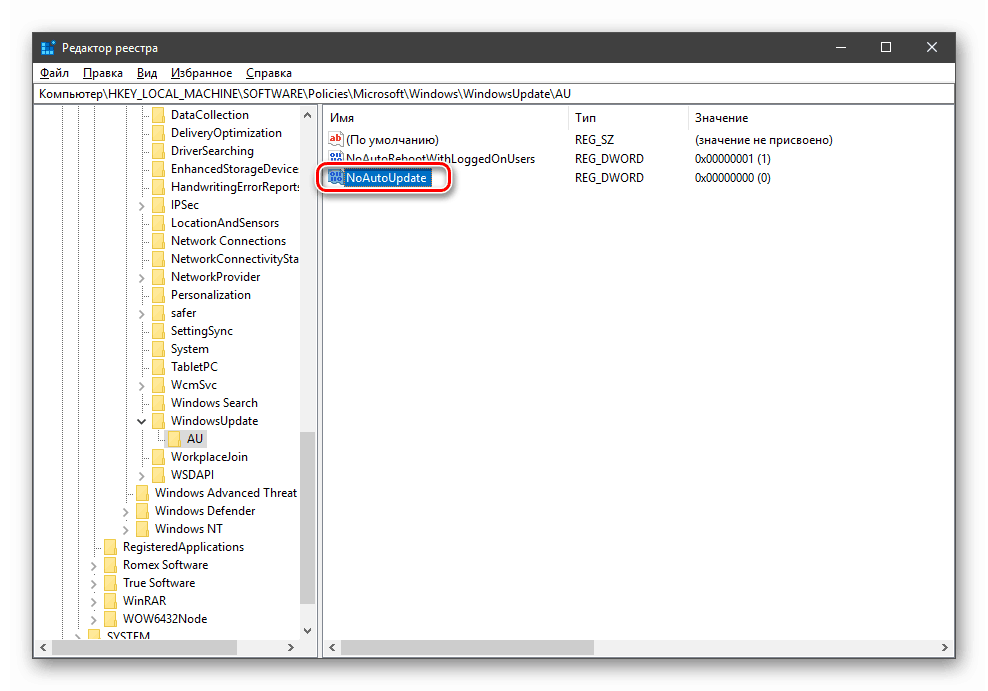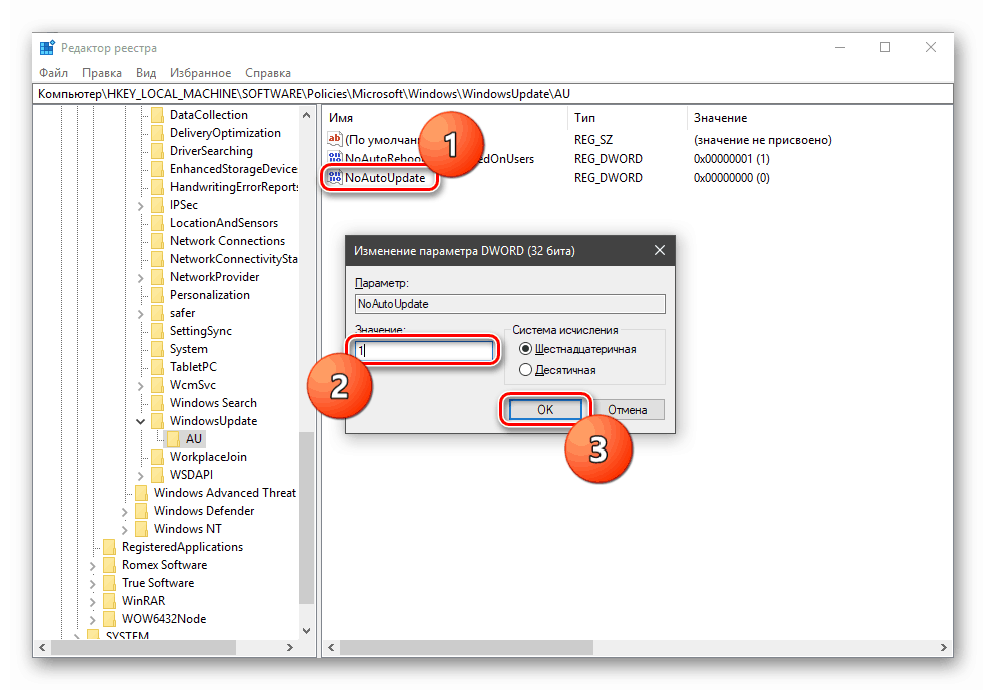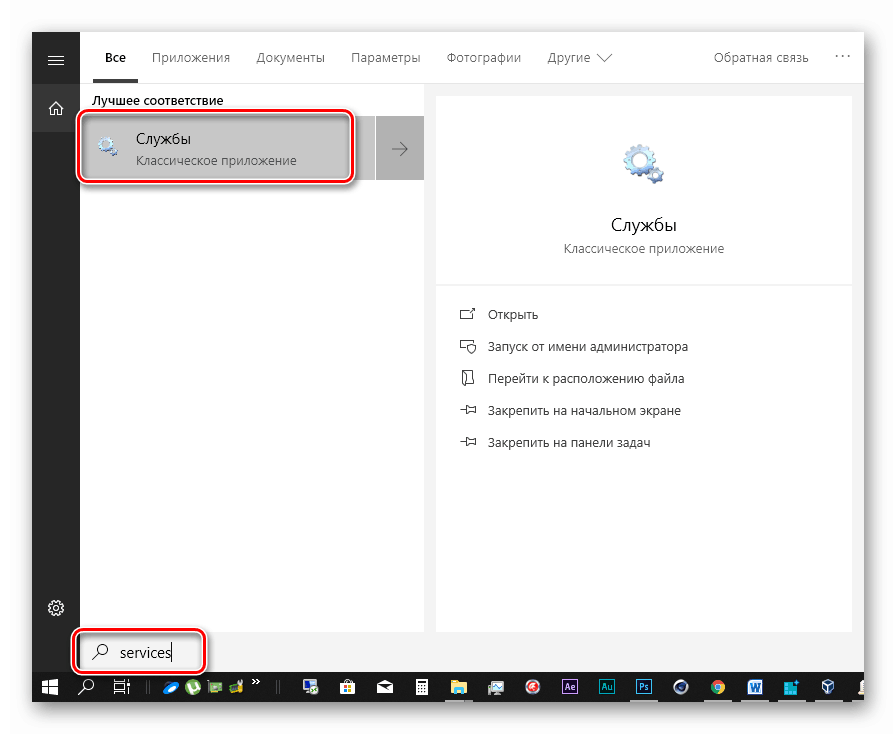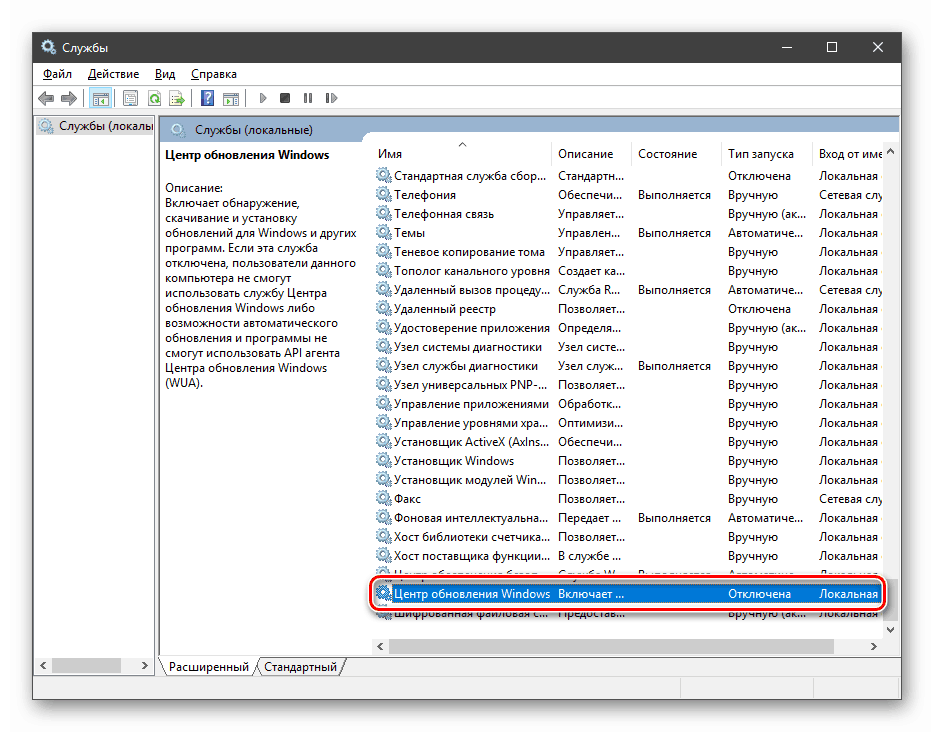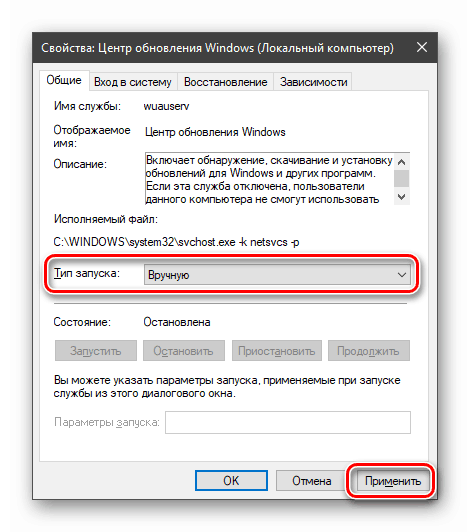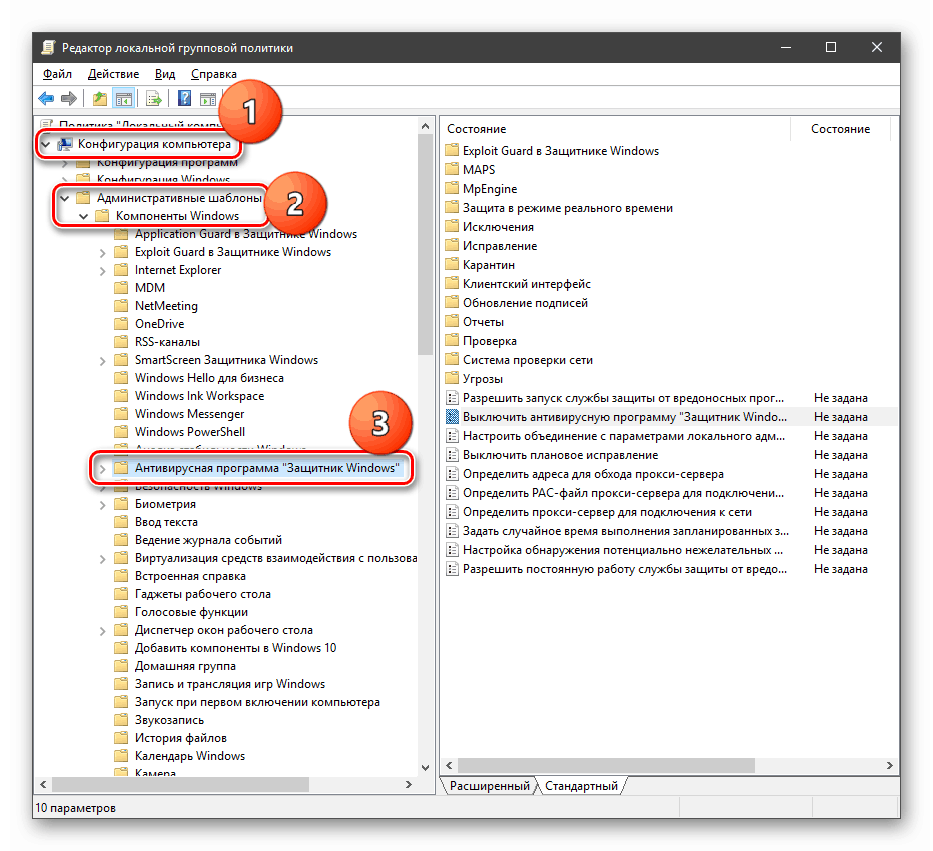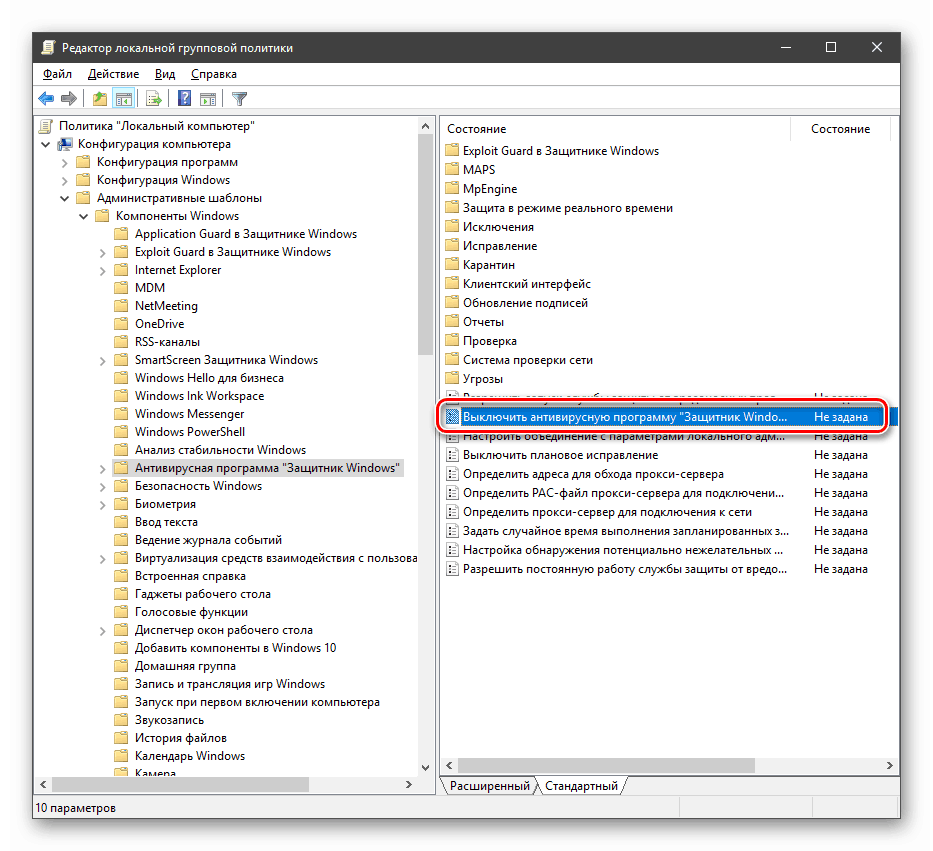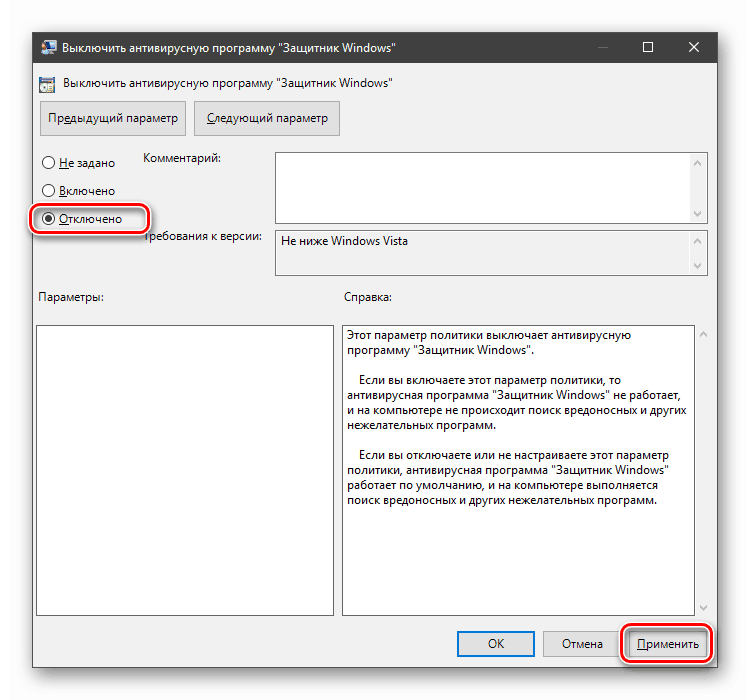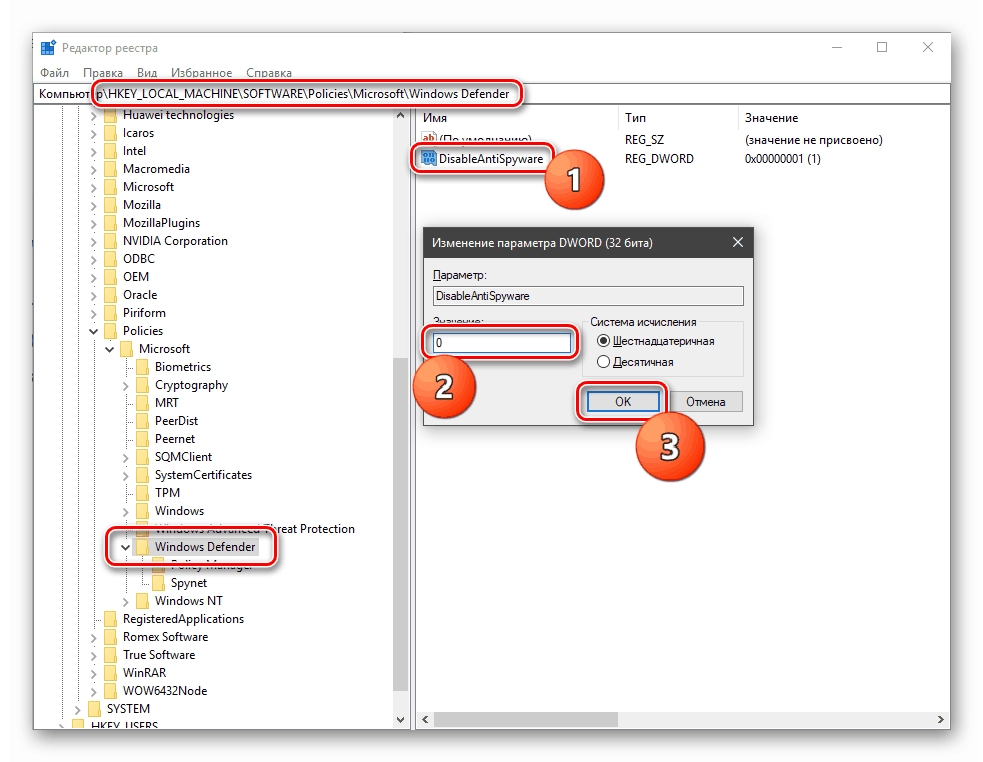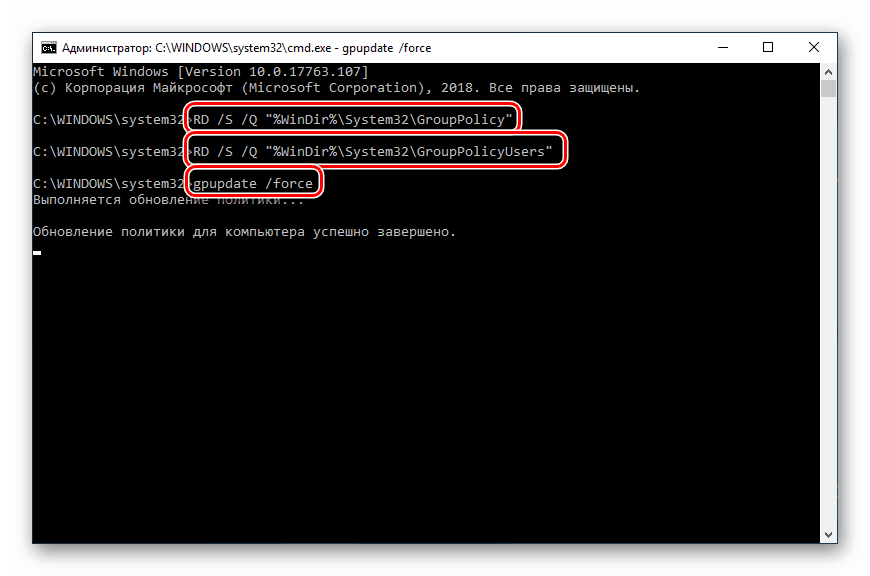در ویندوز 10 پیام "برخی پارامترها توسط سازمان شما مدیریت می شود" را حذف کنید
بعضی از کاربران ویندوز 10، هنگام تلاش برای دسترسی به تنظیمات سیستم، پیامی دریافت می کنند که سازمان این تنظیمات را کنترل می کند یا آنها به طور کامل غیرقابل دسترسی هستند. این خطا می تواند منجر به ناتوانی در اجرای برخی عملیات شود و در این مقاله ما در مورد چگونگی حل آن بحث خواهیم کرد.
محتوا
پارامترهای سیستم توسط سازمان کنترل می شود.
اول، بیایید تعریف کنیم که کدام پیام چیست. این به این معنی نیست که برخی از "دفتر" تنظیمات سیستم را تغییر داده است. این فقط اطلاعاتی است که به ما می گوید دسترسی به پارامترها در سطح مدیریتی ممنوع است.
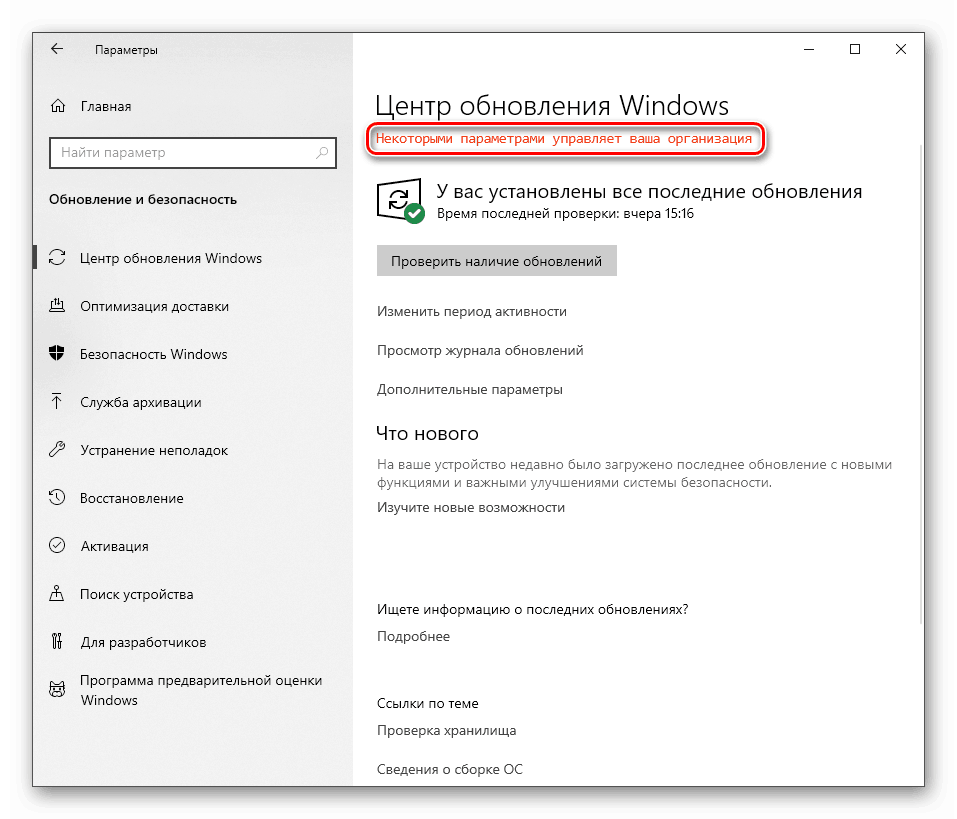
این به دلایل مختلف اتفاق می افتد. به عنوان مثال، اگر شما ویژگی های "ده ها" جاسوس افزار را با استفاده از سرویس های ویژه خاموش کرده اید، یا مدیر سیستم شما از طریق گزینه های گمشده، محافظت از رایانه خود را از "دست کشیده" کاربران بی تجربه. بعد، ما راه هایی را برای حل این مشکل در رابطه با "مرکز به روز رسانی" و " ویندوز مدافع" تحلیل خواهیم کرد ، زیرا این اجزا توسط برنامه ها غیرفعال می شوند، اما ممکن است برای کارکرد رایانه معمولی مورد نیاز باشد. در اینجا برخی از گزینه های عیب یابی برای کل سیستم وجود دارد.
گزینه 1: بازگرداندن سیستم
این روش کمک خواهد کرد اگر شما با کمک برنامه های طراحی شده برای این هدف غیرفعال شدید یا به طور تصادفی تنظیمات را در برخی از آزمایشات تغییر دادید. ابزارهای نرم افزاری (معمولا) هنگام راه اندازی یک نقطه بازیابی ایجاد می کنند و می توانند برای اهداف ما مورد استفاده قرار گیرند. اگر دستکاری ها بلافاصله بعد از نصب سیستمعامل انجام نشد، احتمالا نقاط دیگر نیز وجود دارد. در نظر داشته باشید که این عملیات تمام تغییرات را خنثی خواهد کرد.
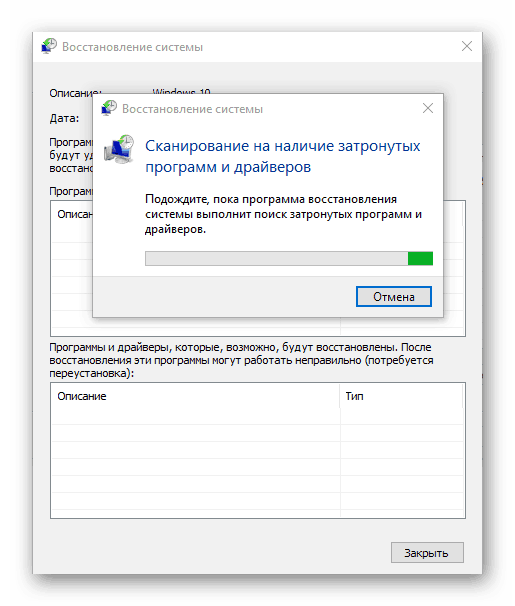
جزئیات بیشتر:
چگونه ویندوز 10 را به نقطه بازگردانی بازگردانیم
چگونه برای ایجاد نقطه بازیابی در ویندوز 10
گزینه 2: مرکز به روز رسانی
اغلب این مشکل زمانی که سعی در دریافت به روز رسانی برای سیستم دارید روبرو می شویم. اگر این ویژگی به طور هدفمند غیرفعال شده باشد، برای اینکه "ده ها" به صورت خودکار بستهها را دانلود نمیکنند، میتوانید تنظیمات متعددی انجام دهید تا بتوانید بهروزرسانی را به صورت دستی چک کنید و نصب کنید.
تمام عملیات نیاز به یک حساب کاربری با حقوق اداری دارد.
- دستور "ویرایشگر سیاست محلی گروه" را در "اجرا" ( Win + R ) اجرا کنید.
اگر از نسخه اصلی استفاده می کنید، به تنظیمات رجیستری بروید - آنها یک اثر مشابه دارند.
gpedit.msc![شروع ویرایشگر سیاست محلی Group از منوی Run در ویندوز 10]()
- ما به نوبه خود شاخه ها را باز می کنیم
Конфигурация компьютера – Административные шаблоны – Компоненты Windowsیک پوشه را انتخاب کنید
Центр обновления Windows![به پیکربندی تنظیمات مرکز به روز رسانی در ویرایشگر خط مشی گروه محلی ویندوز 10 بروید]()
- در سمت راست، ما یک سیاست با نام «پیکربندی به روز رسانی خودکار» پیدا می کنیم و روی آن دوبار کلیک می کنیم.
![برای تنظیم به روز رسانی خودکار در ویرایشگر سیاست محلی گروه در ویندوز 10 بروید]()
- مقدار "غیر فعال" را انتخاب کرده و روی "اعمال" کلیک کنید .
![پیکربندی به روز رسانی خودکار در ویرایشگر سیاست محلی کاربر گروه در ویندوز 10]()
- راه اندازی مجدد
برای کاربران ویندوز 10 Home
از آنجا که "ویرایشگر سیاست محلی گروه" در این نسخه وجود ندارد، شما باید پارامتر مربوطه را در رجیستری سیستم پیکربندی کنید.
- روی شیشه ذره بین نزدیک دکمه "شروع" کلیک کنید و وارد شوید
regeditبر روی یک آیتم واحد در شماره کلیک کنید.
![تماس با ویرایشگر رجیستری از کادر جستجو در ویندوز 10]()
- به شعبه بروید
HKEY_LOCAL_MACHINESOFTWAREPoliciesMicrosoftWindowsWindowsUpdateAUما بر روی RMB در هر مکان در بلوک راست کلیک میکنیم، "Create - Parameter DWORD (32 بیت)" را انتخاب کنید .
![ایجاد یک تنظیم برای پیکربندی به روز رسانی خودکار در ویرایشگر رجیستری در ویندوز 10]()
- نام جدید را به کلید جدید بدهید
NoAutoUpdate![اختصاص یک نام به پارامتر ایجاد شده در ویرایشگر رجیستری در ویندوز 10]()
- روی این پارامتر دوبار کلیک کنید و در فیلد "Value" وارد "1" بدون نقل قول. روی OK کلیک کنید
![تغییر تنظیمات برای تنظیم به روز رسانی خودکار در ویرایشگر رجیستری ویندوز 10]()
- راه اندازی مجدد کامپیوتر
پس از تکمیل مراحل فوق، پیکربندی را ادامه دهید.
- باز هم ما به جستجوی سیستم (ذره بین در نزدیکی دکمه "شروع" ) تبدیل می کنیم و وارد می شویم
servicesروی برنامه "خدمات" کلیک کنید.
![راه اندازی برنامه خدمات از نوار جستجو در ویندوز 10]()
- ما در لیست "Update Center" پیدا کرده ایم و روی آن دوبار کلیک می کنیم.
![به تنظیم سرویس مرکز به روز رسانی در ویندوز 10 بروید]()
- نوع راه اندازی "دستی" را انتخاب کرده و روی "اعمال" کلیک کنید .
![تغییر نوع سرویس به روز رسانی در ویندوز 10]()
- راه اندازی مجدد
با این اقدامات، کتیبه ترسناک را برداشتیم، و همچنین به خودمان اجازه دادیم که به صورت دستی بررسی، دانلود و به روز رسانی را نصب کنیم.
همچنین ببینید: به روز رسانی های ویندوز 10 را خاموش کنید
گزینه 3: ویندوز مدافع
شما می توانید محدودیت در استفاده و پیکربندی تنظیمات ویندوز مدافع در اقداماتی شبیه آنچه که ما با مرکز به روز رسانی انجام داد حذف کنید . لطفا توجه داشته باشید که اگر یک ضد ویروس شخص ثالث بر روی کامپیوتر شما نصب شود، این عملیات می تواند منجر شود (لزوما منجر به نتیجه گیری های نامطلوب در قالب یک درگیری کاربردی شود)، بنابراین بهتر است که از انجام آن اجتناب کنید.
- ما به "ویرایشگر سیاست های گروه محلی" (به بالا نگاه می کنیم) را دنبال می کنیم و در مسیر حرکت می کنیم
Конфигурация компьютера – Административные шаблоны – Компоненты Windows – Антивирусная программа «Защитник Windows»![به تنظیمات تنظیمات مدافع در ویرایشگر سیاست محلی گروه در ویندوز 10 بروید]()
- دوبار روی خط مشی برای غیر فعال کردن «مدافع» در بلوک راست کلیک کنید.
![به تنظیم یک سیاست مدافع در ویرایشگر سیاست محلی گروه در ویندوز 10 بروید]()
- سوئیچ را در موقعیت "غیر فعال" قرار دهید و تنظیمات را اعمال کنید.
![تنظیم تنظیمات مدافع در ویرایشگر سیاست محلی بروپ در ویندوز 10]()
- راه اندازی مجدد کامپیوتر
برای کاربران صفحه اصلی "ده ها"
- ویرایشگر رجیستری را باز کنید (به بالا مراجعه کنید) و به شاخه بروید
HKEY_LOCAL_MACHINESOFTWAREPoliciesMicrosoftWindows Defenderپارامتر را به سمت راست پیدا کنید
DisableAntiSpywareما روی آن دوبار کلیک میکنیم و مقدار "0" را می دهیم .
![فعال کردن مدافع در ویرایشگر رجیستری در ویندوز 10]()
- راه اندازی مجدد
پس از راه اندازی مجدد، شما می توانید از مدافع در حالت عادی استفاده کنید، در حالی که سایر ابزارهای جاسوسی باقی می مانند. اگر این مورد نیست، از ابزارهای دیگر استفاده کنید.
جزئیات بیشتر: فعال کردن مدافع در ویندوز 10
گزینه 4: تنظیم مجدد خط مشی گروه محلی
این روش یک روش عاملی برای درمان است، زیرا به طور کلی تمامی تنظیمات سیاست را به مقادیر پیش فرض آن باز می گرداند. اگر پارامترهای امنیتی یا سایر گزینه های مهم را پیکربندی کرده باشید، باید با دقت بیشتری مورد استفاده قرار گیرد. کاربران بی تجربه بسیار دلسوز هستند.
- "خط فرمان" را از طرف مدیر اجرا کنید
جزئیات بیشتر: باز کردن "خط فرمان" در ویندوز 10
- این دستورات را اجرا کنید (پس از ورود به هر کدام، ENTER را فشار دهید ):
RD /S /Q "%WinDir%System32GroupPolicy"
RD /S /Q "%WinDir%System32GroupPolicyUsers"
gpupdate /force![تنظیمات گروه محلی را به طور پیش فرض در ویندوز 10 بازنشانی کنید]()
دو دستور اول از پوشه هایی که حاوی خط مشی ها هستند را حذف می کند و سوم این قابلیت را دوباره بارگذاری می کند.
- راه اندازی مجدد کامپیوتر
نتیجه گیری
از همه موارد فوق، می توان نتیجه گیری کرد: غیرفعال کردن "تراشه های" جاسوسی در "ده نفر" باید با عاقلانه انجام شود، بنابراین بعدا لازم نیست که سیاستمداران و رجیستری را دستکاری کنید. اگر، با این وجود، شما در وضعیتی هستید که تنظیمات پارامترهای توابع لازم غیرقابل دسترسی است، سپس اطلاعات موجود در این مقاله به مقابله با مشکل کمک می کند.