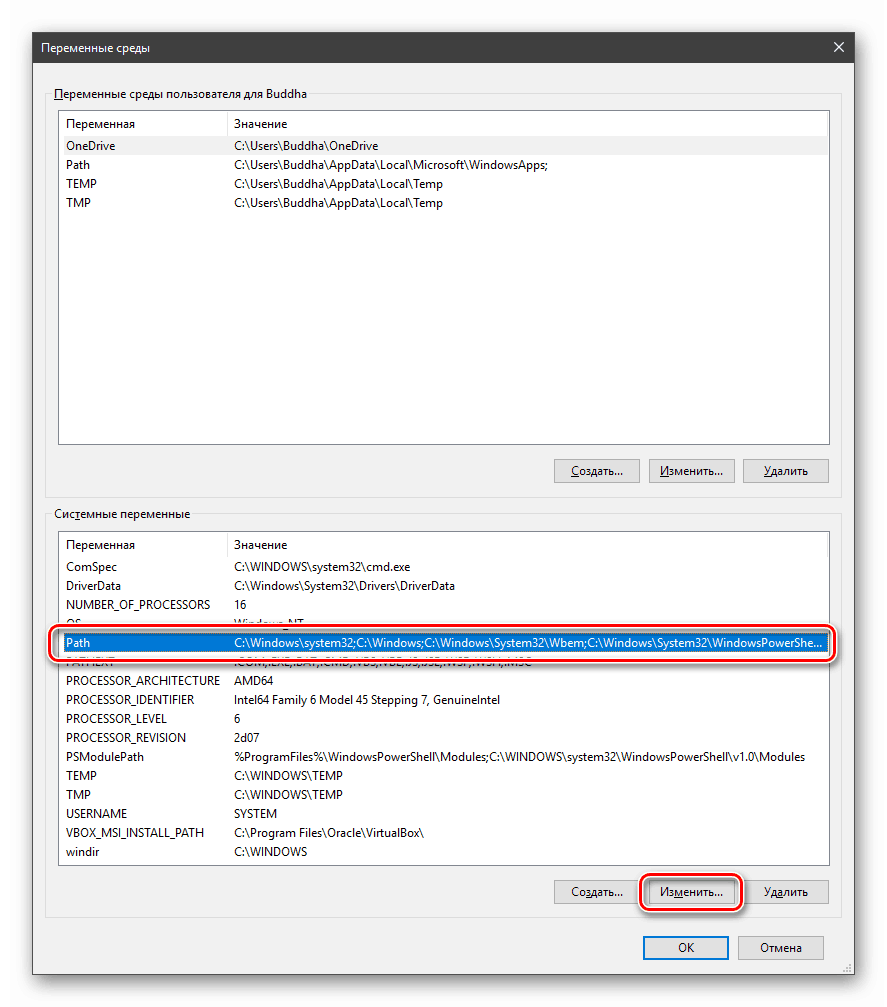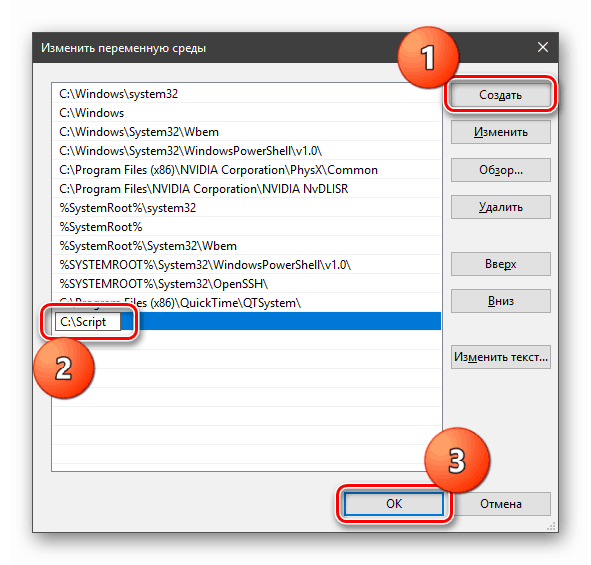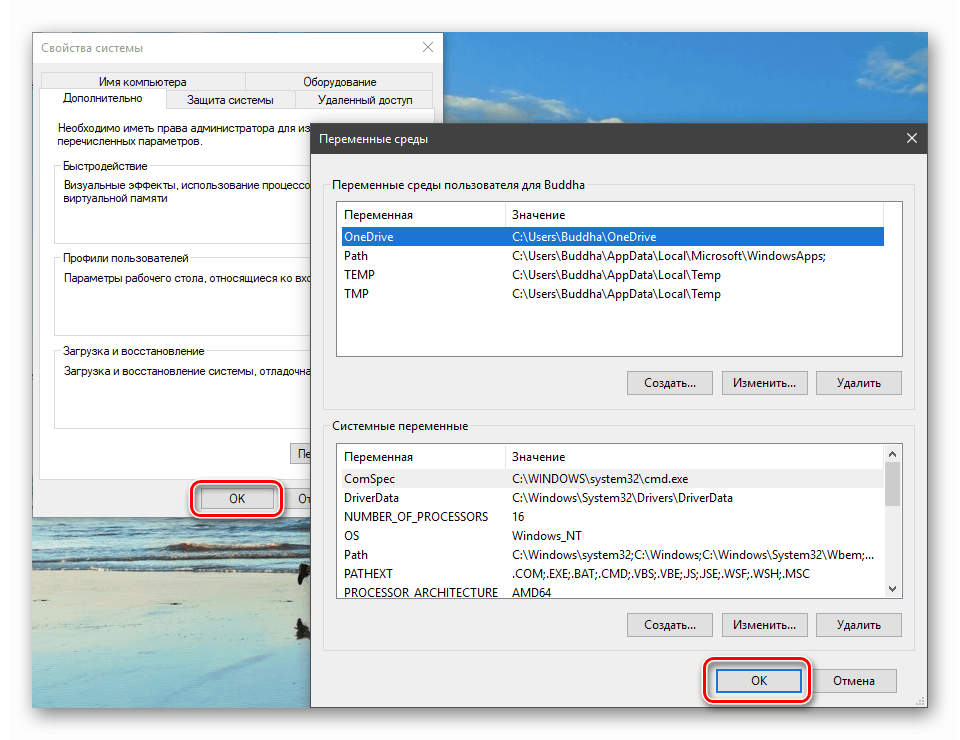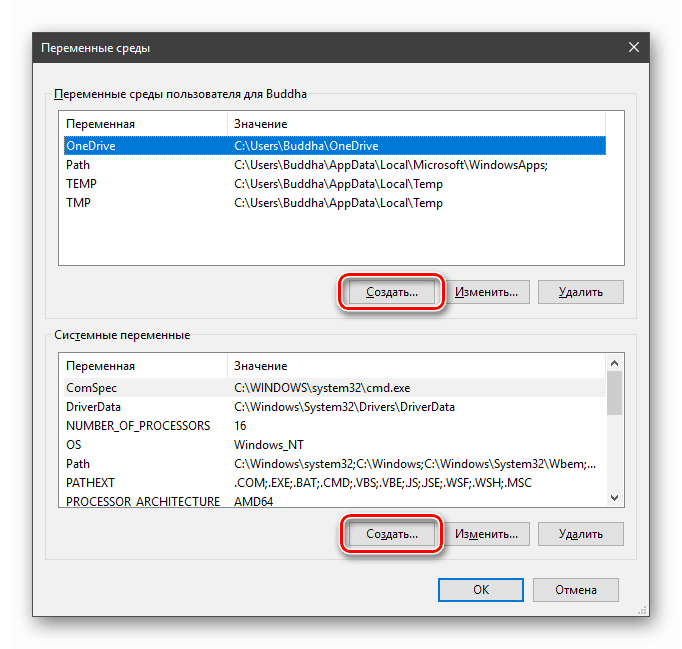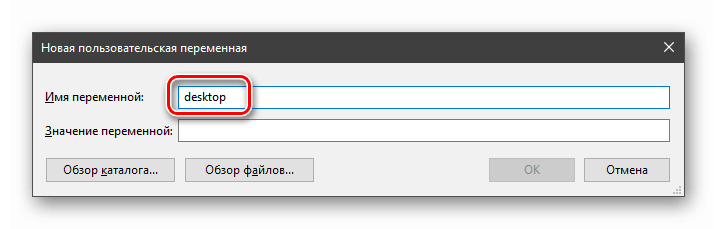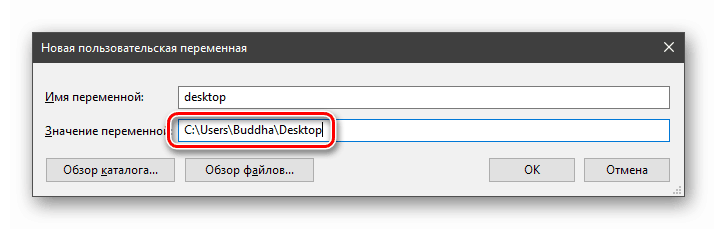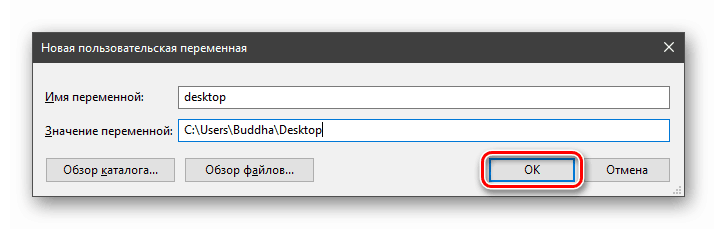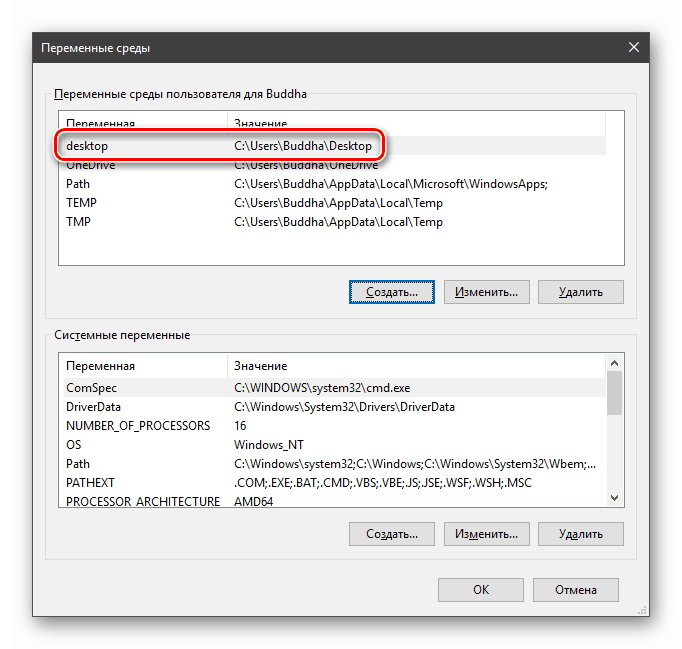مطالعه متغیرهای محیط در ویندوز 10
یک متغیر محیطی (متغیر محیطی) یک مرجع کوتاه برای یک شی در سیستم است. برای مثال، با استفاده از چنین اختصارات، می توانید راه های جهانی برای برنامه هایی که در هر کامپیوتر اجرا می شوند، صرف نظر از نام کاربری و سایر پارامترها ایجاد کنید.
متغیرهای محیط ویندوز
شما می توانید اطلاعات مربوط به متغیرهای موجود در خواص سیستم را دریافت کنید. برای انجام این کار، بر روی میانبر کامپیوتر روی دسکتاپ با کلیک راست موس کلیک کنید و مورد مناسب را انتخاب کنید.
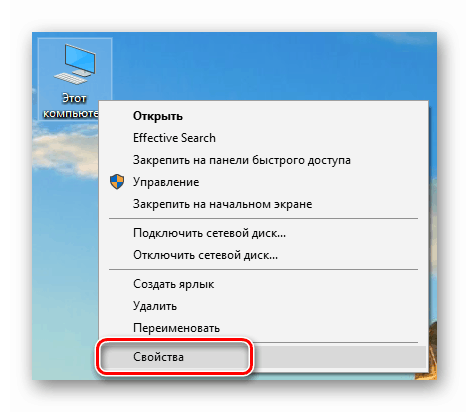
به "گزینه های پیشرفته" بروید .
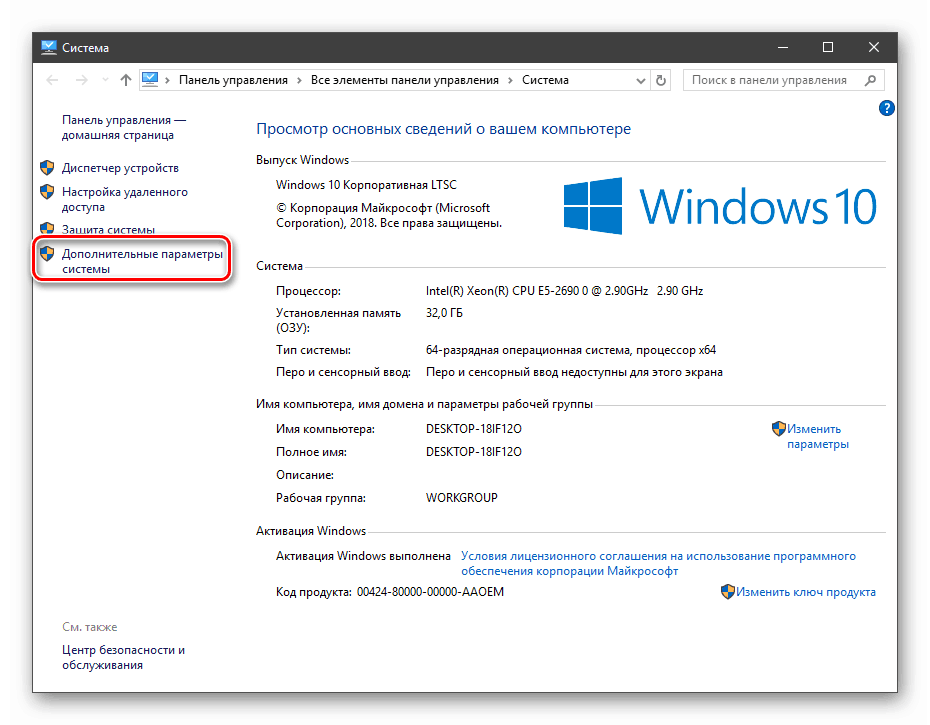
در پنجره باز شده با تب "پیشرفته" ما دکمه ای را که در تصویر زیر نشان داده شده است فشار می دهیم.
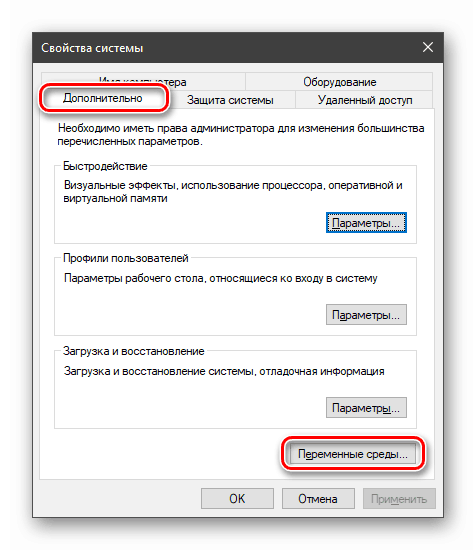
در اینجا ما دو بلوک را می بینیم. اول شامل متغیرهای کاربر و سیستم دوم است.
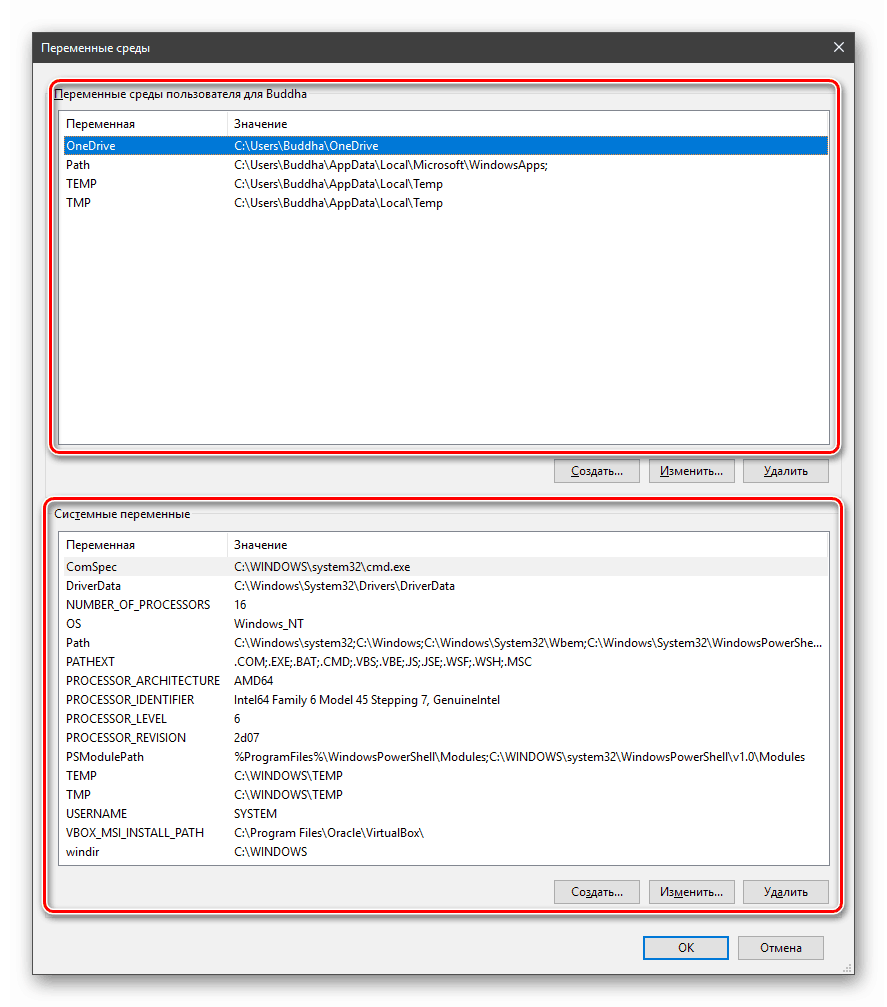
اگر می خواهید کل لیست را مشاهده کنید، «خط فرمان» را از طرف مدیر اجرا کنید و دستور را اجرا کنید (وارد کنید و ENTER را فشار دهید ).
set > %homepath%desktopset.txt
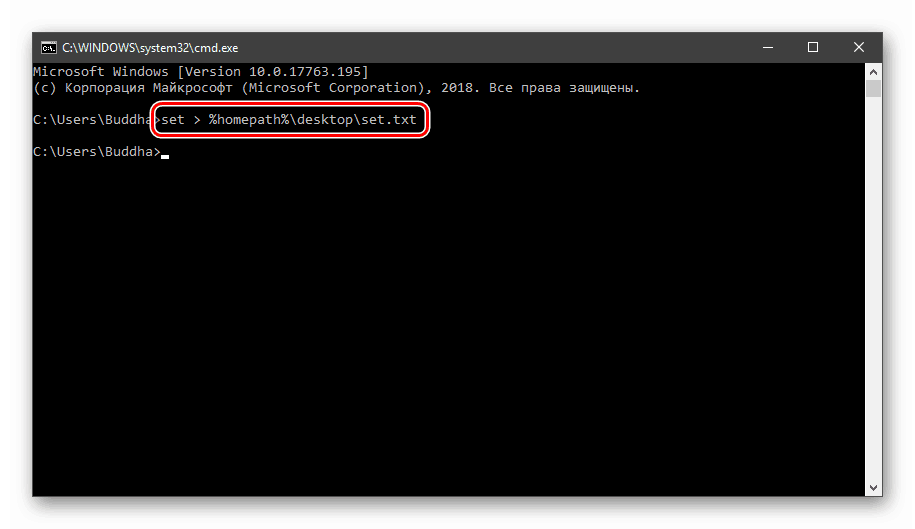
جزئیات بیشتر: نحوه باز کردن "خط فرمان" در ویندوز 10
یک فایل با نام "set.txt" بر روی دسکتاپ ظاهر می شود که در آن تمامی متغیرهای محیط موجود در سیستم لیست شده اند.
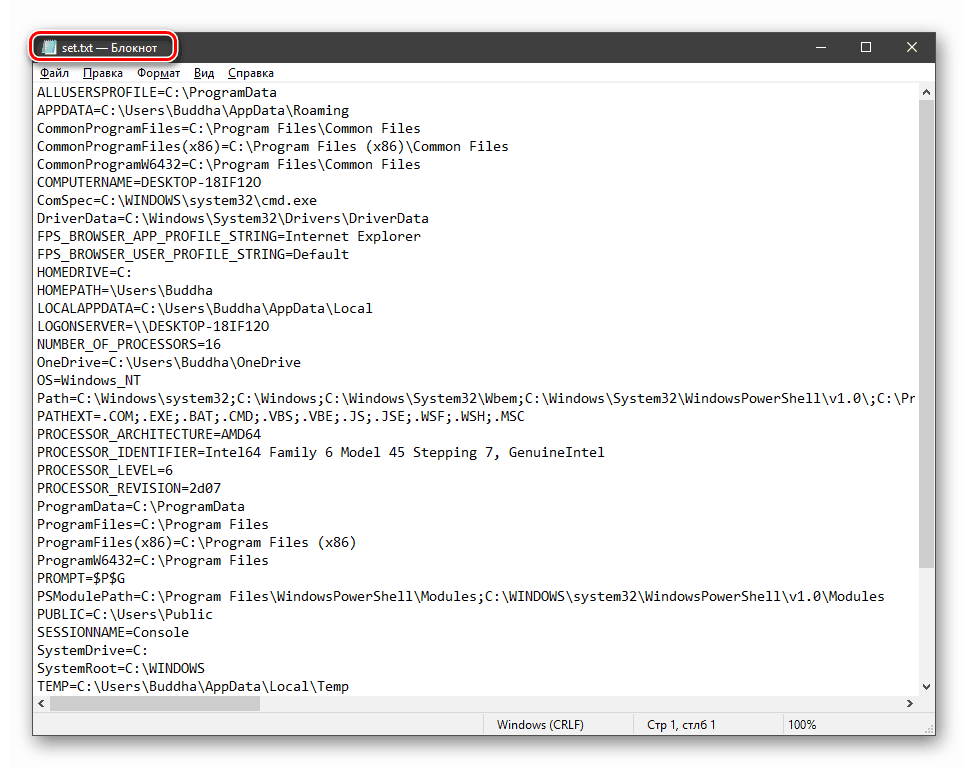
همه آنها را می توان در کنسول و یا اسکریپت برای راه اندازی برنامه و یا جستجو برای اشیا با قرار دادن نام در درصد نشانه استفاده می شود. به عنوان مثال، در فرمان بالا به جای مسیر
C:UsersИмя_пользователя
ما استفاده کردیم
%homepath%
توجه: هنگام نوشتن متغیر ها مهم نیست. مسیر = مسیر = PATH
متغیرهای PATH و PATHEXT
اگر همه چیز با متغیرهای عادی روشن باشد (یک لینک یک مقدار است)، سپس این دو جدا می شوند. با بررسی دقیق تر، می توان دید که آنها به چندین مورد در یک بار اشاره می کنند. بیایید ببینیم چگونه کار می کند
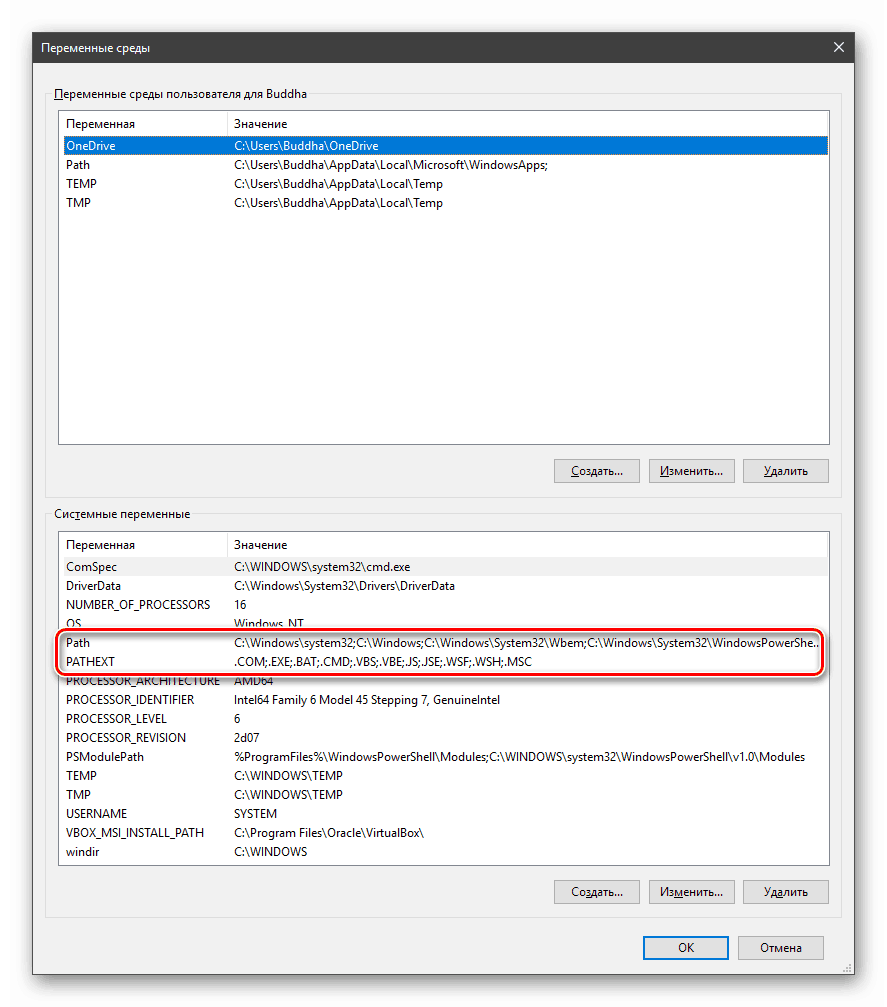
"PATH" به شما اجازه می دهد فایل ها و اسکریپت های اجرایی را اجرا کنید، "دروغ" در دایرکتوری های خاص، بدون مشخص کردن محل دقیق آنها. به عنوان مثال، اگر شما وارد "خط فرمان"
explorer.exe
سیستم پوشه های مشخص شده در مقدار متغیر را جستجو می کند، برنامه های مربوطه را پیدا کرده و راه اندازی می کند. این می تواند به دو دلیل برای اهداف خود مورد استفاده قرار گیرد:
- فایل مورد نیاز را در یکی از دایرکتوری های مشخص شده قرار دهید. لیست کامل را می توان با برجسته کردن متغیر و کلیک بر روی "ویرایش" بدست آورد .
![تغییر در تغییر محیط محیط PATH در ویندوز 10]()
- پوشه خود را در هر کجا ایجاد کنید و مسیر را برای آن تنظیم کنید. برای انجام این کار (پس از ایجاد دایرکتوری روی دیسک) روی "ایجاد" کلیک کنید، آدرس را وارد کنید و OK کنید .
![اضافه کردن مقدار متغیر PATH در ویندوز 10]()
٪ SYSTEMROOT٪ مسیر مسیر پوشه ویندوز را بدون در نظر گرفتن حروف درایو تعیین می کند.
سپس در پنجره " متغیرهای محیطی" و "ویژگی های سیستم" OK را کلیک کنید.
![اعمال تنظیمات متغیر محیط در ویندوز 10]()
برای اعمال تنظیمات، ممکن است مجبور شوید "Explorer" را دوباره راه اندازی کنید. شما می توانید این کار را به سرعت انجام دهید مثل این:
دستور Command Line را باز کنید و دستور را بنویسید
taskkill /F /IM explorer.exe
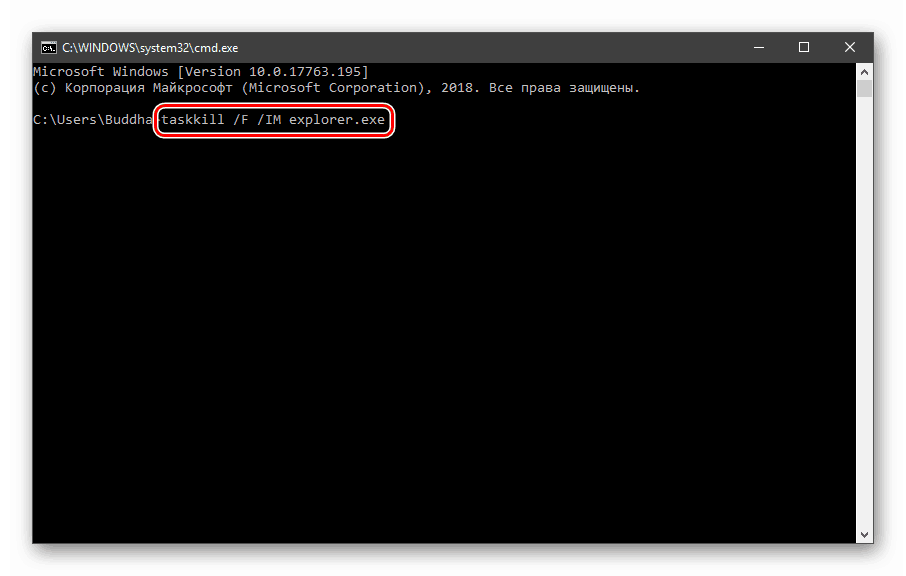
تمام پوشه ها و "نوار وظیفه" ناپدید می شوند. سپس "اکسپلورر" را اجرا کنید.
explorer
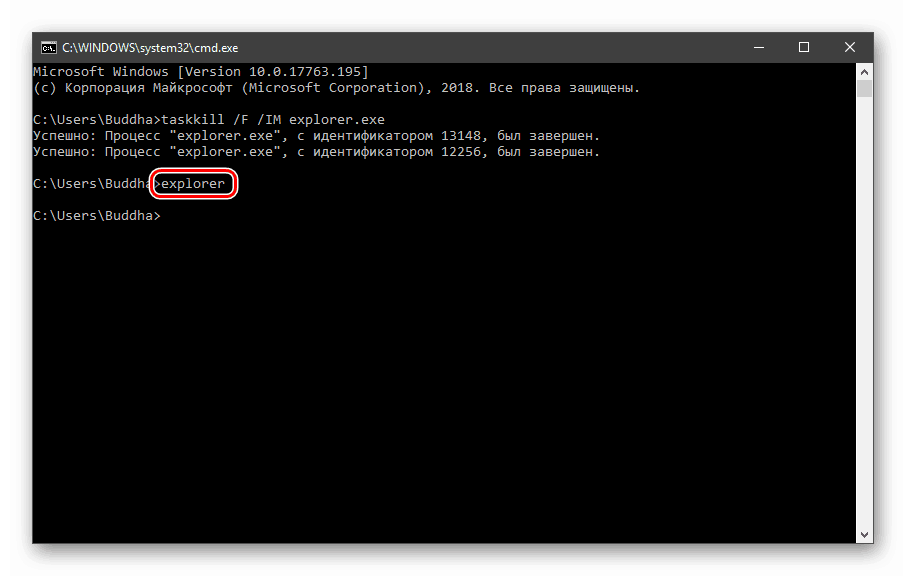
یک چیز دیگر: اگر شما با خط فرمان کار می کردید، باید آن را نیز راه اندازی مجدد کنید، یعنی کنسول نمی داند که تنظیمات تغییر کرده است. همین امر برای چارچوبهایی است که کد شما را اشکال زد شما همچنین می توانید کامپیوتر خود را مجددا راه اندازی کنید یا از سیستم خارج شوید و مجددا وارد شوید.
در حال حاضر تمام فایل های قرار داده شده در "C: Script" را می توان با وارد کردن تنها نام خود باز (شروع).
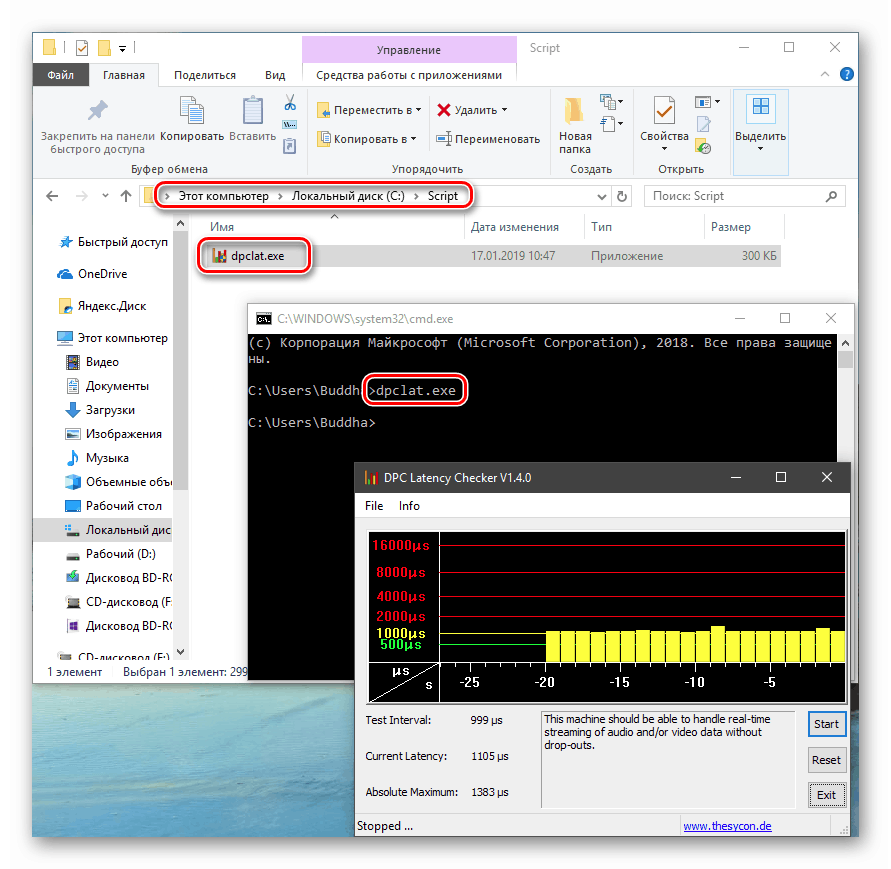
"PATHEXT" ، به نوبه خود، می تواند حتی در فرمت فایل را مشخص نکند حتی اگر در مقادیر آن نوشته شده باشد.
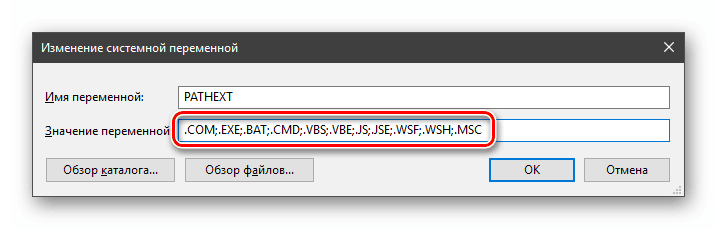
اصل عملیات زیر است: سیستم به نوبه خود بر روی پسوندها تکرار می شود، تا جایی که متناظر با آن پیدا شود، و این کار را در دایرکتوری های مشخص شده در PATH انجام می دهد .
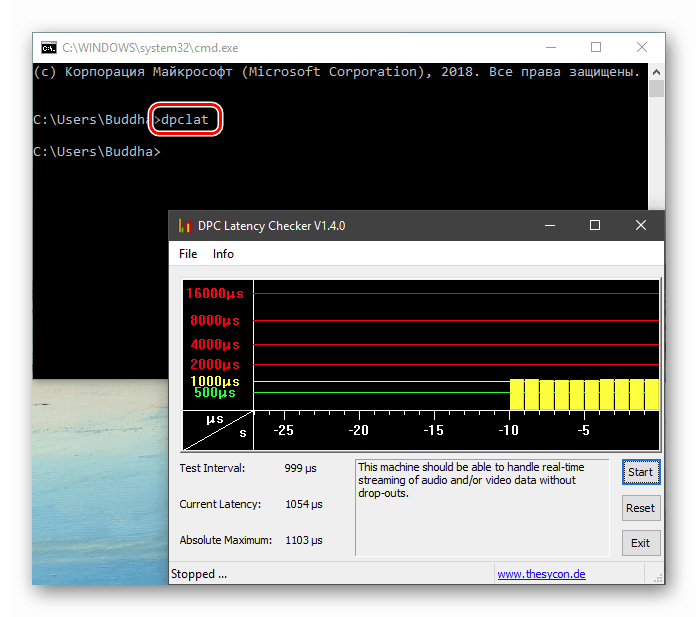
ایجاد متغیرهای محیطی
متغیرها به سادگی ایجاد می شوند:
- روی دکمه "ایجاد" کلیک کنید. این را می توان در بخش کاربری و در سیستم 1 انجام داد.
![تغییر در ایجاد یک متغیر محیطی در ویندوز 10]()
- نام، به عنوان مثال، "دسکتاپ" را وارد کنید . لطفا توجه داشته باشید که این نام هنوز استفاده نشده است (لیست ها را ببینید).
![نام متغیر محیط جدید در ویندوز 10]()
- در فیلد "Value" مسیر مسیر پوشه "Desktop" را نشان می دهد.
C:UsersИмя_пользователяDesktop![اختصاص یک مقدار به متغیر محیط جدید در ویندوز 10]()
- روی OK کلیک کنید این عمل را در تمام پنجره های باز (تکرار کنید) را تکرار کنید.
![اعمال تنظیمات هنگام ایجاد یک متغیر محیط جدید در ویندوز 10]()
- "Explorer" و کنسول یا کل سیستم را دوباره راه اندازی کنید.
- انجام شد، یک متغیر جدید ایجاد شده است، شما می توانید آن را در لیست مربوطه ببینید.
![محل تغییر متغیر محیط کاربر جدید در لیست در ویندوز 10]()
به عنوان مثال، اجازه دهید فرمانی که ما برای استفاده از لیست استفاده کردیم را تغییر دهیم (اولین مقاله در این مقاله). حالا، به جای
set > %homepath%desktopset.txt
فقط باید وارد شوید
set > %desktop%set.txt
نتیجه گیری
با استفاده از متغیرهای محیطی می توانید زمان نوشتن اسکریپت ها یا ارتباط با کنسول سیستم را به طور قابل توجهی کاهش دهید. یکی دیگر از مزایای بهینه سازی کد تولید شده است. در نظر داشته باشید که متغیرهایی که ایجاد می کنید بر روی کامپیوترهای دیگر نیستند و اسکریپت ها (اسکریپت ها، برنامه های کاربردی) با استفاده از آنها کار نخواهند کرد، بنابراین قبل از انتقال فایل ها به یک کاربر دیگر، شما باید به او اطلاع دهید و پیشنهاد کنید که عنصر مربوطه را در سیستم خود ایجاد کنید .