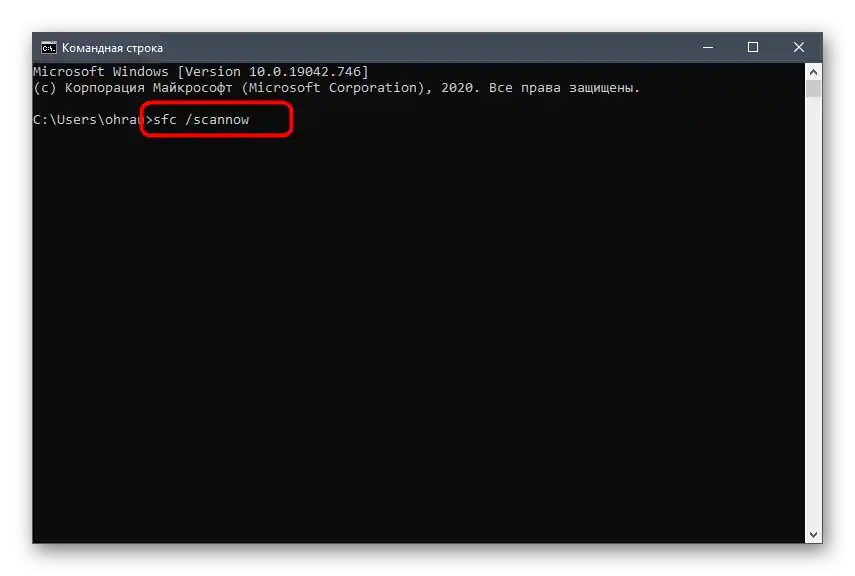محتوا:
- روش 1: بررسی زمان سیستم
- روش 2: اجرای برنامه به عنوان مدیر
- روش 3: پایان دادن به فرآیندهای دیسکورد
- روش 4: پایان دادن به جلسه در نسخه وب
- روش 5: غیرفعال کردن پروکسی محلی
- روش 6: انتخاب سرور DNS دیگر
- روش 7: بازنشانی کش سرور DNS
- روش 8: نصب آخرین بهروزرسانیهای ویندوز
- روش 9: حذف فایلهای دیسکورد
- روش 10: بارگذاری آخرین نسخه دیسکورد
- روش 11: بررسی نسخه آزمایشی عمومی
- روش 12: بررسی یکپارچگی فایلهای سیستم
- سوالات و پاسخها: 3
در این مقاله به حل مشکلات رایج بارگذاری دیسکورد پرداخته میشود، زمانی که پنجره برنامه حتی در دسکتاپ ظاهر نمیشود. اگر با بارگذاری بیپایان مسنجر مواجه شدید، ابتدا دستورالعملهای موجود در لینک زیر را بخوانید و اگر هیچیک از موارد ذکر شده کمک نکرد، سایر روشهای این راهنما را امتحان کنید.
روش 1: بررسی زمان سیستم
معمولاً هنگام راهاندازی دیسکورد از الگوریتمهای داخلی بررسی زمان از طریق اینترنت استفاده میشود، اما ممکن است خطاهایی رخ دهد اگر تاریخ در کامپیوتر به درستی تنظیم نشده باشد. توصیه میشود این پارامتر را بررسی کرده و در صورت نیاز آن را اصلاح کنید.در مورد اینکه این کار به سادگی انجام میشود، در دستورالعمل نویسنده دیگر ما بخوانید.
جزئیات بیشتر: زمان را در ویندوز همگامسازی میکنیم
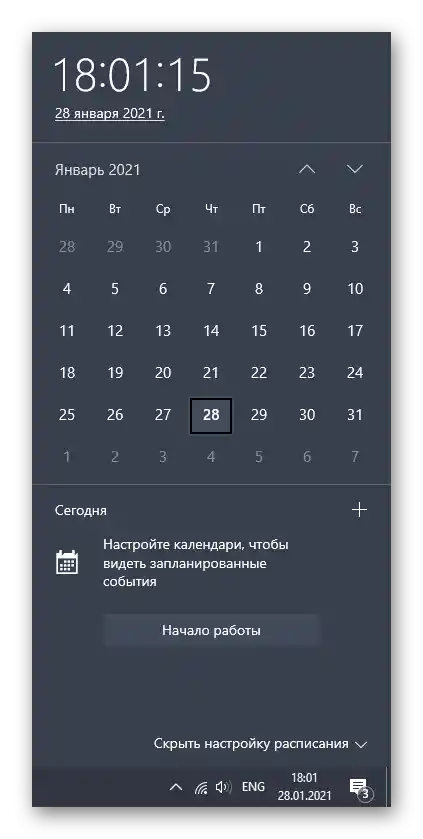
اگر به هر دلیلی زمان بهطور خودکار هنگام راهاندازی مجدد کامپیوتر ریست میشود، احتمالاً مشکل به باتری خالی روی مادربرد مربوط میشود، اما ممکن است دلایل دیگری نیز وجود داشته باشد که میتوانید با مراجعه به راهنمای زیر با آنها آشنا شوید.
جزئیات بیشتر: مشکل ریست زمان در کامپیوتر را حل میکنیم
روش ۲: اجرای برنامه بهعنوان مدیر
یکی از راهحلهای موجود برای مشکلات هنگام راهاندازی دیسکورد، استفاده از امتیازات مدیر است، اگر حساب کاربری فعلی بهطور پیشفرض این امتیازات را نداشته باشد. برای اجرای نرمافزار با اختیارات بیشتر، روی میانبر یا فایل اجرایی کلیک راست کرده و از منوی زمینهای که ظاهر میشود گزینه "اجرای بهعنوان مدیر" را انتخاب کنید.
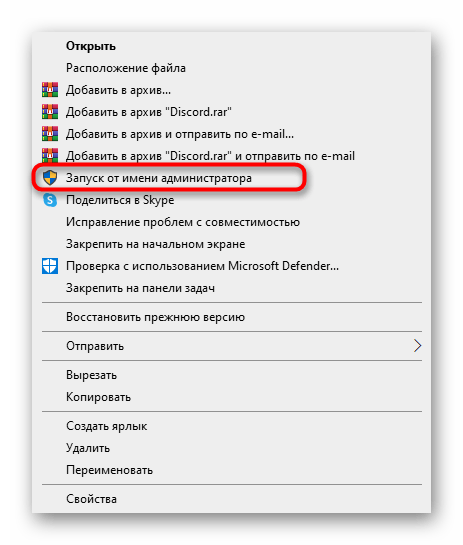
احتمال دارد که کاربر انتخابی در ویندوز امتیازات لازم را نداشته باشد و نتواند از حقوق مدیر استفاده کند. در این صورت نیاز به تغییر به حساب کاربری دیگری یا تنظیم مجوزهای مورد نیاز خواهید داشت.
جزئیات بیشتر: {innerlink id='5314', txt='از حساب کاربری "مدیر" در ویندوز استفاده میکنیم'}
روش ۳: پایان دادن به فرآیندهای دیسکورد
اگر هنگام تلاش برای راهاندازی پیامرسان، فرآیندهای آن در سیستمعامل در حال اجرا باشند، ممکن است وضعیت بهگونهای باشد که رابط گرافیکی برنامه بهطور کامل باز نشود به دلیل اختلالات مرتبط با این وظایف.شما باید همه آنها را به پایان برسانید و سپس تلاش برای باز کردن را تکرار کنید.
- با کلیک راست بر روی فضای خالی در نوار وظیفه و از طریق منوی زمینه، "مدیریت وظایف" را فراخوانی کنید.
- در زبانه "فرایندها" تمام سطرها با نام "Discord" را پیدا کرده و به نوبت بر روی هر یک از آنها کلیک راست کنید.
- از منوی ظاهر شده گزینه "پایان دادن به وظیفه" را انتخاب کرده و همین کار را با تمام سطرهای دیگر با نامهای مشابه انجام دهید.
- علاوه بر این، به زبانه "جزئیات" بروید و لیست فرایندها را مرور کنید.
- هنگامی که "Discord" را پیدا کردید، دوباره کلیک راست کنید، اما این بار گزینه "پایان دادن به درخت فرایندها" را انتخاب کنید.
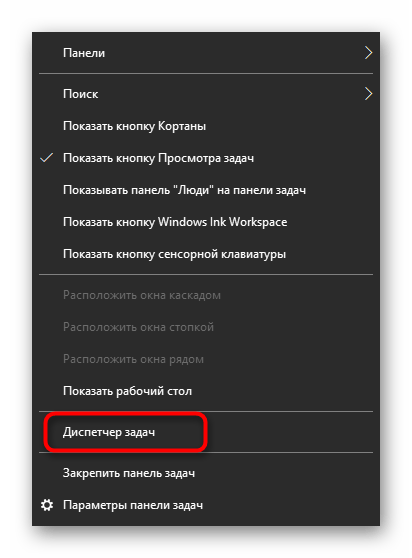
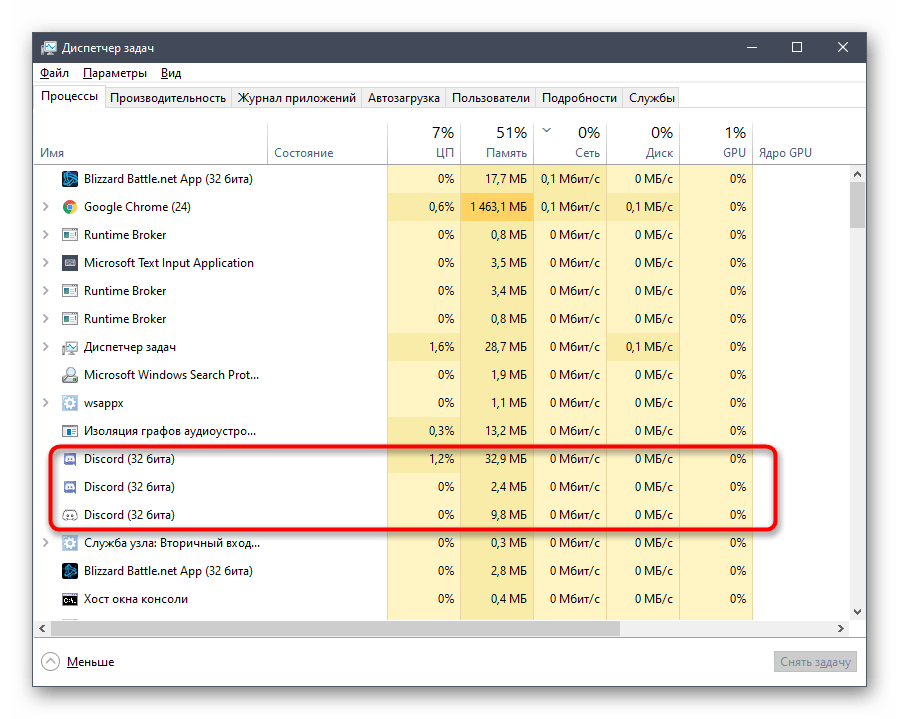
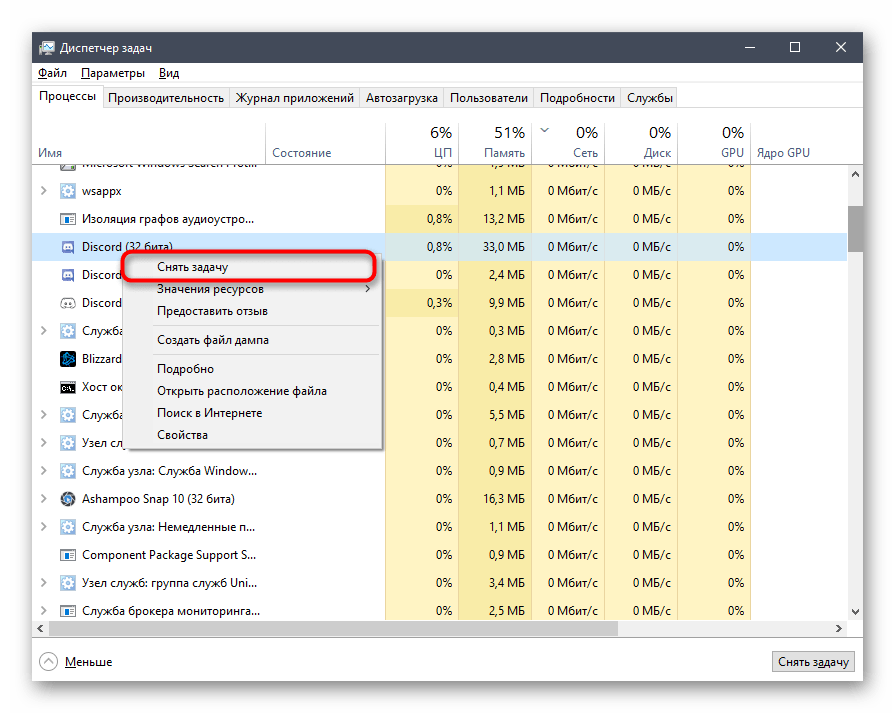
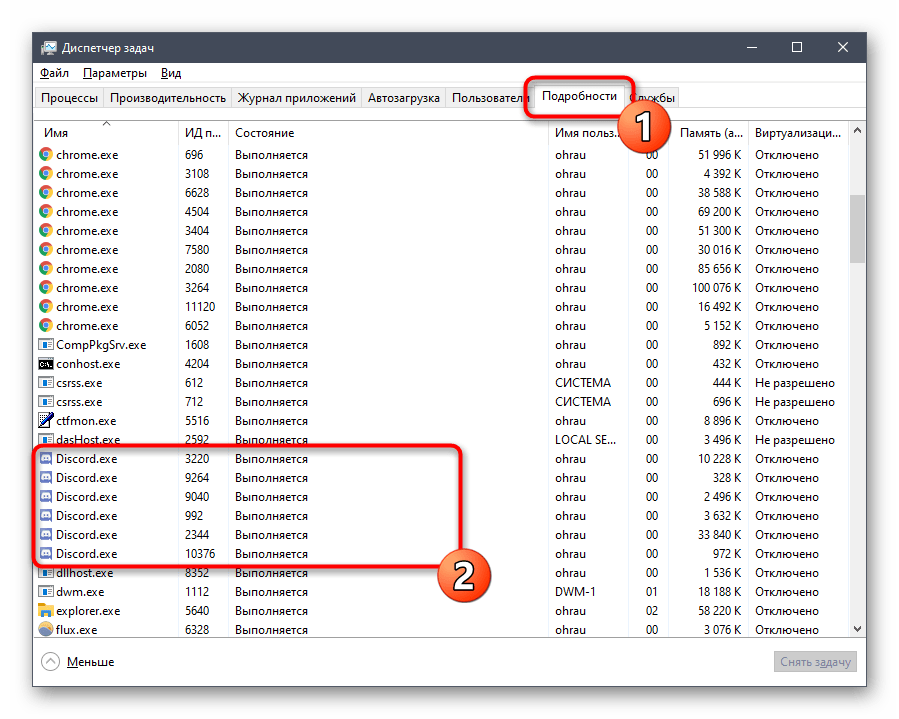
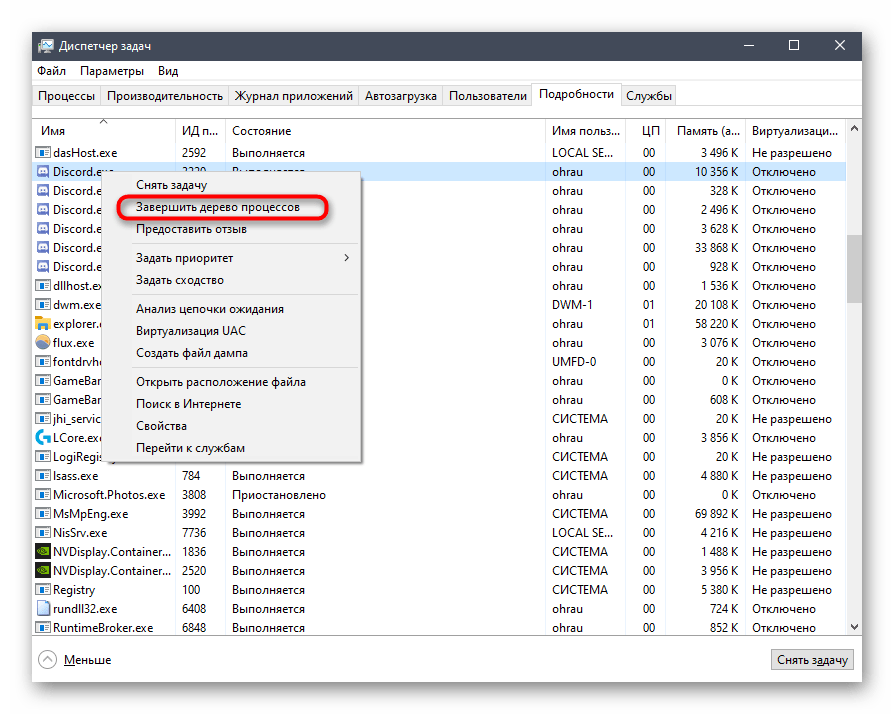
اگر شما ترجیح میدهید از "خط فرمان" برای انجام چنین کارهایی استفاده کنید یا میخواهید فرآیند را تسریع کنید، از دستورالعمل جایگزین استفاده کنید که شامل پایان دادن به تمام وظایف Discord با وارد کردن تنها یک دستور است.
- کنسول را به هر روشی که برای شما راحت است راهاندازی کنید - به عنوان مثال، از طریق منوی "شروع" آن را پیدا کنید.
- دستور
taskkill /F /IM discord.exeرا وارد کرده و برای تأیید عمل، Enter را فشار دهید. - اطلاعاتی مبنی بر اینکه تمام فرایندها با موفقیت پایان یافتهاند، ظاهر خواهد شد.
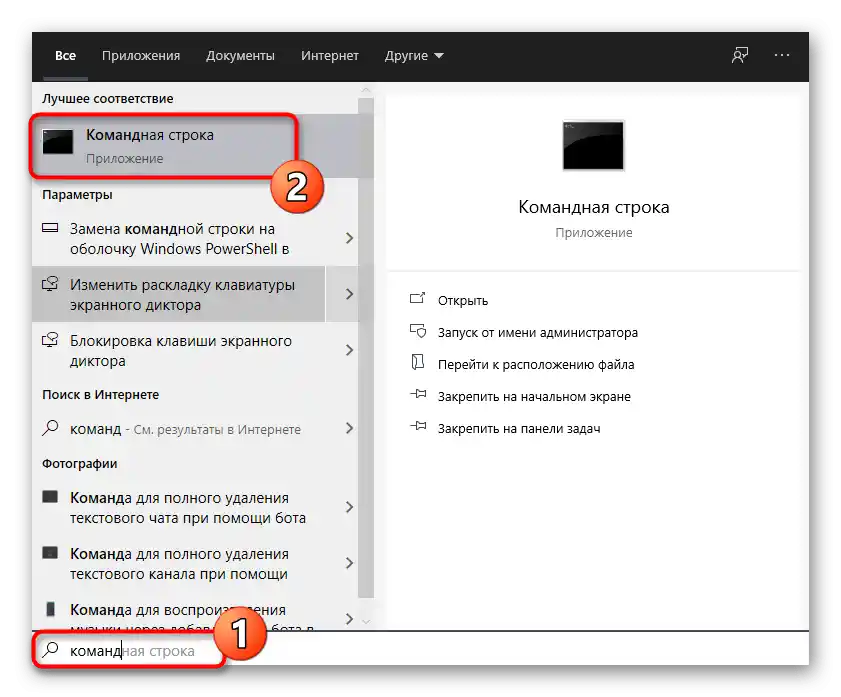
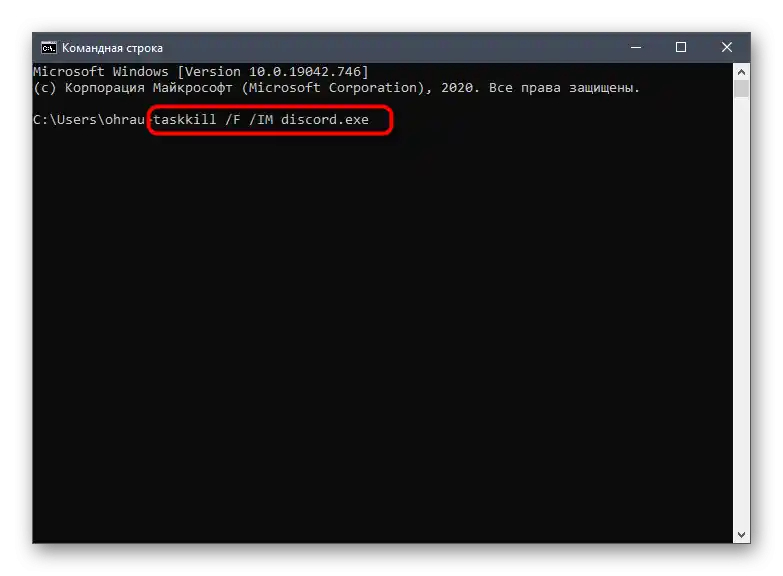
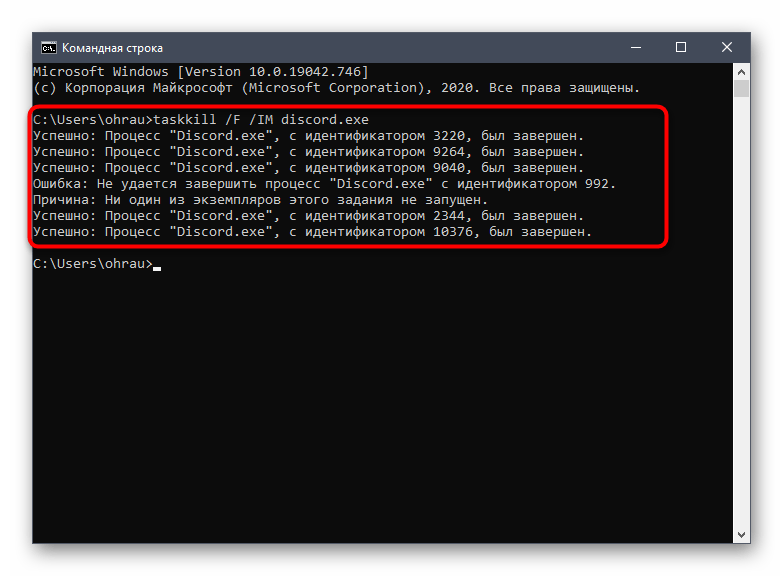
روش ۴: پایان دادن به جلسه در نسخه وب
برخی از کاربران به طور همزمان با برنامه Discord، حساب دیگری یا همان حساب را در نسخه وب از طریق مرورگر در کامپیوتر خود باز میکنند. توسعهدهندگان چنین ترکیبی را به دلیل مشکلات همگامسازی دادهها توصیه نمیکنند. چنین وضعیتی میتواند منجر به این شود که Discord به سادگی راهاندازی نشود، بنابراین در صورت وجود یک زبانه باز با نسخه وب، آن را موقتا ببندید و پیامرسان را دوباره راهاندازی کنید.
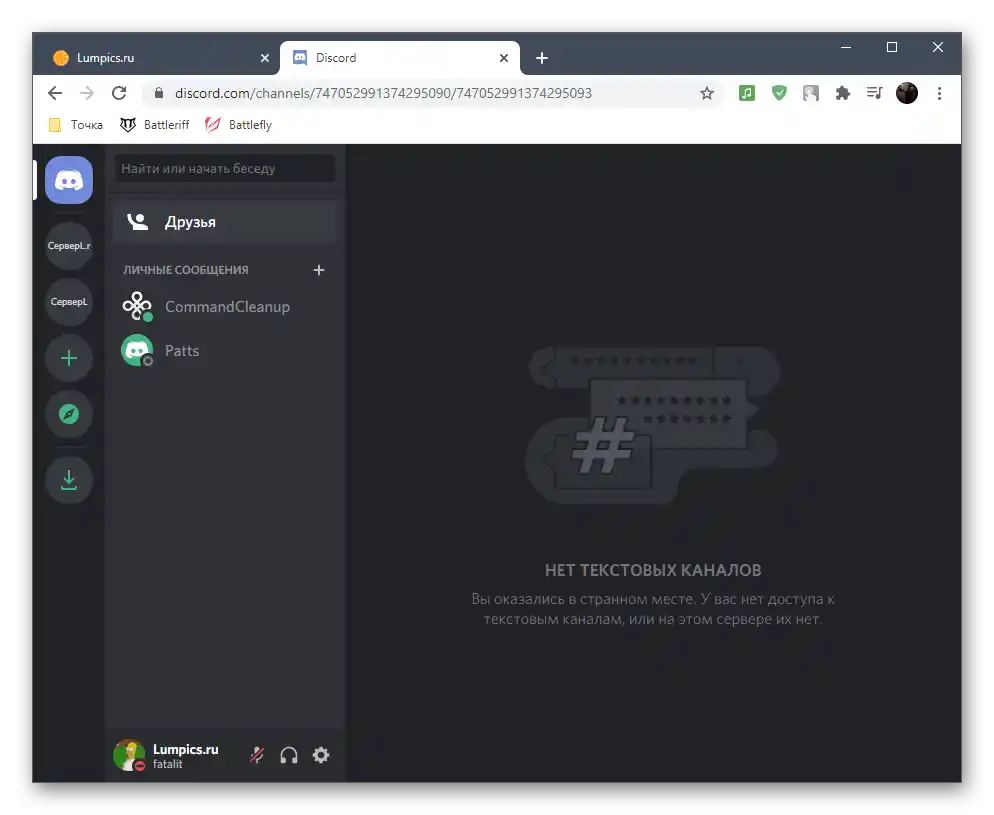
روش ۵: غیرفعال کردن پروکسی محلی
عملکرد استاندارد ویندوز اجازه میدهد تا استفاده از پروکسی برای شبکه محلی فعال شود، که معمولاً برای کاربر عادی تقریباً همیشه ضروری نیست.گاهی اوقات این پارامتر به طور خودکار اضافه میشود و این به دلیل تغییرات ایجاد شده توسط برنامههای دیگر یا در تعامل با سیستمعامل است. ما توصیه میکنیم پروکسی سرور را بررسی کرده و غیرفعال کنید تا عملکرد دیسکورد به حالت عادی برگردد.
- بر روی "شروع" کلیک کنید و از طریق جستجو برنامه "کنترل پنل" را پیدا کنید و به آن بروید.
- در میان گزینهها "خصوصیات مرورگر" را پیدا کرده و بر روی آن کلیک کنید تا پنجره جدیدی باز شود.
- به تب "اتصالات" بروید و بر روی دکمه "تنظیمات شبکه" که در بخش "تنظیمات پارامترهای شبکه محلی" قرار دارد، کلیک کنید.
- به بخش "پروکسی سرور" توجه کنید و تیک مربوط به فعالسازی آن را بردارید. اگر این تیک غیرفعال است، فقط این منو را ببندید و به روش بعدی بروید.
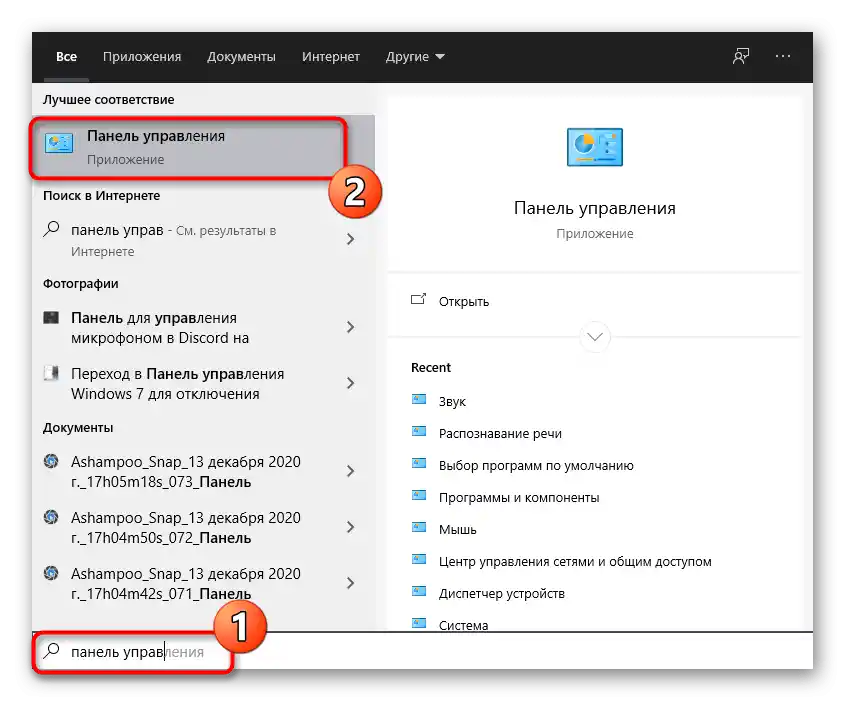
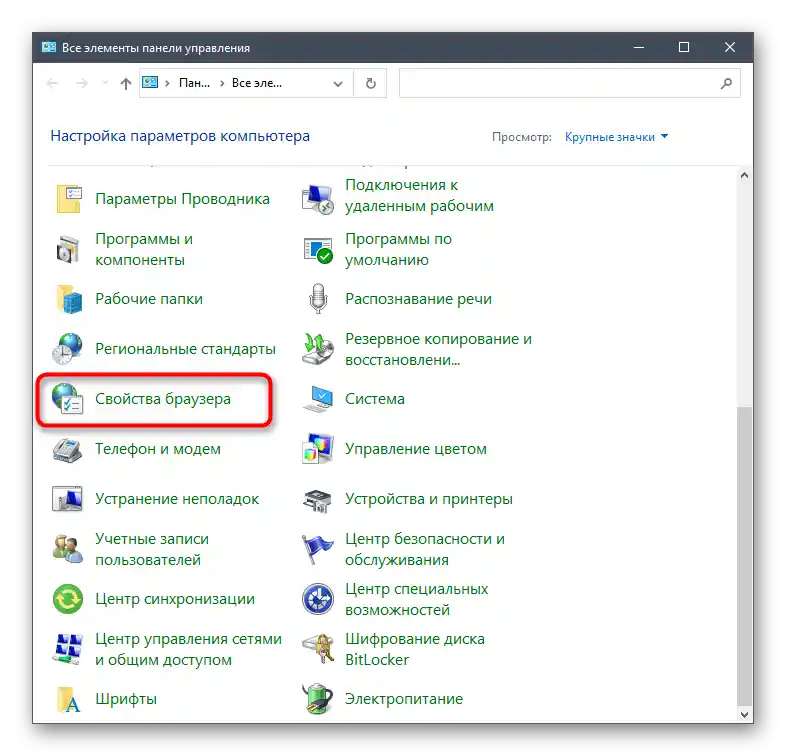
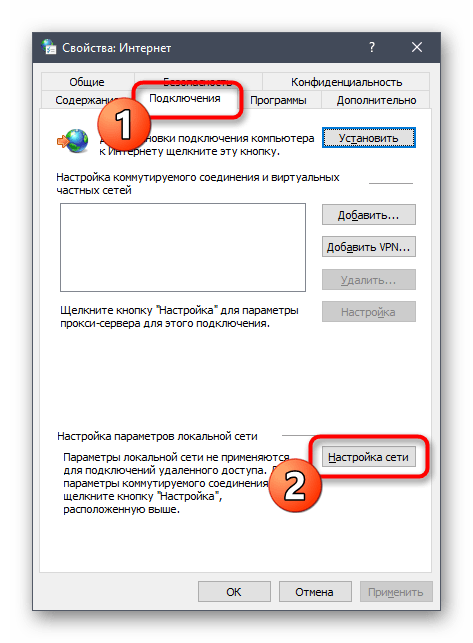
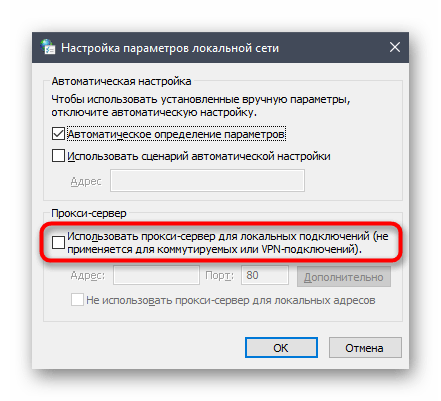
روش 6: انتخاب یک سرور DNS دیگر
مشکلات اتصال شبکه — یکی دیگر از دلایل بروز مشکلات در راهاندازی برنامه مورد نظر است. این مشکل بیشتر به دلیل خطاهای مربوط به سرورهای DNS رخ میدهد. گزینههای پیشفرض همیشه مناسب نیستند یا مشکلات مستقیماً به ارائهدهنده مربوط میشود، بنابراین اتصال ورودی برقرار نمیشود و در نتیجه دیسکورد راهاندازی نمیشود.بهترین راه حل، نصب سرورهای DNS از گوگل است که به صورت زیر انجام میشود:
- بر روی "شروع" کلیک کنید و به منوی "تنظیمات" بروید.
- به بخش "شبکه و اینترنت" بروید.
- در بخش "تنظیمات شبکه اضافی" بر روی گزینه "تنظیمات آداپتور" کلیک کنید.
- در پنجره جدید، آداپتور شبکه مورد استفاده را انتخاب کنید، بر روی آن راست کلیک کرده و از منوی زمینهای "خصوصیات" را انتخاب کنید.
- بر روی گزینه "IP نسخه 4 (TCP/IPv4)" دو بار کلیک کنید.
- علامت را در کنار گزینه "استفاده از آدرسهای DNS سرورهای زیر" قرار دهید.
- به عنوان سرور ترجیحی، آدرس
8.8.8.8را وارد کنید و به سرور جایگزین8.8.4.4اختصاص دهید. اگر این مقادیر قبلاً تنظیم شدهاند، علامت را در کنار "دریافت آدرس DNS سرور به صورت خودکار" قرار دهید و تغییرات را اعمال کنید.
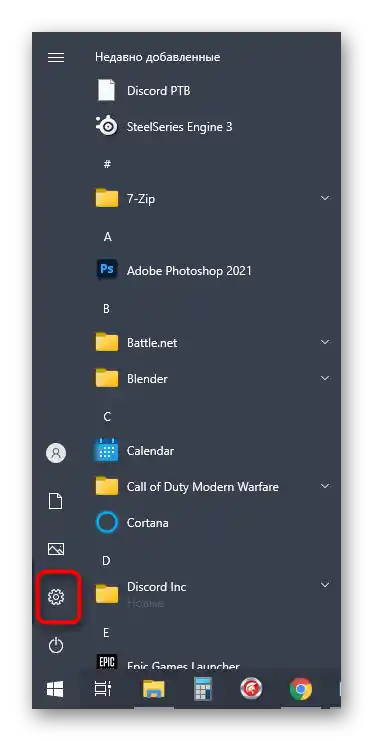
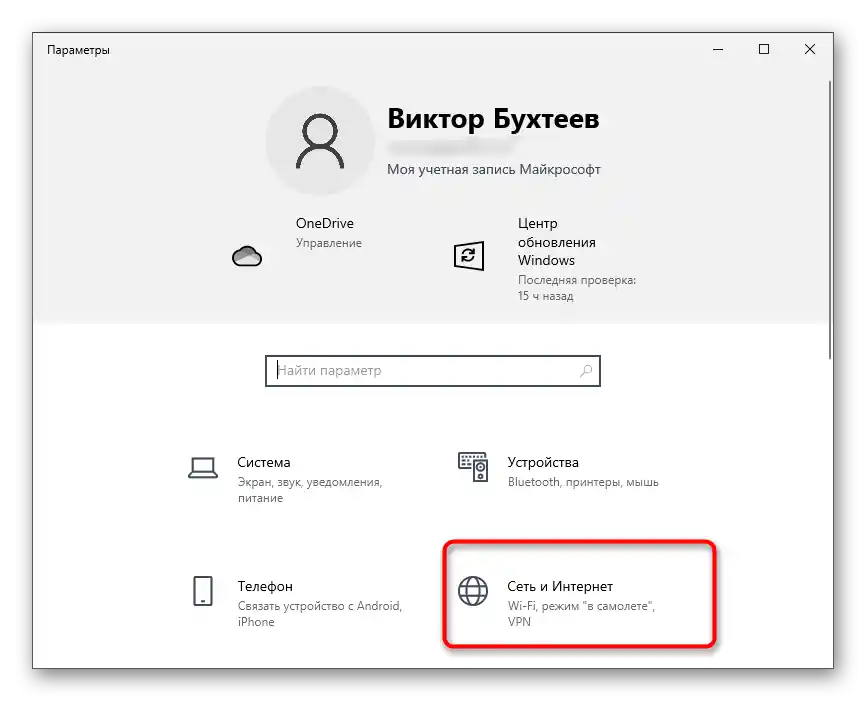
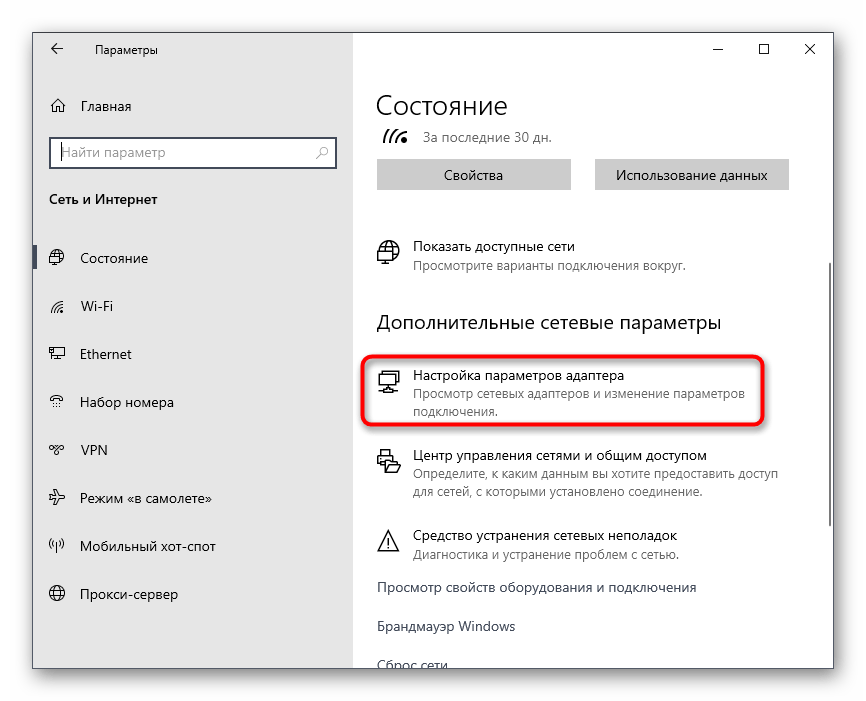
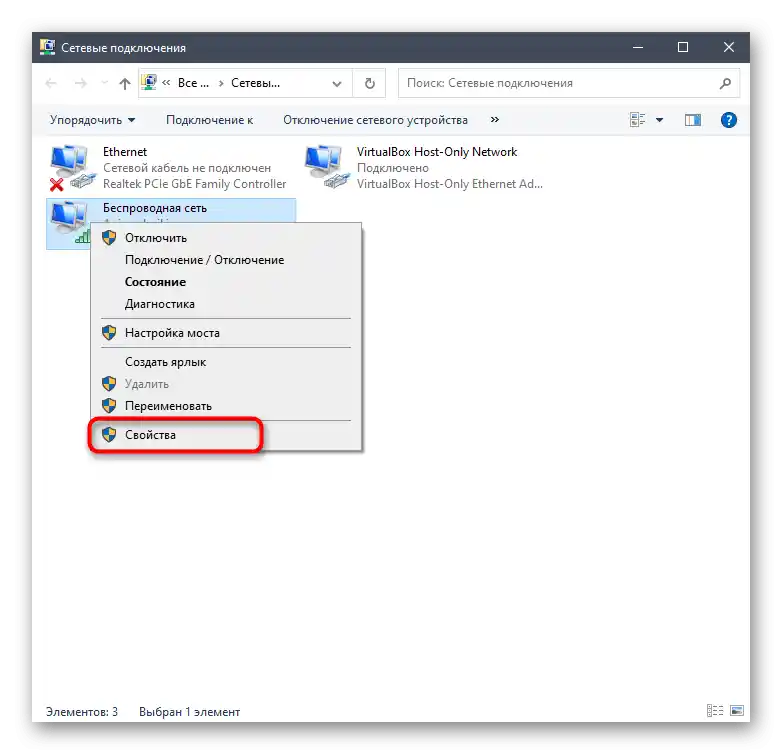
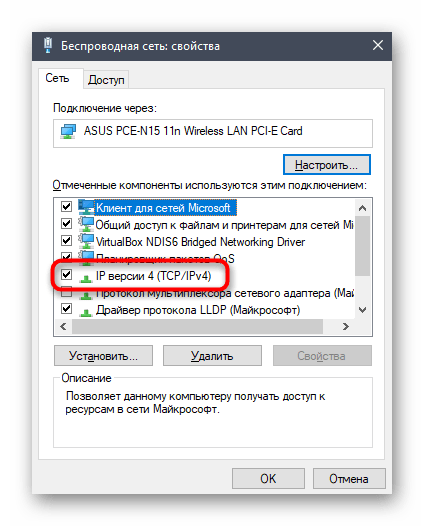
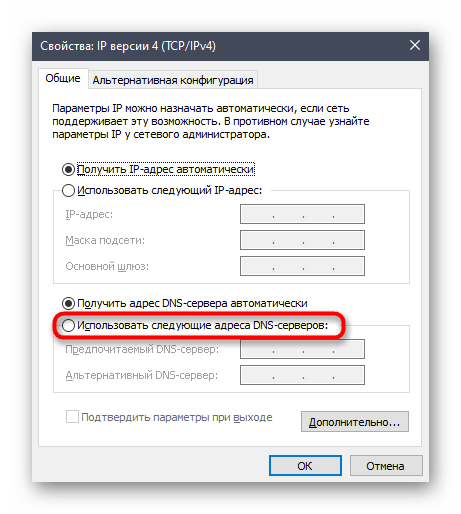
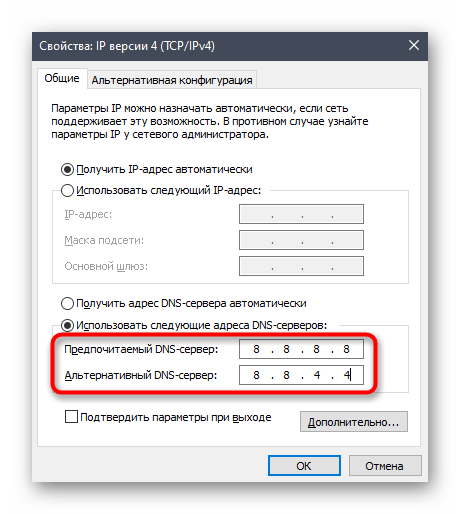
روش 7: بازنشانی کش DNS سرور
یک روش دیگر مرتبط با سرور DNS را بررسی میکنیم. این بار به عنوان راه حل مشکل، از دستوری استفاده میکنیم که کش را پاک کرده و مشکل پروتکلها و بستههای مشکلدار را حل میکند، اگر چنین مواردی وجود داشته باشد.برای انجام این کار شما به دانش خاصی نیاز ندارید، زیرا تنها یک دستور در کنسول وارد میشود که تمام اقدامات را به صورت خودکار انجام میدهد.
- بالا درباره روش راهاندازی "خط فرمان" صحبت کردیم، اما میتوانید از هر روش دیگری استفاده کنید - به عنوان مثال، با رفتن به کنسول از طریق ابزار "اجرا" (Win + R)، با وارد کردن
cmdو زدن Enter. - در خود کنسول دستور
ipconfig /flushdnsرا تایپ کنید و ورود را تأیید کنید. - پس از چند ثانیه، اطلاعاتی درباره پاکسازی موفقیتآمیز کش مبدل روی صفحه نمایش داده میشود.
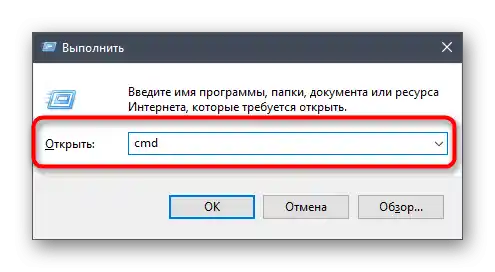
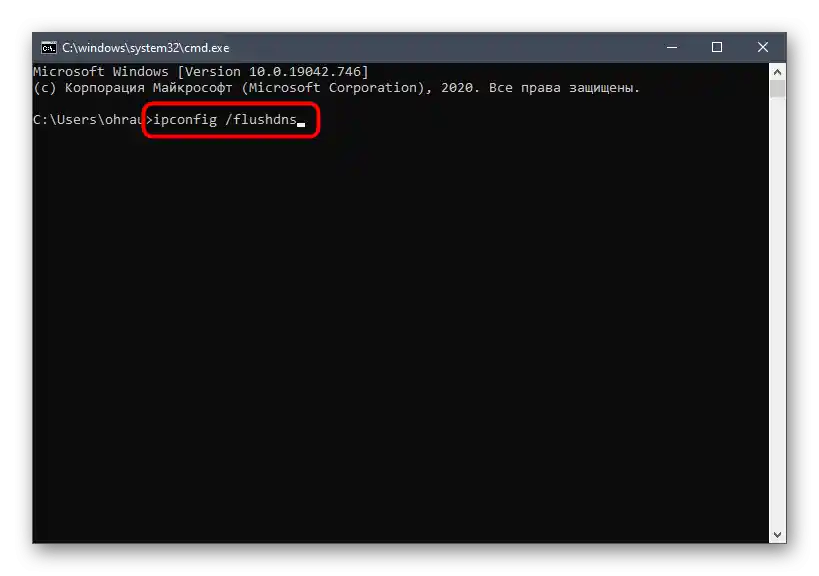

کامپیوتر را ریستارت کنید یا به شبکه فعلی متصل شوید، سپس میتوانید دوباره دیسکورد را باز کرده و بررسی کنید که این بار چگونه عمل میکند.
روش 8: نصب آخرین بهروزرسانیهای ویندوز
این روش برای تمام نسخههای ویندوز (فقط ویندوز 10 را بررسی میکنیم) معتبر است، زیرا برای عملکرد صحیح دیسکورد وجود آخرین بهروزرسانیهای سیستمی ضروری است. اگر مدت زیادی است که آنها را بررسی نکردهاید یا جستجو بهطور خودکار انجام نشده است، توصیه میکنیم این کار را انجام دهید.
- دوباره برنامه "تنظیمات" را باز کنید، بخش "بهروزرسانی و امنیت" را پیدا کرده و به آن بروید.
- دکمه "بررسی وجود بهروزرسانیها" را فشار دهید و بدین ترتیب فرآیند جستجوی آنها را آغاز کنید.
- منتظر اتمام عملیات باشید و با نتایج بهدستآمده آشنا شوید. در صورت نیاز، فایلهای پیدا شده را نصب کرده و کامپیوتر را ریستارت کنید تا تغییرات اعمال شوند.
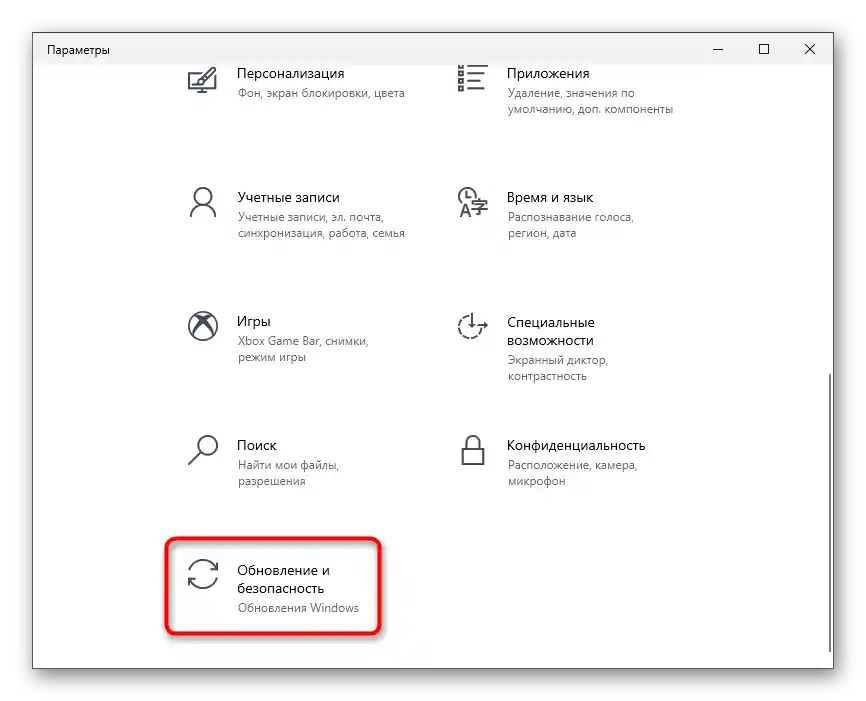
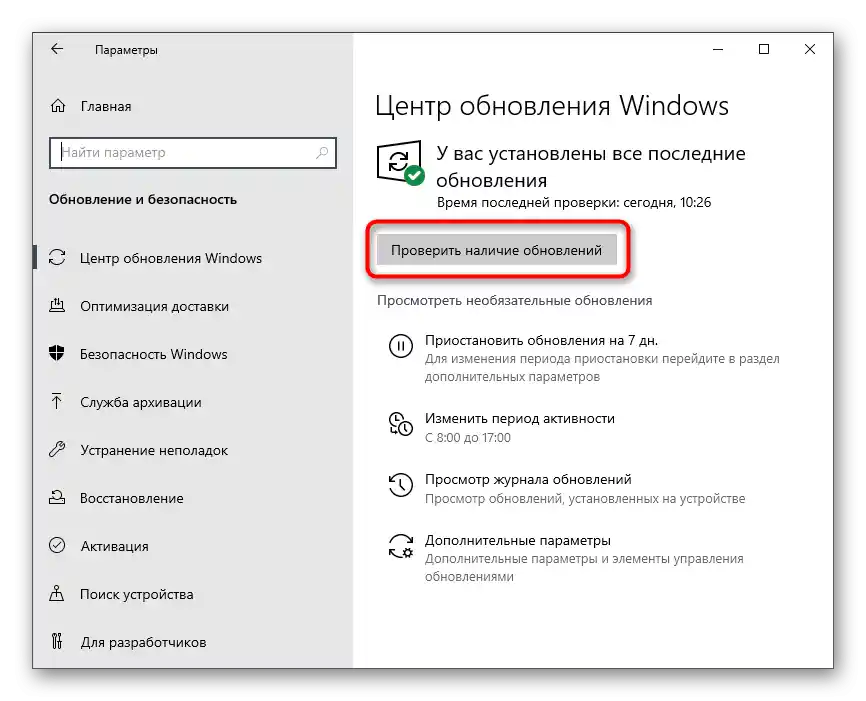
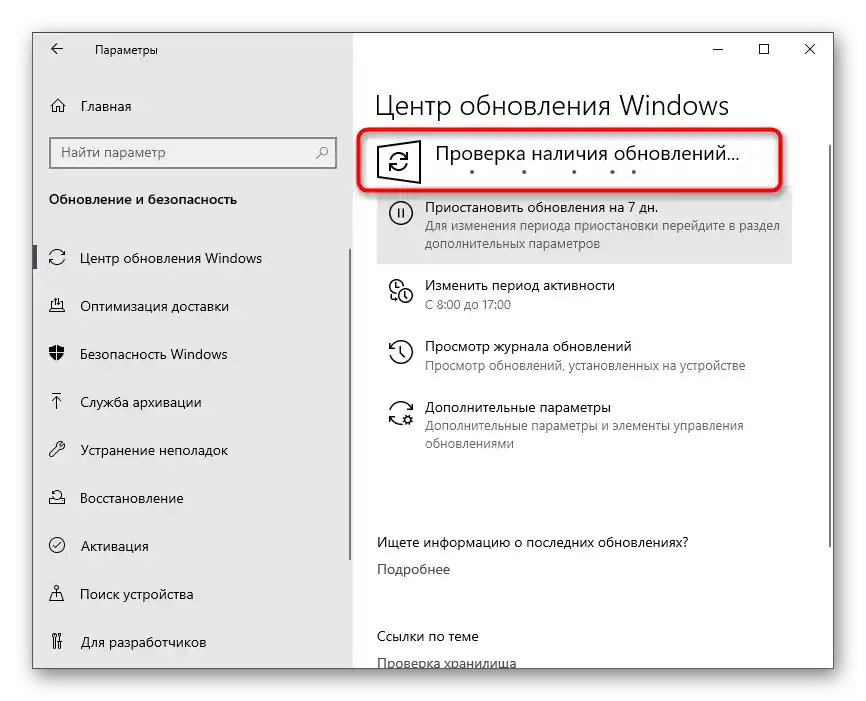
اگر سوالی در مورد نصب بهروزرسانیها دارید یا در طول این فرآیند با مشکلات خاصی مواجه شدید، از مطالب موجود در لینکهای زیر استفاده کنید که ممکن است مفید باشند.
بیشتر:
نصب بهروزرسانیهای ویندوز 10
رفع مشکلات نصب بهروزرسانیها در ویندوز 10
نصب بهروزرسانیها برای ویندوز 10 بهصورت دستی
روش 9: حذف فایلهای دیسکورد
در دو پوشه سیستمی ویندوز بخشی از فایلهای دیسکورد وجود دارد. همه آنها بهطور خودکار بازیابی میشوند، اگر گم شده باشند یا با انتشار بهروزرسانی.حذف آنها میتواند به عنوان راهی برای رهایی از مشکلات راهاندازی مسنجر استفاده شود، اگر این مشکلات به دلیل تضادها در سطح فایلها باشد.
- ابزار "اجرا" را با استفاده از ترکیب کلیدهای Win + R راهاندازی کنید، در آنجا
%appdata%را وارد کرده و برای رفتن به این مسیر Enter را فشار دهید.همچنین بخوانید: فعالسازی نمایش پوشهها و فایلهای مخفی در ویندوز 10 / ویندوز 7
- پوشهای با نام "discord" را پیدا کرده و با کلیک راست بر روی آن اقدام کنید.
- از منوی زمینهای که ظاهر میشود، گزینه "حذف" را انتخاب کنید.
- دوباره برنامه "اجرا" را راهاندازی کنید، اما این بار به مسیر دوم بروید —
%localappdata%. - دایرکتوری با نام مشابه را پیدا کرده و آن را نیز حذف کنید.
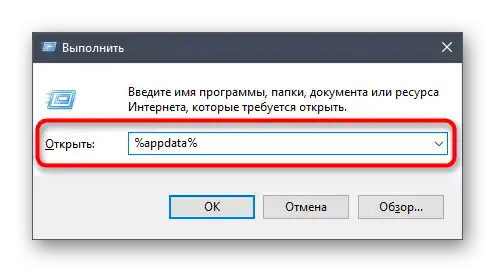
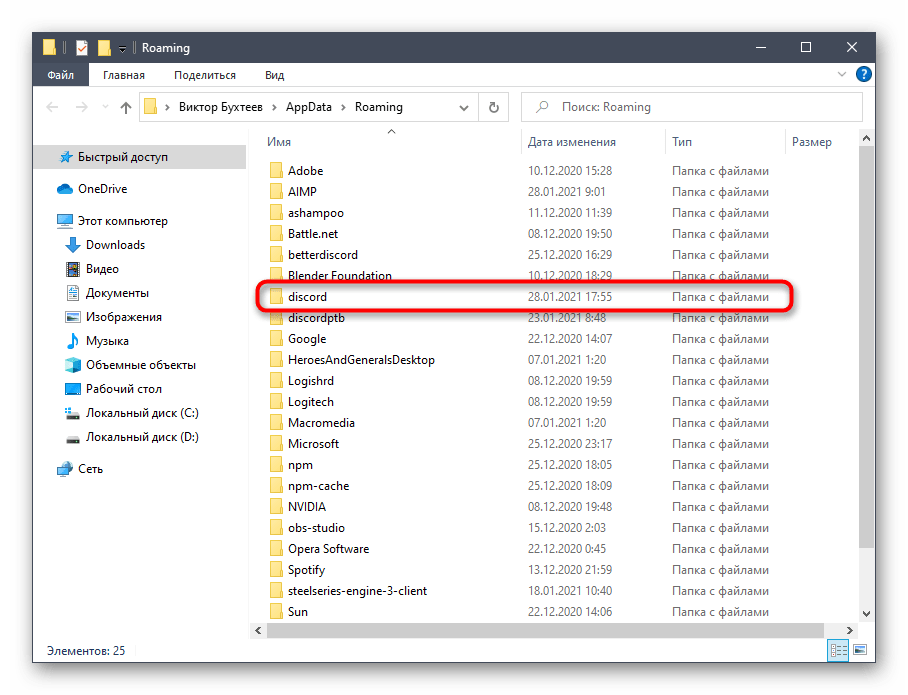
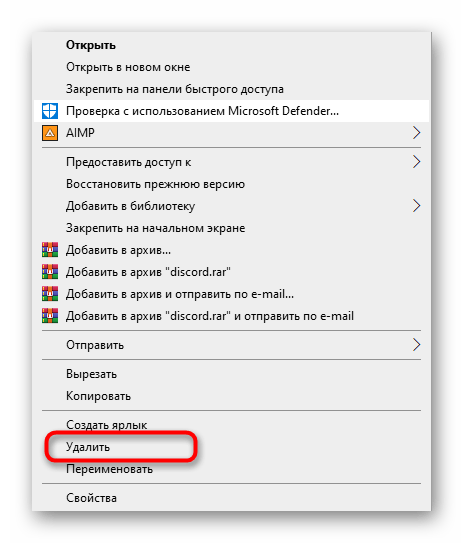
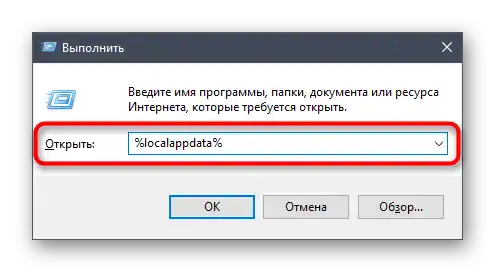
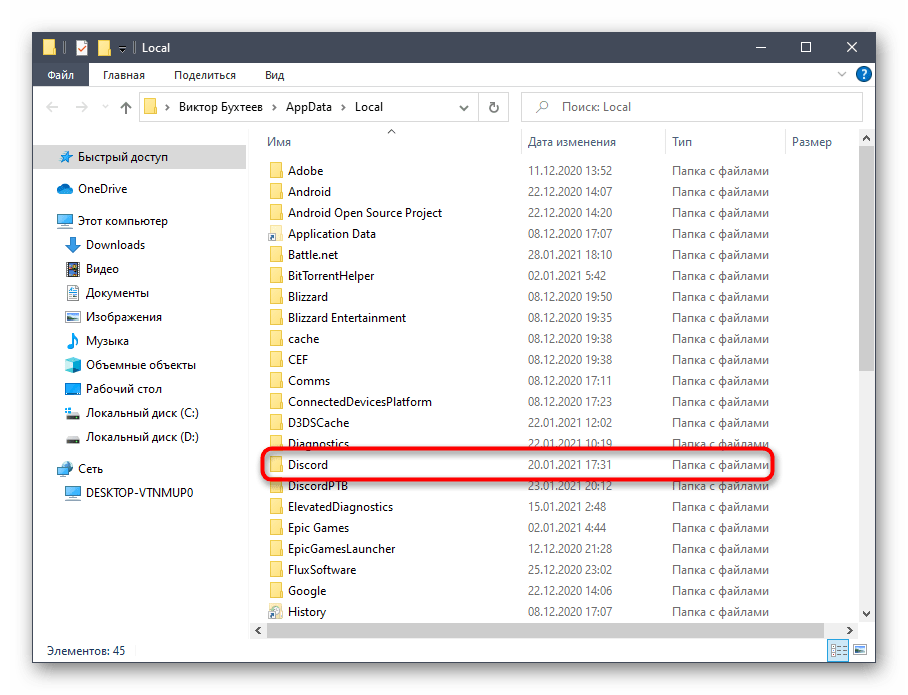
روش 10: دانلود آخرین نسخه Discord
اگر گزینه قبلی با پاکسازی فایلهای دیسکورد مؤثر نبود، توصیه میکنیم برنامه را به طور کامل حذف کرده و سپس همان مراحل را دوباره انجام دهید تا از فایلهای باقیمانده رهایی یابید. این کار به شما اجازه میدهد تا نصب تمیز آخرین نسخه نرمافزار را انجام دهید، با دانلود آن از وبسایت رسمی.
همچنین بخوانید: نصب و حذف برنامهها در ویندوز 10
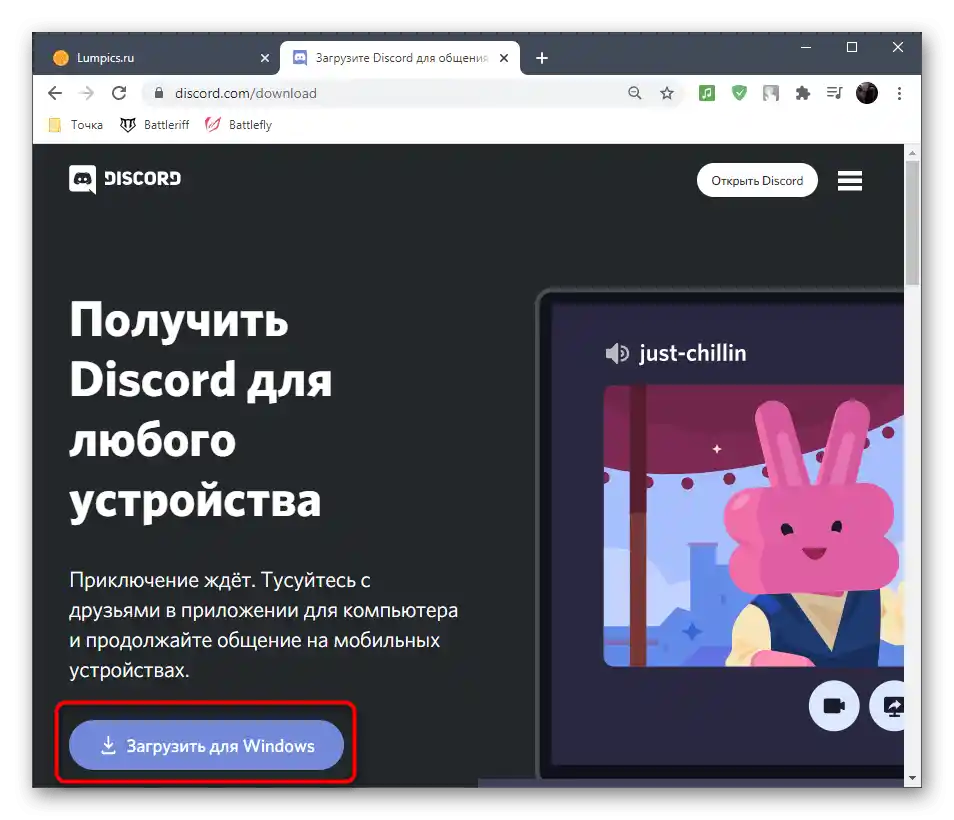
اگر در نصب نرمافزار مشکل دارید، با مراجعه به راهنمای موضوعی از نویسنده دیگر ما، اطلاعات بیشتری کسب کنید.
بیشتر: نصب برنامه Discord بر روی کامپیوتر
روش 11: بررسی نسخه آزمایشی عمومی
توسعهدهندگان به همه علاقهمندان پیشنهاد میکنند که نسخه آزمایشی عمومی با ویژگیهای منتشر نشده در نسخه پایدار را دانلود کنند. در مورد شما، این کار باید نه برای بررسی ویژگیهای جدید، بلکه به عنوان راهحلی برای خطا در راهاندازی نسخه معمولی انجام شود.برای دانلود نسخه مربوطه، مراحل زیر را دنبال کنید:
- بر روی لینک بالا کلیک کنید تا به وبسایت رسمی دیسکورد بروید و در انتهای صفحه بر روی گزینه "دانلود" کلیک کنید.
- در فهرست دانلودهای موجود، دکمه "دانلود نسخه آزمایشی عمومی" را پیدا کرده و بر روی آن کلیک کنید.
- پلتفرم مورد استفاده را انتخاب کنید تا دانلود فایل اجرایی بر روی کامپیوتر آغاز شود.
- منتظر اتمام دانلود باشید و نصبکننده را برای شروع استخراج فایلهای برنامه اجرا کنید.
- منتظر اتمام بررسی بهروزرسانیها باشید و بررسی کنید که آیا این نسخه دیسکورد بر روی کامپیوتر شما اجرا میشود یا خیر.
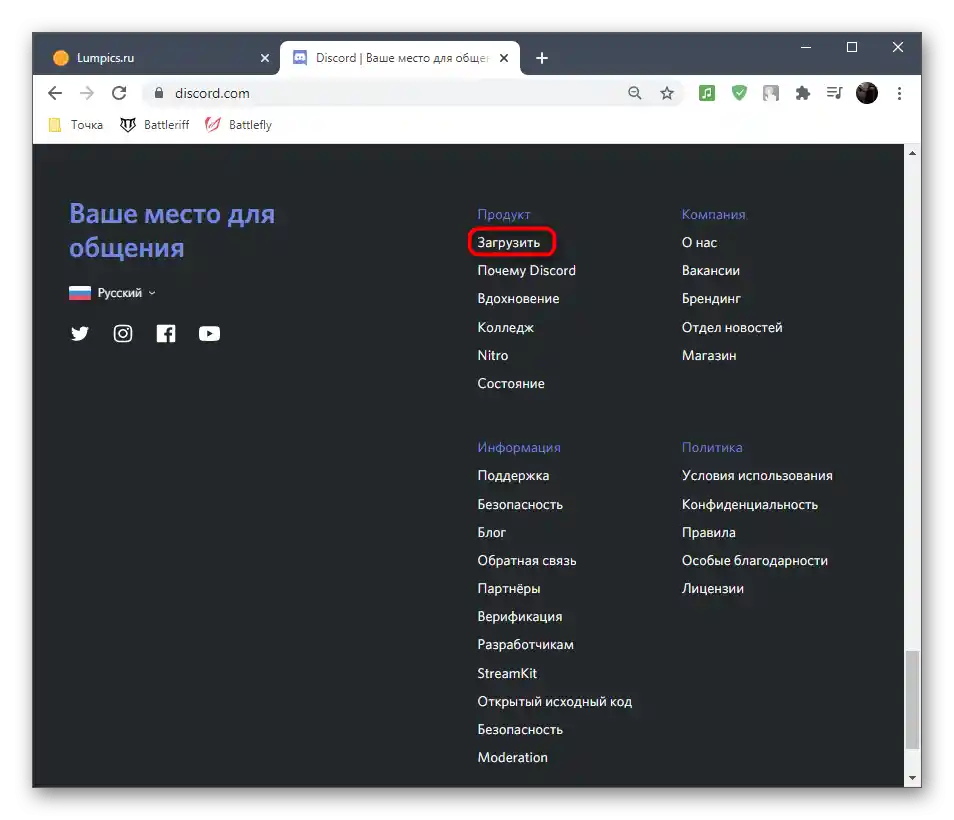
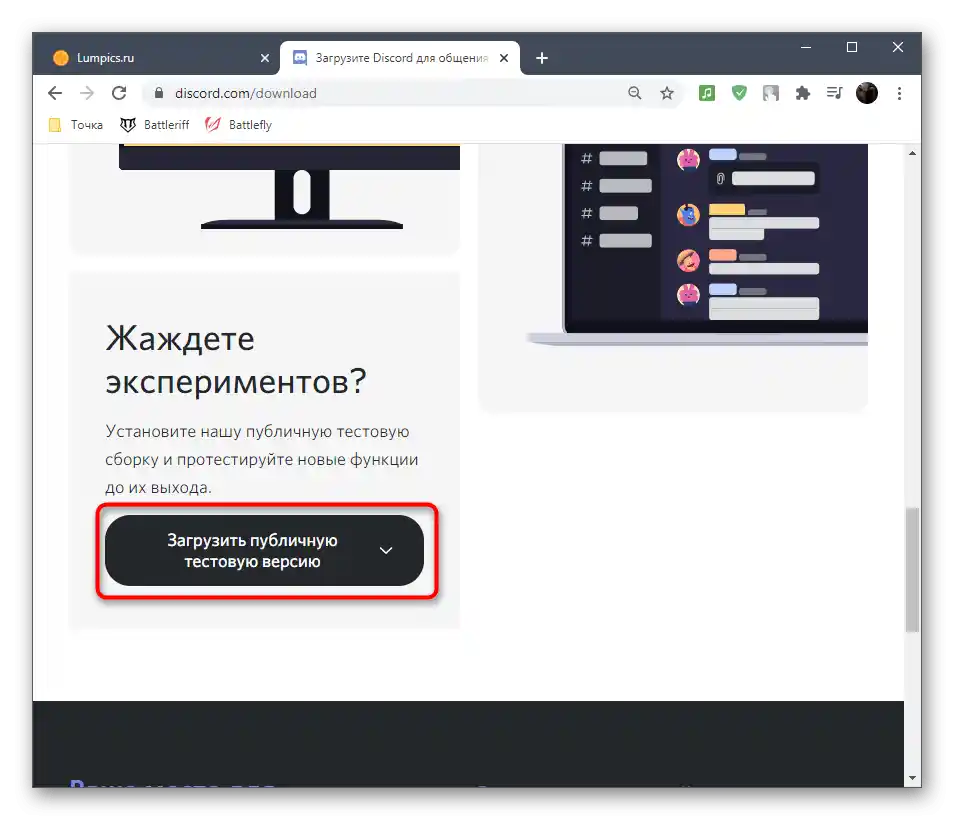
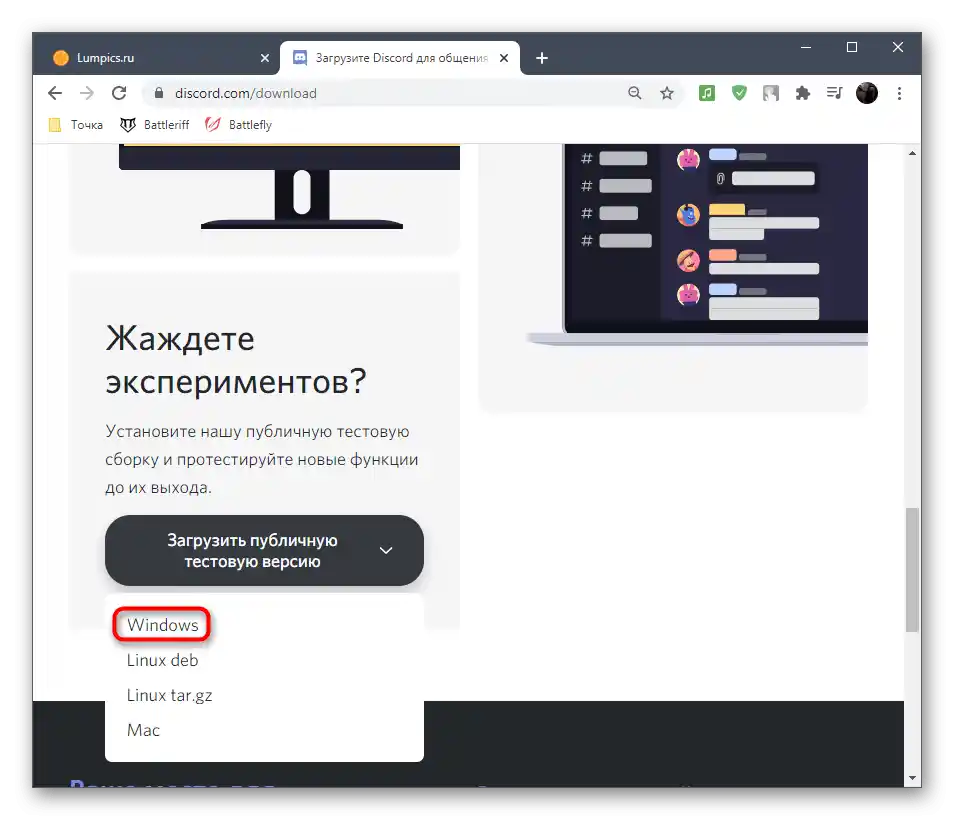
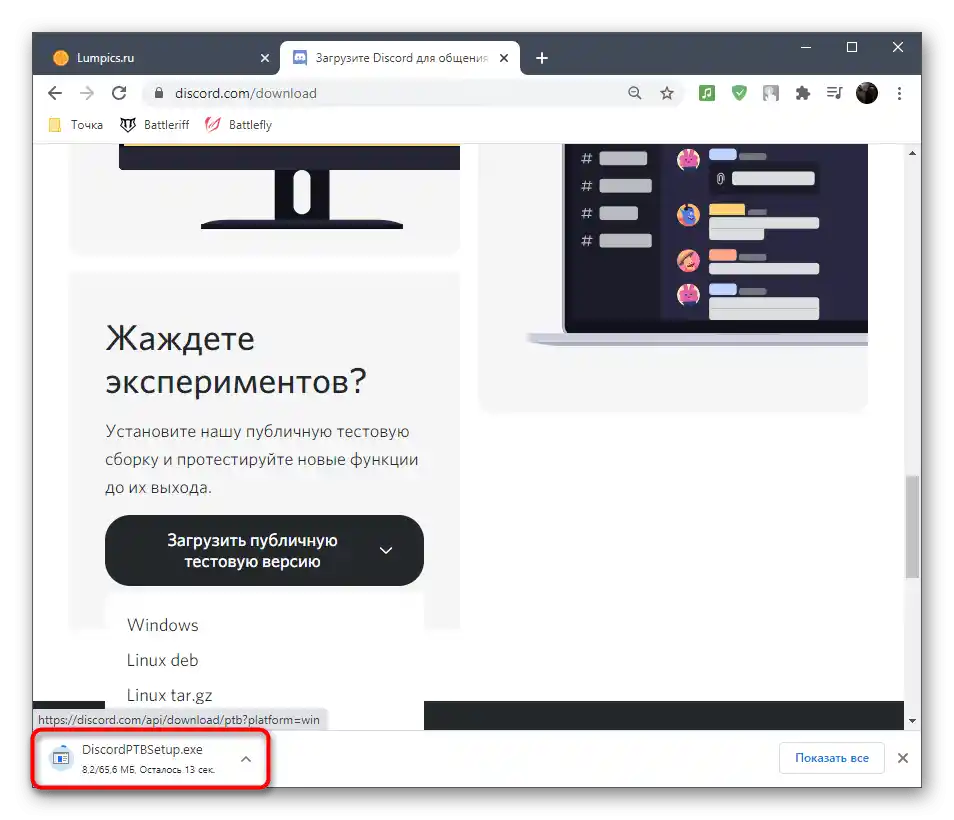
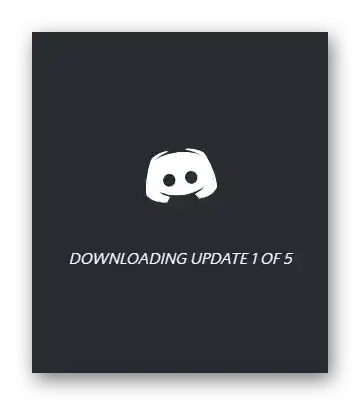
روش ۱۲: بررسی یکپارچگی فایلهای سیستمی
تنها در صورتی باید به آخرین روش مواد ما مراجعه کنید که هیچیک از موارد ذکر شده در بالا نتیجه مطلوبی نداشته باشد. در این صورت، دلیلی برای فرض کردن وجود دارد که مشکل در راهاندازی دیسکورد به نقص یکپارچگی فایلهای سیستمی مربوط میشود. در ویندوز ابزارهای کنسولی خاصی وجود دارد که امکان بررسی اجزای لازم و اصلاح آنها در صورت آسیبدیدگی یا عدم وجود را فراهم میکند. در مورد این موضوع در مطلب کاملتری در وبسایت ما توضیح داده شده است که میتوانید با کلیک بر روی عنوان زیر به آن دسترسی پیدا کنید.
بیشتر: استفاده و بازیابی بررسی یکپارچگی فایلهای سیستمی در ویندوز ۱۰