محتوا:
- روش 1: پایان دادن به فرآیندهای برنامه
- روش 2: اعطای اختیارات مدیر
- روش 3: حذف آثار برنامه
- روش 4: کار با بهروزرسانیهای سیستمی
- روش 5: غیرفعال کردن موقت حفاظت
- روش 6: تنظیم پارامترهای آداپتور شبکه
- روش 7: بارگذاری نسخه بهروز Discord
- روش 8: نصب نسخه بتای عمومی
- روش 9: اسکن فایلهای سیستمی برای بررسی یکپارچگی
- سوالات و پاسخها: 1
در این مقاله به بررسی راهحلهای مختلف خطاهای مربوط به نصب Discord در ویندوز 10 پرداخته میشود. اگر شما صاحب ویندوز 7 هستید، اصول کار و خود روشها کمی تغییر میکند، بنابراین ما توصیه میکنیم با دستورالعمل دیگری در وبسایت ما آشنا شوید.
روش 1: پایان دادن به فرآیندهای برنامه
نصب Discord اغلب به دلیل وجود فرآیندهای اضافی در حال اجرا، از جمله نسخه وب باز در مرورگر، متوقف میشود.اگر با او همه چیز مشخص است - باید خود سایت را ببندید، پس باید فرآیندها را در سیستم عامل پیدا کرده و به صورت دستی خاتمه دهید، که اینگونه انجام میشود:
- با کلیک راست بر روی نوار وظیفه، "مدیر وظایف" را فراخوانی کنید.
- در زبانه "فرآیندها"، "Discord" را پیدا کرده و با کلیک راست بر روی این خط، اقدام کنید.
- یک منوی زمینهای ظاهر میشود که باید گزینه اول - "پایان وظیفه" را انتخاب کنید. همین کار را با تمام فرآیندهای دیسکورد انجام دهید، اگر آنها را در این زبانه پیدا کردید.
- سپس زبانه "جزئیات" را باز کرده و همان فرآیندها را در صورت وجود از طریق منوی زمینهای و گزینه "پایان فرآیند" متوقف کنید.
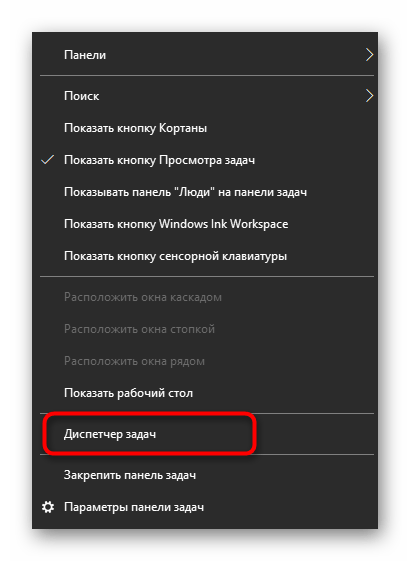
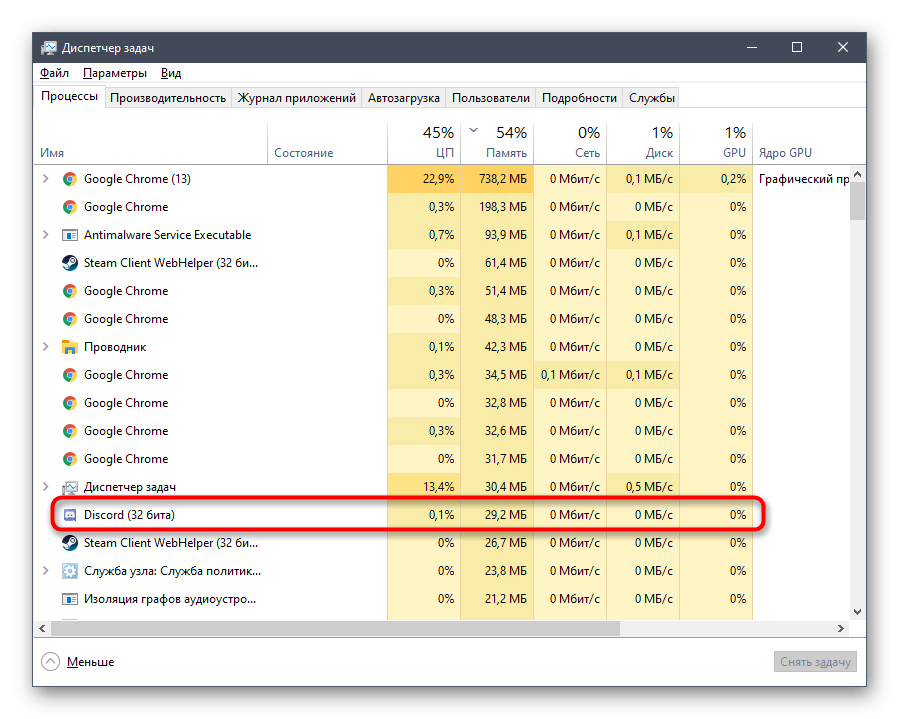
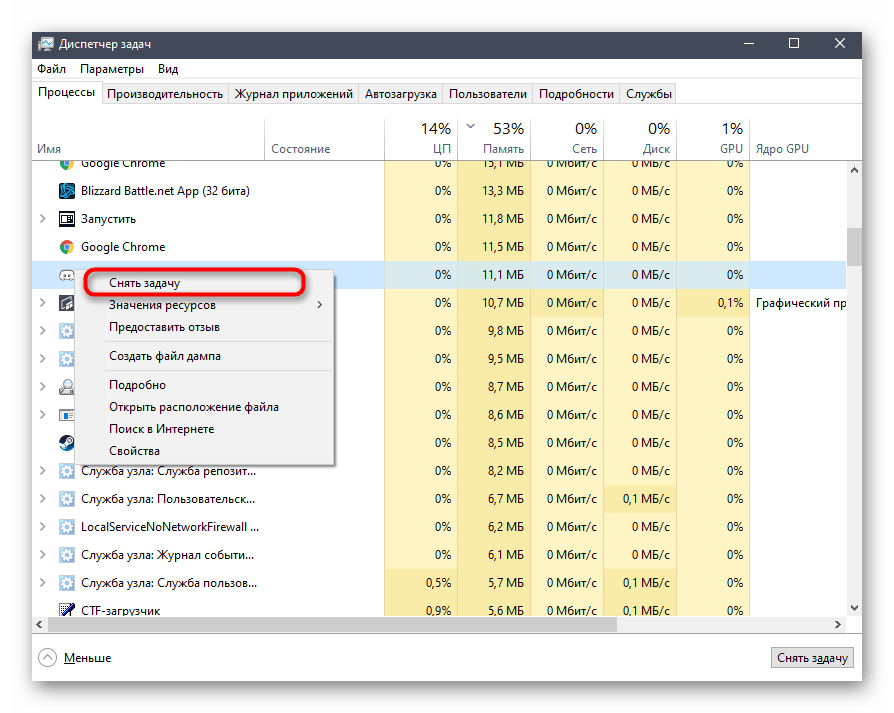
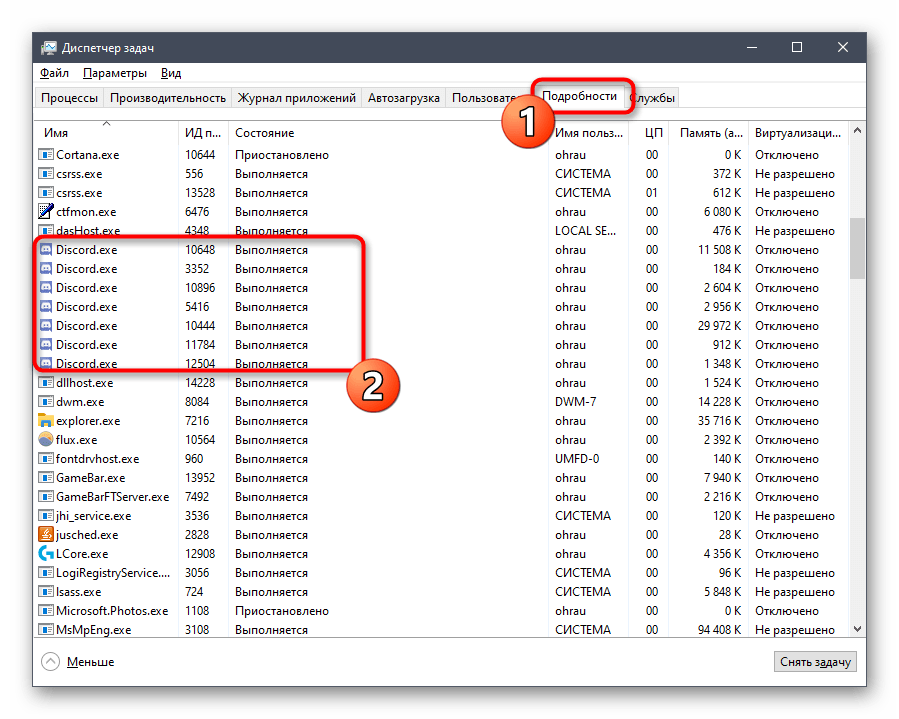
با اطمینان از اینکه همه فرآیندها با موفقیت خاتمه یافتهاند، دوباره نصبکننده را باز کرده و بررسی کنید که آیا این بار نصب میشود یا خیر.
روش 2: اعطای اختیارات مدیر
اگر نصبکننده حتی اجرا نمیشود یا در حین کار آن پیام خطا با دسترسی ظاهر میشود، احتمالاً این فایل EXE حق تغییر در سیستم عامل و ایجاد پوشههای جدید را ندارد که مانع از نصب میشود. سادهترین گزینه، اجرای آن به عنوان مدیر است.
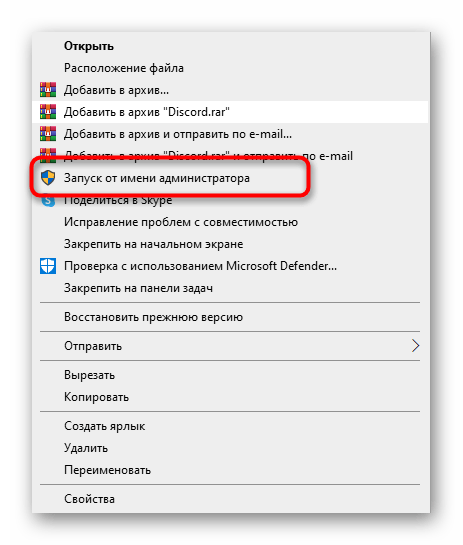
زمانی که نمیتوانید از امتیازات این حساب کاربری استفاده کنید، باید آنها را ارائه دهید یا پروفایل را در سیستم عامل تغییر دهید. دستورالعملهای مفصل در مورد چگونگی این کار را در راهنماهای لینکهای زیر بخوانید.
بیشتر:
اجرای برنامهها به عنوان مدیر
{innerlink id='5314', txt='استفاده از حساب کاربری "مدیر" در ویندوز'}
روش 3: حذف ردپای برنامه
برخی از کاربران در هنگام نصب مجدد دیسکورد یا زمانی که نصب قبلی متوقف شده است، با خطاهایی مواجه میشوند. در تمام این موارد، خاتمه موفقیتآمیز عملیات به دلیل فایلهای باقیمانده مرتبط با برنامه که بر روی کامپیوتر ذخیره شدهاند، مختل میشود.آنها در دو دایرکتوری مختلف قرار دارند که باید حذف شوند.
- سریعترین راه برای رفتن به مسیر مورد نظر از طریق ابزار "اجرا" است که با ترکیب کلیدهای استاندارد Win + R فراخوانی میشود. در کادر ورودی
%appdata%را وارد کرده و با فشار دادن Enter تأیید کنید. یا از طریق "مدیر فایل" به مسیرC:Usersنام_کاربریAppDataRoamingبروید.همچنین بخوانید: فعالسازی نمایش پوشهها و فایلهای مخفی در ویندوز 10 / ویندوز 7
- فهرستی با پوشههای مختلف برنامههای نصبشده بر روی کامپیوتر ظاهر میشود، جایی که "Discord" را پیدا کرده و با کلیک راست بر روی این پوشه کلیک کنید.
- پس از ظاهر شدن منوی زمینه، گزینه "حذف" را انتخاب کنید.
- دوباره "اجرا" را به همان روشی که در بالا نشان داده شد باز کنید، اما این بار به مسیر
%localappdata%بروید ("AppData" > "Local"). - پوشهای با نام مشابه قبلی را پیدا کرده و آن را حذف کنید.
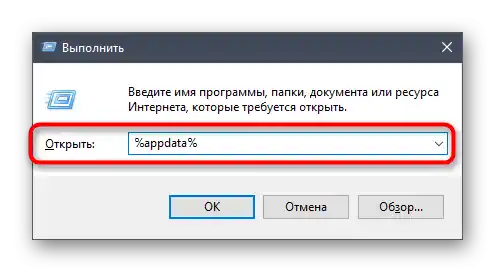
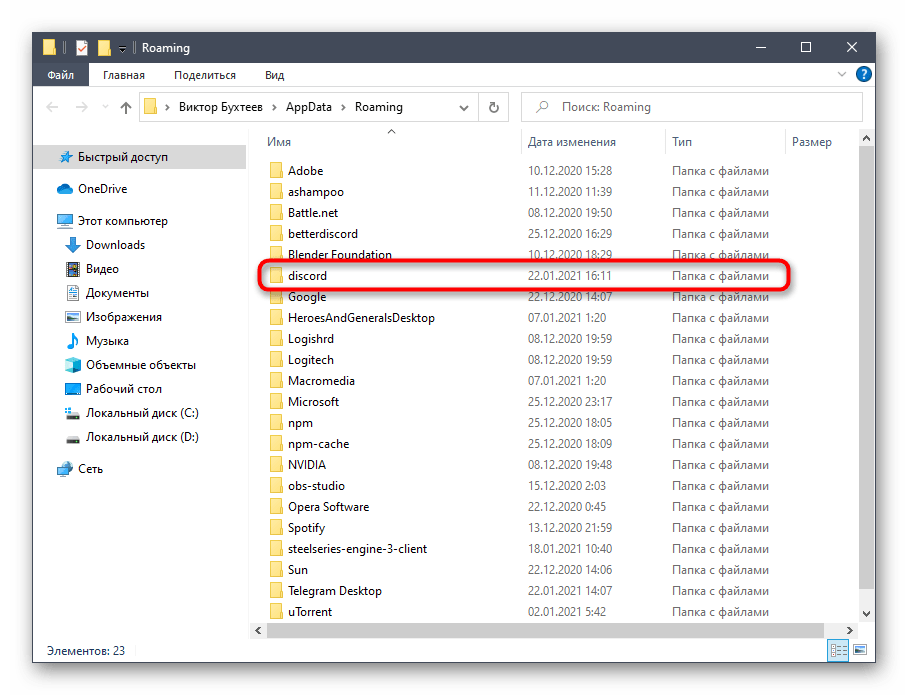
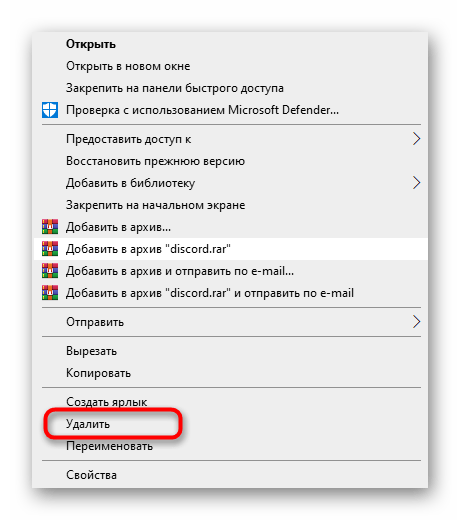
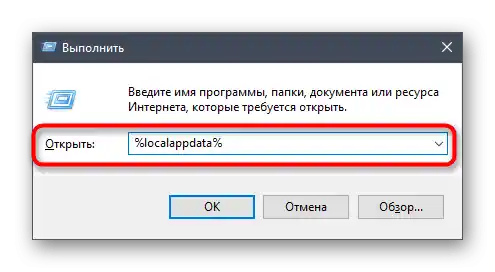
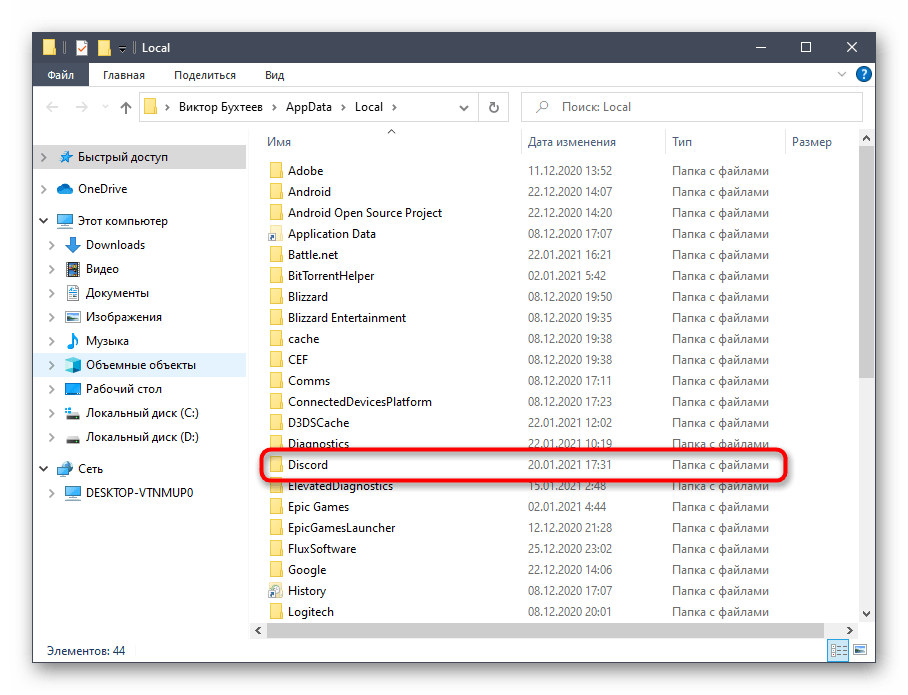
پس از این میتوانید سطل زباله را خالی کرده و سپس به نصب مجدد دیسکورد بپردازید.
روش 4: کار با بهروزرسانیهای سیستم
بهروزرسانیهای سیستم گاهی باعث عملکرد نادرست برخی برنامهها میشوند. این ممکن است به دلیل عدم وجود آنها یا نصب نادرست یا خطاهایی باشد که توسط توسعهدهندگان نادیده گرفته شده است. اگر قبلاً بهروزرسانیها را نصب نکردهاید، وجود آنها را به این صورت بررسی کنید:
- بر روی "شروع" کلیک کرده و به "تنظیمات" بروید.
- از فهرست بخشها "بهروزرسانی و امنیت" را انتخاب کنید.
- شما به دسته "مرکز بهروزرسانی ویندوز" منتقل میشوید، جایی که باید دکمه "بررسی وجود بهروزرسانیها" را فشار دهید. منتظر بمانید تا جستجو به پایان برسد و در صورت یافتن آنها، نصب آنها را تأیید کنید.
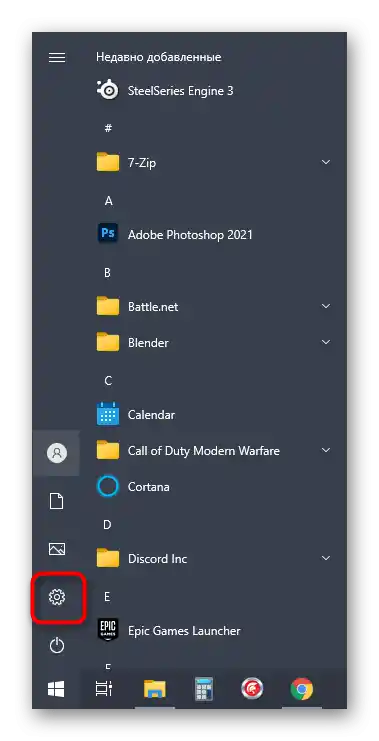
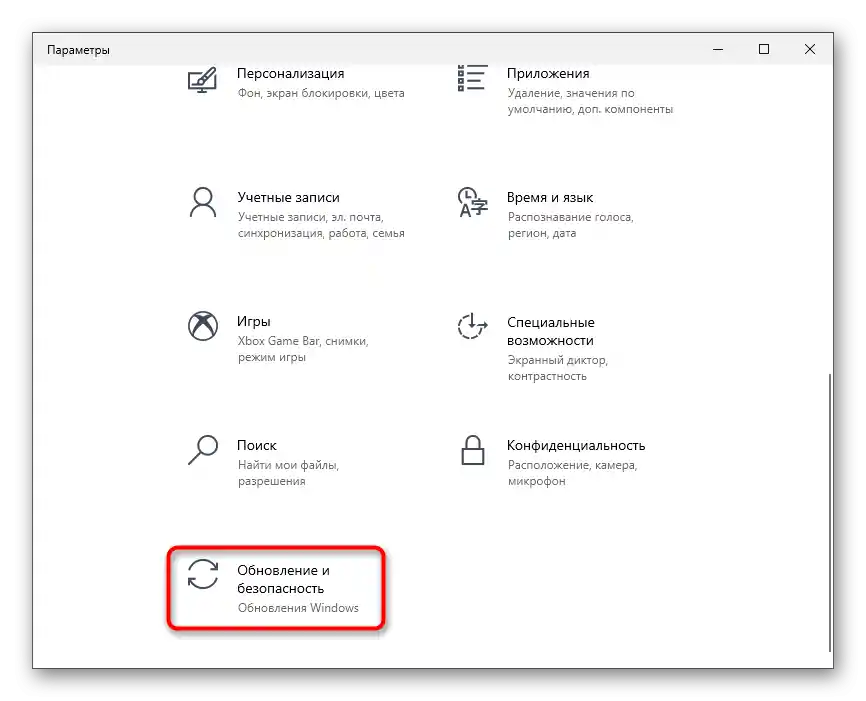
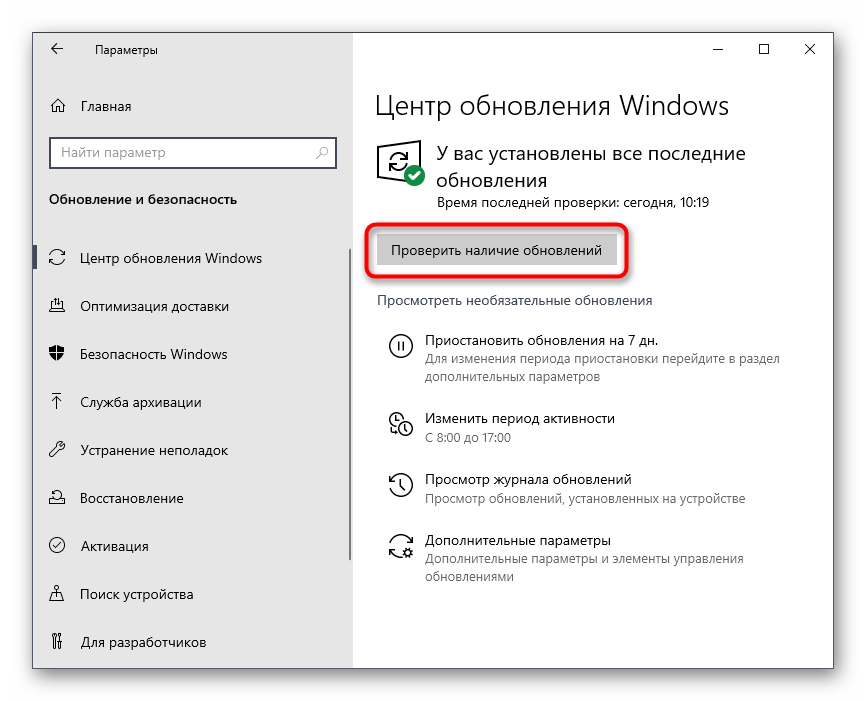
وضعیت معکوس نیز وجود دارد - بهروزرسانیهای جدید که به تازگی توسط مایکروسافت منتشر شدهاند، به درستی کار نمیکنند و به همین دلیل نصب دیسکورد نیز ممکن است قطع شود.ما توصیه میکنیم که تنها در صورتی به نسخه قبلی ویندوز برگردید که پس از بهروزرسانی، مشکلات مختلفی در عملکرد سیستمعامل مشاهده کردهاید.
جزئیات بیشتر: روشهای بازگشت به نسخه قبلی در ویندوز 10
روش 5: غیرفعالسازی موقت حفاظت
آنتیویروسهای شخص ثالث نصبشده اغلب باعث بروز مشکلاتی در نصب برنامههای مختلف، از جمله دیسکورد میشوند. اگر از راهحلهای توسعهدهندگان مستقل استفاده میکنید، توصیه میکنیم بهطور موقت آن را غیرفعال کنید و سپس دوباره نصب پیامرسان را آغاز کنید. توصیههای کلی در مورد نحوه غیرفعالسازی آنتیویروسهای شخص ثالث را در دستورالعمل دیگری در وبسایت ما از طریق لینک زیر بخوانید.
جزئیات بیشتر: غیرفعالسازی آنتیویروس
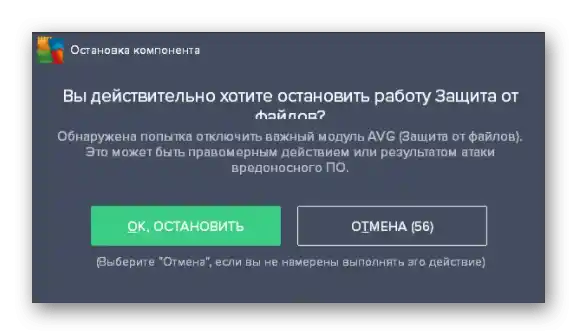
روش 6: تنظیمات آداپتور شبکه
به بررسی گزینهای میپردازیم که تنها برای بخش کوچکی از کاربران مؤثر است و به مشکلات DNS فعلی سرور مربوط میشود که برای آداپتور شبکه تنظیم شده است.ماهیت روش در این است که به صورت دستی سرور DNS را مشخص کنید و بدین ترتیب عملکرد شبکه را تنظیم کنید.
- برای این کار، منوی "شروع" را باز کنید و به "تنظیمات" بروید.
- در فهرست بخشها، "شبکه و اینترنت" را پیدا کنید.
- در بخش "تنظیمات اضافی" بر روی "تنظیمات آداپتور" کلیک کنید.
- بر روی آداپتور فعلی با کلیک راست ماوس کلیک کنید.
- پس از ظاهر شدن منوی زمینه، گزینه "خصوصیات" را انتخاب کنید.
- یک پنجره جدید باز خواهد شد، در آن دو بار بر روی خط "IP نسخه 4 (TCP/IPv4)" کلیک کنید.
- گزینه "استفاده از آدرسهای DNS زیر:" را علامتگذاری کنید.
- به عنوان سرور DNS ترجیحی،
8.8.8.8را وارد کنید و برای سرور جایگزین —8.8.4.4. تغییرات را اعمال کنید، کامپیوتر را ریستارت کنید یا دوباره به شبکه متصل شوید، سپس نصب دیسکورد را آغاز کنید.
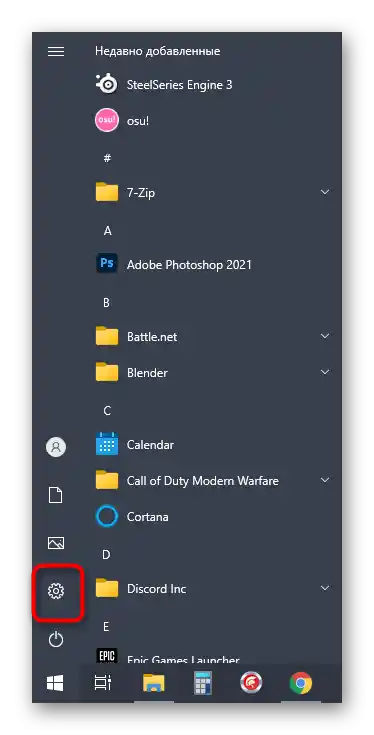
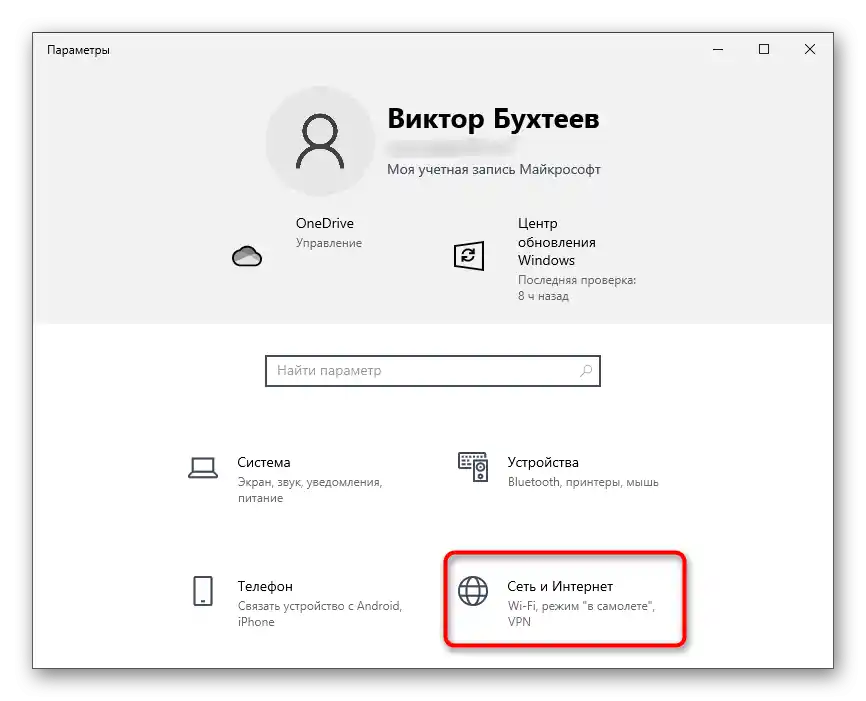
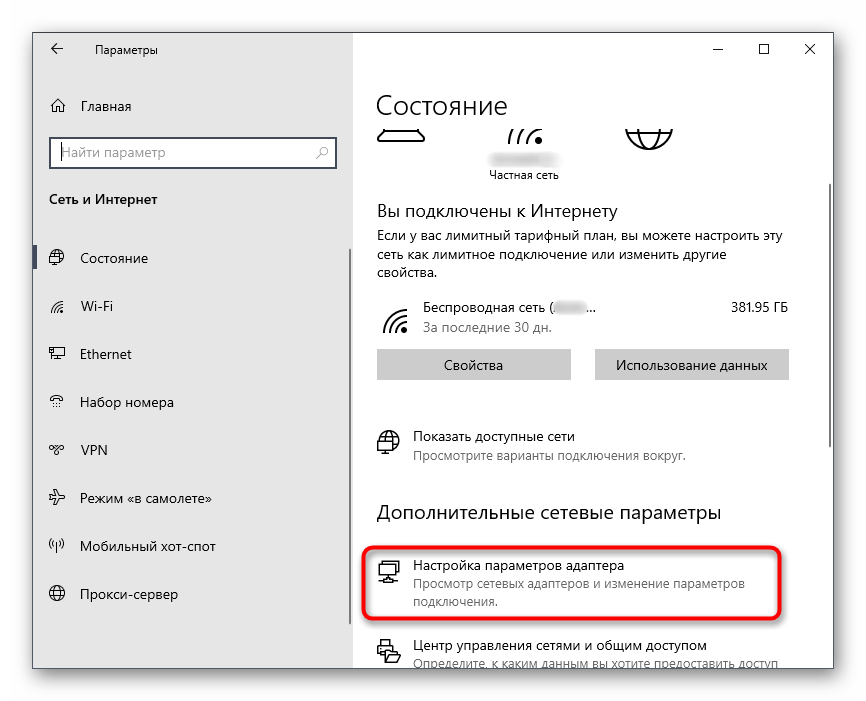
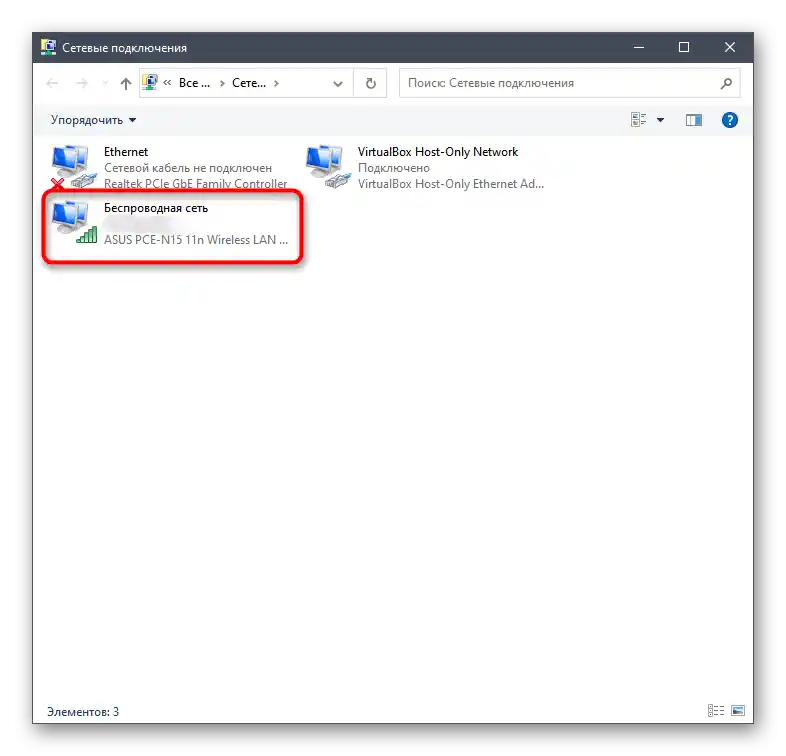
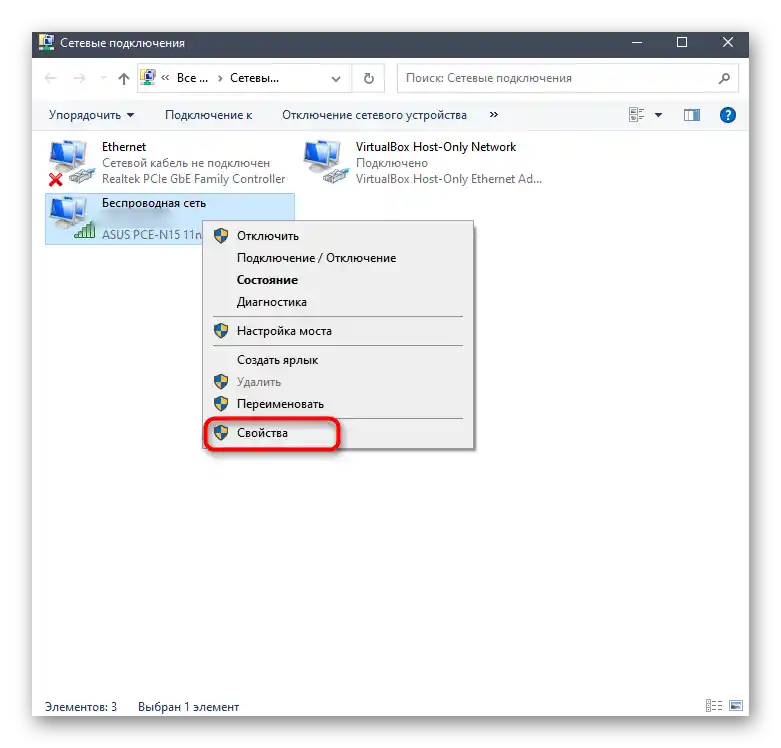
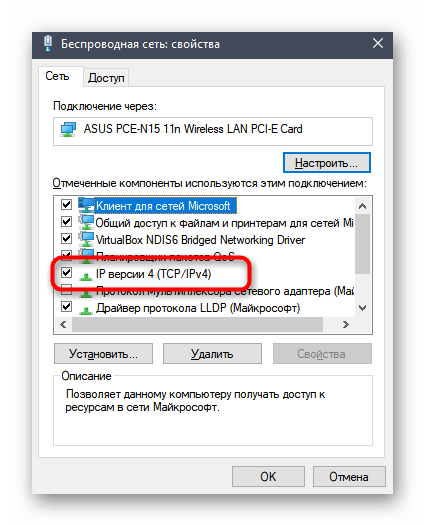
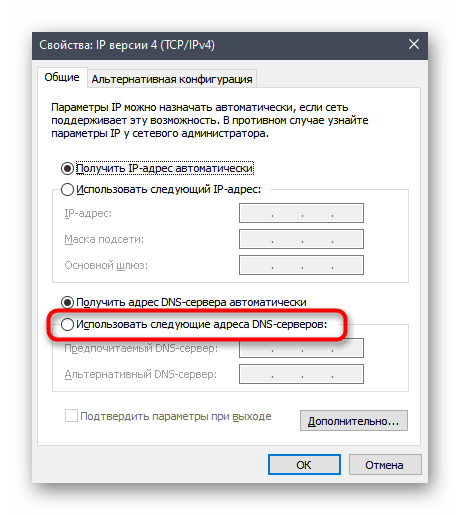
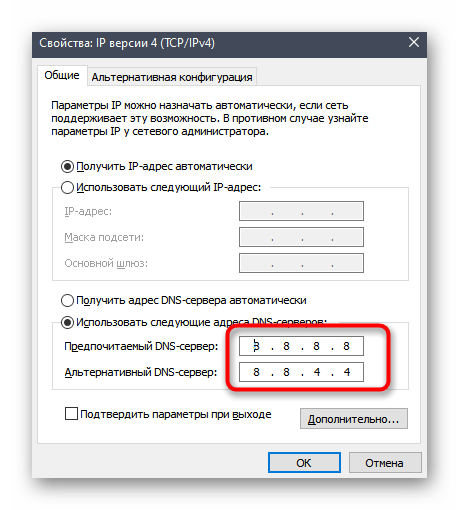
روش 7: بارگذاری نسخه بهروز دیسکورد
اگر احتمال وجود دارد که شما در حال تلاش برای نصب نسخه قدیمیتری از برنامه هستید یا آن را از وبسایت رسمی دانلود نکردهاید، توصیه میشود این فایل را حذف کرده و EXE را از وبسایت توسعهدهندگان بارگذاری کنید. این کار را میتوانید به راحتی در چند دقیقه انجام دهید، اما اگر به کمک نیاز دارید، به راهنمایی در لینک زیر مراجعه کنید.
بیشتر: نصب برنامه دیسکورد بر روی کامپیوتر
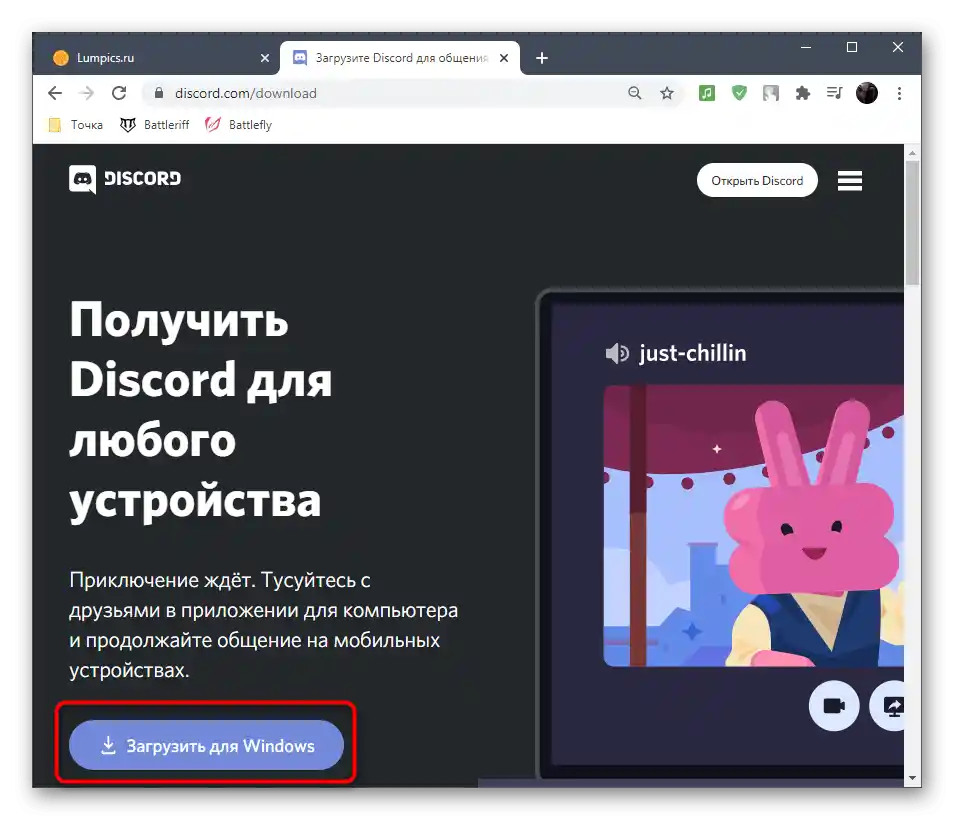
روش 8: نصب نسخه بتای عمومی
علاوه بر نسخه پایدار اصلی دیسکورد، توسعهدهندگان به همه علاقهمندان پیشنهاد میکنند که بتا را بارگذاری کنند تا ویژگیهای هنوز منتشر نشده را آزمایش کنند.اگر هیچیک از روشهای ذکر شده در بالا نتیجه مطلوبی نداشت، ممکن است این روش کارساز باشد.
- بر روی لینک بالا کلیک کنید تا به وبسایت رسمی Discord بروید، جایی که در انتهای تب، دکمه "دانلود" را فشار دهید.
- بخش با دکمه "دانلود نسخه آزمایشی عمومی" را پیدا کنید.
- هنگام ظاهر شدن لیست اضافی با پلتفرمهای پشتیبانی شده، "Windows" را انتخاب کنید.
- منتظر اتمام دانلود فایل اجرایی باشید و آن را اجرا کنید.
- دستورالعملهای نصب را دنبال کنید و عملکرد برنامه را بررسی کنید.
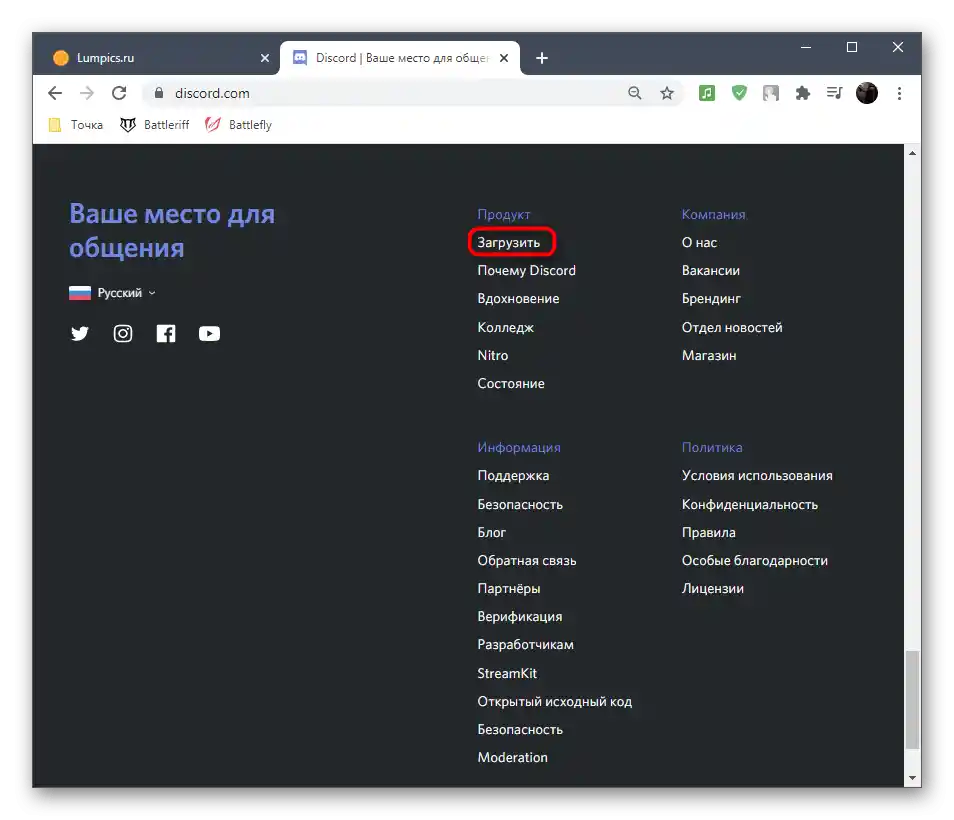
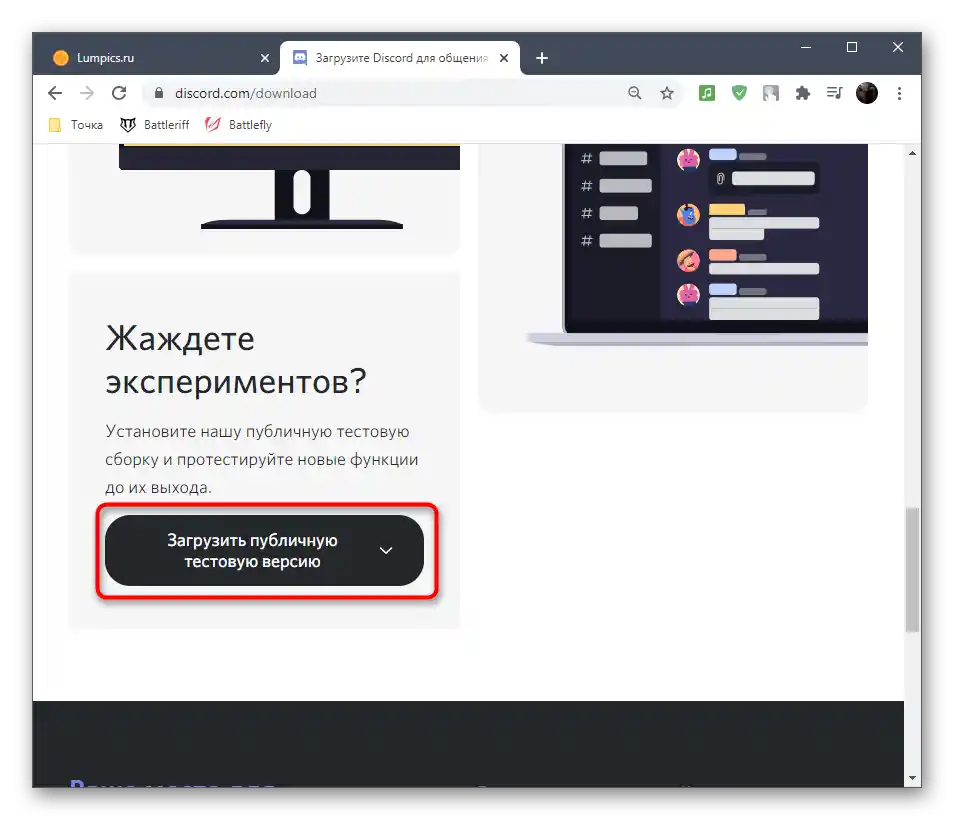
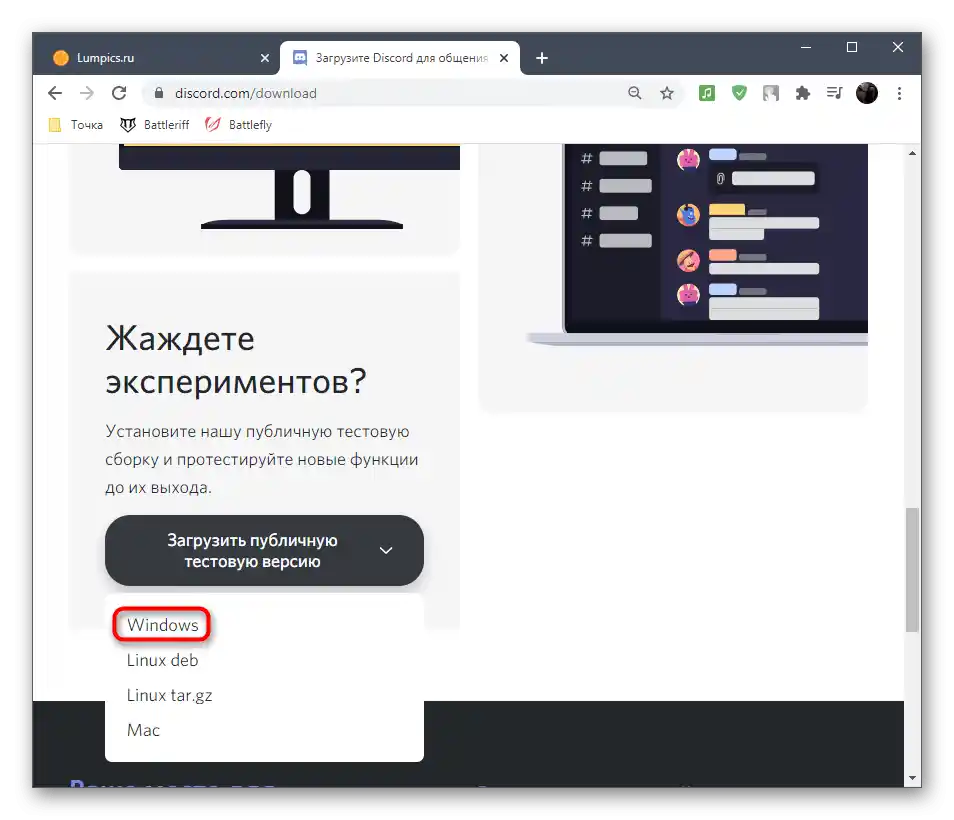
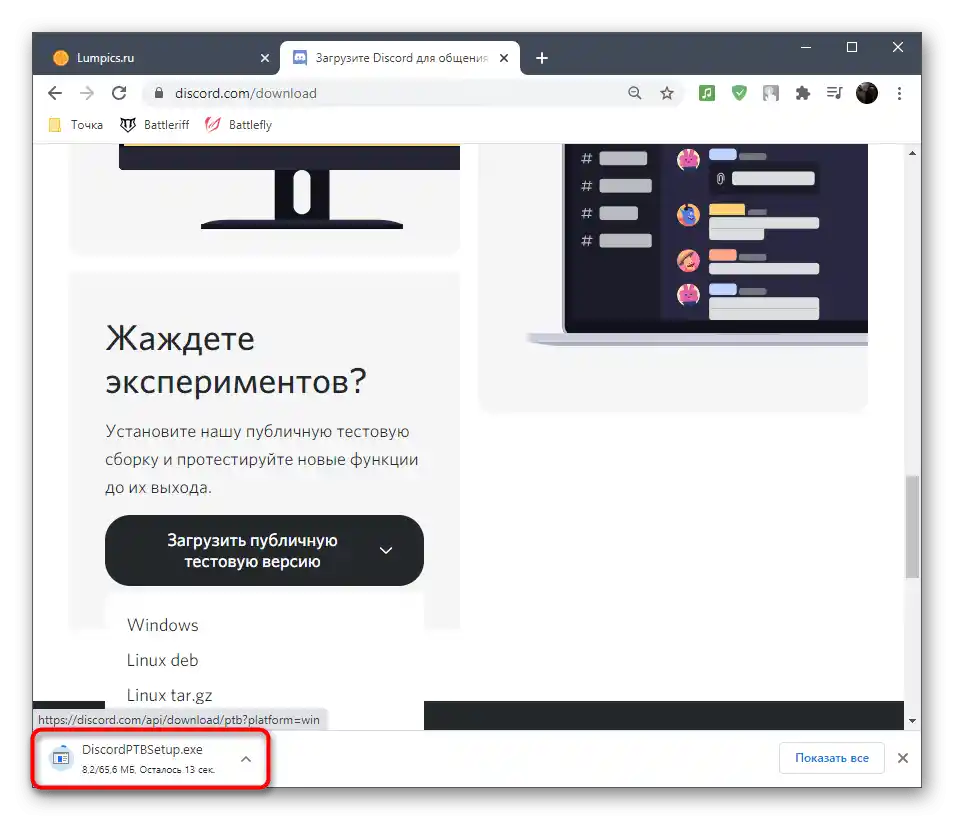
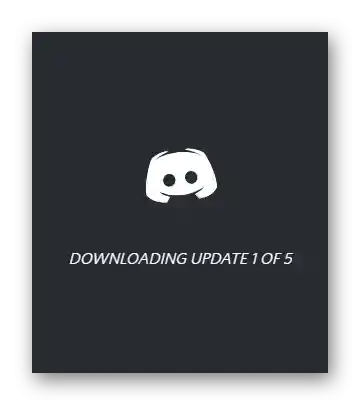
روش 9: اسکن فایلهای سیستمی برای بررسی یکپارچگی
آخرین روشی که میتوانیم توصیه کنیم، بررسی یکپارچگی فایلهای سیستمی ویندوز 10 است. این کار باید فقط در صورتی انجام شود که هیچیک از موارد بررسی شده در بالا کمک نکرده باشد. در این صورت، نظریهای وجود دارد که مشکل در فایلهای سیستمی آسیبدیده نهفته است و بازیابی آنها میتواند مشکل را حل کند. جزئیات استفاده از ابزارهای استاندارد اسکن در راهنمای نویسنده دیگری از ما توضیح داده شده است.
بیشتر: استفاده و بازیابی بررسی یکپارچگی فایلهای سیستمی در ویندوز 10