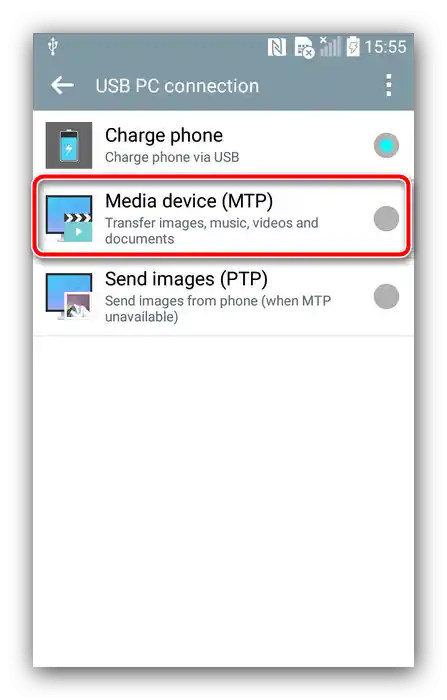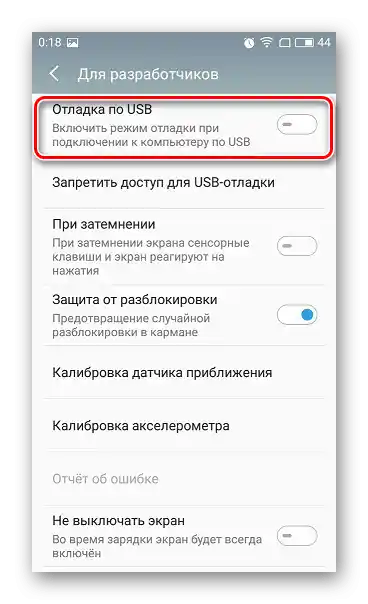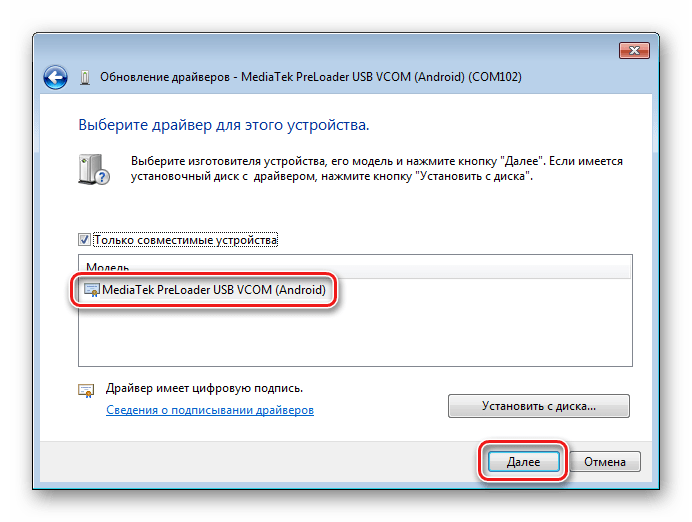iOS
شکست رایجترین در هنگام تلاش برای کپی کردن عکس یا ویدیو از گوشیها و تبلتهای جدید اپل با سیستمعامل iOS رخ میدهد. مشکل در خود مکانیزم کپیکردن دادههاست: فایلهای چندرسانهای در حین کپی به صورت آنی از فرمتهای HEIC و HEVC به JPG و MP4 تبدیل میشوند. به دلیل اینکه سرعت انتقال ممکن است از سرعت تبدیل بیشتر باشد، خطا ایجاد میشود. برای این مشکل دو راه حل وجود دارد: غیرفعال کردن تغییر خودکار فرمت یا اتصال دستگاه به پورت کندتر.
همچنین بخوانید: چگونه HEIC را در ویندوز 7 باز کنیم
روش 1: غیرفعال کردن تبدیل
موثرترین راه حل، غیرفعال کردن تبدیل خودکار در تنظیمات خود دستگاه خواهد بود.
- به «تنظیمات» بروید، گزینه «عکس» را پیدا کرده و انتخاب کنید.
- لیست گزینهها را به سمت پایین پیمایش کنید تا به بخش «انتقال به مک یا پیسی» برسید و تیک گزینه «انتقال نسخههای اصلی» را بزنید.
- دستگاه را دوباره به کامپیوتر متصل کرده و فرآیند کپی را تکرار کنید – اکنون خطا دیگر نباید ظاهر شود.
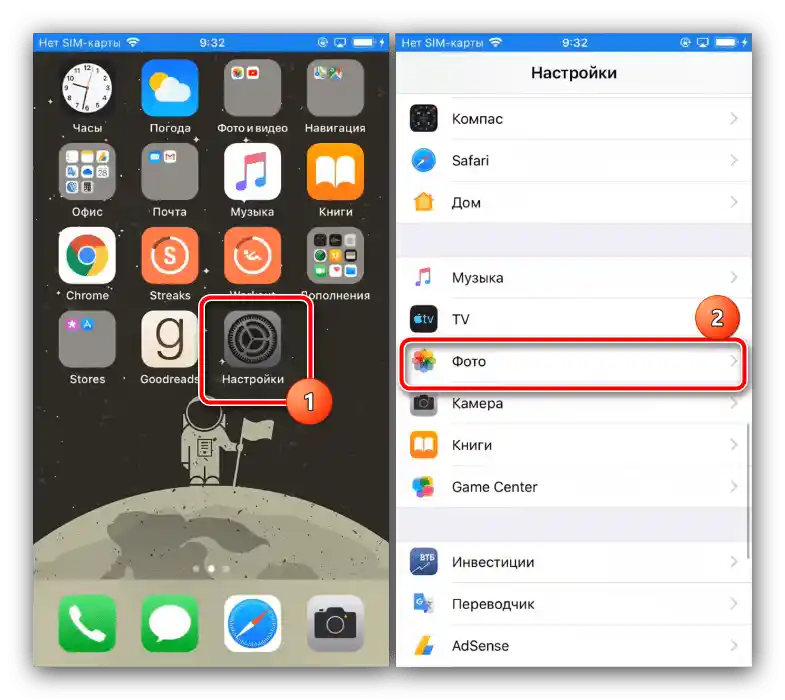
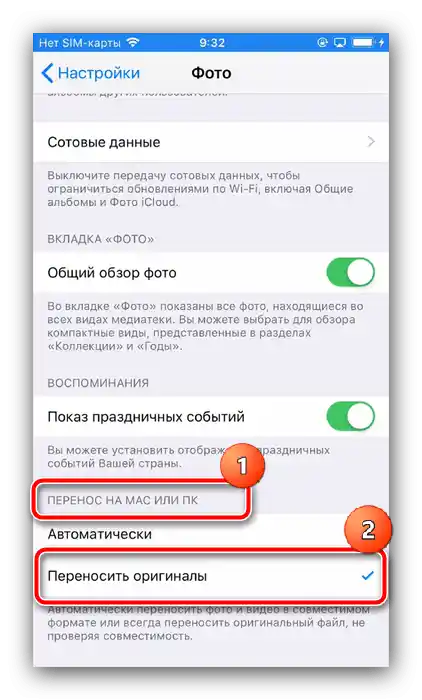
روش 2: استفاده از پورت کند
اگر گزینه اول به هر دلیلی برای شما قابل قبول نیست، گزینه جایگزین آن اتصال iPhone یا iPad به پورت با سرعت انتقال پایینتر – به عنوان مثال، USB 2.0 است. از نظر ظاهری، این پورت با نسخه سوم که دارای ورق پلاستیکی رنگی نیست، متفاوت است.
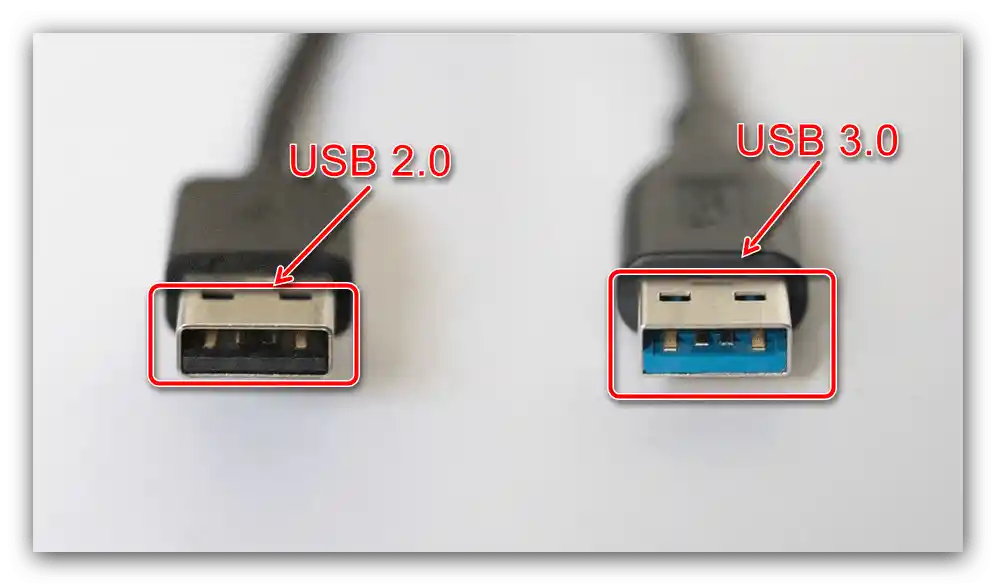
با استفاده از این روش، نتیجه مثبت تضمین شده است، اما انتقال حجم زیادی از دادهها زمان زیادی خواهد برد.
Android
برای دستگاههای تحت کنترل «ربات سبز»، مشکل مورد نظر به این شدت رایج نیست، اما هنوز هم مشاهده میشود. معمولاً دلیل آن تنظیمات نادرست اتصال یا ویژگیهای خاص برخی از رابطهای نرمافزاری است.الگوریتم رفع مشکل به این صورت است:
- اطمینان حاصل کنید که روش اتصال به کامپیوتر به عنوان «پروتکل انتقال رسانه» (MTP) تنظیم شده است.
- برخی از فریمورها (عمدتاً غیررسمی) تنها در صورت فعالسازی حالت اشکالزدایی بهخوبی با USB کار میکنند - سعی کنید آن را فعال کنید و وجود مشکل را بررسی کنید.
جزئیات بیشتر: چگونه در اندروید اشکالزدایی USB را فعال کنیم
- بررسی کنید که آیا در کامپیوتر درایورهای مربوط به اسمارتفون یا تبلت شما نصب شدهاند و در صورت نیاز آنها را نصب یا بهروزرسانی کنید.
جزئیات بیشتر: نصب درایورها برای دستگاههای اندرویدی