هر چاپگر به هر طریقی به رایانه متصل می شود ، به درایورهای نصب شده نیاز دارد که مسئول عملکرد صحیح نرم افزار هستند. مدلی به نام Xerox WorkCentre 5020 از این نظر مستثنی نبوده ، بنابراین همه کسانی که می خواهند تعامل با این دستگاه را شروع کنند باید نرم افزار مناسب را نصب کنند. این کار را می توان به یکی از چهار روش انجام داد که در زیر به آن خواهیم پرداخت.
نصب درایورهای چاپگر Xerox WorkCentre 5020
توجه داشته باشید که در زمان عرضه Xerox WorkCentre 5020 ، توسعه دهندگان یک دیسک با تمام نرم افزارهای لازم را در کیت قرار دادند. اگر یکی از آنها را دارید و درایو داخلی در رایانه یا لپ تاپ شما وجود دارد ، سعی کنید این دیسک را وارد کرده و نصب را طبق دستورالعمل های روی صفحه انجام دهید. اگر این امکان وجود ندارد ، به روش های زیر ادامه دهید.
روش 1: صفحه پشتیبانی رسمی زیراکس
مدت زمان طولانی است که چاپگر Xerox WorkCentre 5020 متوقف شده است ، اما شرکت توسعه دهنده حتی از چنین تجهیزات قدیمی بدون حذف صفحه خود در وب سایت رسمی خود پشتیبانی می کند. از آنجاست که ما پیشنهاد می کنیم درایورهای سازگار با سیستم عامل خود را بارگیری کنید ، که به این ترتیب اتفاق می افتد:
- با کلیک روی پیوند بالا صفحه اصلی وب سایت سازنده را باز کنید و سپس به پایین برگه بروید ، در اینجا بخش را انتخاب کنید "پشتیبانی و رانندگان".
- به صفحه پشتیبانی بین المللی هدایت خواهید شد. در اینجا در خط مناسب نام مدل را وارد کرده و بر روی آن کلیک کنید وارد برای شروع جستجو
- لیستی از نتایج نمایش داده می شود. شما به خطی علاقه مند هستید که علاقه مند هستید "درایورها و بارگیری های WorkCentre 5020".
- اول از همه ، نسخه سیستم عامل مورد استفاده خود ، بیت و زبان ترجیحی آن را مشخص کنید.
- سپس نسخه بهینه درایور را از لیست ارائه شده انتخاب کرده و روی خط مناسب کلیک کنید تا بارگیری شود.
- بارگیری م componentلفه بلافاصله پس از تأیید توافق نامه مجوز آغاز می شود.
- صبر کنید تا بایگانی بارگیری را به پایان برساند و سپس آن را باز کنید.
- در آنجا ، فایل اجرایی را اجرا کنید تا تعامل با جادوگر نصب را شروع کنید.
- زبان دلخواه خود را از فهرست اختصاصی پاپ آپ دوباره مشخص کنید.
- اکنون می توانید انتخاب کنید که درایور چاپگر یا درایور اسکنر نصب شود.
- حالت نصب را تعیین کنید. ما انتخاب را توصیه می کنیم "استاندارد"اگر دستگاه به طور معمول به رایانه متصل است.
- حتماً چاپگر را به رایانه وصل کنید تا در لیست دستگاههای موجود ظاهر شود. آن را انتخاب کرده و بدین ترتیب نصب را شروع کنید.
- پذیرش شرایط توافق نامه مجوز را با علامت زدن در کادر تأیید کنید "آره".
- صبر کنید تا درایورها نصب شوند ، و سپس می توانید این پنجره را ترک کنید.

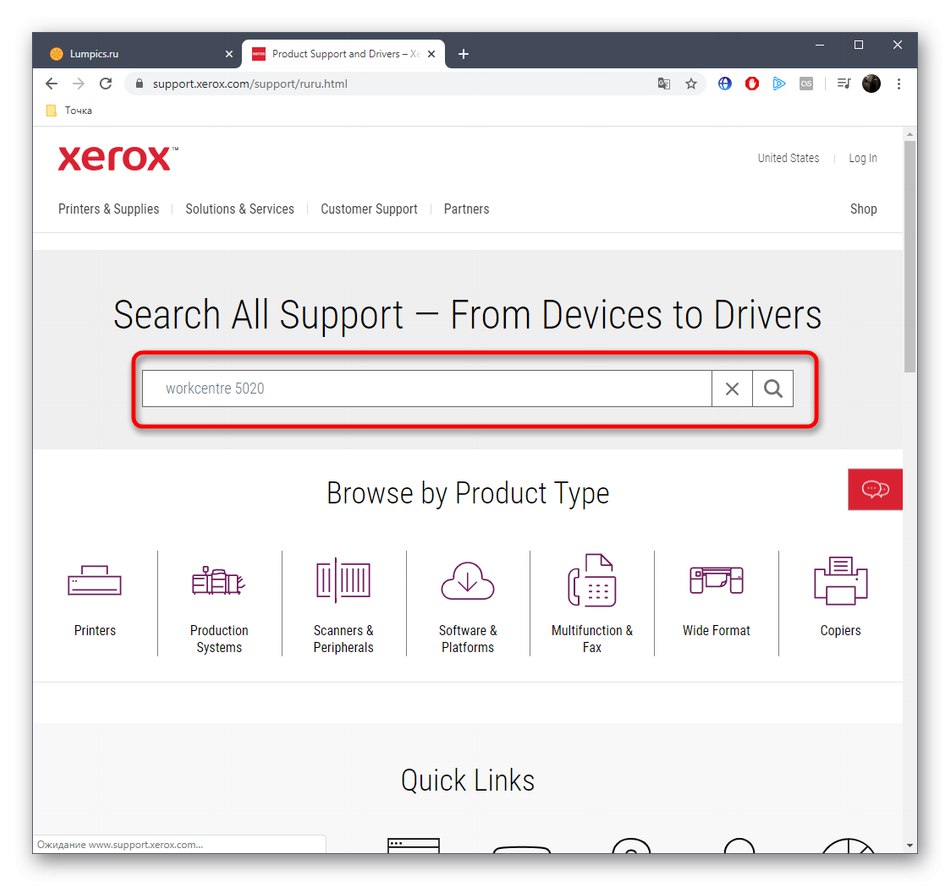
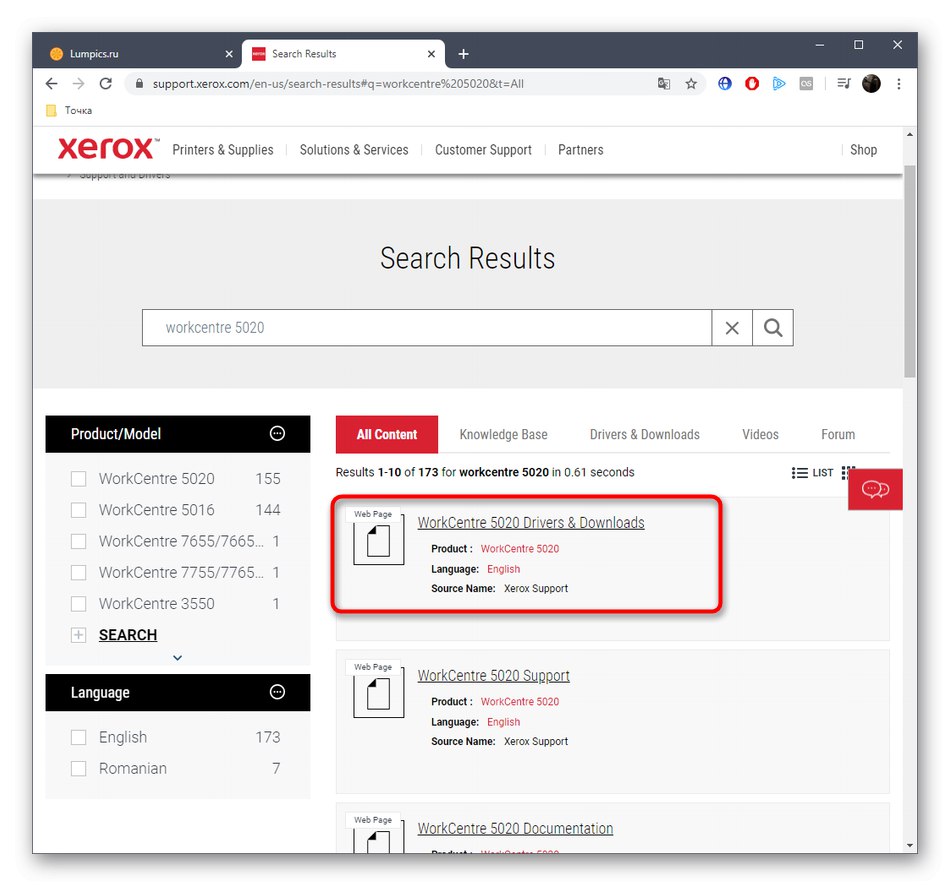
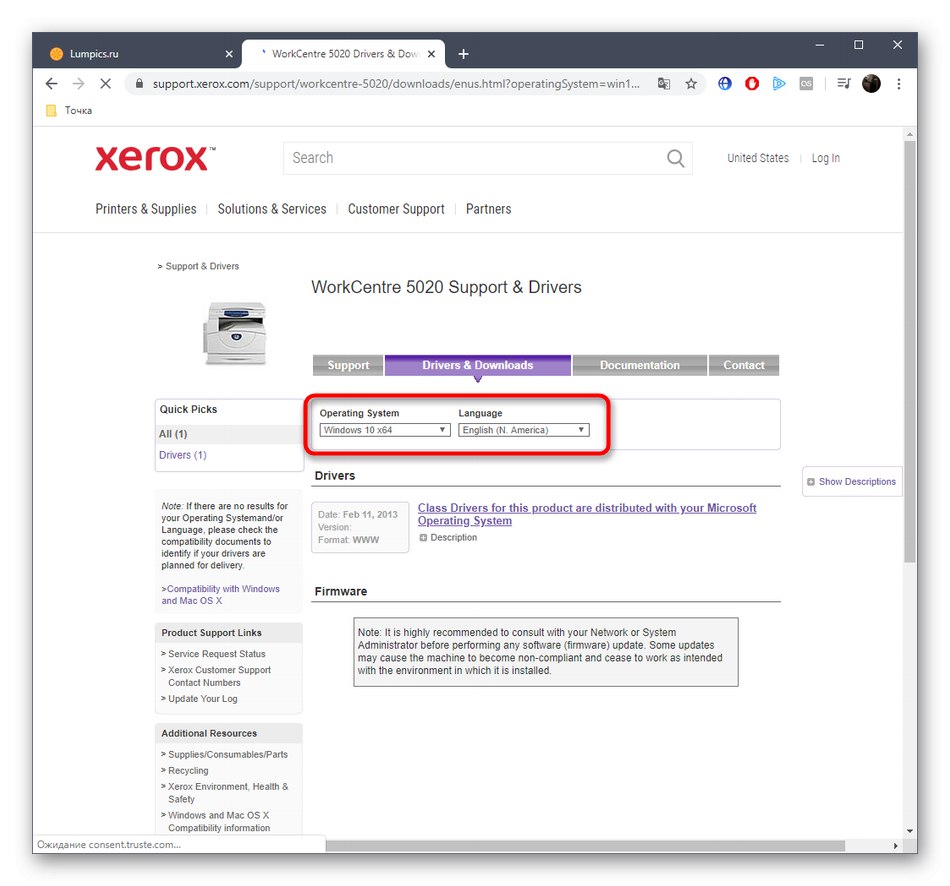
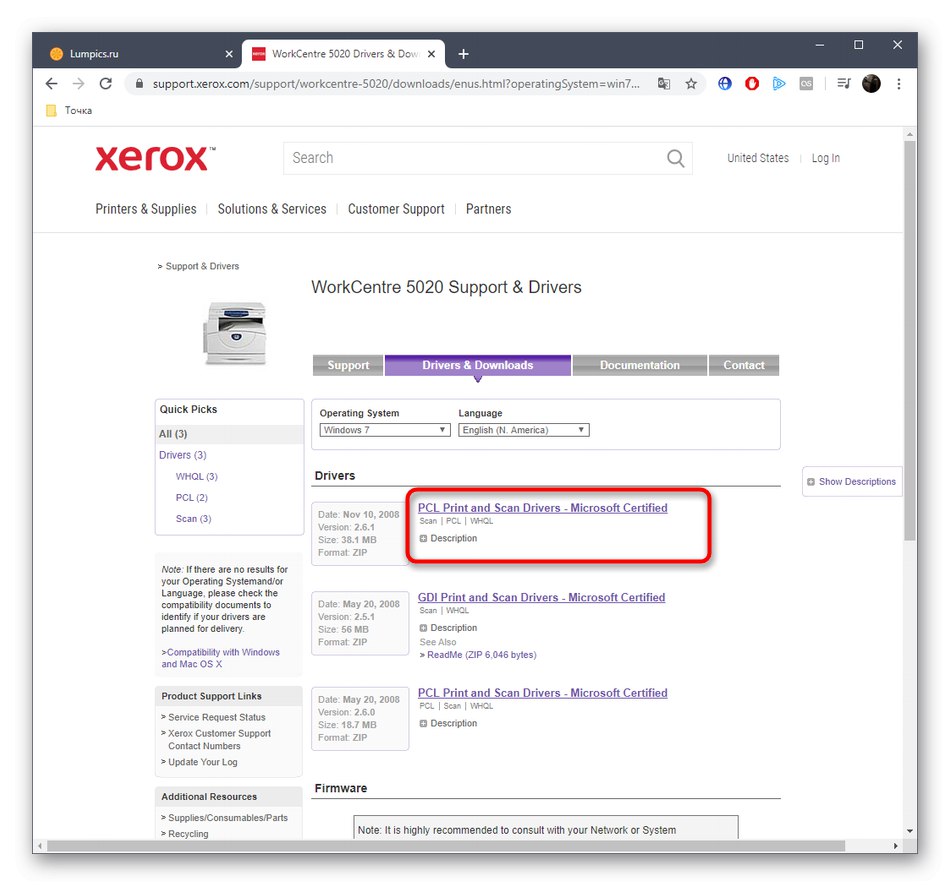
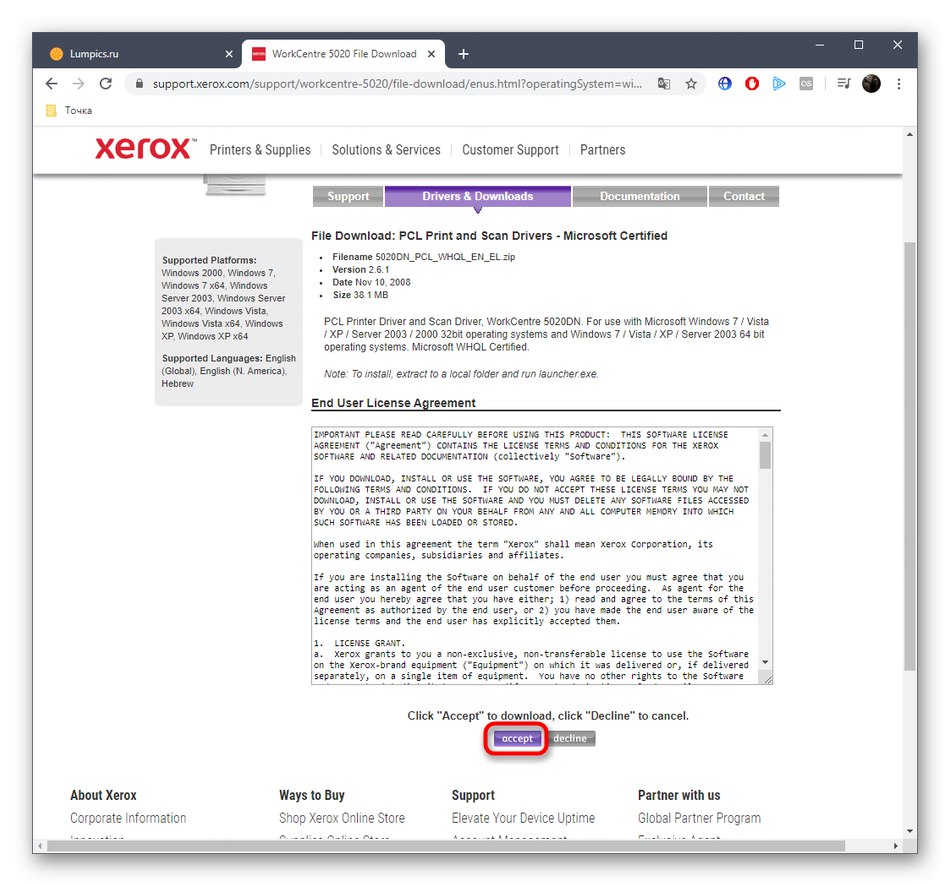
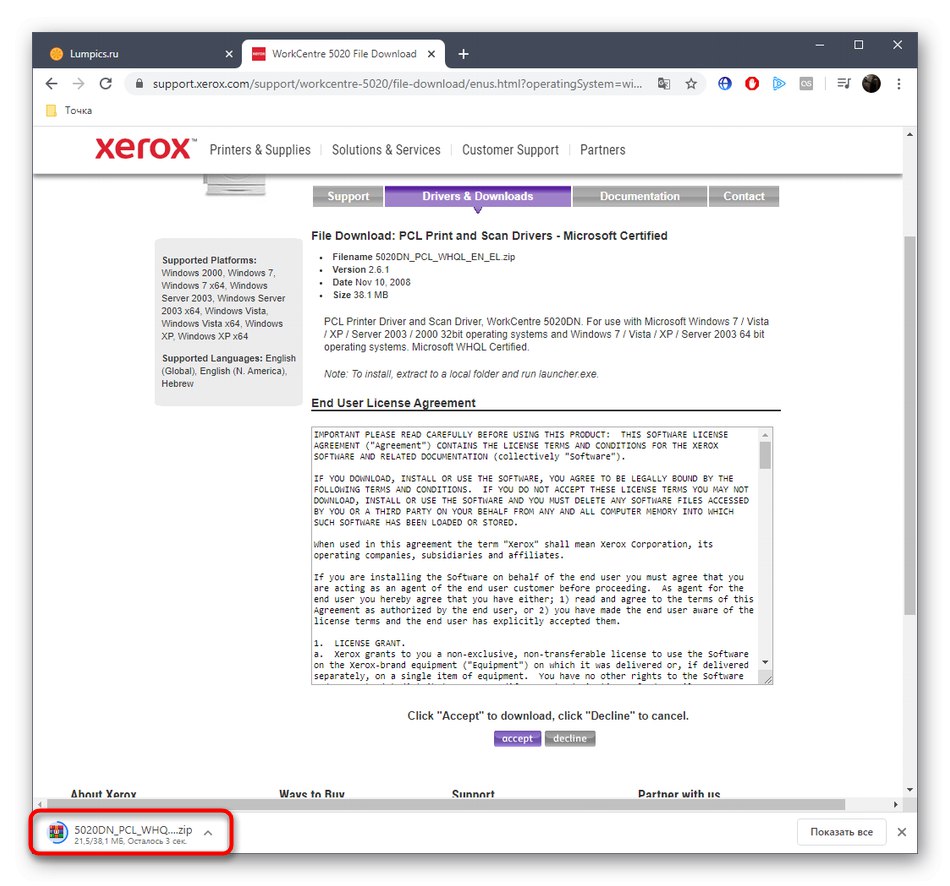
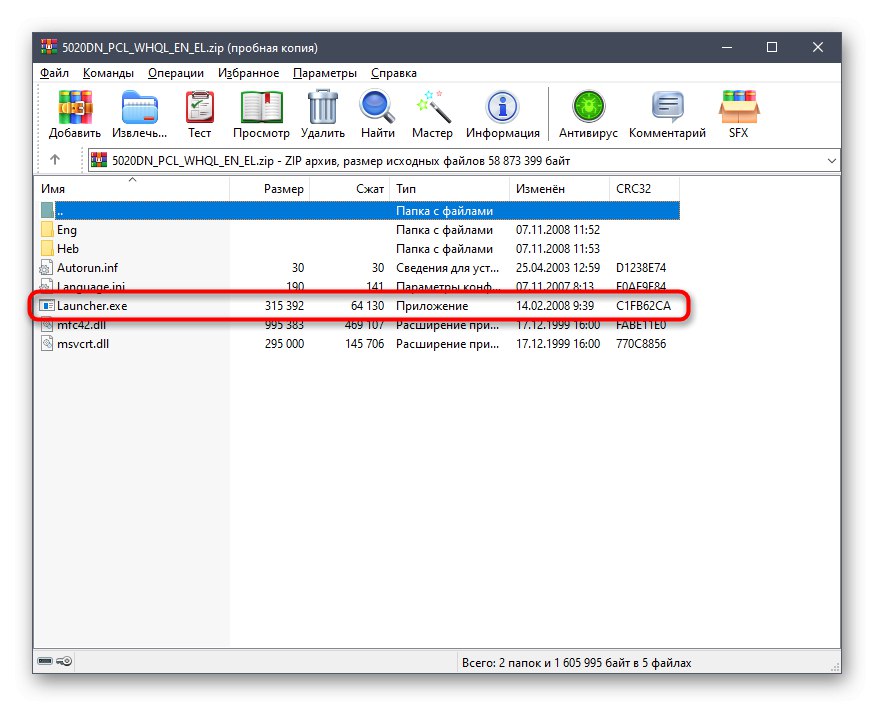
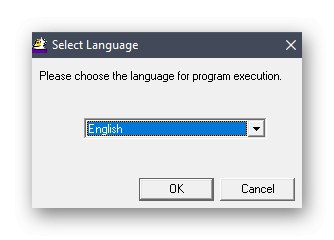
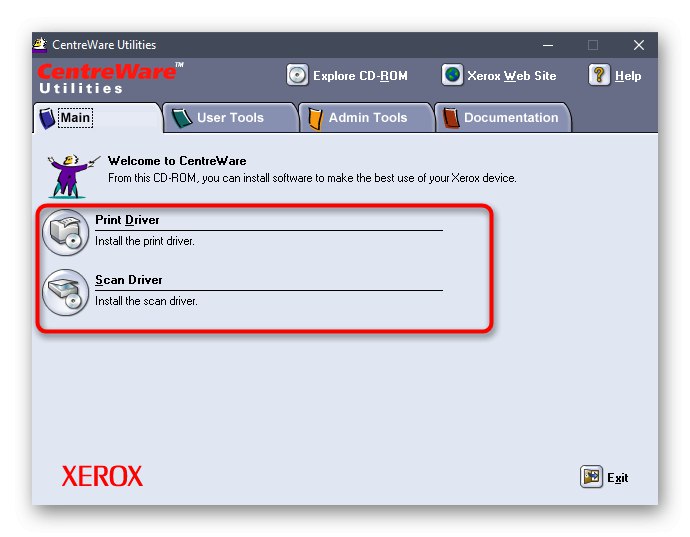
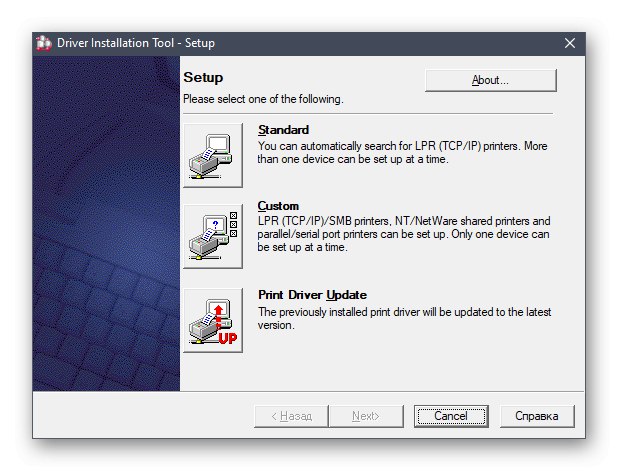
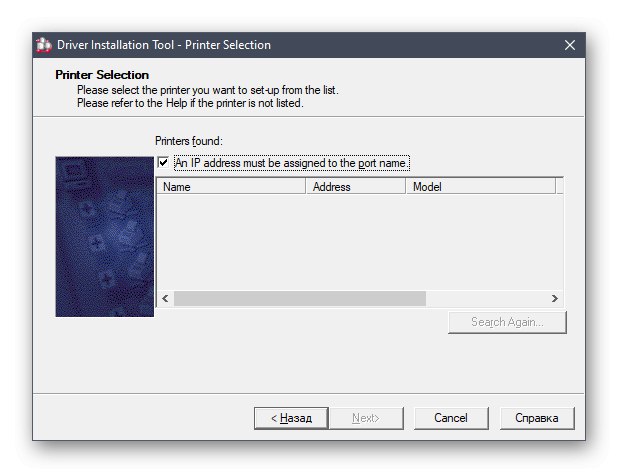
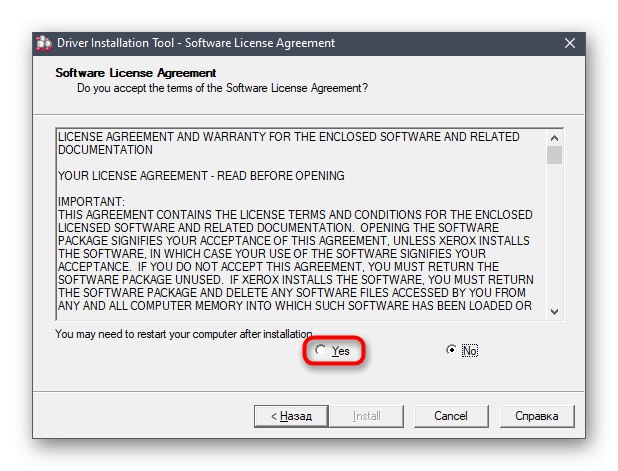
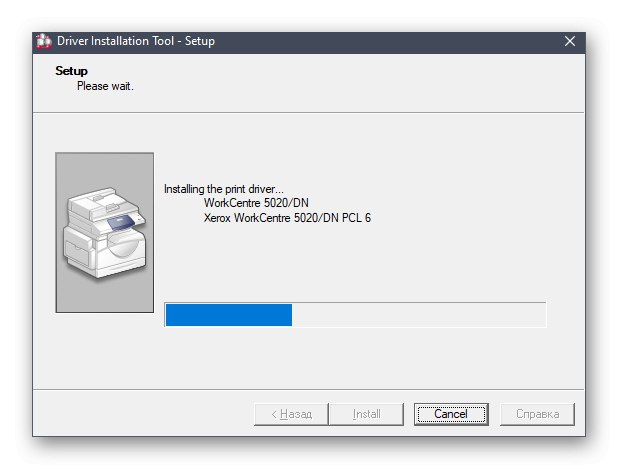
اکنون تعامل کامل با دستگاه چاپ را شروع کنید. اگر اکنون نمی توانید سندی را که می خواهید برای تأیید چاپ کنید ، پیدا کنید ، با باز کردن کنترل چاپگر از طریق منوی مربوطه ، از عملکرد داخلی درایور استفاده کنید. "گزینه ها" یا "صفحه کنترل"... این به شما کمک می کند بفهمید کاغذ به درستی نصب شده یا رنگها به درستی نمایش داده می شوند.
روش 2: ابزار کمکی
اکنون در اینترنت برنامه های متنوعی از توسعه دهندگان شخص ثالث وجود دارد. برخی از آنها گزینه کمکی را انجام می دهند و اجرای برخی اقدامات را در سیستم عامل برای کاربر آسان می کنند. تعدادی از این نرم افزارها شامل ابزارهایی برای نصب خودکار درایور است. آنها کامپیوتر را اسکن می کنند ، قطعات و لوازم جانبی را بررسی می کنند و سپس نشان می دهند که کدام درایورها باید به روز شوند ، اگر کاربر از طریق فروشگاه اختصاصی بخواهد ، این کار را انجام می دهند. اگر به این روش علاقه مند هستید ، اما هنوز مجبور به پرداختن به چنین نرم افزاری نبوده اید ، دستورالعمل های تعامل با آن را با استفاده از یک مثال مطالعه کنید راه حل DriverPackتا بدانید این روش برای شما مناسب است یا خیر.
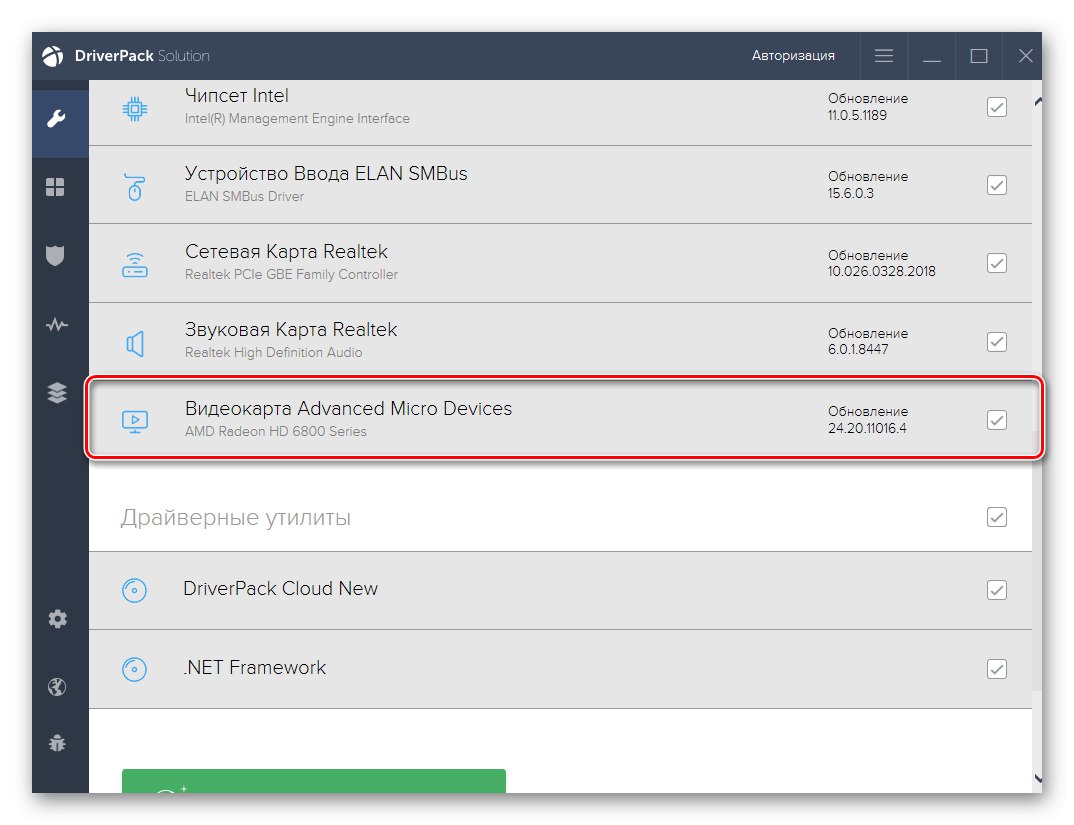
جزئیات بیشتر: نصب درایورها از طریق DriverPack Solution
اگر برنامه فوق آن را دوست ندارد ، می توانید یک نرم افزار راحت تر برای خود انتخاب کنید. یک بررسی ویژه در وب سایت ما در مورد آنالوگهای Drp SU به شما می گوید ، جایی که نویسنده توضیحات کوتاهی را برای اکثر نمایندگان محبوب این نرم افزار ارائه داده است.
جزئیات بیشتر: بهترین نرم افزار برای نصب درایورها
روش 3: کد نرم افزار چاپگر
این روش همچنین با منابع شخص ثالث مرتبط خواهد شد ، اما این بار دیگر نیازی به بارگیری موارد اضافی نخواهید بود ، زیرا همه اقدامات در سایت های خاص انجام می شود. برای اجرای کامل روش ، باید شناسه چاپگر Xerox WorkCentre 5020 را روشن کنید ، زیرا از آن برای جستجوی پرونده های سازگار استفاده می شود. این را می توان از طریق انجام داد "مدیریت دستگاه" یا به سادگی با کپی کردن کد بیشتر.
USBPRINTXEROXWORKCENTRE_5020234B
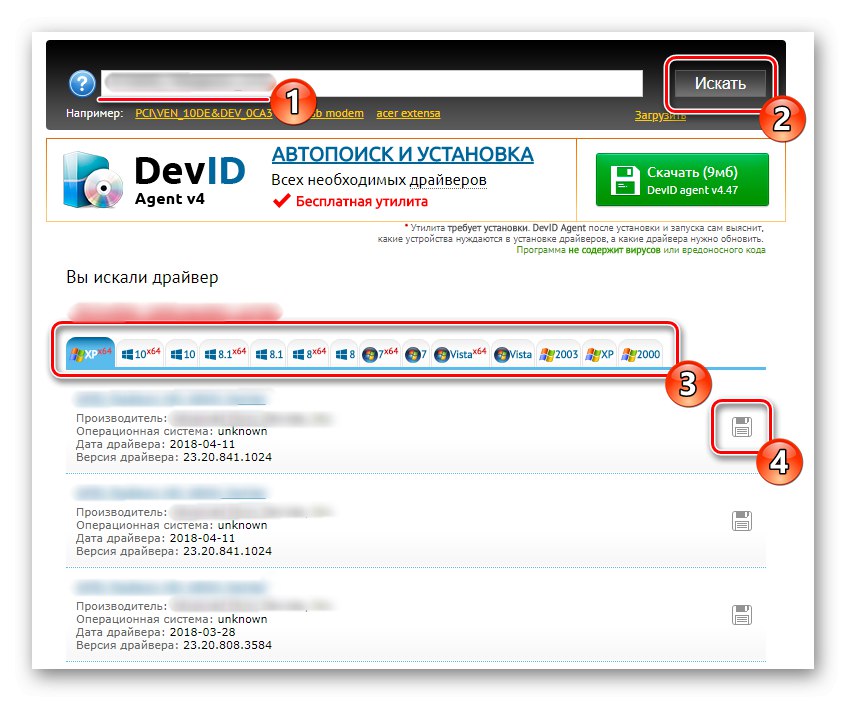
پس از آن ، باقی مانده است که برای شروع جستجوی درایورها ، به یکی از سایتهای موضوعی بروید. نویسنده دیگر ما قبلاً در مقاله ای جداگانه در لینک زیر به طور مفصل به این موضوع پرداخته است. در آنجا ، با استفاده از مثال چندین منبع وب محبوب ، اصل تعامل با آنها و جستجوی صحیح نرم افزارهای لازم در نظر گرفته شده است.
جزئیات بیشتر: چگونه با شناسه راننده پیدا کنیم
روش 4: ابزارهای بومی سیستم عامل
آخرین روش ، که امروز می خواهیم در مورد آن صحبت کنیم ، نیازی به کاربر برای بارگیری برنامه های اضافی یا رفتن به سایت ها برای جستجوی پرونده های مورد نیاز نیست. همه اقدامات با استفاده از گزینه های داخلی مستقیماً در سیستم عامل ویندوز انجام می شوند. کاربر فقط باید Xerox WorkCentre 5020 را به رایانه متصل کرده و با دستگاهها به منو برود و در آنجا اسکن دستگاههای متصل را شروع کند. در مرحله بعدی ، این ابزار یک درایور مناسب پیدا کرده و نصب می کند ، پس از آن می توانید به کار با چاپگر بپردازید. با کلیک بر روی عنوان زیر در این باره بیشتر بخوانید.
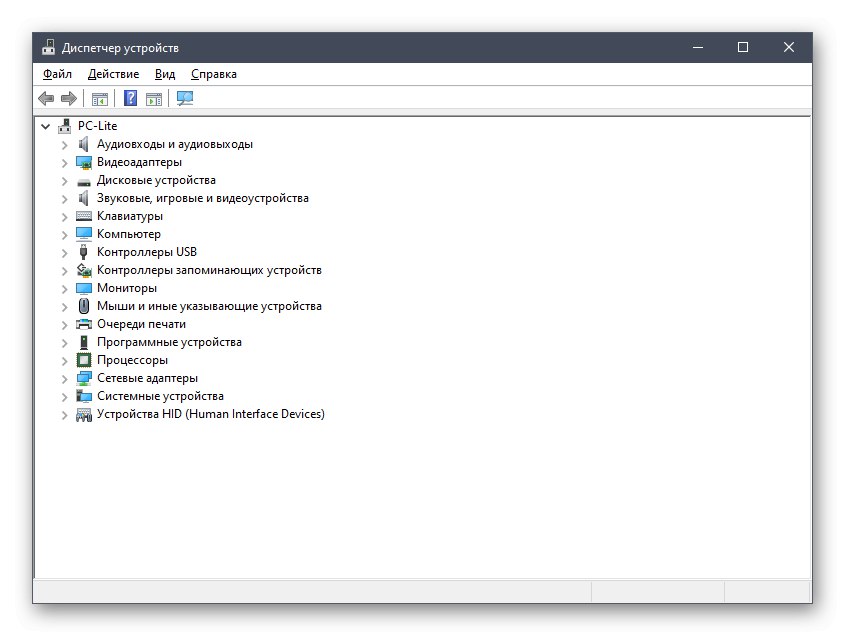
جزئیات بیشتر: نصب درایورها با استفاده از ابزارهای استاندارد ویندوز
ما به همه کاربران مبتدی و پیشرفته توصیه می کنیم که ابتدا هر روشی را که بحث کردیم مورد مطالعه قرار دهند. پس از آن ، با شروع از نیازهای شخصی ، می توانید یکی از موارد دلخواه خود را انتخاب کرده و با موفقیت با نصب نرم افزار Xerox WorkCentre 5020 بدون مشکل و مشکل اضافی کنار بیایید.