درایور میکروفون را بارگیری و نصب کنید
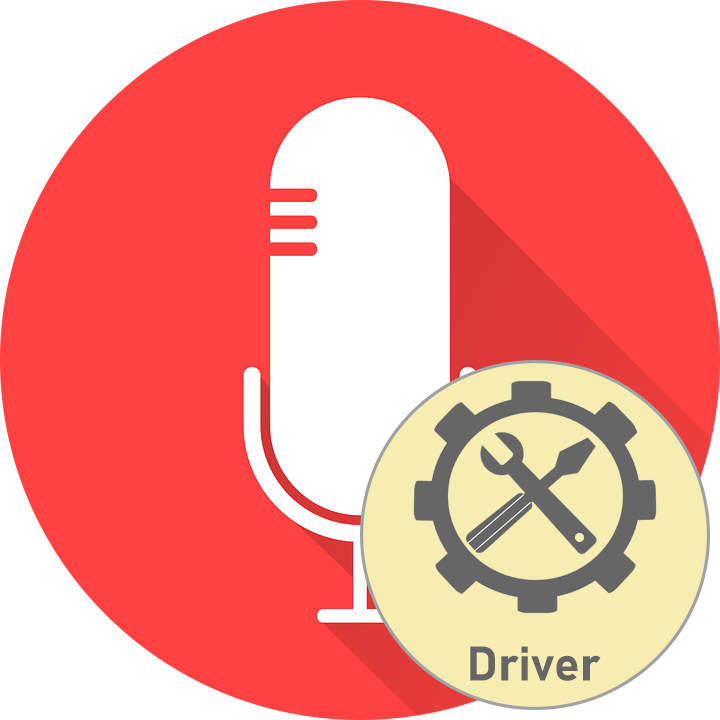
بسیاری از کاربران به طور فعال از میکروفن برای اهداف حرفه ای استفاده می کنند یا از طریق نرم افزار ویژه به سادگی با افراد دیگر ارتباط برقرار می کنند. اکثر میکروفن های سیاست های قیمت گذاری پایین و متوسط نیازی به درایور از پیش نصب شده ندارند ، عملکرد آنها به کارت صدا نصب شده بستگی دارد. با این حال ، دستگاه های جدی تر اغلب به نرم افزار اختصاصی مجهز هستند که دارای یک درایور داخلی است و امکان تنظیم انعطاف پذیر دستگاه را فراهم می آورد. این در مورد نصب این نوع پشتیبانی است که می خواهیم امروز در مورد آن صحبت کنیم.
مطالب
درایور میکروفون را بارگیری و نصب کنید
در اجرای کار هیچ چیز پیچیده ای وجود ندارد ، زیرا تمام پرونده های لازم در حوزه عمومی قرار دارند ، اما کاربر فقط باید روش اجرای را انتخاب کند که به نظر وی بهینه ترین است. بیایید تجزیه و تحلیل همه گزینه ها را شروع کنیم و نمونه ای از میکروفون Razer Seiren Pro را بگیرید.
روش 1: وب سایت رسمی تولید کننده
اگر یک دیسک دارای مجوز با تمام نرم افزارهای لازم همراه دستگاه نیست ، ابتدا باید آن را در وب سایت رسمی توسعه دهنده پیدا کنید. می توانید با جستجوی اینترنت ، نگاه کردن به دستورالعمل ها یا جعبه آن ، آن را پیدا کنید. این روش موثرترین محسوب می شود ، زیرا شما مطمئناً درایورهای پشتیبانی و کار خواهید کرد.
- در سایت ، پشتیبانی> پشتیبانی محصول را انتخاب کنید. یا دسته مورد نظر شما ممکن است "رانندگان" خوانده شود.
- در جستجوی محصول ، نام مدل خود را تایپ کرده و کلید Enter را فشار دهید.
- در نتایج نمایش داده شده ، موارد مناسب را پیدا کرده و بر روی آن کلیک کنید تا به صفحه مربوطه بروید.
- به بخش "نرم افزار و درایور" بروید .
- با کلیک روی "اکنون بارگیری" برنامه بارگیری برنامه را شروع کنید.
- منتظر بارگیری و اجرای آن باشید تا نصب شروع شود.
- در برنامه نصب ویزارد توضیحات را بخوانید و ادامه دهید.
- با قرار دادن نشانگر در کنار یک مورد خاص ، شرایط موافقتنامه مجوز را تأیید کنید.
- مراحل نصب را شروع کنید. در طی این فرایند ، برنامه را ببندید و کامپیوتر را مجدداً راه اندازی نکنید.
- پس از اتمام ، کادر کنار "اجرای برنامه" را علامت بزنید و روی "پایان" کلیک کنید.
- از طریق حساب کاربری خود وارد Razer شوید یا آن را از ابتدا ایجاد کنید.
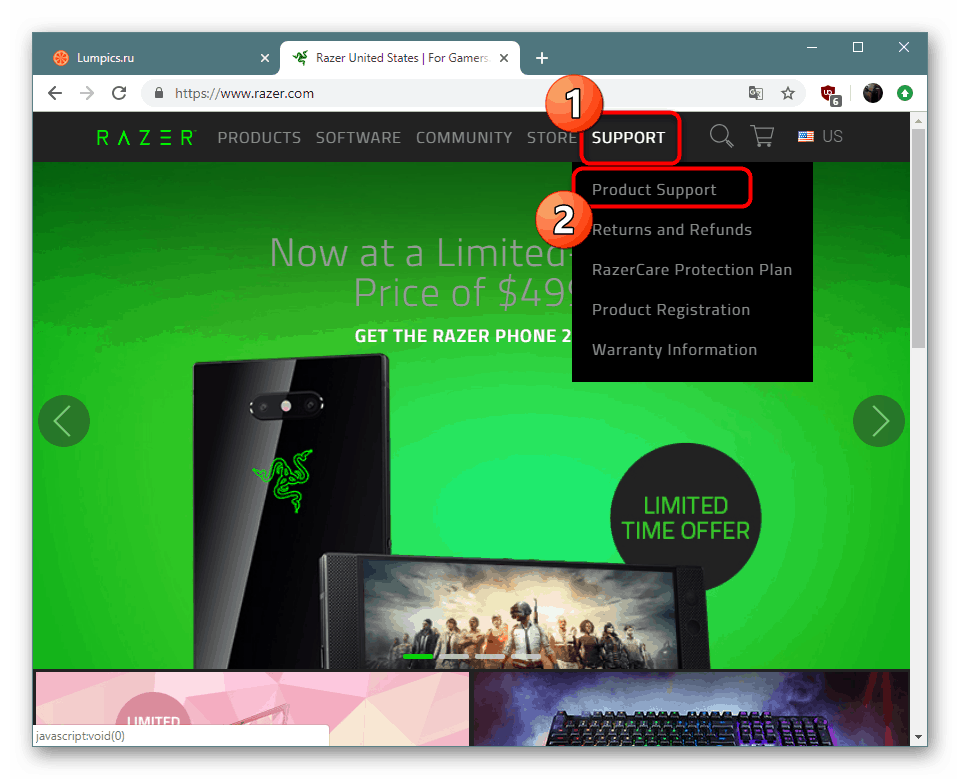
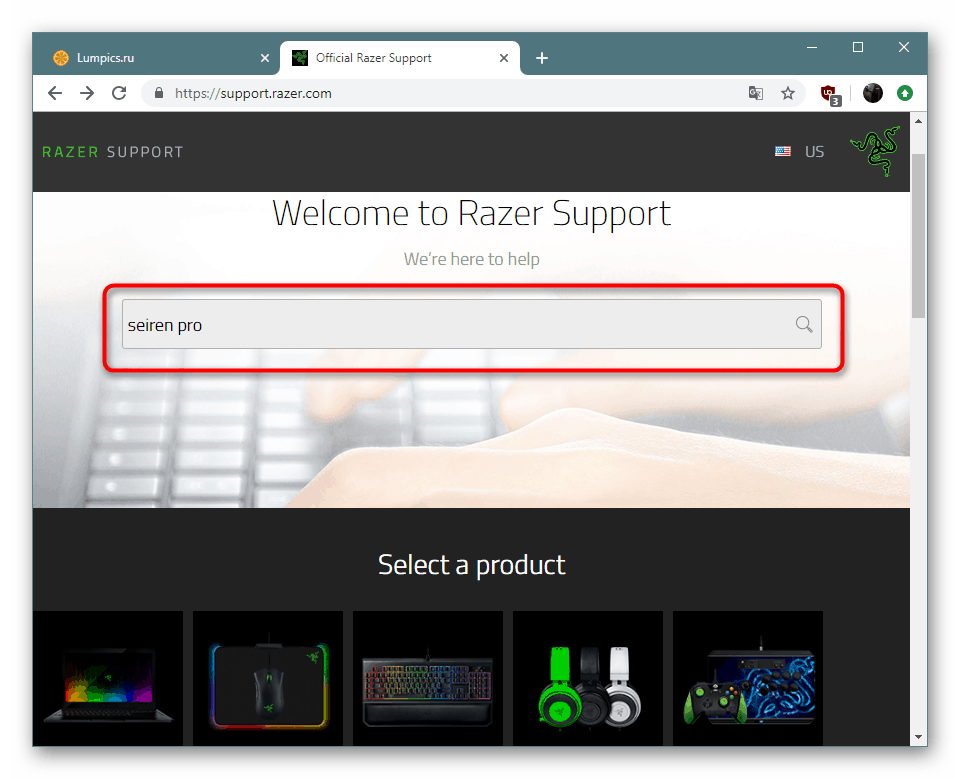
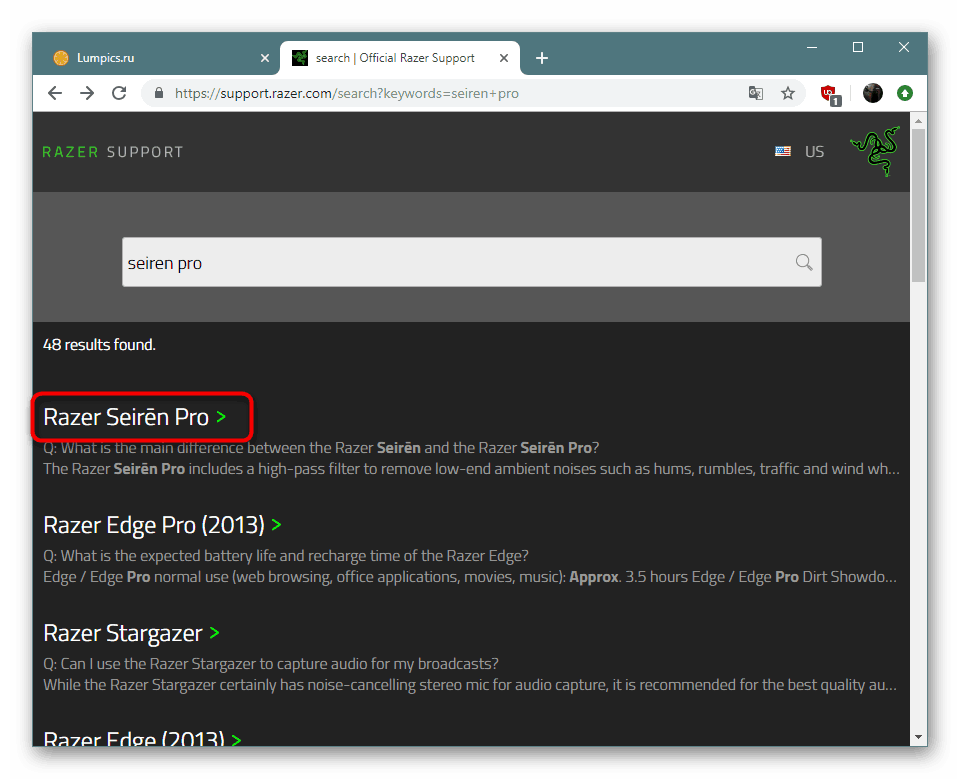
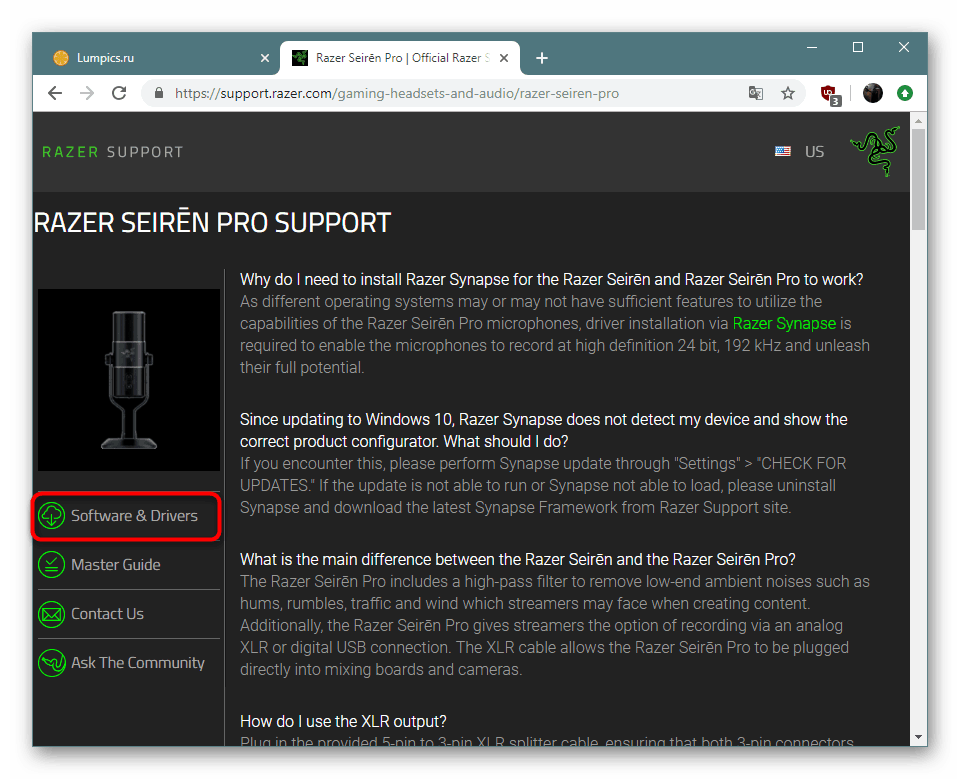
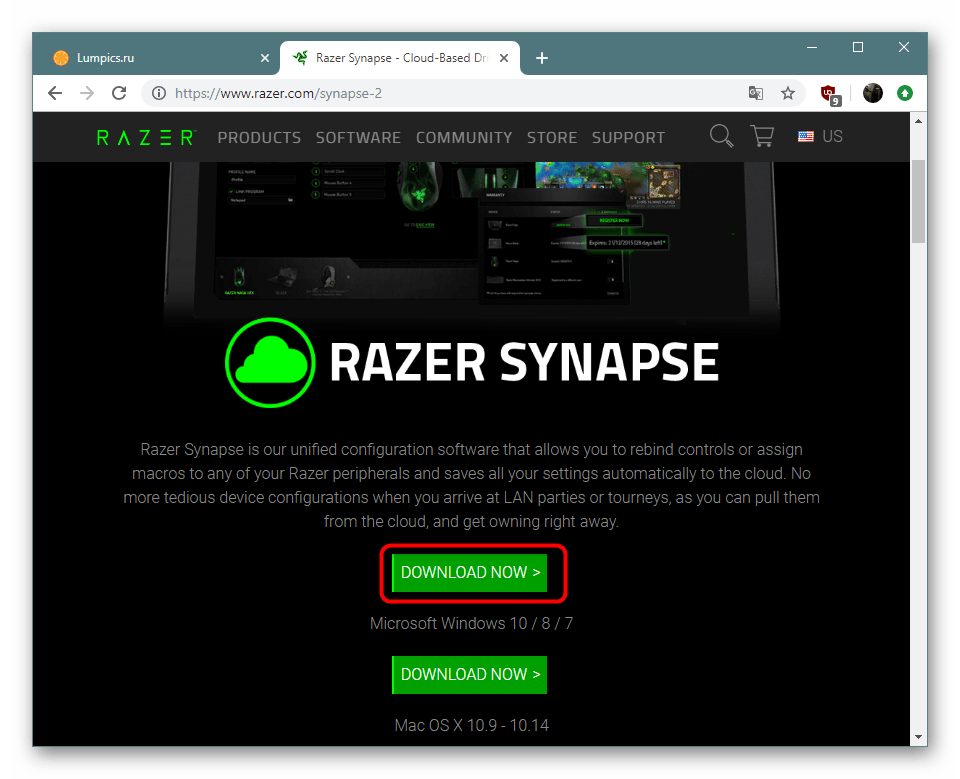
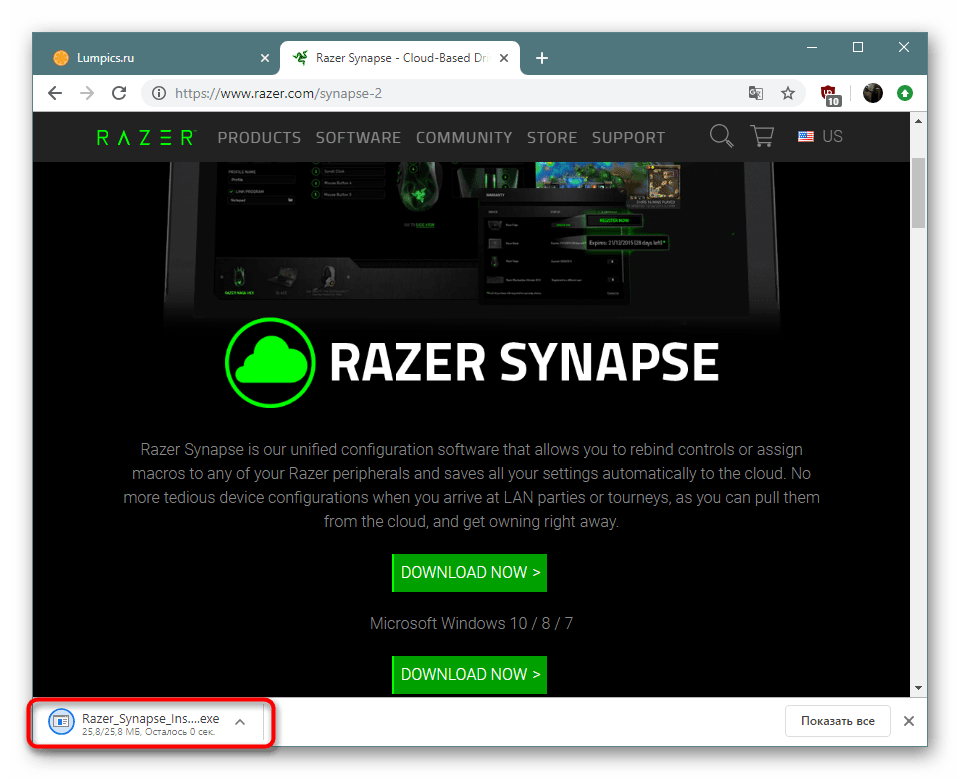
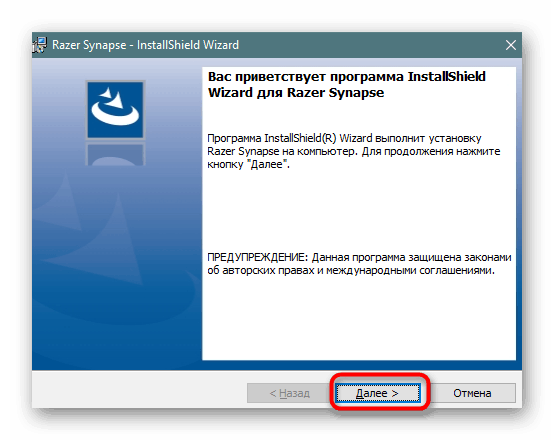
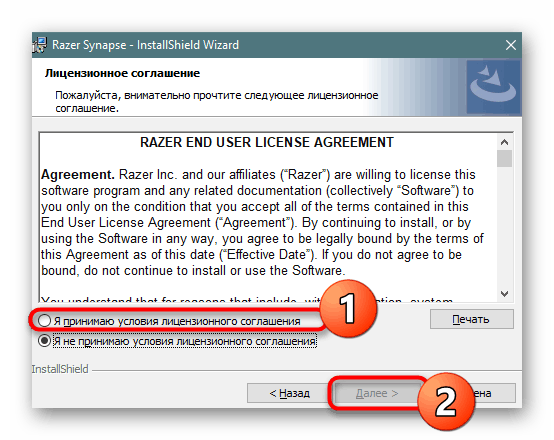
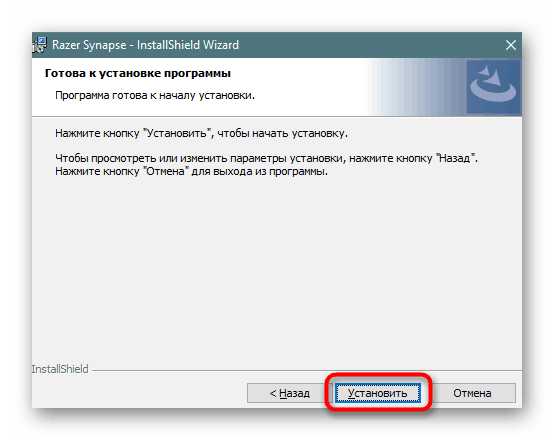
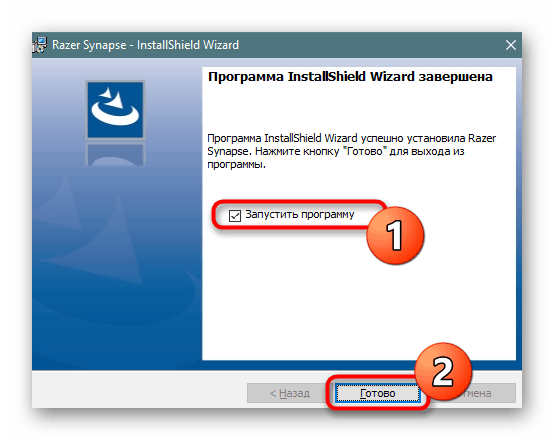
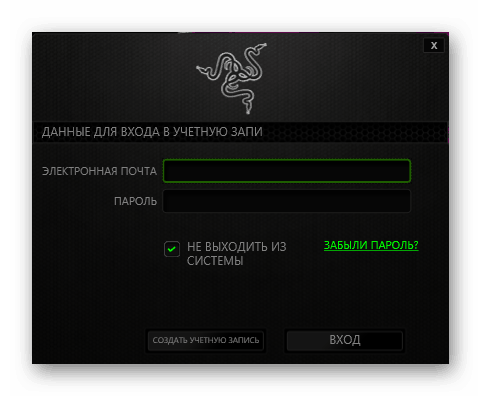
پس از ورود به برنامه نصب شده ، می توانید بلافاصله دستگاه را به هم وصل کرده و پیکربندی آن را انجام دهید. رابط کاربری و نحوه عملکرد در چنین نرم افزاری ها همیشه متفاوت است ، اما بطور شهودی مشخص است ، بنابراین مقابله با این مسئله حتی برای یک کاربر بی تجربه مشکل خاصی نخواهد داشت.
روش 2: برنامه های بارگیری درایور جهانی
گروه های زیادی از توسعه دهندگان مستقل در ایجاد نرم افزار کمکی دخیل هستند ، که زندگی کاربر به ویژه مبتدی را بسیار ساده می کند. این لیست همچنین شامل برنامه هایی برای جستجوی خودکار و نصب درایورها است. هر یک از آنها از تجهیزات جانبی از جمله میکروفون پشتیبانی می کنند. شما می توانید با کلیک روی پیوند زیر ، لیست این راه حل ها را در مقاله ای جداگانه در وب سایت ما آشنا کنید.
جزئیات بیشتر: بهترین نرم افزار نصب درایور
راه حل DriverPack - یکی از نمایندگان نرم افزار ذکر شده ، که بطور فعال توسط کاربران داخلی استفاده می شود. در صورت لزوم برای بارگیری سایر پرونده های مورد نیاز به همراه درایور میکروفون ایده آل است. راهنمای مفصل در مورد اصل تعامل با DriverPack را می توان در مطالب زیر مشاهده کرد.
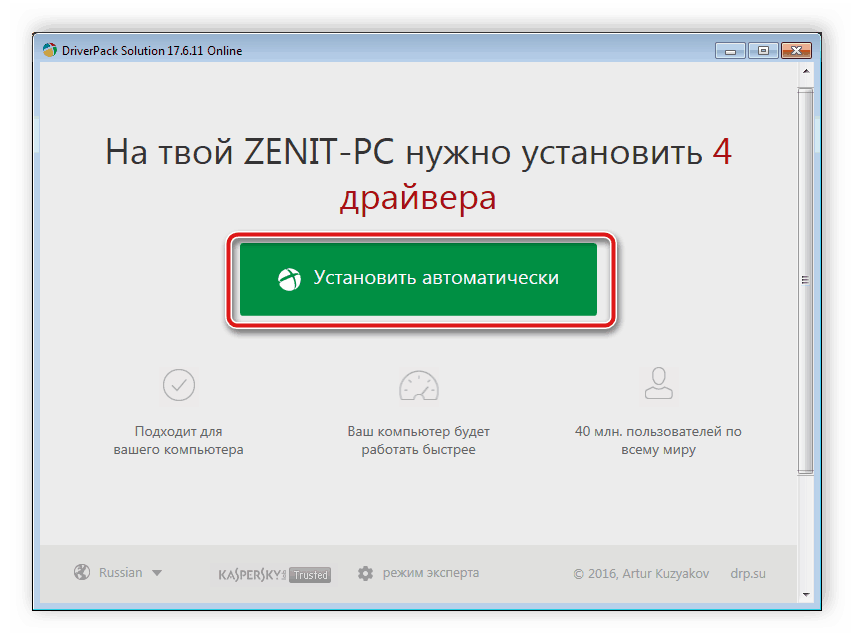
جزئیات بیشتر: نحوه بروزرسانی درایورها بر روی رایانه با استفاده از راه حل DriverPack
روش 3: شناسه میکروفون
میکروفون یک جزء سخت افزاری است که به یک کامپیوتر متصل می شود و از نرم افزار برای تعامل صحیح با آن استفاده می کند. سیستم عامل با تعیین شناسه آن ، دستگاه متصل را تعیین می کند و کاربر می تواند آن را مشاهده کرده و از آن به عنوان ابزاری برای جستجو و بارگیری درایورها از خدمات تخصصی وب استفاده کند.
جزئیات بیشتر: درایورها را با شناسه سخت افزار جستجو کنید
روش 4: کامپوننت ویندوز استاندارد
آخرین گزینه ابزار داخلی در سیستم عامل ویندوز است. این تجهیزات بطور مستقل تجزیه و تحلیل تجهیزات را انجام داده و نرم افزار مناسبی را انتخاب می کند ، کاربر فقط باید این فرایند اسکن را شروع کرده و منتظر بماند تا آن را کامل کند. در مطالب زیر دستورالعمل های مفصلی برای کار با این ابزار استاندارد را می یابید.
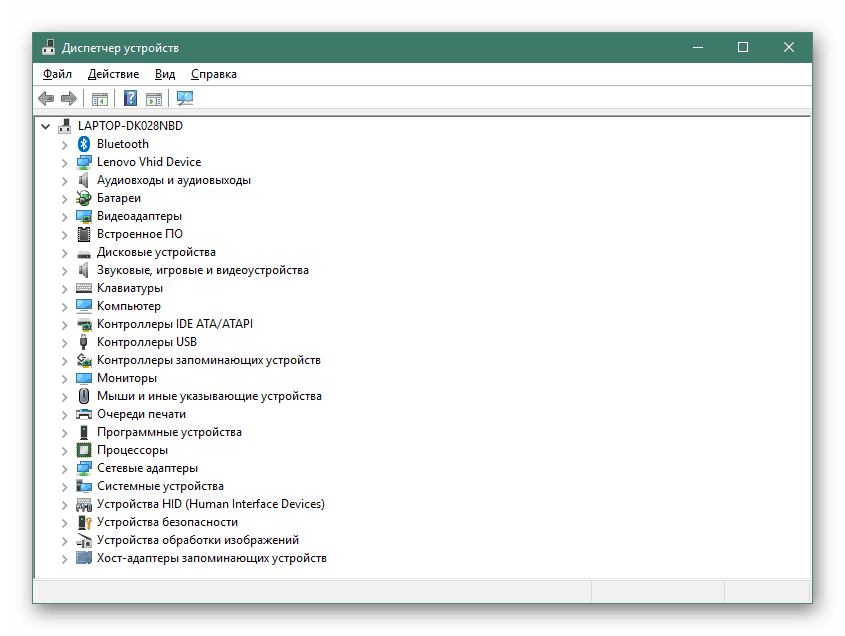
جزئیات بیشتر: نصب درایورها با استفاده از ابزارهای استاندارد ویندوز
اگر هیچ یک از روشهای فوق برای شما کار نکرده و درایورها را پیدا نکردید ، به احتمال زیاد دستگاه مورد استفاده نیازی به نصب اضافی ندارد. شما باید درایور کارت صدا را نصب کرده یا عملکرد آن را بررسی کنید.