چاپگر HP LaserJet M2727nf تنها پس از نصب درایورها به سیستم عامل ، به درستی با رایانه ارتباط برقرار می کند. شما می توانید از راه های مختلف با این کار کنار بیایید. هر یک از آنها حاکی از اجرای الگوریتم خاصی از اقدامات است. به عنوان بخشی از این مطالب ، ما می خواهیم توجه خود را بر روی تمام روش های موجود متمرکز کنیم ، و هر یک را با جزئیات شرح دهیم تا کاربران بتوانند بهترین گزینه را برای یافتن و نصب درایورها انتخاب کنند.
پیدا کردن و نصب درایورهای چاپگر HP LaserJet M2727nf
اولین و م mostثرترین روش امروز لمس نخواهد شد ، زیرا نیازی به شرح مفصلی ندارد. اصل آن در استفاده از دیسک همراه چاپگر است. برای کاربر کافی است که آن را به سادگی در رایانه وارد کرده و مراحل نصب را شروع کند. با این حال ، امروزه بسیاری از رایانه ها به درایو مجهز نیستند یا ممکن است دیسک از بین برود ، بنابراین ما به گزینه های زیر توجه بیشتری کردیم.
روش 1: صفحه پشتیبانی HP LaserJet M2727nf
به روزرسانی پرونده های محصول ، در صورت وجود ، به طور منظم در وب سایت رسمی HP ظاهر می شود. دستگاه چاپی که امروز بررسی شده هنوز پشتیبانی می شود ، به این معنی که می توانید درایورها را از صفحه پشتیبانی بارگیری کنید. در اجرای این روش هیچ چیز پیچیده ای وجود ندارد ، شما فقط باید این راهنما را دنبال کنید:
- از پیوند بالا استفاده کنید یا خودتان به صفحه اصلی پشتیبانی HP بروید و به آن بروید "نرم افزار و درایورها".
- در این گروه ، روی بخش کلیک کنید "یک چاپگر"برای باز کردن فرم انتخاب محصول
- پس از ظاهر شدن فرم مناسب ، از خط ویژه استفاده کنید و نام مدل را در آنجا وارد کنید و سپس روی گزینه مناسب از نتایج جستجو کلیک کنید.
- تقریباً همیشه ، سیستم عامل فعلی به درستی شناسایی می شود ، اما گاهی اوقات کاربر نیاز به دریافت نسخه های دیگر پرونده ها دارد یا ابزار به درستی کار نمی کند. سپس باید روی کتیبه کلیک کنید "سیستم عامل دیگری انتخاب کنید".
- یک جدول جداگانه ظاهر می شود در آن ، با در نظر گرفتن عمق بیت ، سیستم عامل بهینه و نسخه آن را مشخص کنید.
- پس از آن لیست را گسترش دهید "راننده"با کلیک روی علامت بعلاوه در زیر عنوان.
- فقط کلیک کردن روی دکمه باقی مانده است "دانلود"، که در کنار نام نسخه مناسب نرم افزار قرار دارد.
- بارگیری فایل اجرایی یا بایگانی شروع می شود. پس از اتمام بارگیری ، برای شروع نصب ، EXE را اجرا کنید. برای انجام موفقیت آمیز کار ، دستورالعمل های روی صفحه را دنبال کنید.
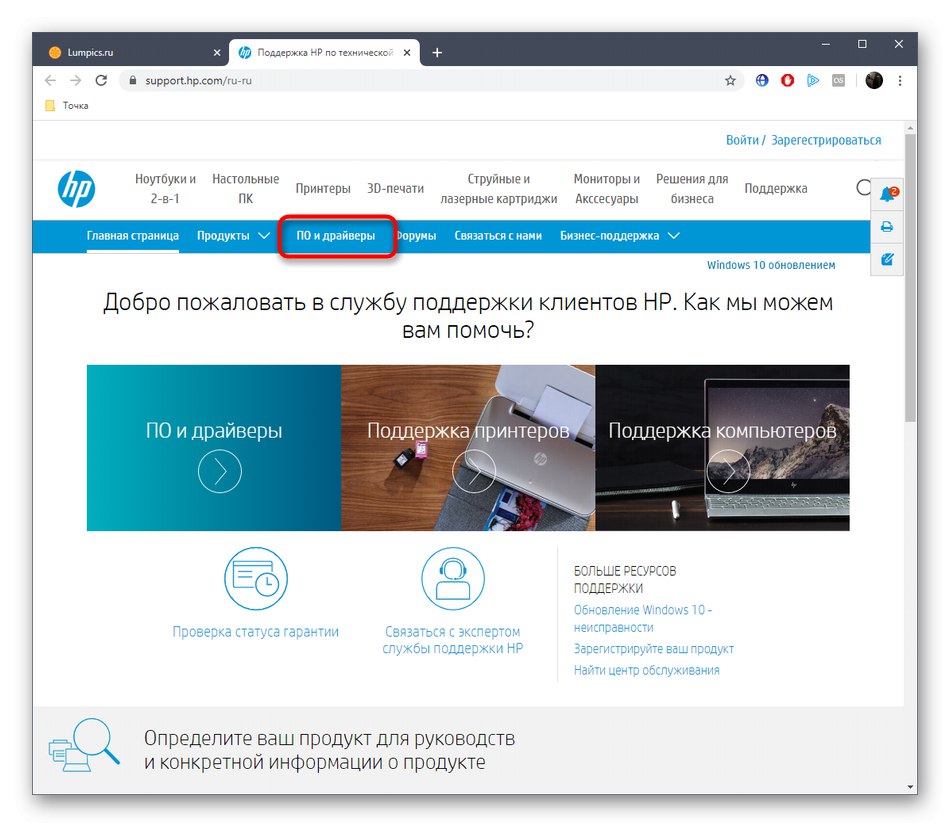
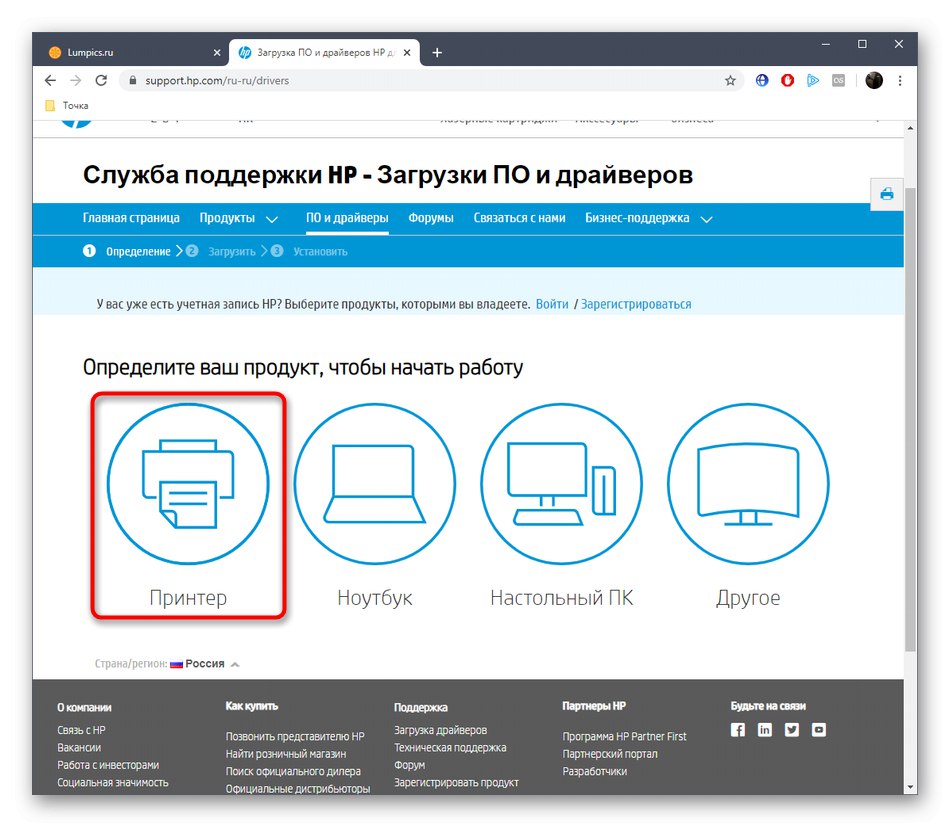
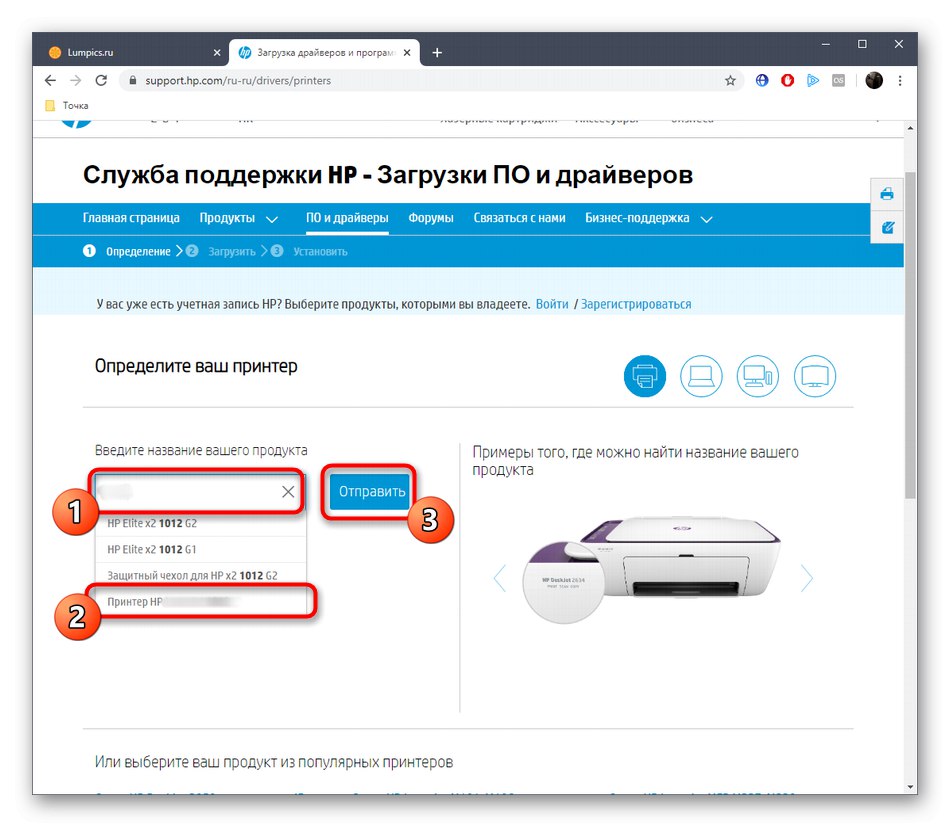
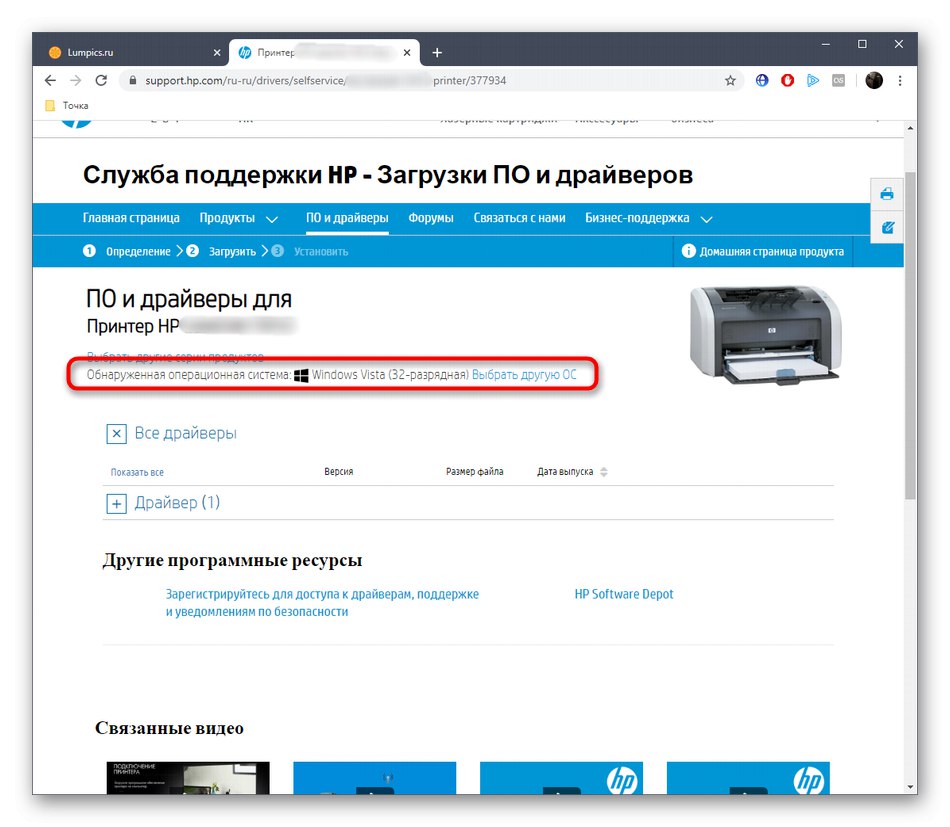
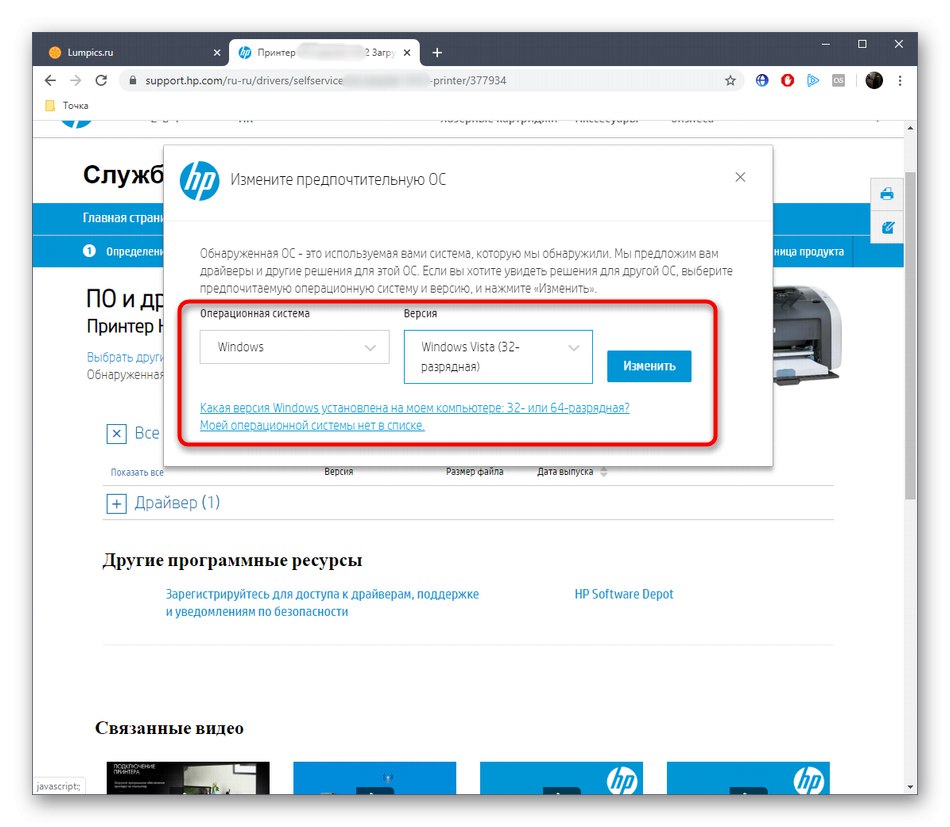
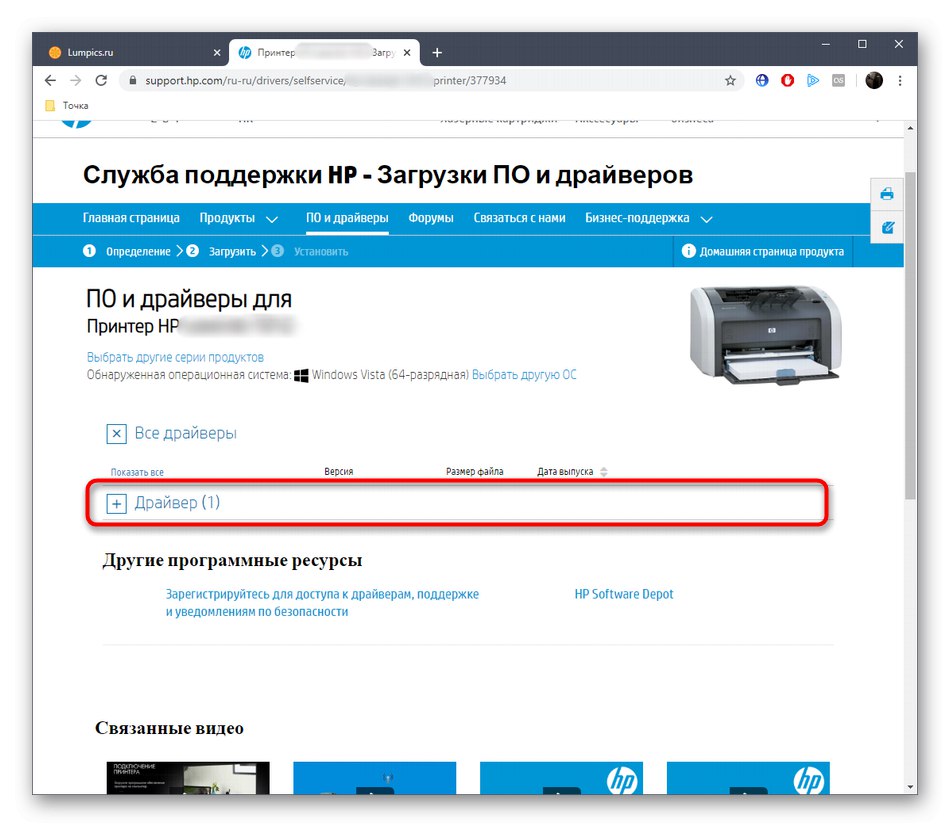
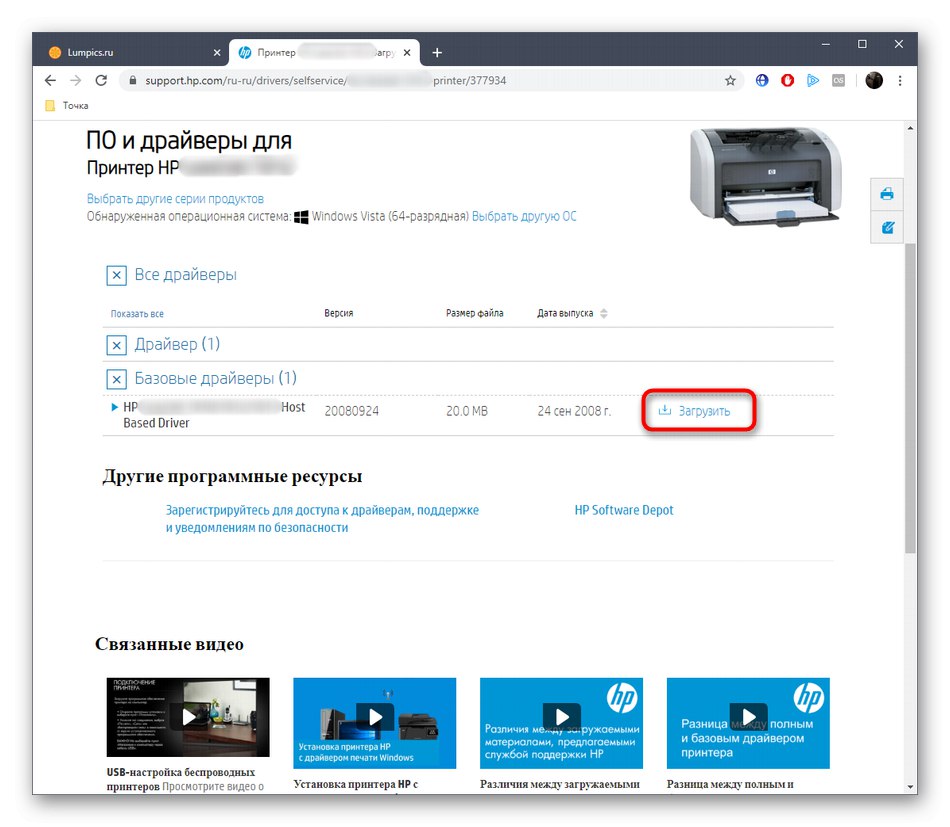
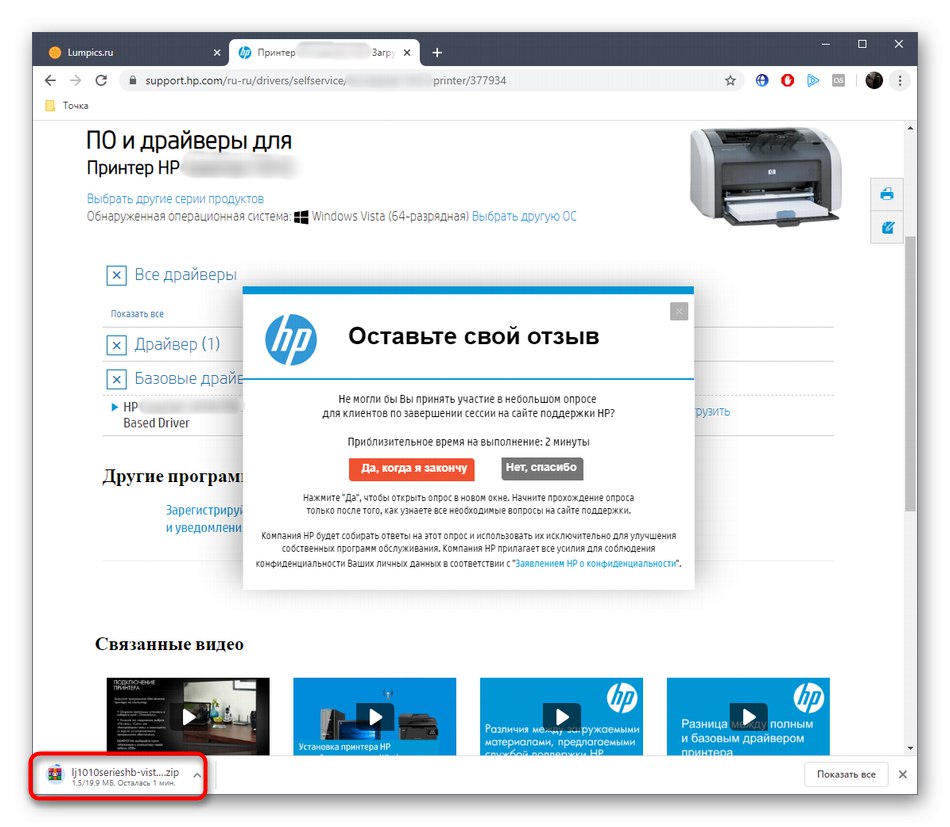
پس از اتمام موفقیت آمیز کار ، فراموش نکنید که چاپگر در حال حاضر به رایانه متصل شده است ، زیرا دوباره تنها پس از آن همه تغییرات اعمال می شوند و شروع تعامل صحیح با دستگاه امکان پذیر است.
روش 2: دستیار پشتیبانی HP
HP متعهد است اطمینان حاصل کند که دارندگان محصولاتشان در استفاده از محصول مشکلی ندارند. مخصوصاً برای این ، ابزاری ایجاد شد که در حالت نیمه اتوماتیک دستگاه های مارک دار متصل را اسکن می کند و به شما امکان می دهد به سرعت به روزرسانی های نرم افزار را برای آنها بارگیری کنید. اگر روش قبلی برای شما دشوار به نظر می رسید یا نمی خواهید از آن استفاده کنید ، توصیه می کنیم که به دستورالعمل بعدی متوسل شوید.
دستیار پشتیبانی HP را از وب سایت رسمی بارگیری کنید
- می توانید برای بارگیری برنامه HP Assistant Assistant به طور مستقل به صفحه بروید یا برای انجام این کار از پیوند ارائه شده در بالا استفاده کنید. در برگه باز شده ، روی دکمه کلیک کنید دستیار پشتیبانی HP را بارگیری کنید.
- بارگیری فایل اجرایی آغاز می شود ، که به عنوان یک نصب کننده عمل می کند. پس از بارگیری ، آن را راه اندازی کنید.
- وقتی با جادوگر نصب آشنا شدید ، اصول را یاد بگیرید و سپس با کلیک روی دکمه به مرحله بعد بروید "بعد".
- شما باید موافقت با استفاده از برنامه را تأیید کنید ، زیرا فقط پس از آن نصب شروع می شود.
- صبر کنید تا پرونده های نصب بسته نشوند.
- با این کار دستیار HP پشتیبانی می شود. فقط باید منتظر پایان این روش و راه اندازی خود برنامه بود.
- در پنجره اصلی ، کتیبه را پیدا کنید "بررسی به روزرسانی ها و پیام ها" و با دکمه سمت چپ ماوس بر روی آن کلیک کنید.
- برای تکمیل موفقیت آمیز تجزیه و تحلیل سیستم ، اتصال به اینترنت لازم است زیرا پرونده ها باید از مخازن رسمی HP بارگیری شوند.
- اگر به روزرسانی پیدا شود ، دکمه در کاشی با نام تجاری چاپگر فعال می شود. "به روزرسانی ها"... برای دیدن فایلهای موجود برای نصب روی آن کلیک کنید.
- کادرهای تأیید مورد نیاز برای نصب برنامه را انتخاب کرده و سپس بر روی آنها کلیک کنید "دانلود و نصب".
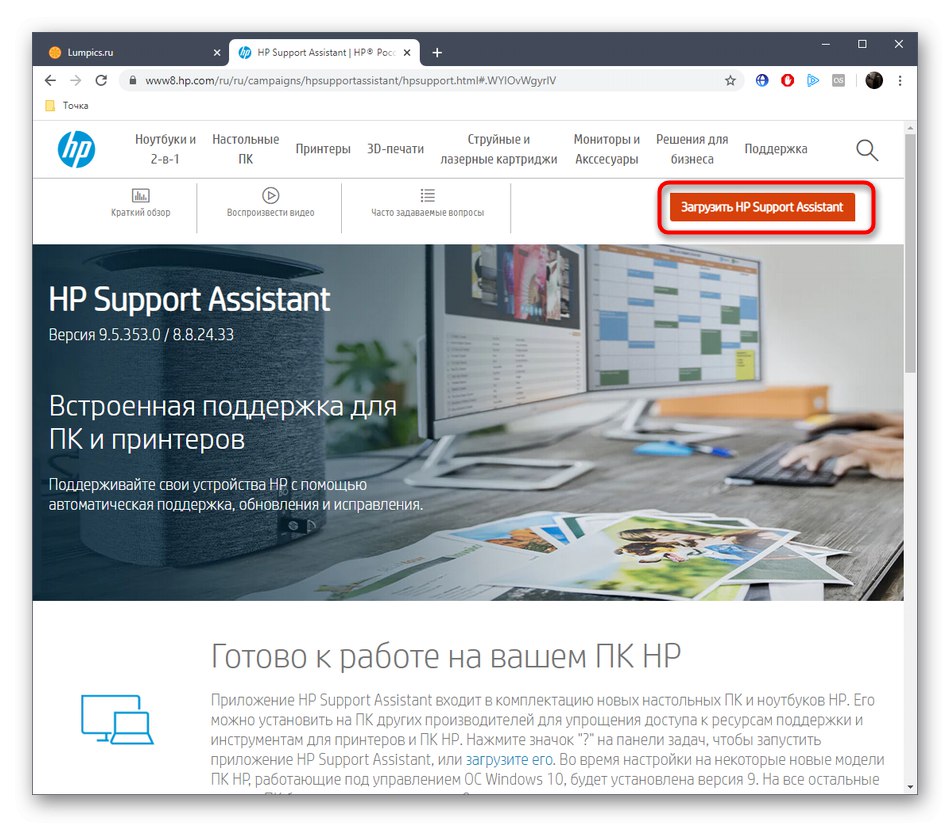
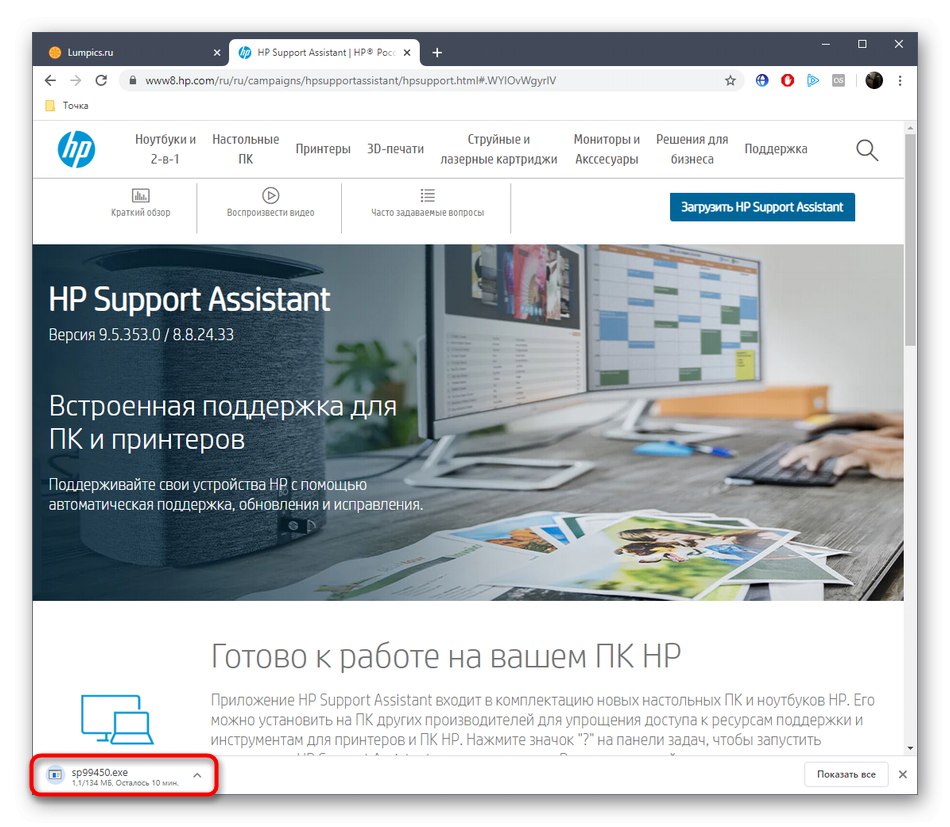
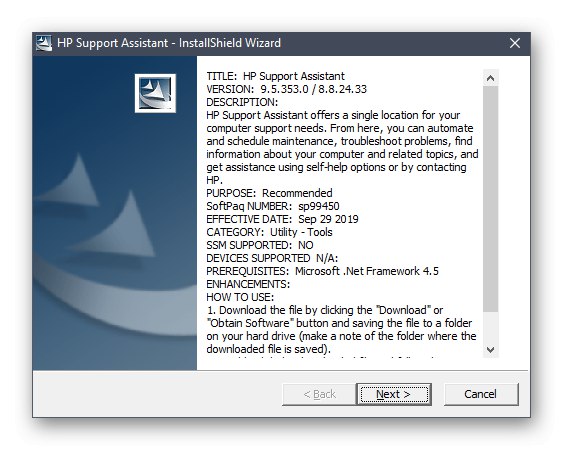
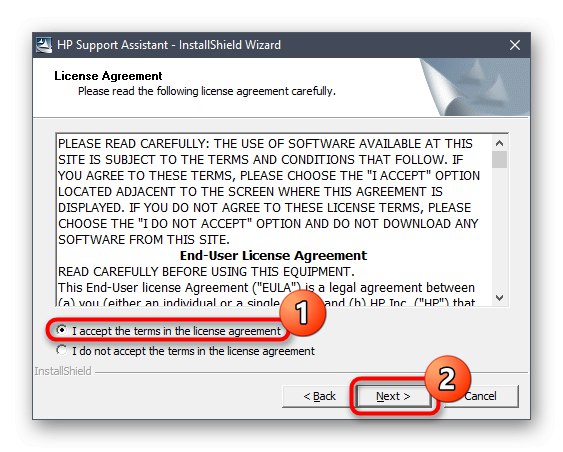
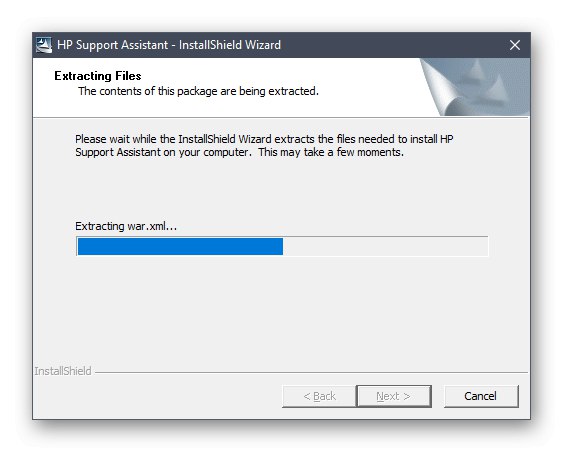
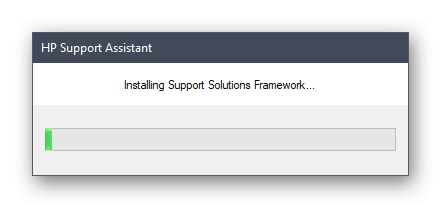
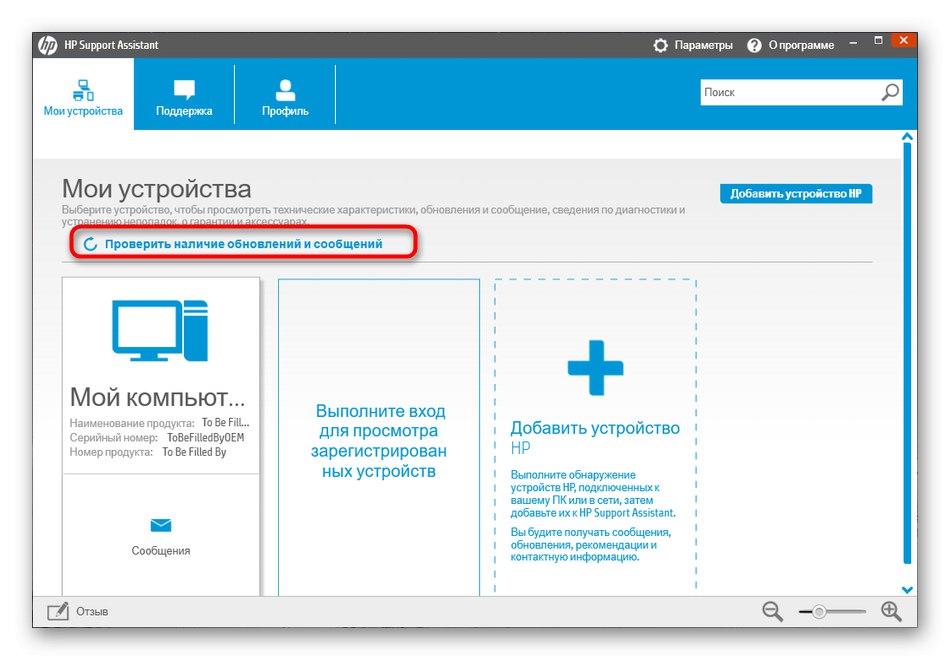
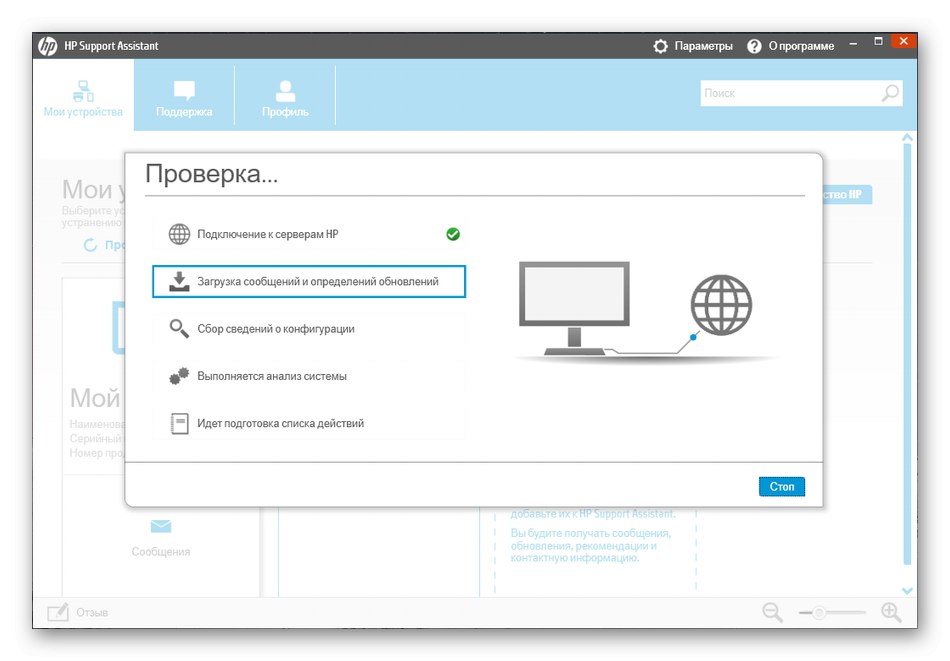
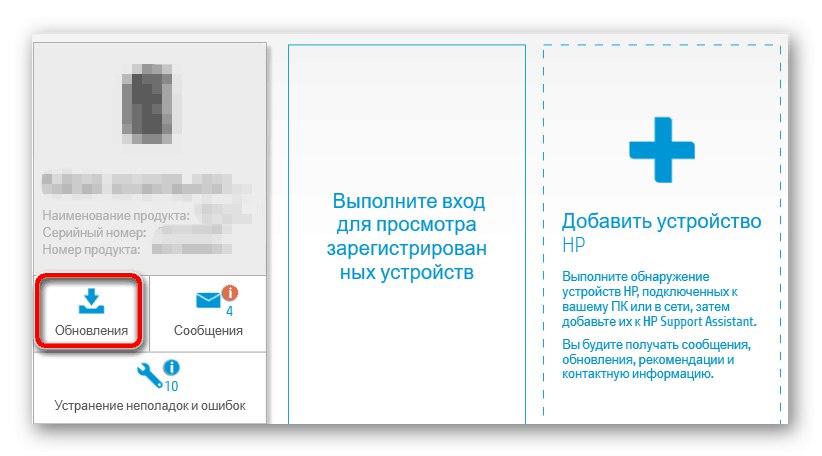
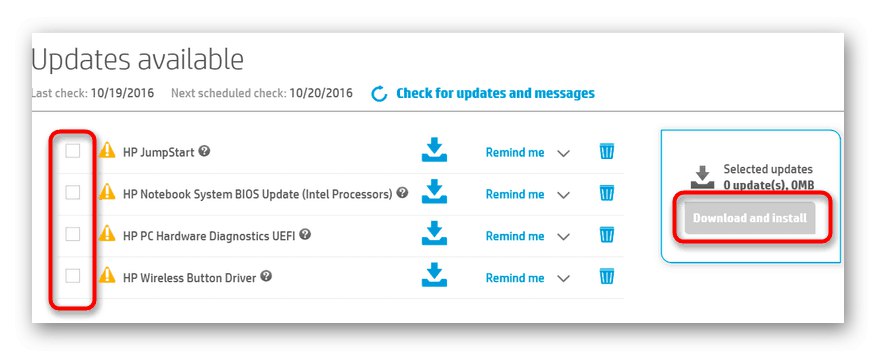
همانند روش قبلی ، تغییرات ایجاد شده پس از نصب درایورها فقط پس از اتصال مجدد دستگاه اعمال می شوند. برای انجام این کار ، می توانید کابل را بیرون آورده و در USB قرار دهید یا با دوبار کلیک روی دکمه مربوط به قاب ، چاپگر را مجدداً راه اندازی کنید.
روش 3: نرم افزار شخص ثالث
برنامه های خاصی وجود دارد که به شما امکان می دهد درایورها را در حالت خودکار نصب کنید ، آنها همچنین برای به روزرسانی فایلها را جستجو می کنند. این روش برای آن دسته از کاربرانی مناسب است که نمی خواهند کارهای غیرضروری انجام دهند یا در اجرای گزینه های قبلی با مشکل روبرو هستند. علاوه بر این ، یادداشت می کنیم که اکثر این برنامه ها به شما امکان می دهند بلافاصله همه دستگاه ها و اجزای جانبی را بررسی کرده و برای آنها به روزرسانی کنید ، بنابراین این گزینه برای کسانی که سیستم عامل را تازه نصب کرده اند بهینه خواهد بود. به عنوان مثال دستورالعمل های دقیق برای استفاده از چنین نرم افزاری راه حل DriverPack با استفاده از لینک زیر در دستورالعمل های دیگر ما پیدا خواهید کرد.

همچنین بخوانید: نصب درایورها از طریق DriverPack Solution
اگر برنامه فوق به هر دلیلی مناسب شما نیست ، به شما توصیه می کنیم با مطالعه بررسی جداگانه با کلیک بر روی لینک زیر ، گزینه دیگری را انتخاب کنید. دستورالعمل های قبلی که با استفاده از DriverPack به عنوان مثال آورده شده است ، می تواند جهانی تلقی شود ، زیرا بسیاری از این ابزارها تقریباً مطابق با همان اصل عمل می کنند و تفاوت کمی دارند ، که مخصوصاً به طراحی رابط مربوط می شود.
جزئیات بیشتر: بهترین نرم افزار برای نصب درایورها
روش 4: شناسه HP LaserJet M2727nf
روش بعدی که می خواهیم در چارچوب مطالب امروز به آن بپردازیم مربوط به شناسه منحصر به فرد چاپگر مورد نظر است. این معمولاً توسط ویندوز یا سایر نرم افزارها برای تشخیص صحیح مدل محصول استفاده می شود. علاوه بر این ، این کد می تواند به عنوان وسیله ای برای تعیین مدل دستگاه از طریق سایت های ویژه ای که در تهیه درایورها تخصص دارند ، استفاده شود. با ارائه شناسه چاپگر HP LaserJet M2727nf می توانیم به شما در سهولت کار کمک کنیم.
USBVID_045E و PID_0291
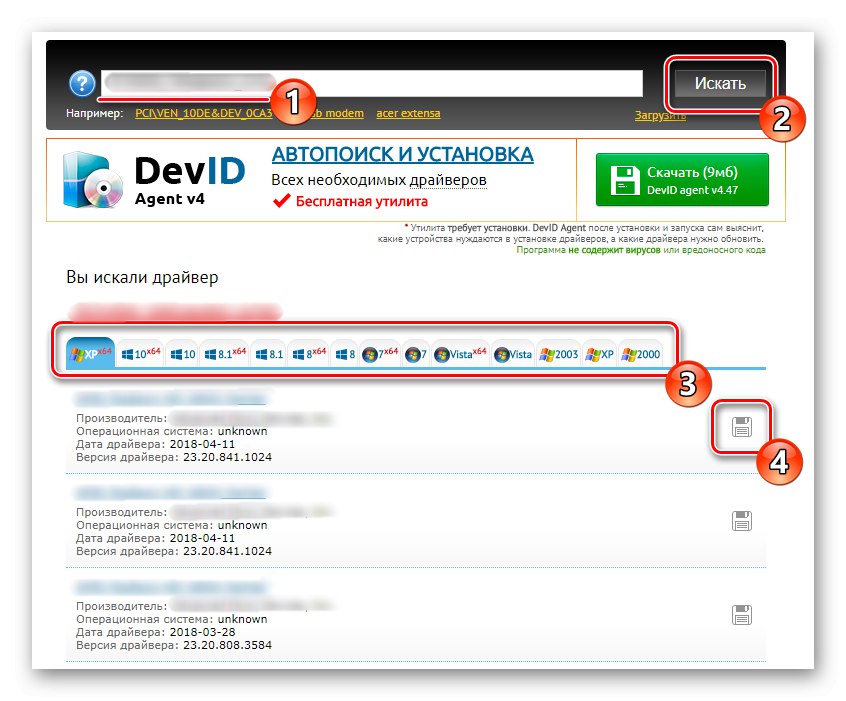
اکنون فقط باید یک وب سرویس انتخاب کنید تا این کد را در آنجا وارد کنید و فایلهای پیدا شده را بارگیری کنید. با استفاده از عنوان قابل کلیک در زیر ، بیشتر در این مورد در آموزش در وب سایت ما بخوانید. نویسنده این راهنما اصل تعامل با چندین سایت موضوعی معروف را توصیف کرده است ، بنابراین می توانید به راحتی گزینه ای را که برای خودتان مناسب است انتخاب کنید.
جزئیات بیشتر: چگونه با شناسه راننده پیدا کنیم
روش 5: ابزار داخلی ویندوز
بسیاری از کاربران از وجود منو آگاه هستند "دستگاه ها و چاپگرها" در سیستم عامل ویندوز. از آنجا می توانید همه دستگاه های متصل را مدیریت و مشاهده کنید. با این حال ، یک گزینه جالب وجود دارد که نام دارد "تنظیم چاپگر"... این اوست که به نصب درایورهای این دستگاه جانبی در حالت خودکار و بدون نیاز به بارگیری پرونده ها یا برنامه های اضافی کمک خواهد کرد. در یک مقاله جداگانه در وب سایت ما ، راهنماهای راهنمای دقیق را پیدا خواهید کرد و با اصول این روش آشنا می شوید.
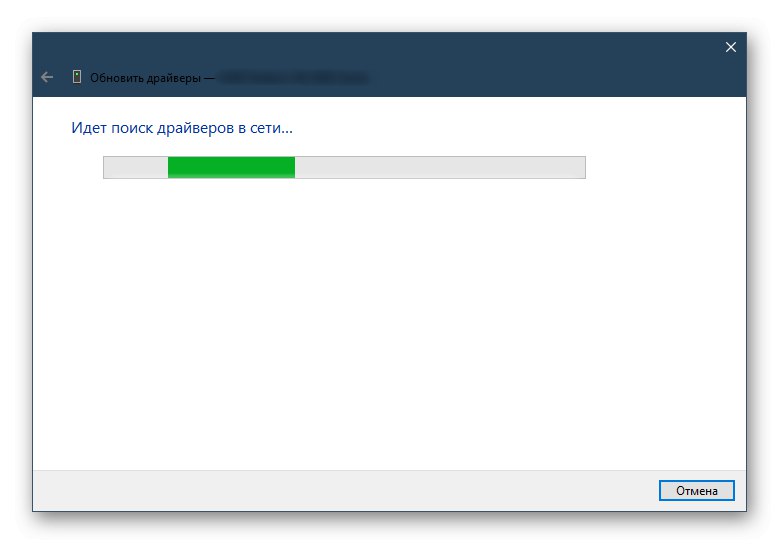
جزئیات بیشتر: نصب درایورها با استفاده از ابزارهای استاندارد ویندوز
در بالا ما همه گزینه های موجود برای دستیابی به این هدف را داده ایم. اکنون می دانید که روشهای مختلفی برای نصب درایورهای مدل HP LaserJet M2727nf در ویندوز وجود دارد.