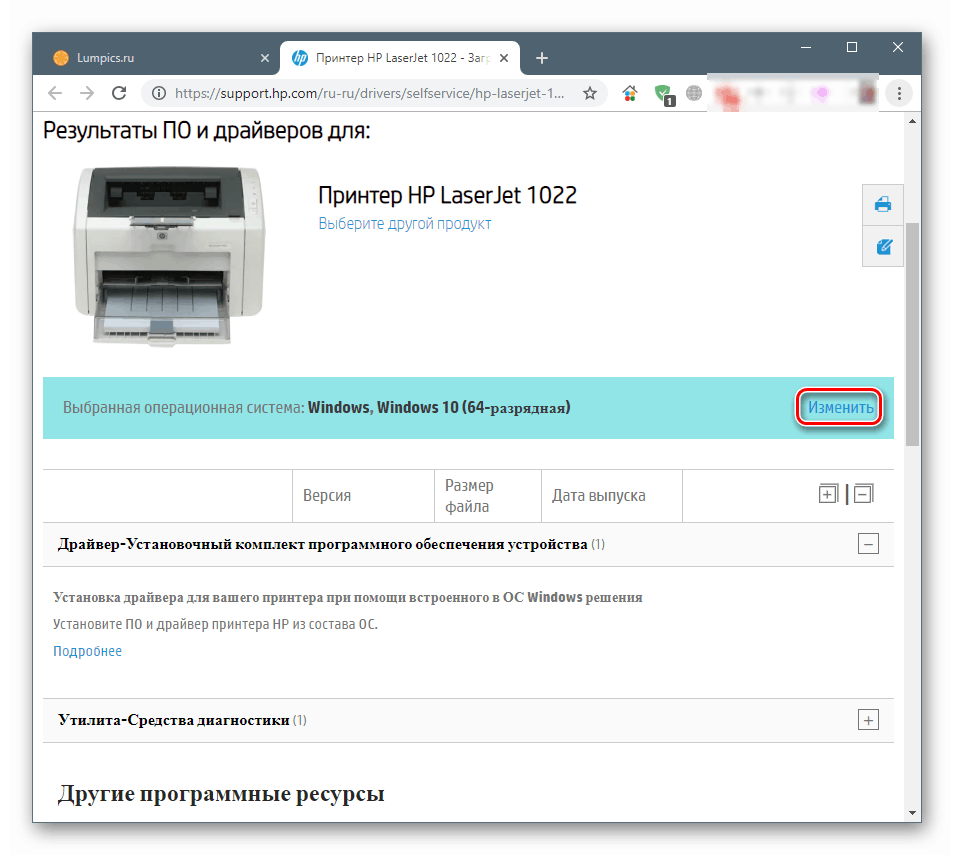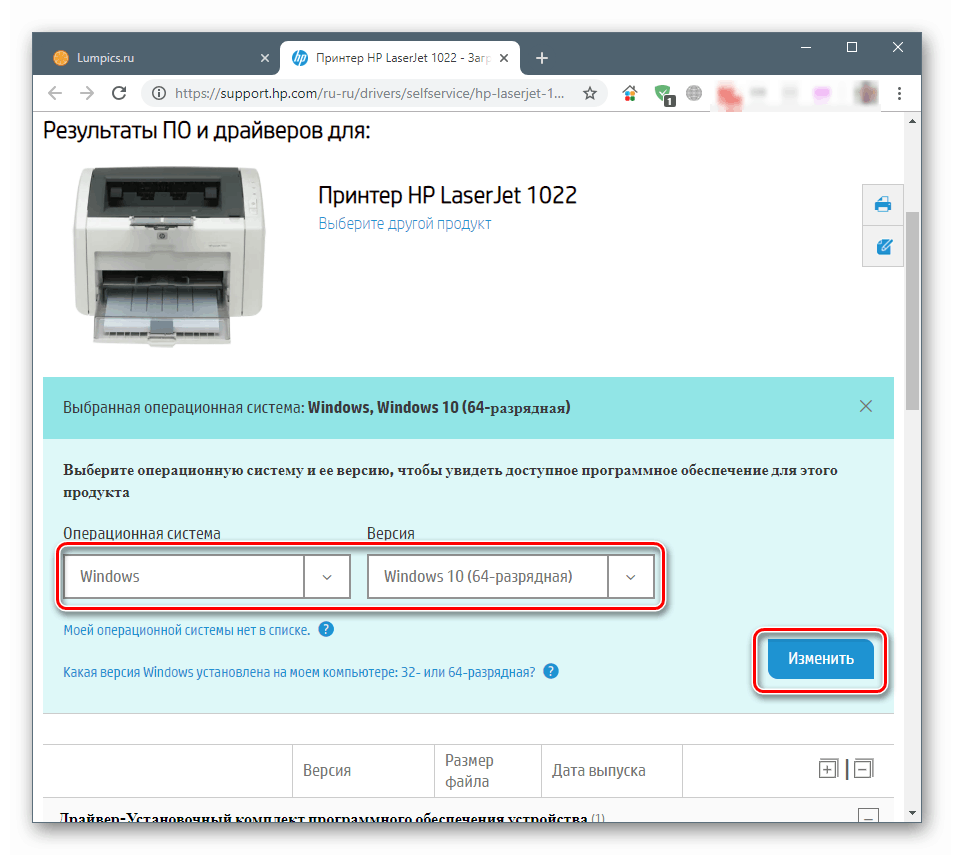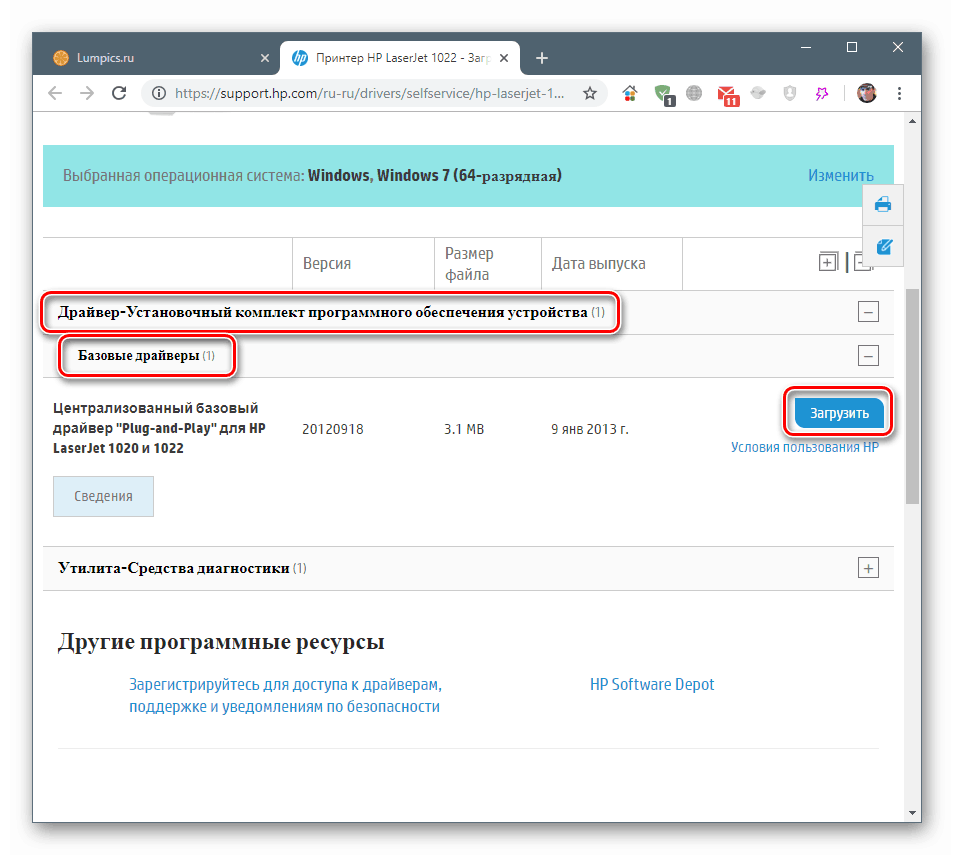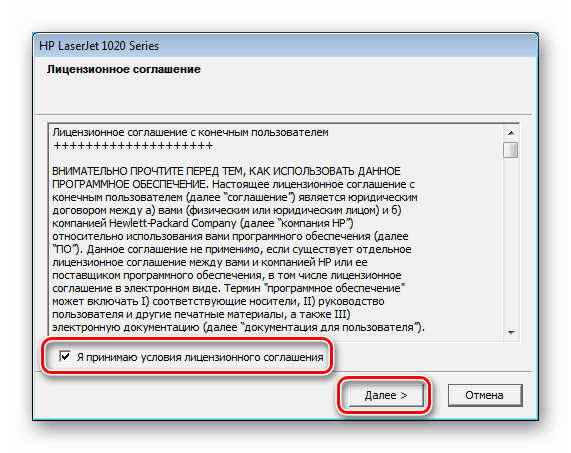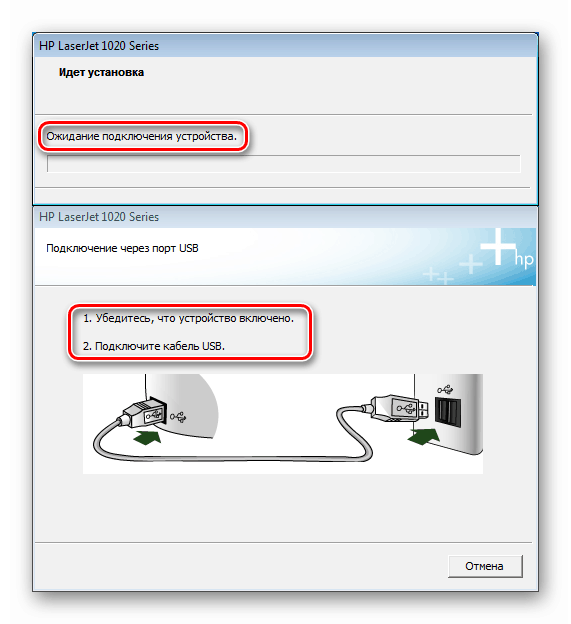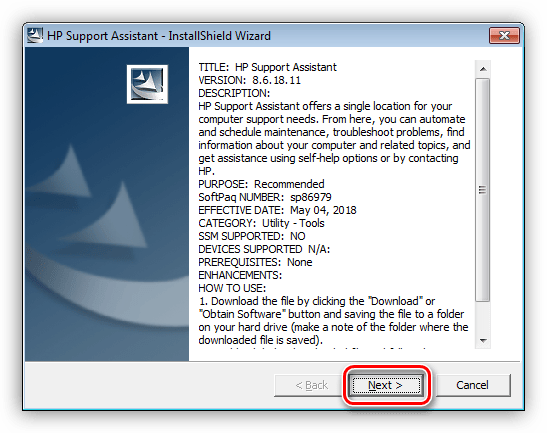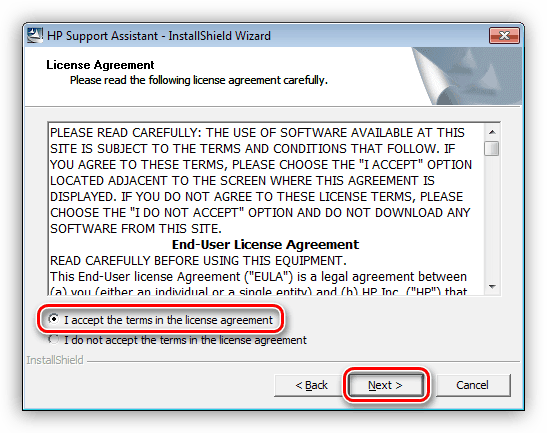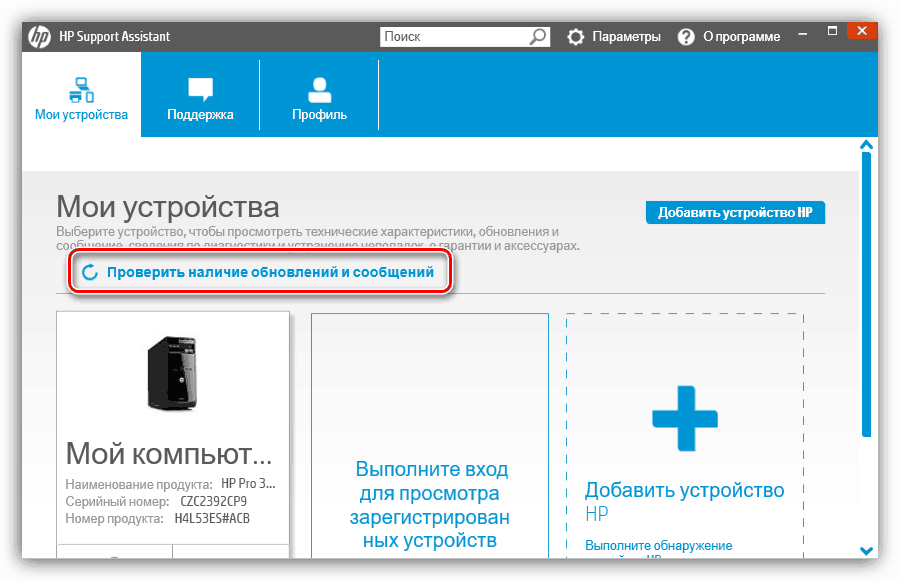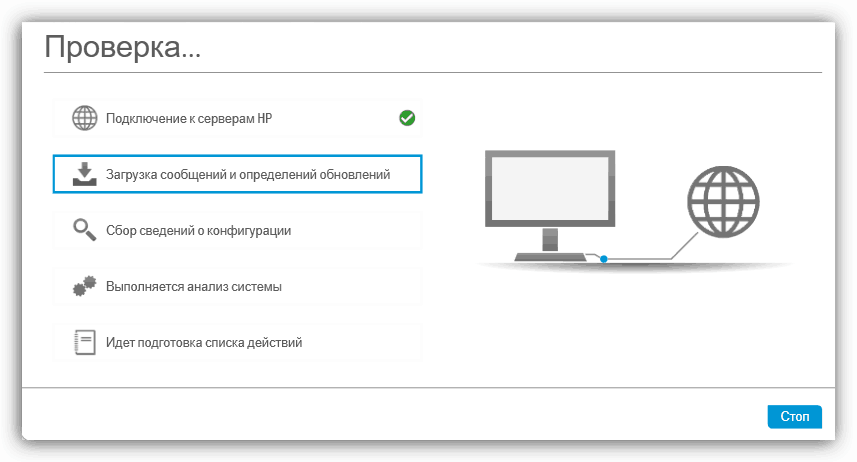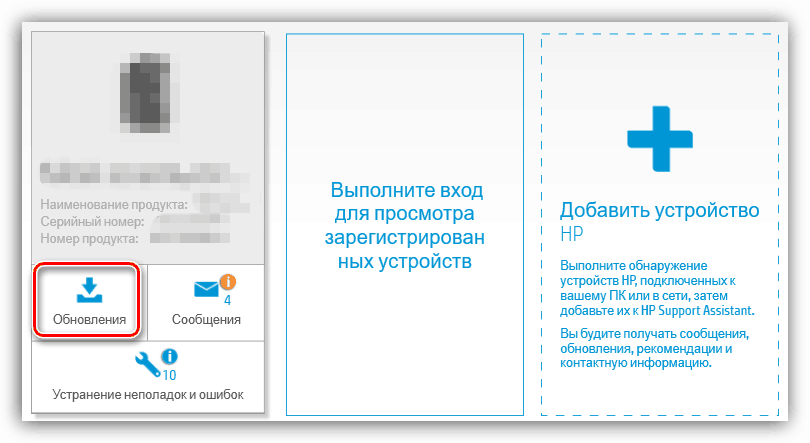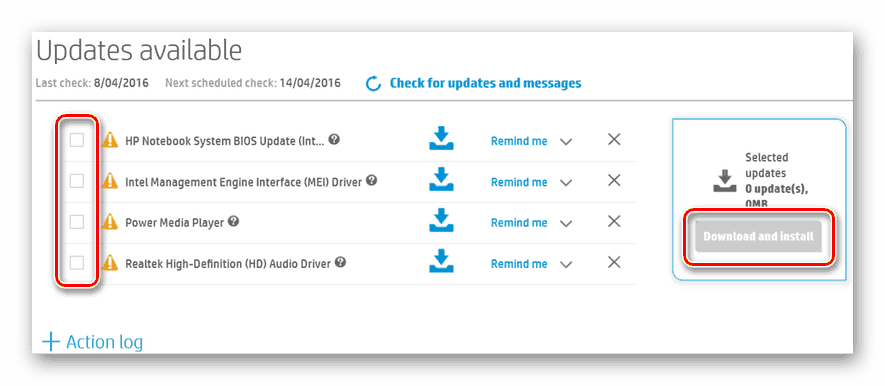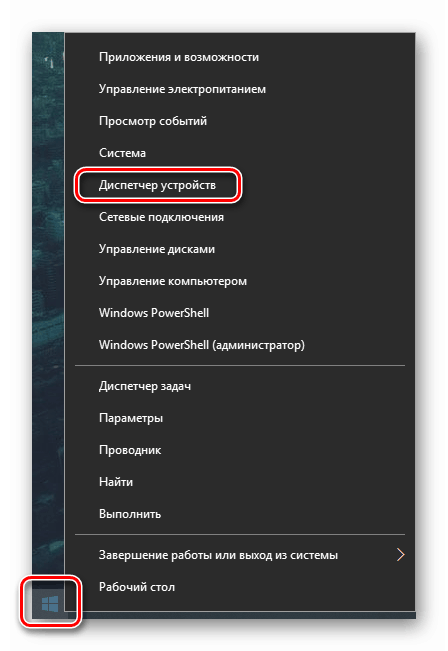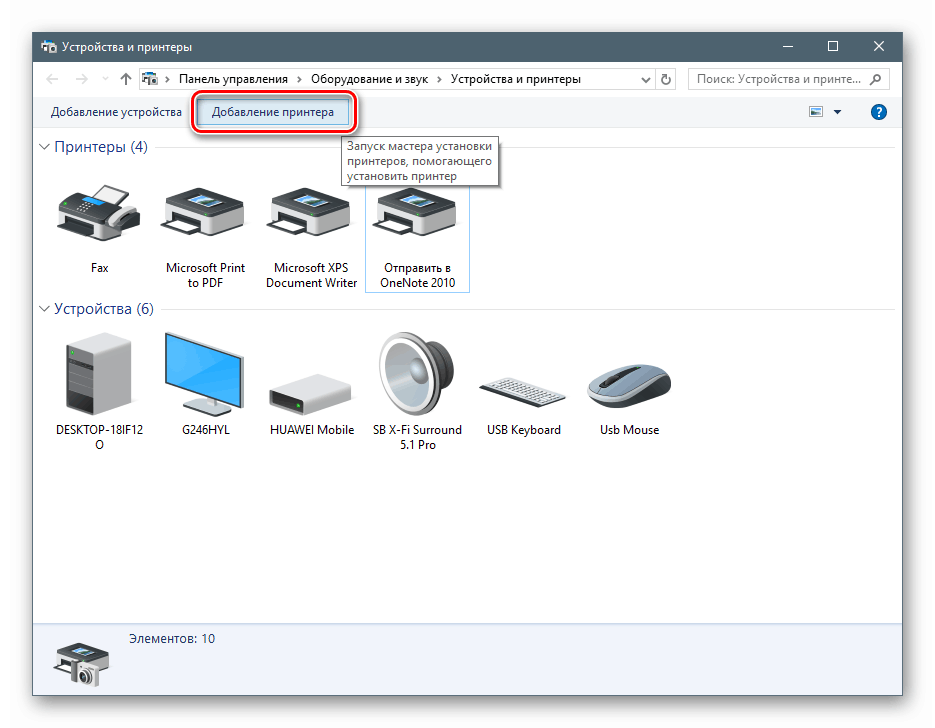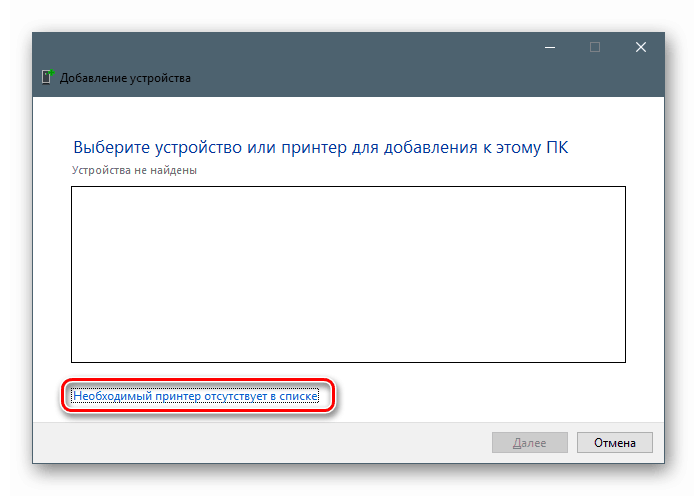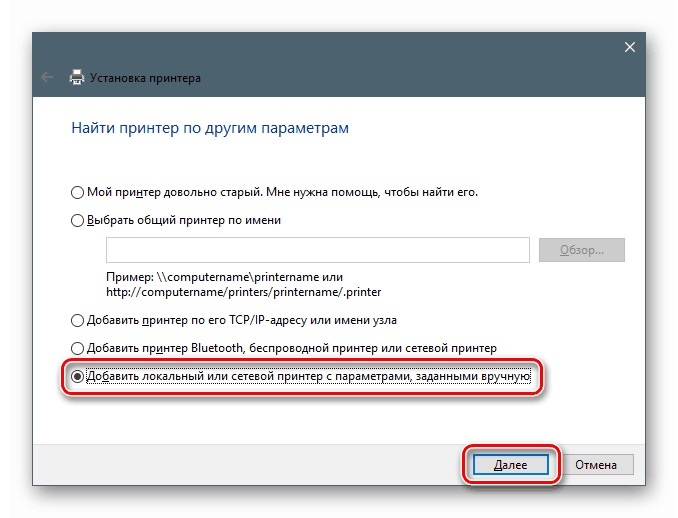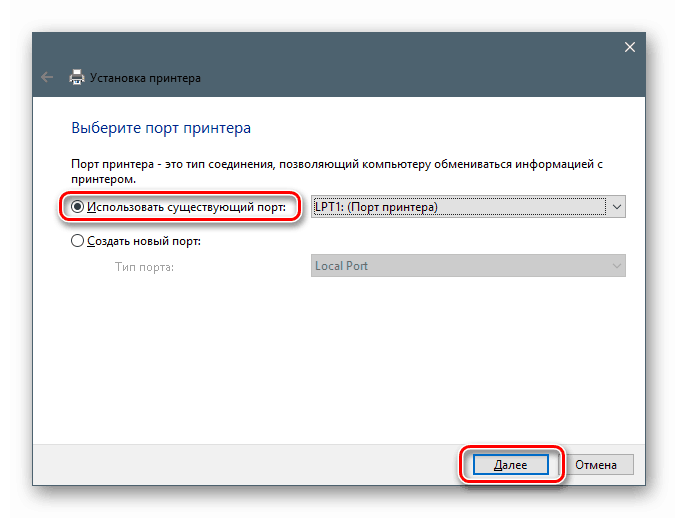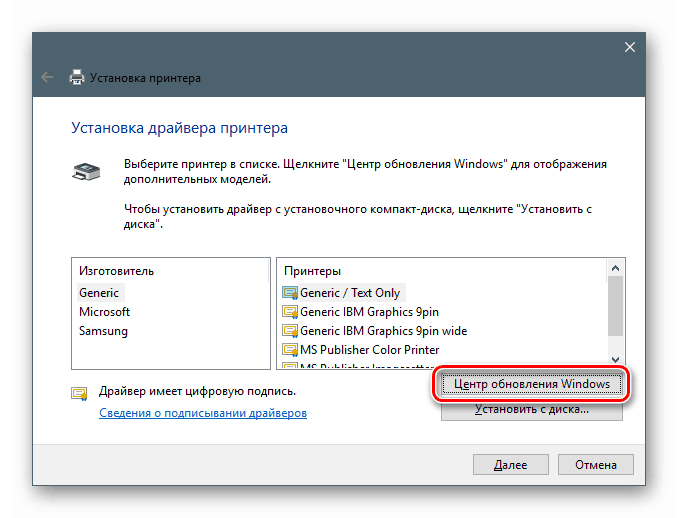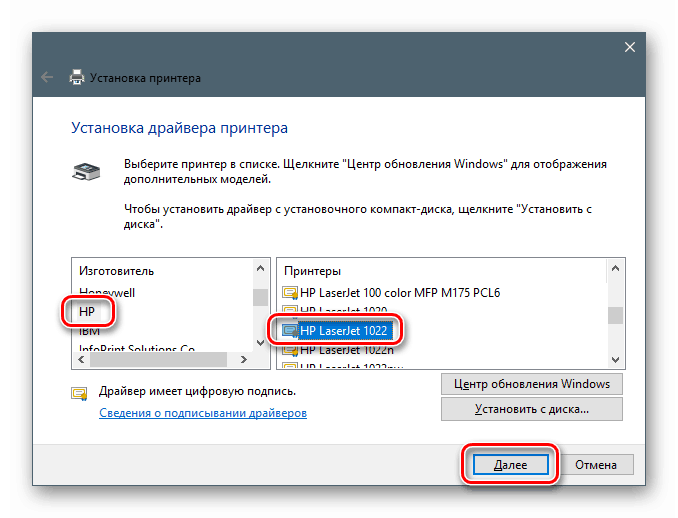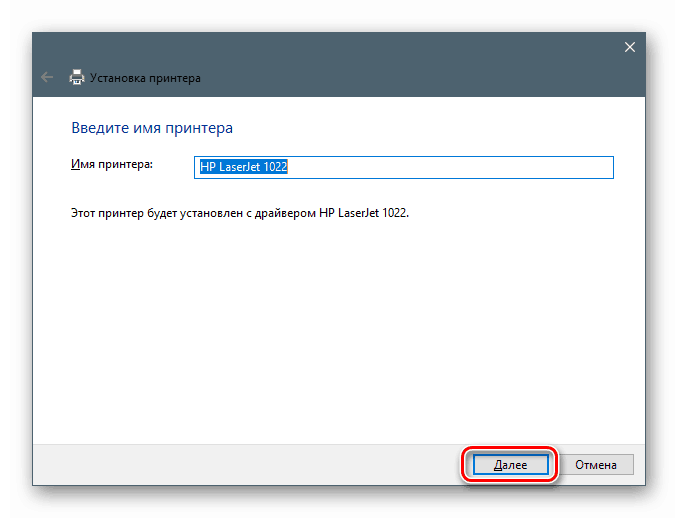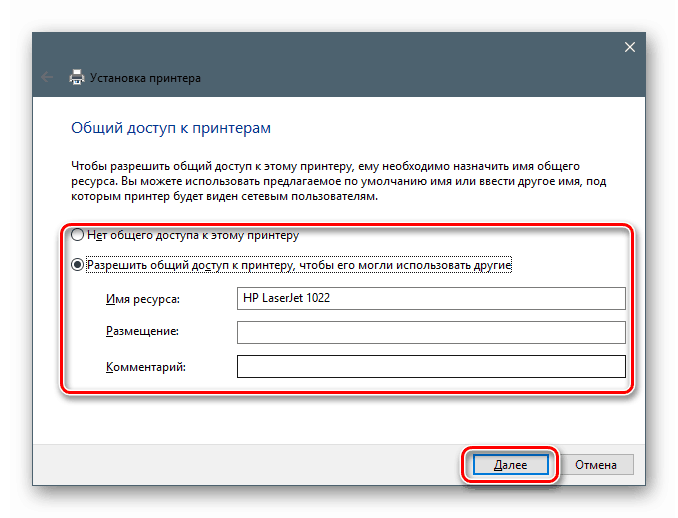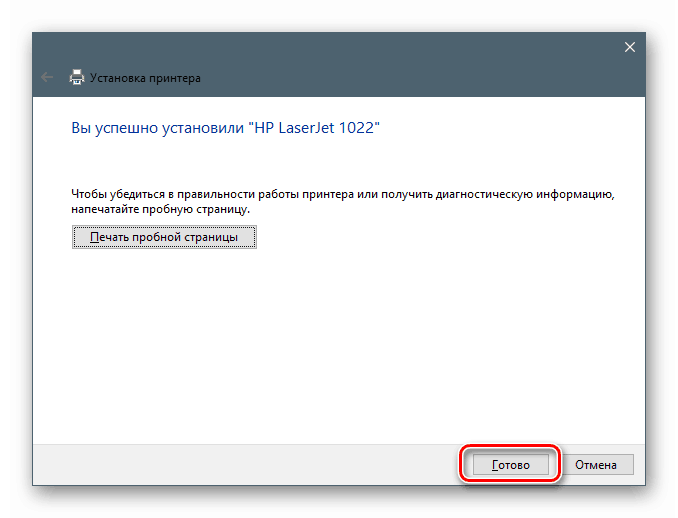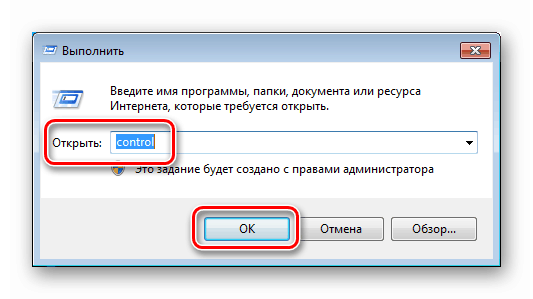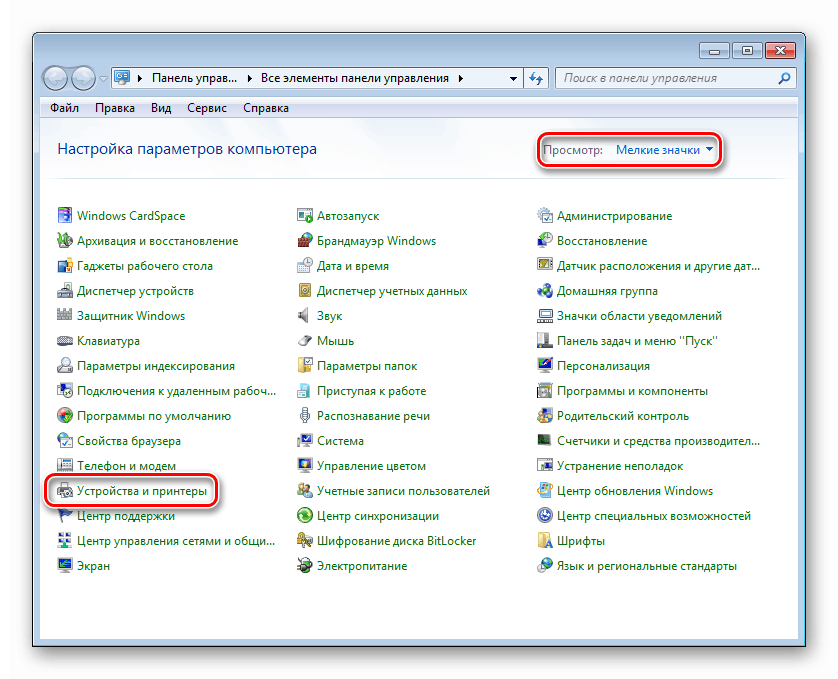دانلود درایور برای HP 1022 چاپگر را دانلود کنید و نصب کنید
درایور دستگاه بسته های فایل هایی هستند که به سیستم عامل اجازه می دهد تا با سخت افزار شناسایی و ارتباط برقرار کنند. در این مقاله ما راه هایی برای پیدا کردن و نصب نرم افزار برای چاپگر HP 1022 ارائه می دهیم.
محتوا
دانلود و نصب درایور برای HP 1022
برای انجام این عملیات به روش های مختلف. آنها فقط در ابزار مورد استفاده متفاوت هستند. اینها می توانند ابزار سیستم، برنامه های انتخاب خودکار فایل یا دست کاربران باشند. البته، آخرین قابل اطمینان ترین گزینه است. بیایید با آن شروع کنیم
روش 1: دانلود و نصب دستی از سایت رسمی
اول از همه، قابل توجه است که راننده ویندوز 10 در سایت گم شده است. این توسط هشدار نشان داده شده است.
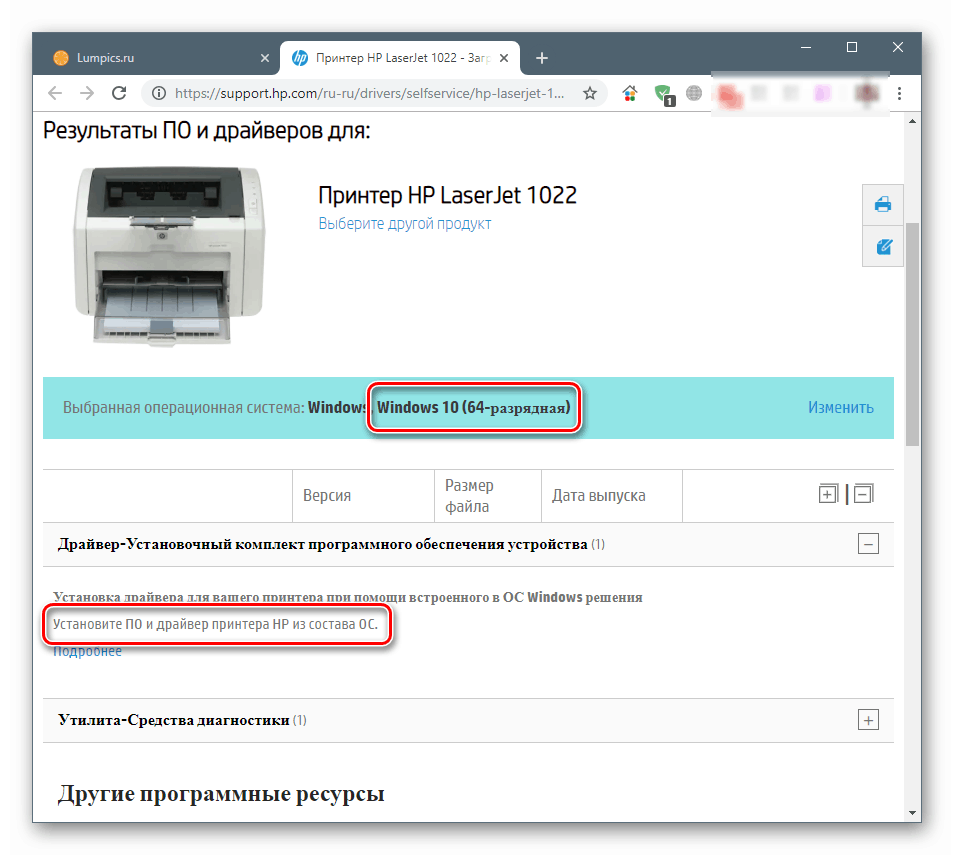
اگر کامپیوتر شما توسط "ده" کنترل می شود، به روش های دیگر بروید.
صفحه دانلود درایور در وب سایت رسمی
- برنامه ای که در این صفحه اجرا می شود، به طور خودکار تعیین می کند که سیستم بر روی کامپیوتر نصب شده است. اگر یک خطا رخ داد، می توانید جستجوی خود را با کلیک روی پیوند «ویرایش» دستی انجام دهید.
![برای انتخاب سیستم در صفحه دانلود راننده رسمی برای پرینتر HP LaserJet 1022 بروید]()
در اینجا ما نسخه "ویندوز" را انتخاب می کنیم و تغییرات را تایید می کنیم.
![انتخاب سیستم در صفحه دانلود درایور پرینتر HP LaserJet 1022 رسمی]()
- به بخش با درایورهای اصلی بروید و تنها بسته ارائه شده را دانلود کنید.
![بسته ی راننده را برای پرینتر HP LaserJet 1022 در وب سایت رسمی دانلود کنید]()
- فایل را دوبار کلیک کرده و شرایط مجوز را بپذیرید. روی «بعدی» کلیک کنید.
![هنگام نصب درایور برای چاپگر HP LaserJet 1022 موافقت نامه مجوز را قبول کنید]()
- گام بعدی برای اتصال چاپگر به پورت USB کامپیوتر است. فراموش نکنید که آن را فعال کنید سیستم به طور خودکار دستگاه را تشخیص می دهد و راننده را نصب می کند. این عملیات تکمیل شده است.
![اتصال دستگاه هنگام نصب درایور برای چاپگر HP LaserJet 1022]()
روش 2: نرم افزار اختصاصی HP
برای کاربران دستگاه های تولید شده توسط Hewlett-Packard، یک نرم افزار اختصاصی برای نصب و به روز رسانی نرم افزار در دسترس است - دستیار HP پشتیبانی.
برنامه را از سایت رسمی دانلود کنید
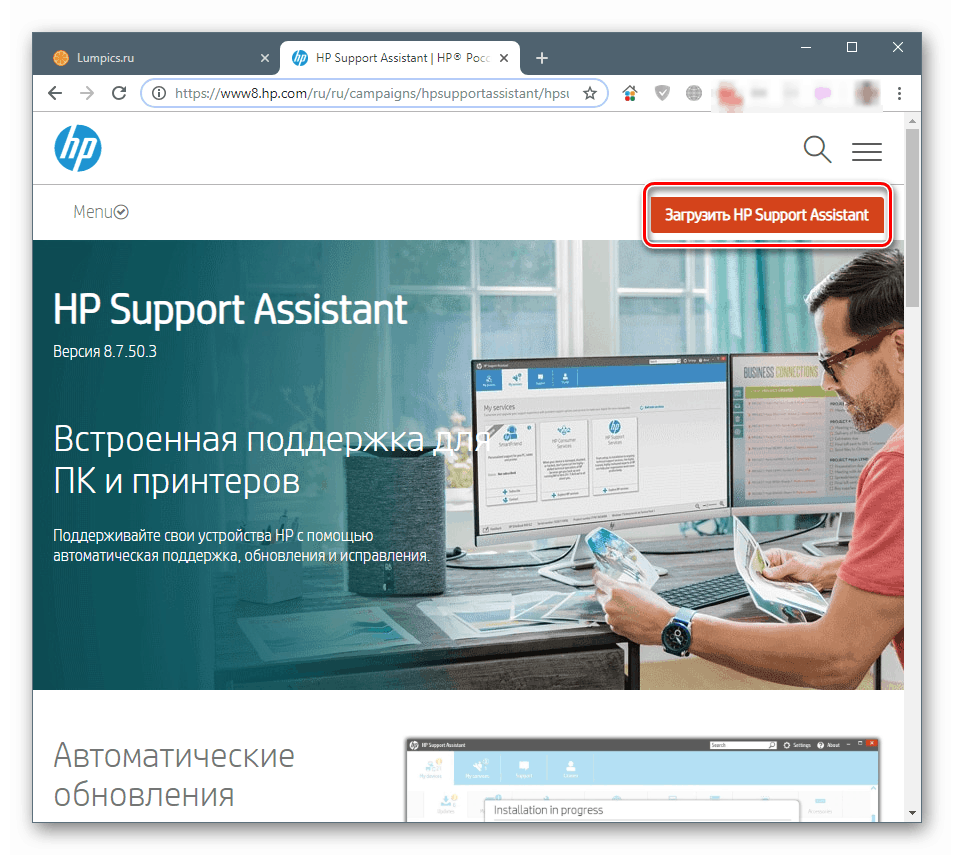
- نصب برنامه را باز کنید و در پنجره شروع روی دکمه «بعدی» کلیک کنید.
![راه اندازی HP Support Assistant در ویندوز 7]()
- پذیرش شرایط مجوز
![شرایط قرارداد لیسانس دستیار پشتیبانی HP برای ویندوز 7 را قبول کنید]()
- ما روند اسکن سیستم عامل را برای حضور درایورها فعال می کنیم.
![در حال انجام بررسی های مربوط به به روز رسانی درایور چاپگر در HP Support Assistant]()
- ما در انتظار نرم افزار برای مقابله با این کار هستیم.
![فرایند برای بررسی به روز رسانی درایور چاپگر در دستیار پشتیبانی HP]()
- چاپگر ما را در فهرست دستگاه ها پیدا می کنیم و به روز رسانی می کنیم.
![اجرای پرینتر HP LaserJet 1022 درایور به روز رسانی در دستیار HP پشتیبانی]()
- بسته های مورد نیاز را انتخاب کنید و عملیات را اجرا کنید. پس از اتمام، می توانید از چاپگر استفاده کنید.
![برای دانلود و نصب به روز رسانی درایور برای HP 1022 با استفاده از HP Assistant Assistant بروید]()
روش 3: برنامه های توسعه دهندگان شخص ثالث
شما می توانید راننده را با استفاده از نرم افزار جهانی نصب کنید، که تحت "اتوماسیون" تیز شده است. چندین ابزار مشابه وجود دارد که توصیه می کنیم از آن استفاده کنید Drivermax . این برنامه سیستم را اسکن می کند و پیشنهاد می دهد که بسته های یافت شده را انتخاب و نصب کند و الگوریتم دقیق برای استفاده آن در مقاله زیر شرح داده شده است.
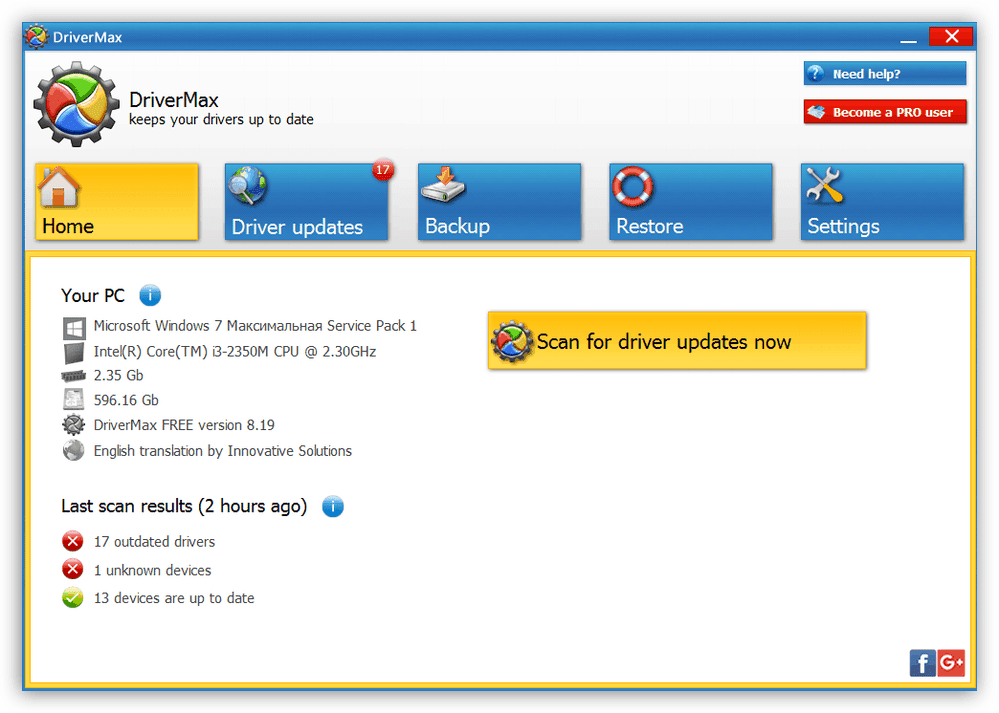
جزئیات بیشتر: چگونه برای به روز رسانی درایور با استفاده از DriverMax
روش 4: استفاده از شناسه دستگاه
شناسه (شناسه) یک کد منحصر به فرد است که به هر دستگاهی متصل می شود که در یک یا چند مورد به یک کامپیوتر متصل است. دانستن این، شما می توانید فایل های لازم را در شبکه پیدا کنید، به ویژه به این منابع اختصاص یافته است. لیست شناسه های HP 1022 دارای چندین مورد است:
USBPRINTHewlett-Packardhp_La26DD
USBPRINTHewlett-Packardhp_LaE75C
USBPRINTHewlett-Packardhp_LaD566
USBPRINTHewlett-Packardhp_La0C15
USBPRINTHewlett-Packardhp_La10DC

جزئیات بیشتر: جستجو برای رانندگان توسط شناسه سخت افزار
روش 5: ابزار سیستم عامل
صحبت از ابزار سیستم، به معنی ذخیره سازی داخلی شامل بسته های راننده برای تعداد زیادی از دستگاه های تولید کنندگان شناخته شده است. شما می توانید آن را به طور مستقیم از رابط ویندوز استفاده کنید.
ویندوز 10
- راست کلیک بر روی آیکون "شروع" و رفتن به "مدیریت دستگاه" .
![از منوی شروع در ویندوز 10 به مدیریت دستگاه بروید]()
- بر روی هر شاخه کلیک کنید، منوی "اکشن" را باز کنید و مورد "دستگاه ها و چاپگرها" را انتخاب کنید .
![در ویندوز 10 به مدیریت دستگاه و مدیریت از مدیر دستگاه تغییر دهید]()
- "جادوگر افزودن چاپگر" را اجرا کنید .
![در حال اجرا Wizard Add Printer در ویندوز 10]()
- پس از اینکه اسکن کامل شد، دستگاه ما را در لیست انتخاب کنید و روی «بعدی» کلیک کنید.
![انتخاب دستگاه هنگام نصب درایور برای چاپگر HP LaserJet 1022 در ویندوز 10]()
اگر لیست خالی است، روی پیوند کلیک کنید "چاپگر موردنیاز در فهرست نیست . "
![هنگام نصب راننده برای چاپگر HP LaserJet 1022 در ویندوز 10، به جستجوی دستی بروید]()
- ما سوئیچ را در موقعیت "اضافه کردن یک چاپگر محلی یا شبکه" قرار داده ایم و روی "بعدی" کلیک کنید.
![هنگام نصب درایور برای چاپگر HP LaserJet 1022 در ویندوز 10، یک دستگاه محلی یا شبکه را انتخاب کنید]()
- ما پورت را به صورت پیش فرض میگذاریم و به مرحله بعدی ادامه میدهیم.
![پیکربندی پورت هنگام نصب درایور برای چاپگر HP LaserJet 1022 در ویندوز 10]()
- از آنجا که بیشتر رانندگان از ذخیره سازی محلی "ده ها" به سرورهای مایکروسافت منتقل شده اند، ما بر روی دکمه "به روز رسانی ویندوز" کلیک کنید.
![اجرای یک به روز رسانی ذخیره سازی هنگام نصب یک درایور برای چاپگر HP LaserJet 1022 در ویندوز 10]()
- پس از ذخیره سازی به روز می شود، ما به دنبال سازنده و HP برای مدل های ما است. ما بیشتر می رویم
![هنگام نصب درایور برای چاپگر HP LaserJet 1022 در ویندوز 10، سازنده و مدل را انتخاب کنید]()
- ما نام چاپگر را می دهیم (شما می توانید یک پیشنهاد را ترک کنید). در همان پنجره، اگر دستگاه در حین اسکن پیدا شود (ص 4) دریافت خواهید کرد.
![نام دستگاه هنگام نصب راننده برای چاپگر HP LaserJet 1022 در ویندوز 10]()
- پیکربندی گزینه های به اشتراک گذاری و یا غیر فعال کردن این ویژگی.
![تنظیمات اشتراک گذاری را هنگام نصب درایور برای چاپگر HP LaserJet 1022 در ویندوز 10 پیکربندی کنید]()
- راننده نصب شده است، شما می توانید "جادوگر" را ببندید.
![تکمیل نصب درایور برای چاپگر HP LaserJet 1022 در ویندوز 10]()
ویندوز 8 و 7
نصب "هیزم" چاپگر در "هفت" و "هشت" کمی متفاوت از عملیات در "ده" است.
- "کنترل پنل" را از خط "اجرای" ( Windows + R ) باز کنید.
control![دسترسی به کنترل پنل از منوی Run در ویندوز 7]()
- "آیکون های کوچک" را روشن کنید و به اپلت "دستگاه ها و چاپگرها" بروید .
![به پانل کنترل پنل ویندوز 7 به دستگاه های Applet و چاپگر بروید]()
اقدامات دیگر مشابه Win 10 با تنها تفاوت سیستم اسکن شده نیست. در عوض، "جادوگر" از شما خواسته است بلافاصله نصب نصب دستگاه محلی را انتخاب کنید.
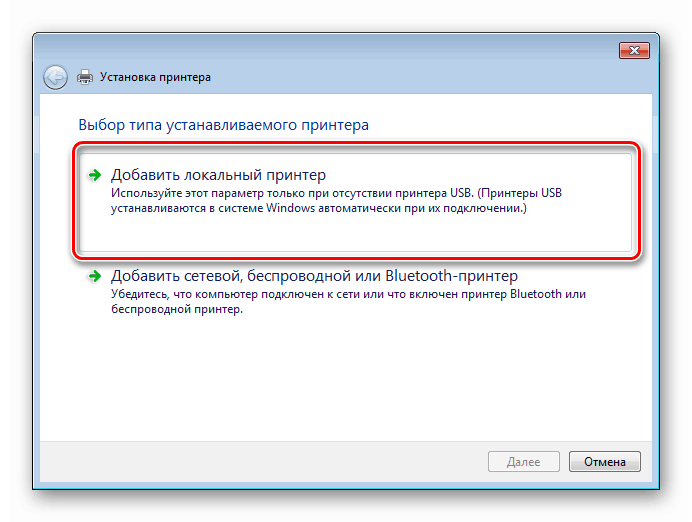
ویندوز XP
ذخیره سازی ویندوز XP حاوی بسته راننده مورد نیاز نیست، بنابراین از یکی از روش های بالا استفاده کنید.
نتیجه گیری
در این گزینه برای نصب درایور برای چاپگر HP 1022 خسته شده است. برای خودتان انتخاب کنید که کدام یک برای استفاده است. از سوی دیگر، ما توصیه می کنیم که بسته ها را از طریق وب سایت رسمی سازنده به صورت دستی دانلود و نصب کنید. اگر شما ویندوز 10 را روی کامپیوتر خود نصب کرده اید، فقط ابزار استاندارد اینجا کمک خواهد کرد.