i-SENSYS MF4430 دستگاهی چند منظوره از سری محصولات کانن است. سازندگان قبلاً این مدل را متوقف کرده اند ، اما هنوز هم به طور فعال در خانه و دفتر استفاده می شود. با این حال ، عملکرد صحیح تجهیزات تنها درصورتی اطمینان می یابد که کاربر قبلاً درایورهای سازگار را روی رایانه نصب کرده باشد. این وظیفه فرآیند اصلی است که باید قبل از شروع تعامل با چاپگر انجام شود ، بنابراین س manyالات بسیاری را از کاربران تازه کار ایجاد می کند. امروز می خواهیم با نشان دادن تمام گزینه های موجود برای دریافت نرم افزار مناسب برای Canon i-SENSYS MF4430 ، به حل آنها کمک کنیم.
ما به دنبال درایورهای چاپگر Canon i-SENSYS MF4430 هستیم
به عنوان بخشی از این مقاله ، ما هم در مورد روش های رسمی برای به دست آوردن درایورها صحبت خواهیم کرد و هم در مورد روش هایی که فقط با کمک ابزارهای شخص ثالث اجرا می شوند. هر کاربر حق انتخاب گزینه ای را دارد که برای او مناسب باشد. دستورالعمل های ارائه شده به شما کمک می کند تا آن را زنده کنید ، و از هر گونه مشکلات پیش بینی نشده جلوگیری کنید. بیایید با کارآمدترین و مطمئن ترین روش شروع کنیم.
روش 1: وب سایت رسمی تولید کننده در اینترنت
همانطور که می دانید ، Canon در وب سایت خود بخشی جداگانه به پشتیبانی محصول اختصاص داده است. از آنجا به راحتی و با حداقل مراحل می توانید جدیدترین درایورها را برای همه چاپگرهای پشتیبانی شده و سایر سخت افزارها بارگیری کنید. همه چیز به این شکل است:
- برای رفتن به همان صفحه ، روی پیوند بالا کلیک کنید. روی جعبه متن بروید "پشتیبانی".
- چندین گزینه نمایش داده می شود. روی کاشی کلیک کنید "رانندگان".
- در نوار جستجو ، نام مدلی را که می خواهید بنویسید و سپس روی مطابقت در لیست نمایش داده شده کلیک کنید.
- در صفحه پشتیبانی Canon i-SENSYS MF4430 ، به بروید "رانندگان".
- اطمینان حاصل کنید که سیستم عامل انتخاب شده به طور خودکار با سیستم مورد نظر شما مطابقت دارد. اگر اینگونه نیست ، با در نظر گرفتن بیت ویندوز ، پارامتر را به پارامتر مورد نظر تغییر دهید.
- آخرین راننده را پیدا کنید و روی دکمه کلیک کنید "دانلود".
- برای شروع بارگیری پرونده ، موافقت نامه مجوز را بپذیرید.
- اجرایی در پوشه قرار می گیرد "بارگیری"که به طور پیش فرض توسط مرورگر انتخاب می شود. پس از اتمام بارگیری ، نصب را اجرا کنید.
- در جادوگر نصب ، با کلیک بر روی مرحله مستقیم به مرحله بعدی بروید "به علاوه".
- برای شروع نصب مجدداً توافقنامه مجوز را بپذیرید.
- نوع اتصال با رایانه را انتخاب کرده و مورد مناسب را با نشانگر علامت گذاری کنید. در این حالت ، مطمئن شوید که چاپگر خود به رایانه متصل است و در حالت فعال است.
- منتظر پایان نصب باشید. این روش حداکثر سی ثانیه طول خواهد کشید.
- سپس اعلانی در مورد نصب موفقیت آمیز و دستورالعمل های پیکربندی اضافی دستگاه دریافت خواهید کرد.
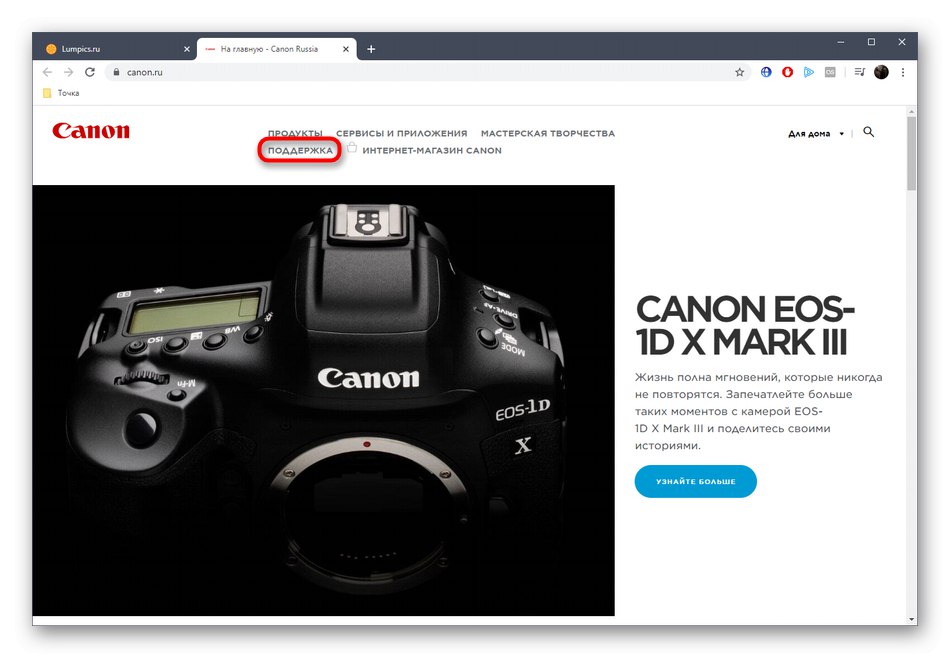
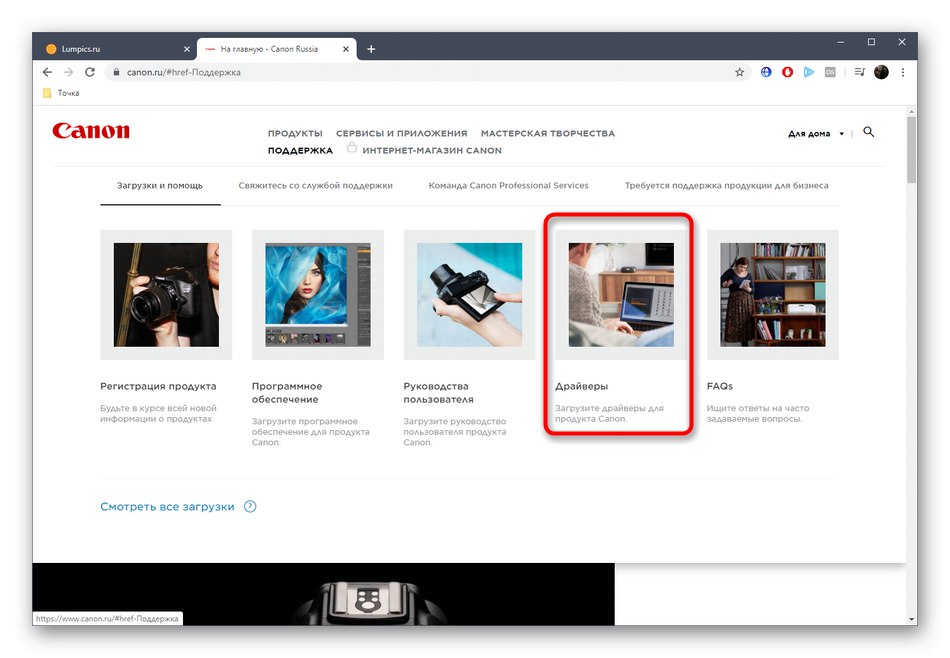
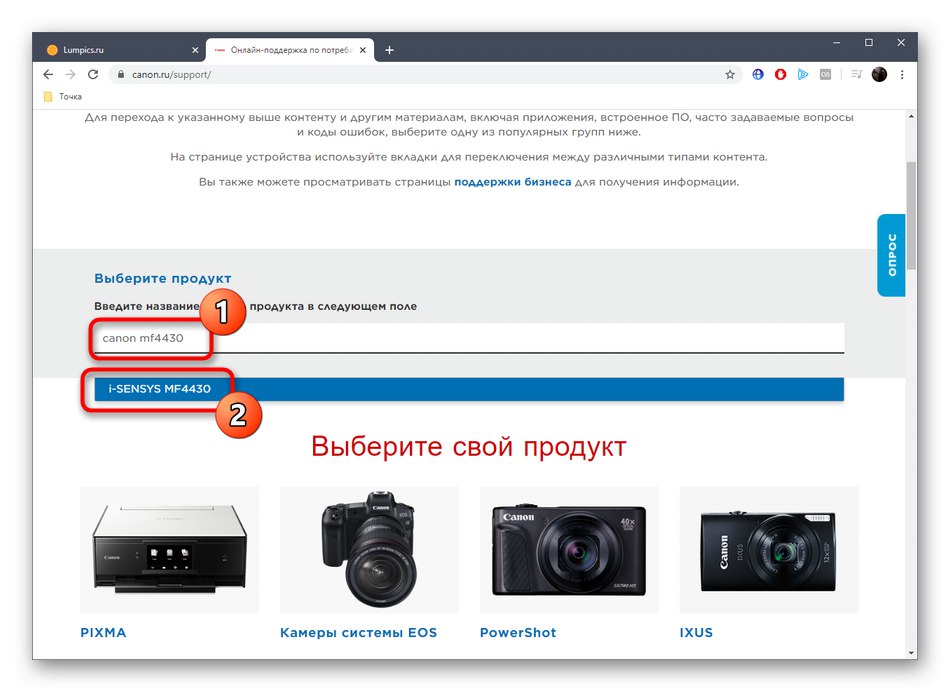

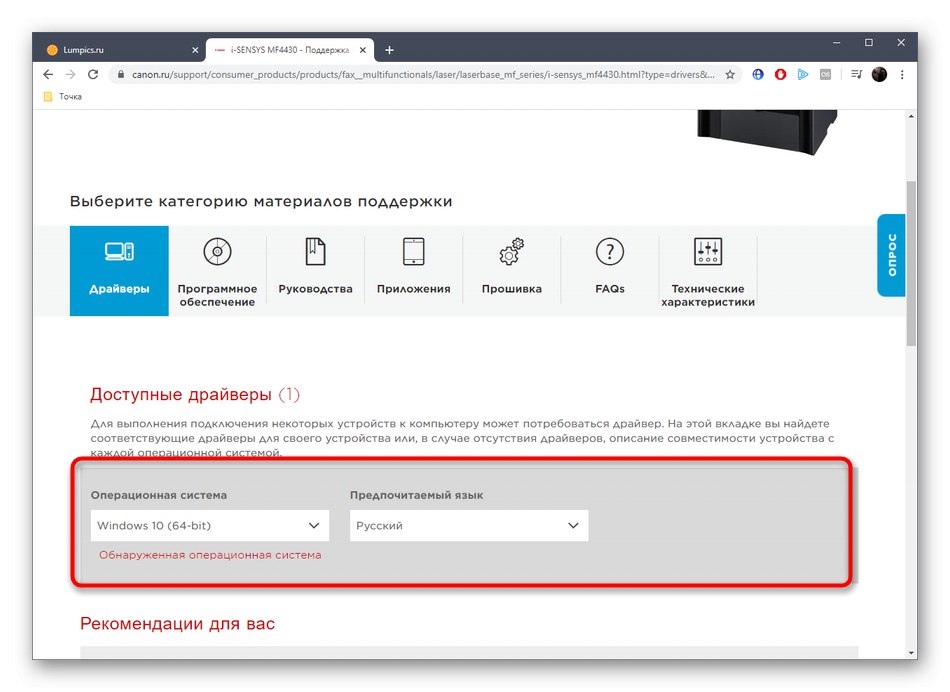
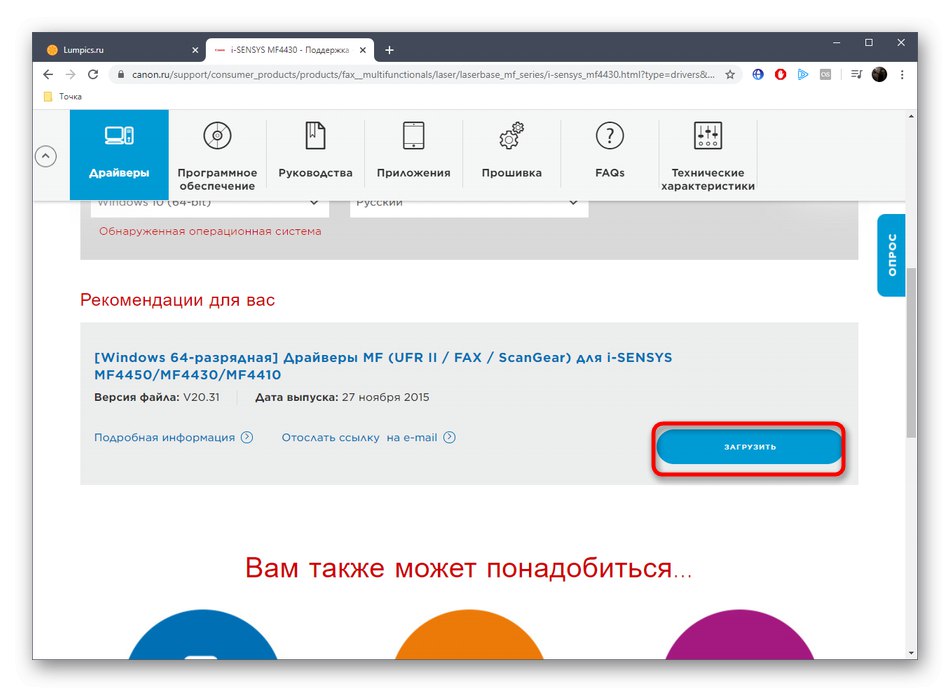
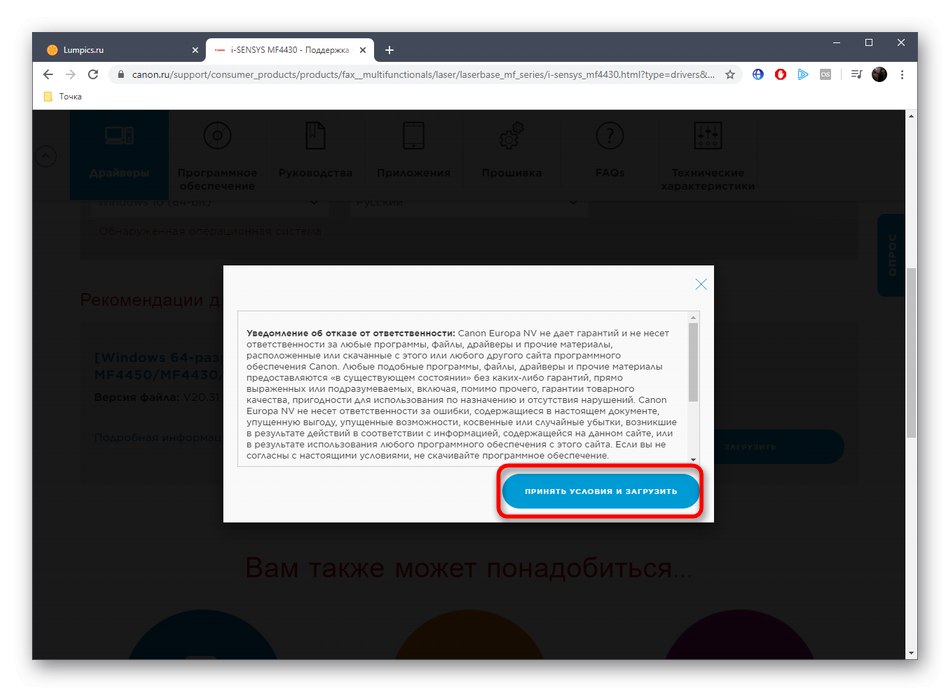
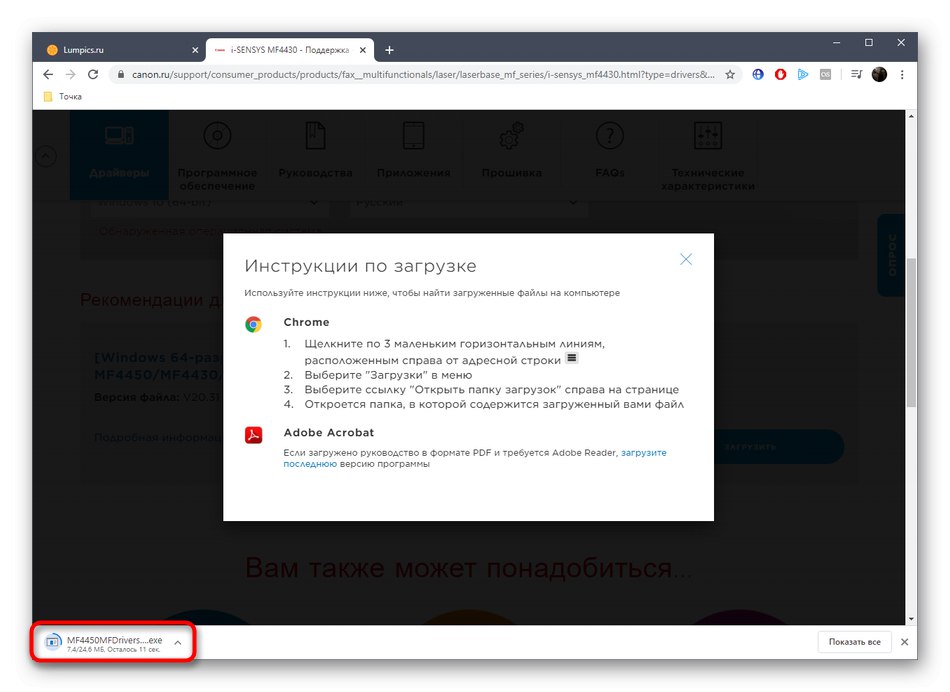
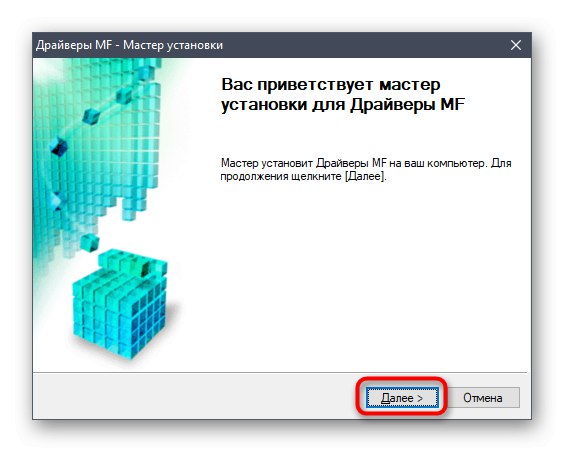
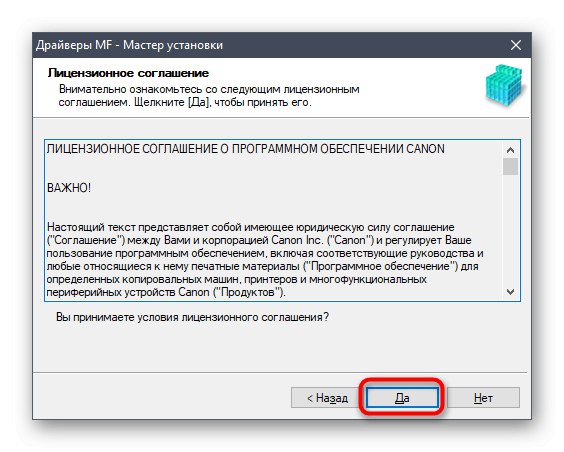
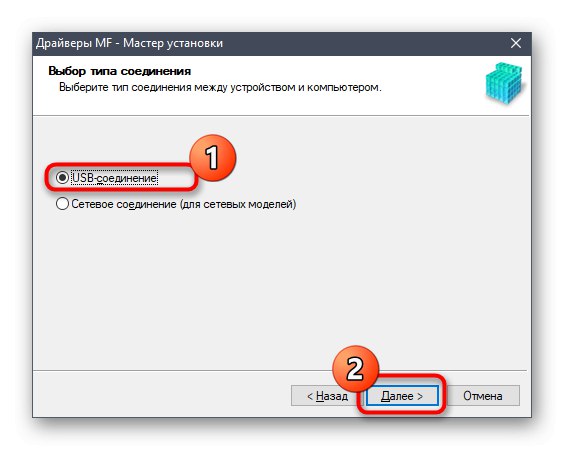
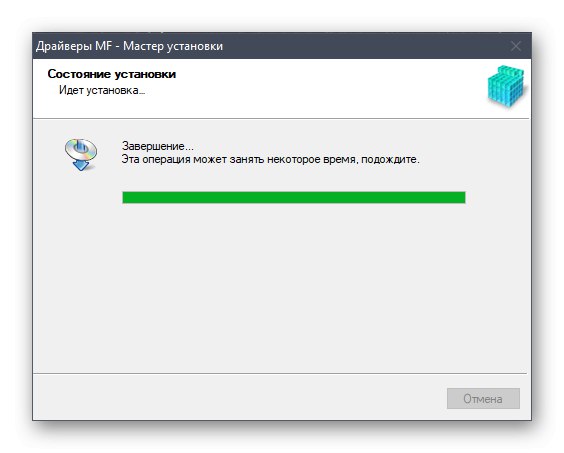
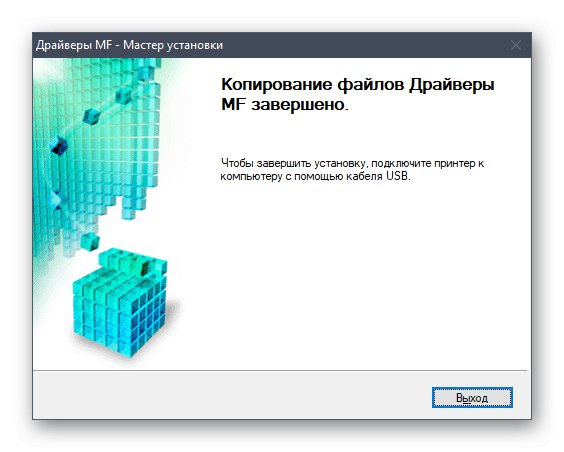
پس از نصب موفقیت آمیز ، MFP را دوباره متصل کنید یا دوباره خاموش و روشن کنید. ما توصیه می کنیم چاپ آزمایشی را به عنوان چک انجام دهید. این به شما کمک می کند که بفهمید آیا کل محتویات ورق به درستی چاپ شده است ، آیا رنگ به درستی تولید شده است و یا کاغذ به طور دقیق مرکز شده است.
روش 2: برنامه های اضافی
برخی از کاربران ممکن است فکر کنند که روش قبلی پیچیده است یا تکمیل آن خیلی طولانی می شود ، بنابراین برای آنها مناسب نیست. در چنین شرایطی ، در نظر گرفتن گزینه های موجود مورد نیاز است. یکی از آنها کمک گرفتن از برنامه های خاص شخص ثالث است. تعداد زیادی از آنها در اینترنت وجود دارد و تقریباً همه آنها به یک شکل عمل می کنند و همچنین از شناسایی دستگاه های جانبی از جمله Canon i-SENSYS MF4430 پشتیبانی می کنند. نویسنده دیگر ما ، در مقاله ای جداگانه ، اصل اجرای این گزینه را با استفاده از یک مثال شرح داد راه حل DriverPack... ما به شما توصیه می کنیم اگر به این روش علاقه مند هستید ، این کتابچه راهنما را بخوانید.
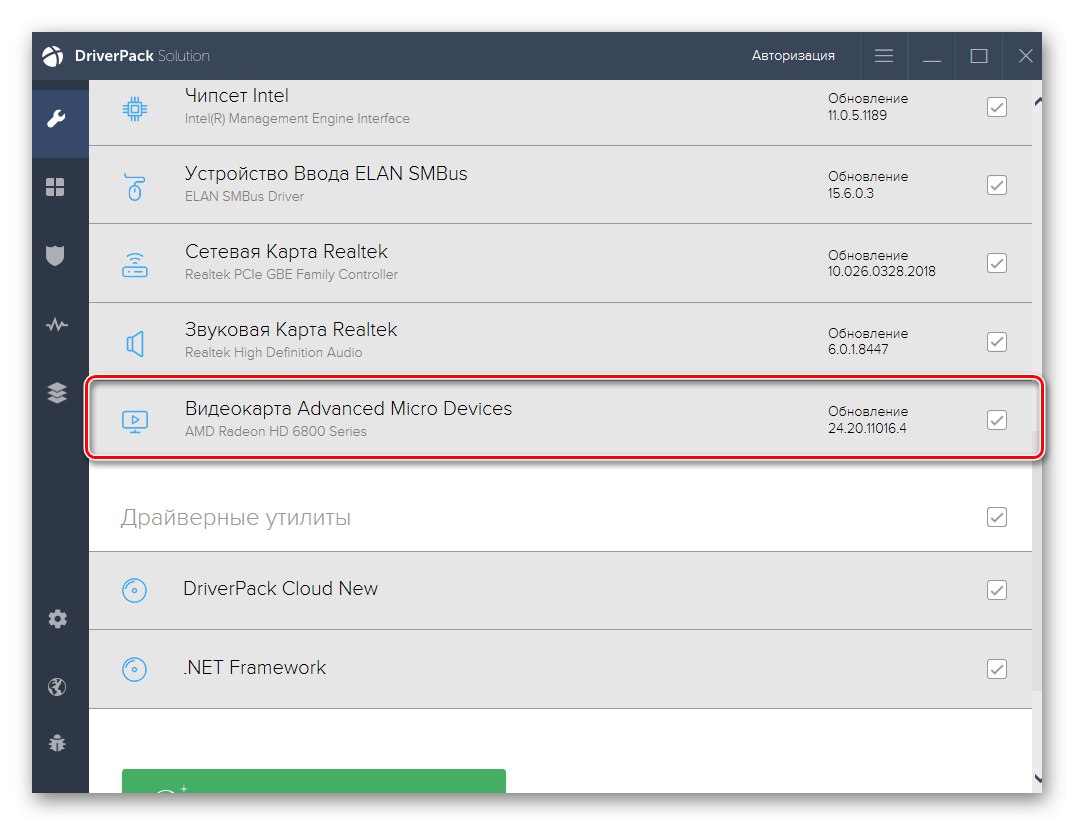
جزئیات بیشتر: نصب درایورها از طریق DriverPack Solution
در مورد انتخاب خود برنامه ، همه از DPS راضی نیستند ، و سپس شما باید یک آنالوگ مناسب تر را انتخاب کنید. در سایت ما یک بررسی اختصاصی اختصاص داده شده است که به این نوع برنامه ها اختصاص دارد. این شامل همه مواردی است که شما باید در مورد نرم افزار نصب درایور بدانید و به راحتی می توانید بهترین آن را پیدا کنید. از دستورالعمل های فوق به عنوان یک دستورالعمل جهانی استفاده کنید ، زیرا قبلاً گفتیم که تقریباً همه این ابزارها به یک شکل کار می کنند و حتی شکل ظاهری آنها نیز تفاوت چندانی ندارد.
جزئیات بیشتر: بهترین نرم افزار برای نصب درایورها
روش 3: شناسه دستگاه منحصر به فرد
تجهیزاتی که امروزه در نظر گرفته می شوند ، مانند سایر اجزای جانبی یا جاسازی شده ، در سطح نرم افزار دارای شناسه منحصر به فردی هستند که خود مدل محصول را تعریف می کنند. معمولاً برای کاربر متوسط هیچ ارزشی ندارد ، اما امروز ما پیشنهاد می کنیم از آن به عنوان یک پارامتر برای یافتن یک درایور سازگار استفاده کنیم. برای شناسه Canon i-SENSYS MF4430 این شناسه به این شکل است:
USBPRINTCanonMF4400_SeriesDD09
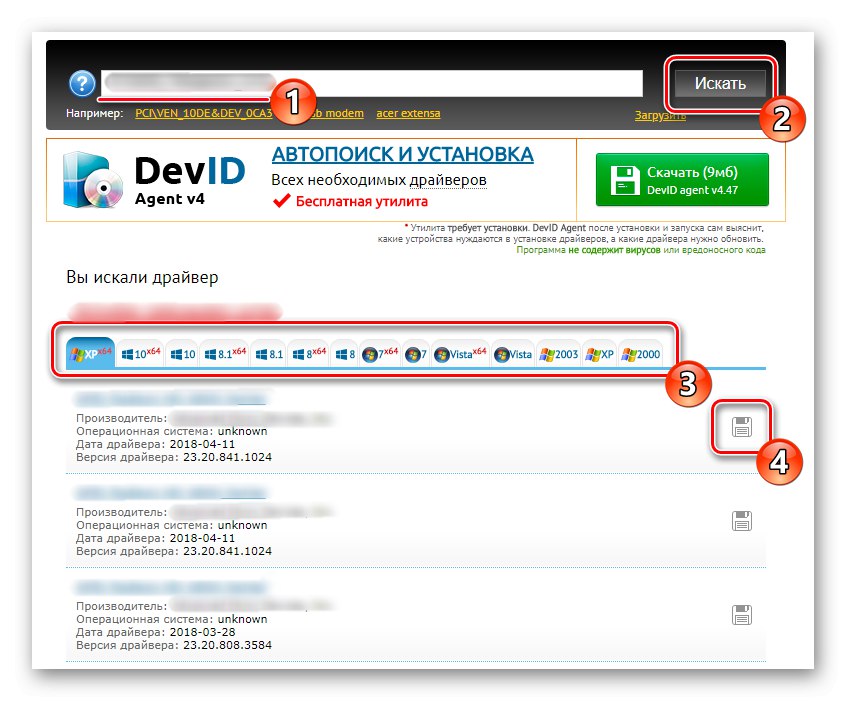
اکنون که شناسه شناخته شده است ، تنها راه یافتن درایور بر اساس آن باقی مانده است. سایت های ویژه با چنین پایگاه های اطلاعاتی در این امر کمک می کنند. آنها حاوی یک رشته جستجو هستند ، جایی که کد خاصی در آن قرار می گیرد. پس از آن ، نسخه نرم افزار از لیست ارائه شده انتخاب ، بارگیری و نصب می شود. اطلاعات بیشتر در مورد این روش را در زیر بخوانید.
جزئیات بیشتر: چگونه با شناسه راننده پیدا کنیم
روش 4: ابزارهای بومی ویندوز
روش اخیر که امروزه مورد توجه قرار گرفته است ، نیازی به کاربر برای رفتن به سایت های مختلف یا بارگیری برنامه های اضافی ندارد. از طریق ابزارهای استاندارد کاملاً در ویندوز تولید می شود. این عملیات به این شکل است:
- باز کن "شروع" و رفتن به "گزینه ها".
- در اینجا شما به بخش علاقه مند هستید "دستگاهها".
- از پانل سمت چپ برای رفتن به صفحه استفاده کنید "چاپگرها و اسکنرها".
- روی دکمه کلیک کنید چاپگر یا اسکنر را اضافه کنید.
- صبر کنید تا کتیبه ظاهر شود چاپگری که می خواهم لیست نشده استو سپس LMB بر روی آن کلیک کنید.
- مورد را با نشانگر علامت گذاری کنید یک چاپگر محلی یا شبکه با پارامترهای دستی اضافه کنیدو بعد حرکت کن
- از پورت فعلی برای اتصال استفاده کنید یا یک پورت جدید ایجاد کنید.
- در جدول ، سازنده و مدل دستگاه مربوطه را انتخاب کرده و سپس بر روی آن کلیک کنید "به علاوه"... لطفا توجه داشته باشید که درایورهای نمابر و عمومی به دو مورد تقسیم شده اند ، بنابراین شما باید آنها را به ترتیب نصب کنید.
- نام دستگاه را تنظیم کنید تا در سیستم عامل نشان داده شود.
- پس از اتمام نصب ، می توانید به راه اندازی اشتراک گذاری و چاپ آزمایشی بپردازید.
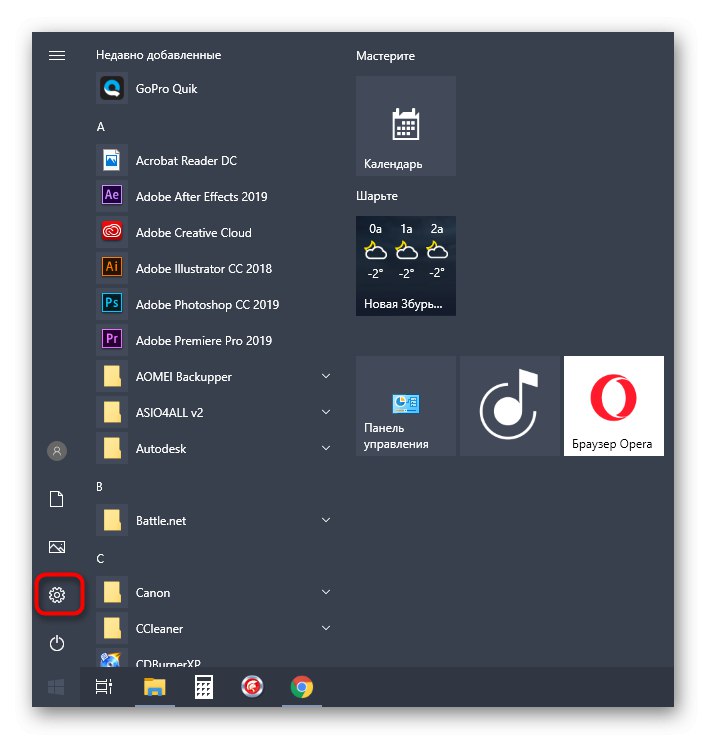
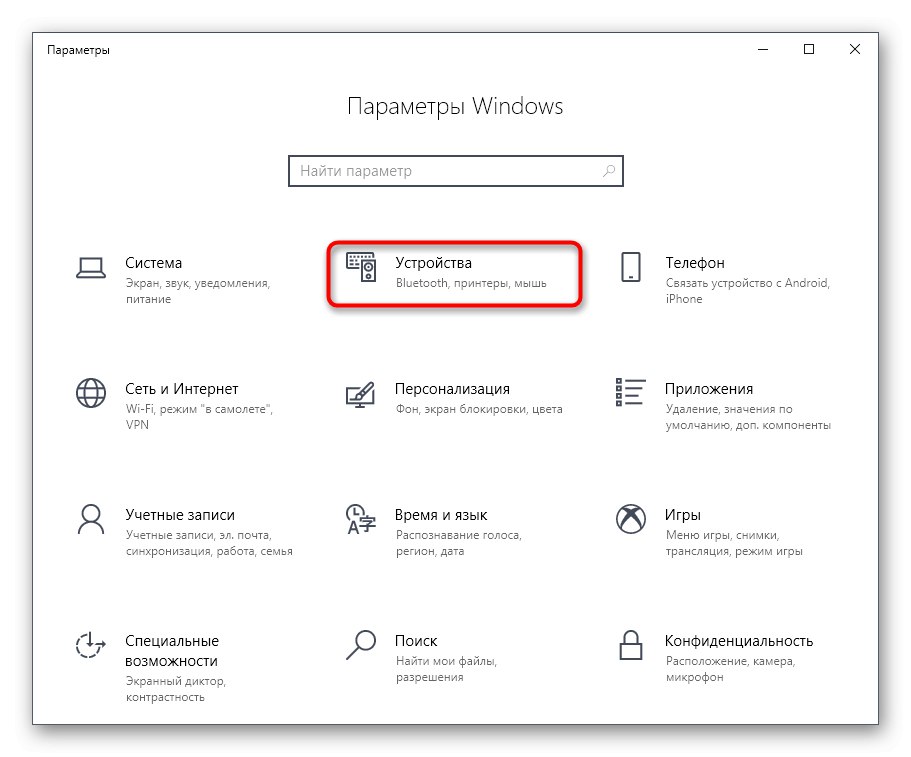
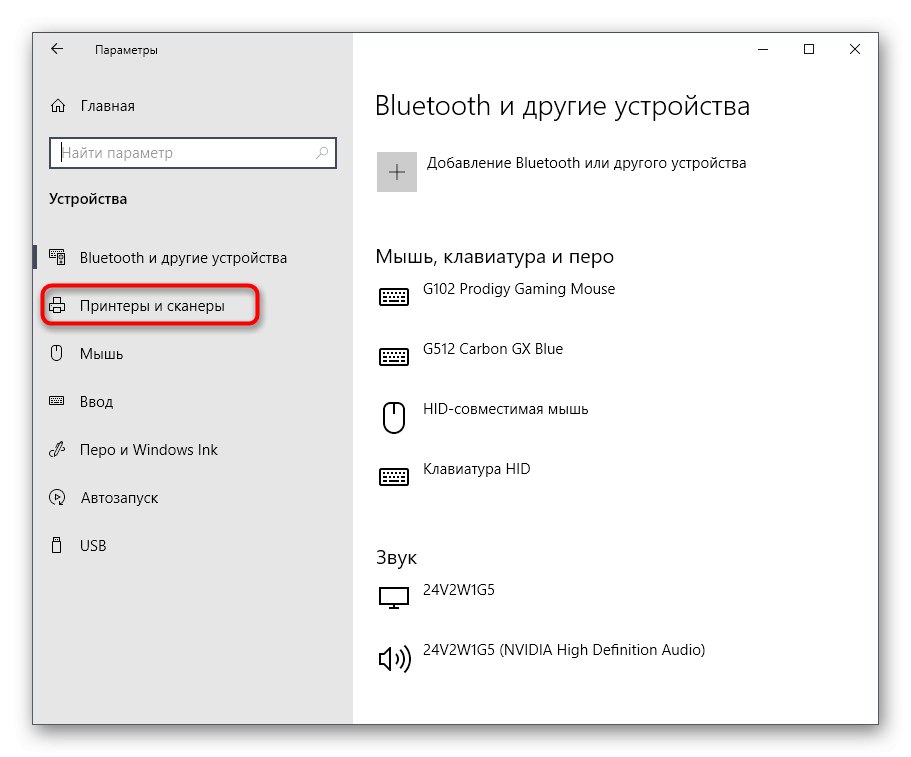
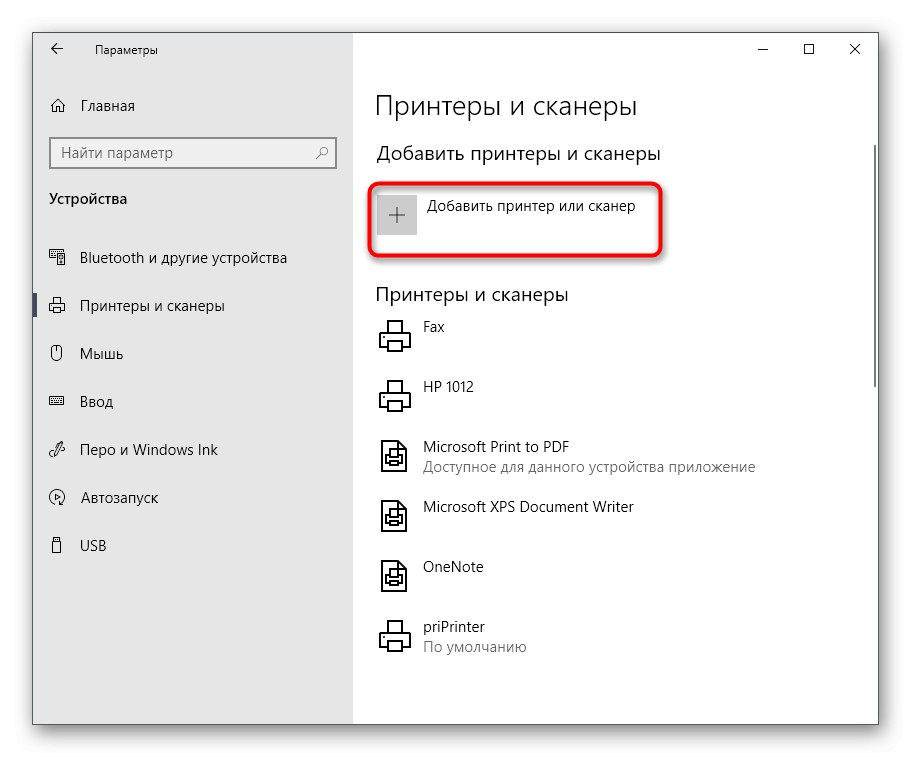
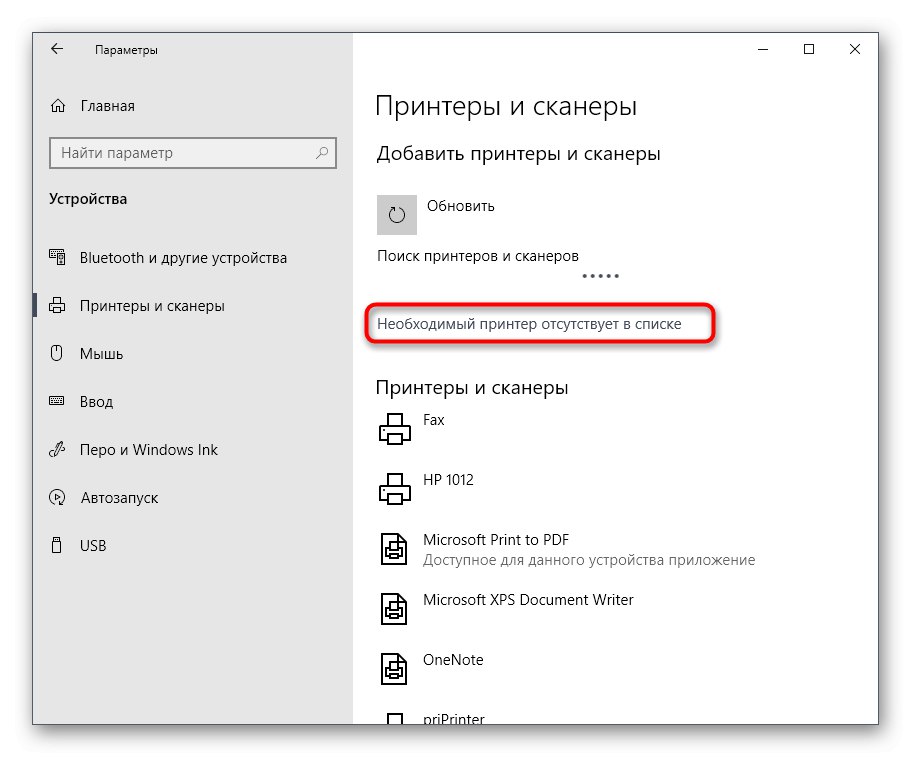

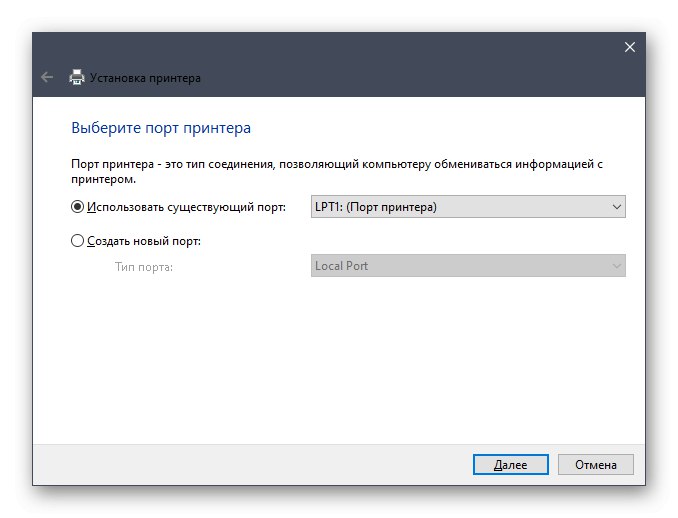
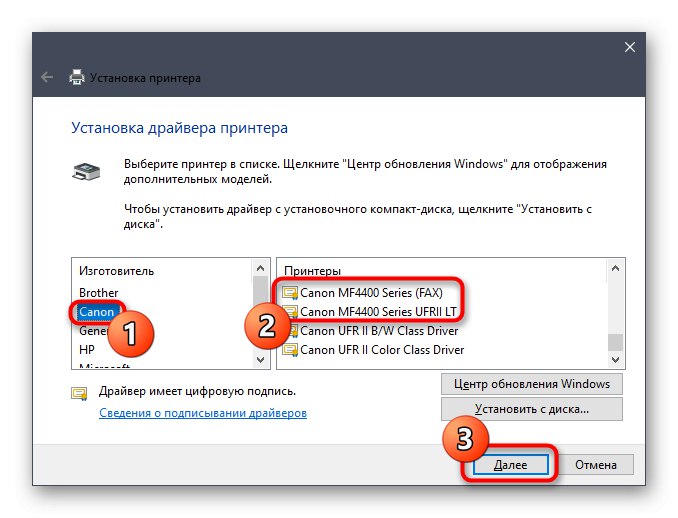
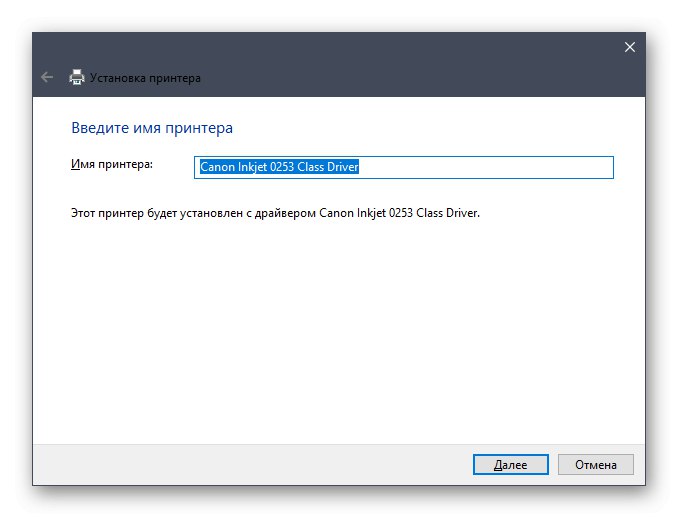
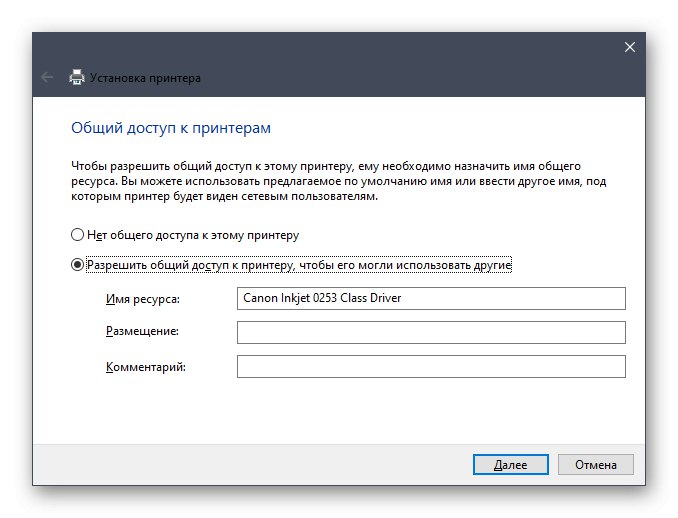
در آموزش امروز شما با چهار روش برای به دست آوردن نرم افزار Canon i-SENSYS MF4430 آشنا شدید. آنها را مطالعه کنید تا بهترین را پیدا کنید و در اسرع وقت و بدون مشکل با این کار کنار بیایید.