
هر چاپگری که به رایانه متصل شود فقط در صورت وجود درایورهای سازگار با سیستم عامل تعامل صحیح دارد. مدل Canon imageRUNNER 1133 که امروز مورد بررسی قرار گرفت از این نظر مستثنی نیست. در مرحله بعدی ، ما می خواهیم در مورد روش های موجود برای به دست آوردن نرم افزار سازگار ، با در نظر گرفتن کاملا همه گزینه ها صحبت کنیم تا هر کاربر بتواند یکی از موارد مناسب را برای خود انتخاب کند.
درایورهای چاپگر Canon imageRUNNER 1133 Canon را بارگیری و نصب کنید
اگر به تازگی دستگاه چاپی خریده اید یا بسته بندی را ذخیره کرده اید ، سعی کنید دیسک را در آنجا پیدا کنید. باید در کیت موجود باشد ، زیرا شامل درایورهای لازم برای نصب است. آن را در درایو قرار داده و نصب را کامل کنید. در اجرای این مسئله هیچ چیز پیچیده ای وجود ندارد ، بنابراین ما در مورد این روش به طور مفصل صحبت نخواهیم کرد ، اگر فرصت استفاده از CD را ندارید ، بلافاصله به روش دیگر خواهیم رفت.
روش 1: سایت رسمی Canon
Canon یک شرکت عظیم است که تجهیزات بسیار متنوعی از جمله وسایل جانبی رایانه را تولید می کند. تقریباً همه این دستگاه ها علاوه بر این به درایورها مجهز هستند ، بنابراین توسعه دهندگان نگران ایجاد سایتی هستند که هر کاربر بتواند فایل های مناسب را در آن بارگیری کند. ما پیشنهاد می کنیم از آن به عنوان م effectiveثرترین و مطمئن ترین وسیله برای به دست آوردن نرم افزار استفاده کنیم.
- خود وب سایت رسمی را در اینترنت پیدا کنید یا از لینک بالا برای رفتن سریع به صفحه اصلی استفاده کنید. در اینجا ، روی بخش بروید "پشتیبانی".
- یک بلوک pop-up ظاهر می شود که باید روی بلوک کلیک کنید "رانندگان".
- در نوار جستجو ، نام مدلی را که می خواهید بنویسید و به نتایج نمایش داده شده توجه کنید. همانطور که مشاهده می کنید ، به بیش از سه مشخصات Canon imageRUNNER 1133 وجود دارد. با کلیک روی خط LMB ، گزینه مورد نظر خود را انتخاب کنید.
- در صفحه محصول ، به "رانندگان".
- مطمئن شوید که سیستم عامل به درستی انتخاب شده است. اگر اینگونه نیست ، با توجه به نه تنها نسخه ، بلکه عمق بیت ، این پارامتر را خود تغییر دهید.
- پس از اتمام ، به پایین برگه ای بروید که تمام نسخه های درایور موجود را بررسی می کنید. ما توصیه می کنیم مجموعه کامل جدیدترین نرم افزارها را با کلیک روی دکمه بارگیری کنید "دانلود".
- برای شروع بارگیری ، شرایط توافق نامه مجوز را بپذیرید.
- پس از پایان بارگیری ، فایل اجرایی را اجرا کنید. نصب به طور خودکار شروع می شود و پس از انجام این عملیات بلافاصله پنجره بسته می شود.
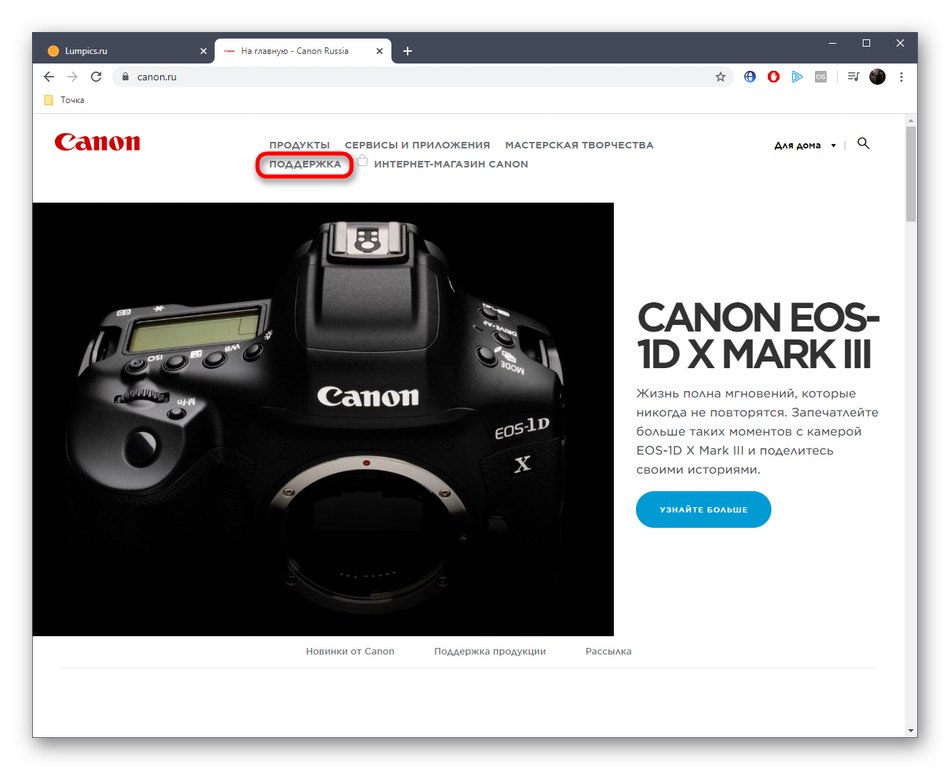
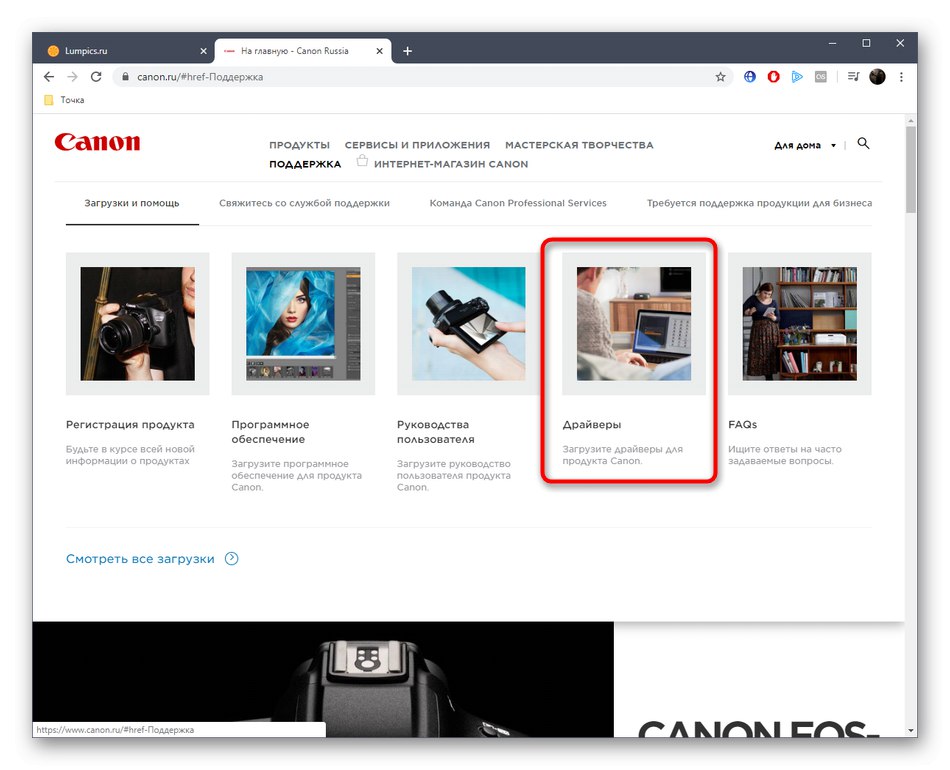
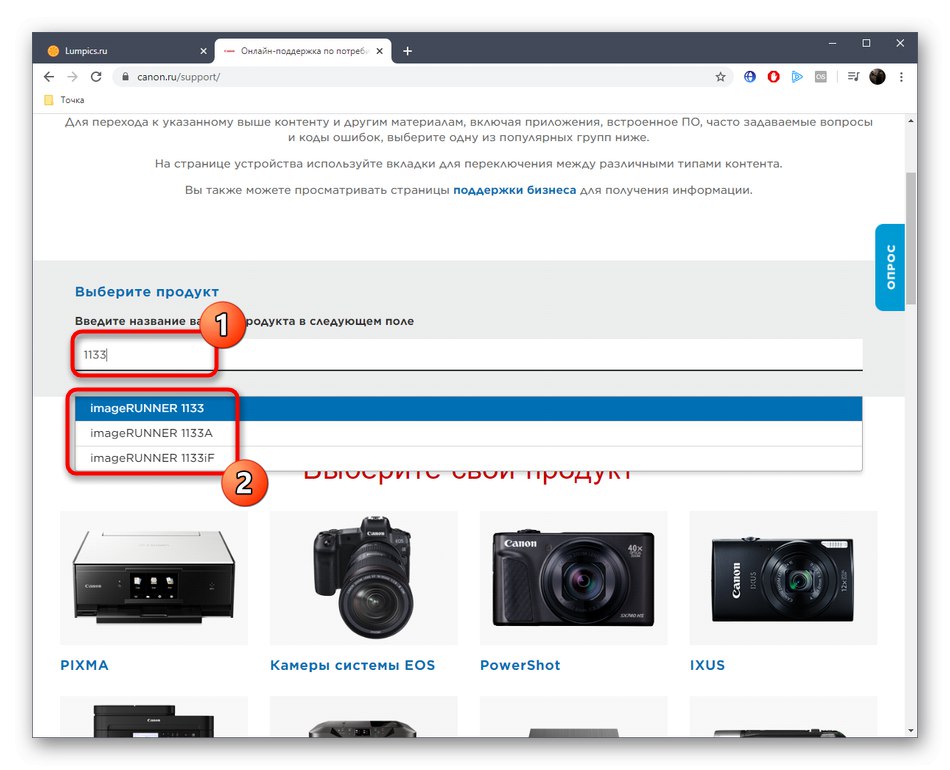
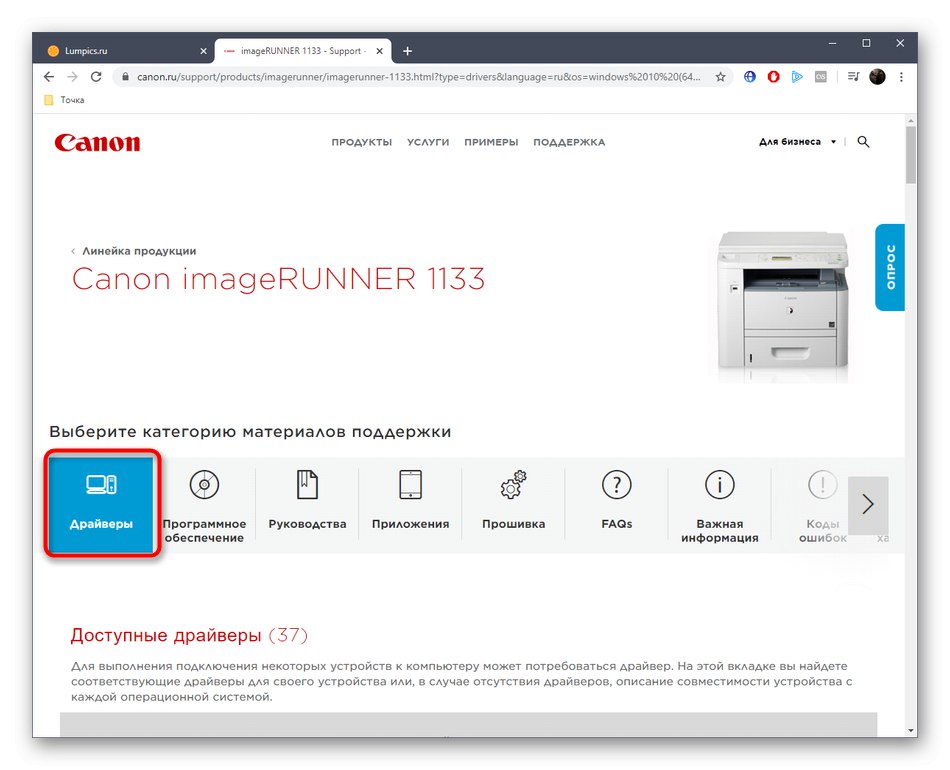

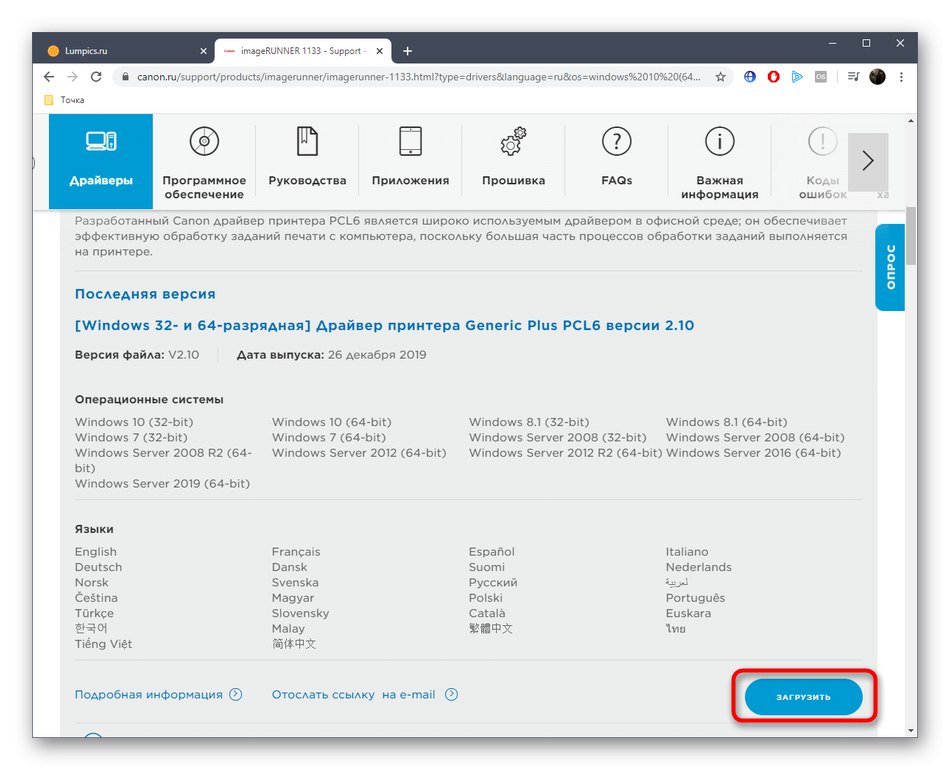
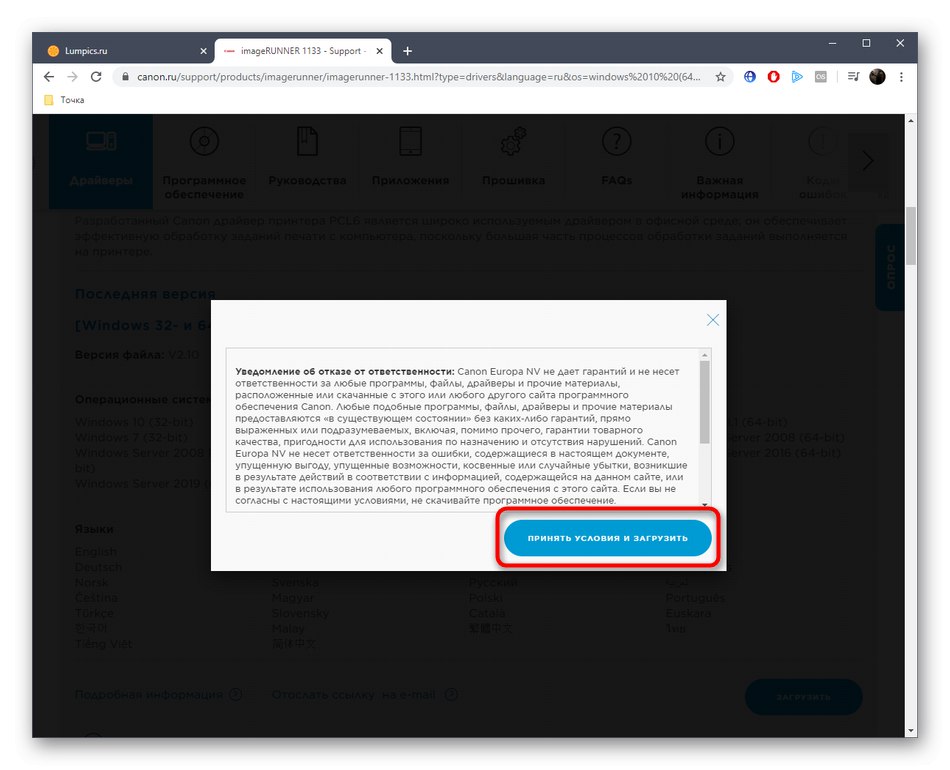
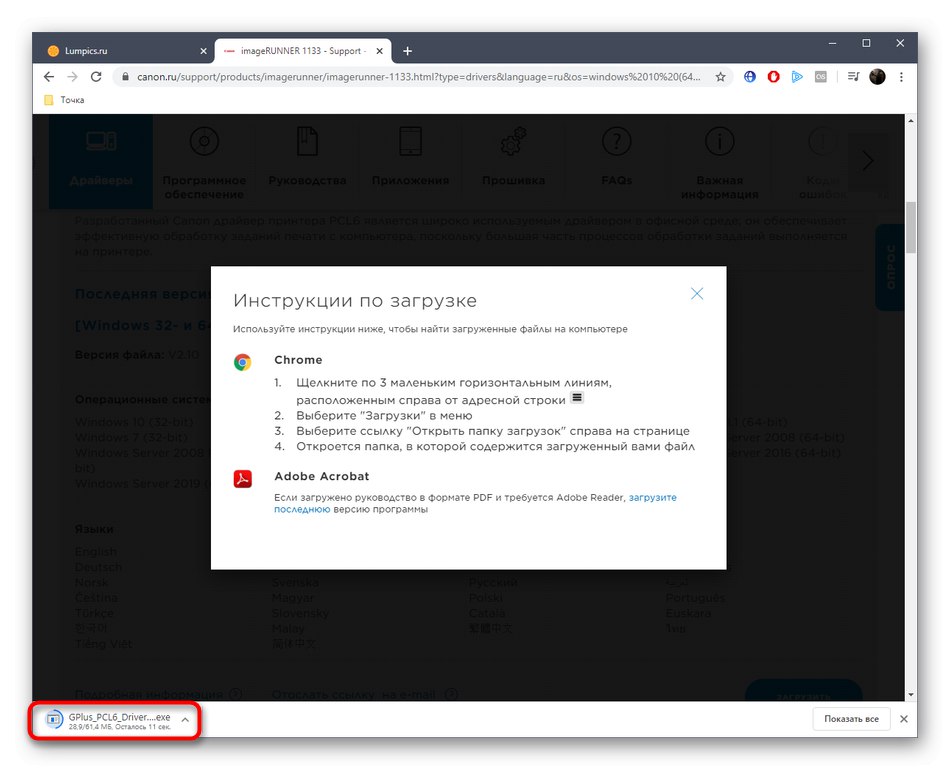
نصب درایورهای Canon imageRUNNER 1133 تقریباً بلافاصله انجام می شود و پس از اتمام نصب به طور خودکار بسته می شود ، بنابراین حتی ممکن است اصلاً متوجه راه اندازی آن نشوید. برای تأیید موفقیت آمیز بودن این فرآیند ، کافی است چاپگر را مجدداً راه اندازی کرده یا مجدداً به رایانه خود متصل کرده و بررسی کنید که آیا در منو شروع به نمایش می کند "چاپگرها و اسکنرها".
روش 2: نرم افزار شخص ثالث
روش دوم مقاله امروز کاربر را ملزم به بارگیری نرم افزار اضافی می کند ، عملکرد آن حول جستجوی خودکار و بارگیری درایورها برای اجزای تعبیه شده و لوازم جانبی است. این گزینه برای همه کسانی مناسب است که بنا به دلایلی نتوانسته اند یا نمی خواهند از دستورالعمل قبلی استفاده کنند. در این حالت ، شما فقط باید یکی از برنامه هایی را که دوست دارید نصب کنید ، چاپگر را متصل کرده و اسکن را شروع کنید. پس از آن ، لیستی از به روزرسانی های پیدا شده نمایش داده می شود که از میان آنها باید موارد مورد نیاز برای نصب را انتخاب کنید. این فرآیند با استفاده از یک مثال مفصل است راه حل DriverPack توضیح داده شده توسط نویسنده دیگر ما در مقاله در لینک زیر.
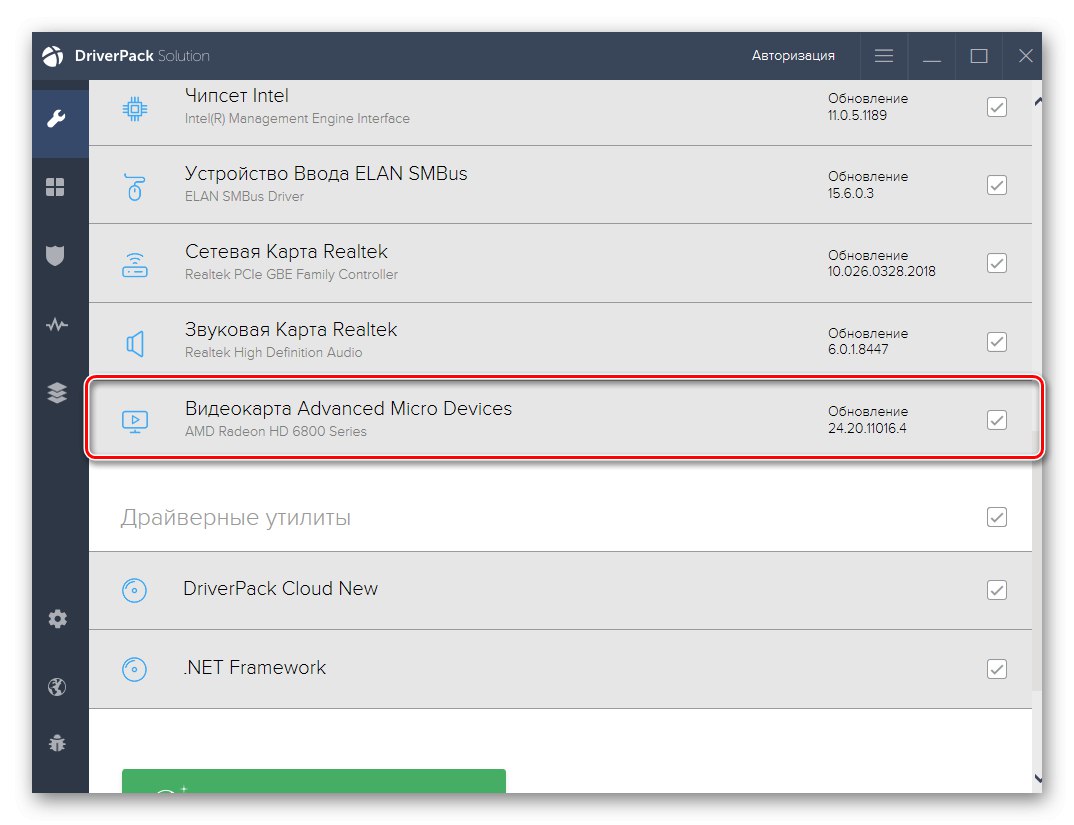
جزئیات بیشتر: نصب درایورها از طریق DriverPack Solution
علاوه بر این ، ما به وجود سایر برنامه های کاربردی مناسب برای اجرای این روش اشاره می کنیم.تقریباً همه آنها تقریباً مطابق با یک اصل عمل می کنند ، حتی شبیه ترین رابط کاربری را دارند ، بنابراین ما در مورد هر نسخه محبوب بیشتر صحبت نمی کنیم ، اما توصیه می کنیم از دستورالعمل های بالا به عنوان جهانی استفاده کنید. در مورد انتخاب نرم افزار ، یک بررسی جداگانه در وب سایت ما به شما کمک می کند آن را دریابید.
جزئیات بیشتر: بهترین نرم افزار برای نصب درایورها
روش 3: شناسه چاپگر Canon imageRUNNER 1133
در هنگام تولید به هر چاپگر یک شناسه اختصاصی اختصاص داده می شود که برای تشخیص صحیح محصول توسط سیستم عامل یا برنامه های کمکی مختلف مورد نیاز است. دستگاه مورد بررسی امروز نیز از این قاعده مستثنی نبوده و همچنین دارای کد مخصوص به خود است که در زیر مشاهده می کنید. برای یک کاربر عادی ، می تواند به عنوان وسیله ای برای جستجوی درایورهای سازگار در سایت های خاص استفاده شود.
USBPRINTCANONIR1133_UFRII_LT37AE
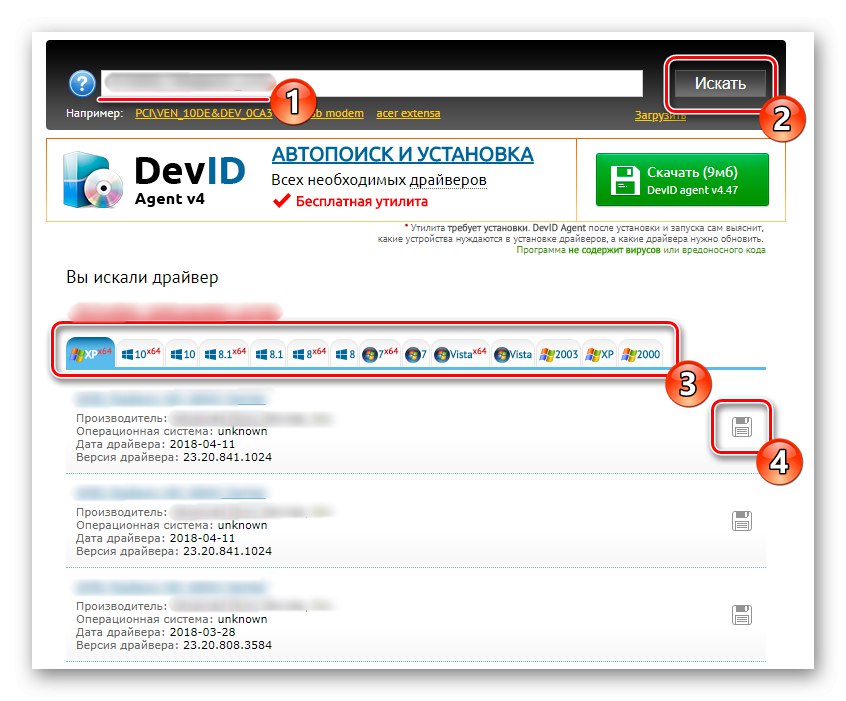
تعداد زیادی از این سرویس های وب وجود دارد و هر یک از آنها پایگاه داده های خاص خود را با درایورها دارند. در سایت یافت شده ، کافی است که یک شناسه منحصر به فرد وارد کنید و نسخه نمایش داده شده درایور را با شروع و مونتاژ و بیت سیستم عامل بارگیری کنید. با استفاده از نمونه خدمات وب محبوب در مقاله ویژه ای در وب سایت ما با کلیک بر روی عنوان زیر ، اطلاعات بیشتری در مورد این فرآیند کسب خواهید کرد.
جزئیات بیشتر: چگونه با شناسه راننده پیدا کنیم
روش 4: ابزار استاندارد سیستم عامل
استفاده از ابزارهای استاندارد ویندوز آخرین روشی است که می خواهیم در چارچوب مقاله امروز درباره آن صحبت کنیم. معنی آن اجرای ابزار داخلی است چاپگر یا اسکنر را اضافه کنید... اسکن برای دستگاه های متصل بلافاصله شروع می شود و درایور را می توان به طور خودکار بارگیری کرد. اگر اینگونه نباشد ، برنامه با دنبال کردن دستورالعمل های نمایش داده شده ، پیشنهاد می کند که خودتان آن را اضافه کنید. این روش در آخرین مرحله قرار دارد ، زیرا همیشه موثر نیست و اجرای آن مدتی طول می کشد.
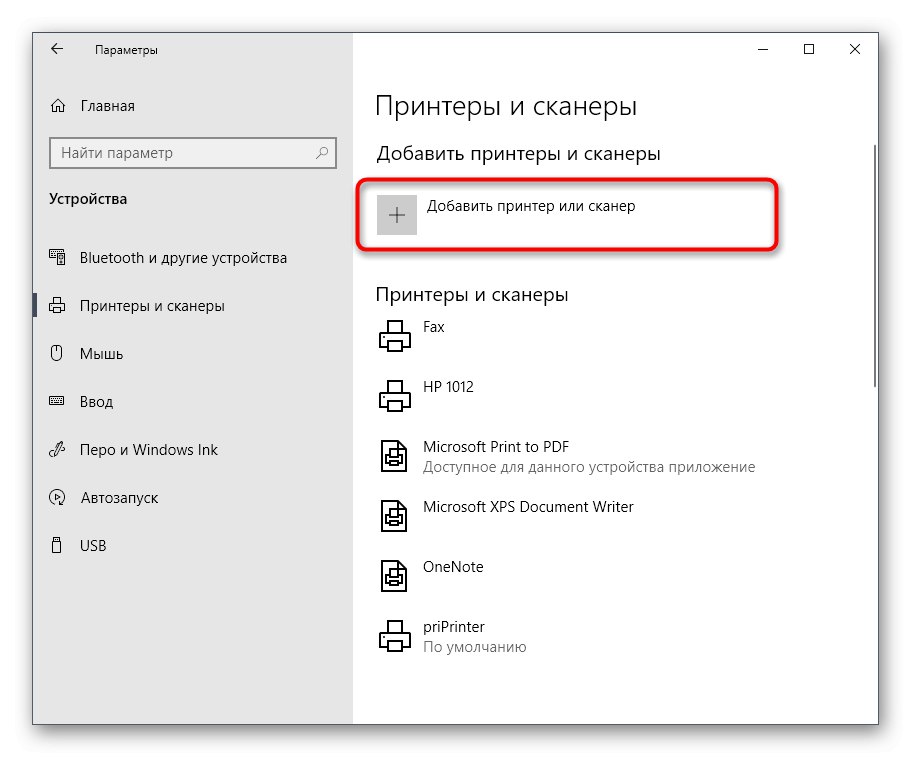
جزئیات بیشتر: نصب درایورها با استفاده از ابزارهای استاندارد ویندوز
Canon imageRUNNER 1133 یک مدل چاپگر است که فقط پس از نصب درایورها بر روی رایانه ، هدف خود را به درستی انجام می دهد ، بنابراین شما باید این کار را انجام دهید. با راهنمای ما می توانید با کمی تلاش بهترین راه را برای این کار پیدا کنید.