دانلود درایور برای Canon LBP 2900 چاپگر و نصب آن
در جهان امروز، هیچ کس با حضور یک چاپگر در خانه شگفت زده نخواهد شد. این یک چیز ضروری برای افرادی است که اغلب هرگونه اطلاعات را چاپ می کنند. این فقط در مورد اطلاعات متن یا عکس نیست. امروزه چاپگرهایی هستند که حتی با چاپ مدل های سه بعدی کار بسیار خوبی انجام می دهند. اما برای هر چاپگر برای کار، بسیار مهم است که درایورهای کامپیوتر را برای این تجهیزات نصب کنید. این مقاله بر روی مدل Canon LBP 2900 تمرکز دارد.
محتوا
برای دانلود و نحوه نصب درایور برای پرینتر کانن LBP 2900 کجا دانلود کنید
مانند هر گونه تجهیزات، چاپگر قادر نخواهد بود به طور کامل بدون نرم افزار نصب شده کار کند. به احتمال زیاد، سیستم عامل به سادگی دستگاه را به درستی تشخیص نمی دهد. چند راه حل برای حل مشکل با درایور برای چاپگر Canon LBP 2900 وجود دارد.
روش 1: راننده را از سایت رسمی دانلود کنید
این روش شاید قابل اطمینان ترین و اثبات شده باشد. ما باید موارد زیر را انجام دهیم.
- به وب سایت رسمی کانن
- با کلیک بر روی این لینک شما را به صفحه دانلود درایور چاپگر Canon LBP 2900 می دهید. به طور پیش فرض، سایت شما سیستم عامل شما و بیتس آن را تعیین می کند. اگر سیستم عامل شما متفاوت از آنچه که در سایت نشان داده شده باشد، شما باید مورد خاص خود را تغییر دهید. شما می توانید این کار را با کلیک روی خط با نام سیستم عامل انجام دهید.
- در قسمت زیر می توانید اطلاعات مربوط به درایور را ببینید. نسخه، تاریخ انتشار، OS و زبان پشتیبانی شده است. اطلاعات بیشتر را می توان با کلیک بر روی دکمه مربوطه "اطلاعات مفصل" به دست آورد .
- پس از اینکه بررسی کردید که آیا سیستم عامل شما به درستی شناسایی شده است، روی دکمه "دانلود" کلیک کنید
- پنجره ای با سلب مسئولیت شرکت و محدودیت های صادراتی خواهید دید. متن را بخوان اگر با آنچه نوشته اید موافقت کنید، بر روی Accept Terms کلیک کنید و برای ادامه دانلود کنید .
- روند دانلود دانلود درایور آغاز خواهد شد و پیام بر روی صفحه نمایش ظاهر خواهد شد و دستورالعمل هایی در مورد چگونگی پیدا کردن فایل دانلود شده به طور مستقیم در مرورگر شما می باشد. شما می توانید این پنجره را با کلیک روی صلیب در گوشه سمت راست بالا بسته کنید.
- وقتی دانلود کامل است، فایل دانلود شده را اجرا کنید. این یک آرشیو خود استخراج است. هنگامی که راه اندازی شد، یک پوشه جدید با همان نام فایل دانلود شده در همان محل ظاهر می شود. این شامل 2 پوشه و یک فایل دستی در فرمت PDF است. ما به یک پوشه "x64" یا "x32 (86)" نیاز داریم ، بسته به ظرفیت سیستم شما.
- به پوشه بروید و فایل اجرایی "Setup" را پیدا کنید . اجرای آن را شروع نصب راننده.
- پس از شروع برنامه، یک پنجره ظاهر خواهد شد که در آن شما باید روی دکمه بعدی برای ادامه کلیک کنید.
- در پنجره بعدی متن توافقنامه مجوز را مشاهده خواهید کرد. در صورت تمایل، میتوانید با آن آشنا شوید. برای ادامه روند، دکمه "بله" را فشار دهید .
- بعد، شما باید نوع اتصال را انتخاب کنید. در اولین مورد، شما نباید دستی را مشخص کنید (LPT، COM) که از طریق آن چاپگر به کامپیوتر متصل می شود. مورد دوم ایده آل است اگر چاپگر شما به سادگی از طریق USB متصل شود. ما توصیه می کنیم خط دوم "نصب با اتصال USB" را انتخاب کنید . دکمه «بعدی» را فشار دهید تا به مرحله بعدی بروید.
- در پنجره بعدی، باید تصمیم بگیرید که آیا سایر کاربران شبکه محلی به چاپگر شما دسترسی خواهند داشت یا خیر. اگر دسترسی داشته باشید - روی دکمه "بله" کلیک کنید. اگر خودتان از چاپگر خود استفاده می کنید، می توانید دکمه "خیر" را کلیک کنید.
- پس از آن شما یک پنجره دیگر را تایید شروع نصب نصب درایور خواهید دید. این می گوید که پس از شروع فرایند نصب آن را نمی توان متوقف کرد. اگر همه چیز آماده است برای نصب، دکمه "بله" را فشار دهید.
- فرایند نصب آغاز خواهد شد. بعد از مدتی روی پیامی که نشان می دهد چاپگر باید از طریق یک کابل USB به کامپیوتر متصل شود، روی صفحه نمایش خواهید دید و اگر چاپگر قطع شود، آن را روشن کنید.
- پس از این مراحل، باید کمی صبر کنید تا چاپگر به طور کامل توسط سیستم شناسایی شود و فرایند نصب درایور کامل شود. پنجره مربوطه نشان دهنده اتمام موفقیت آمیز نصب درایور است.

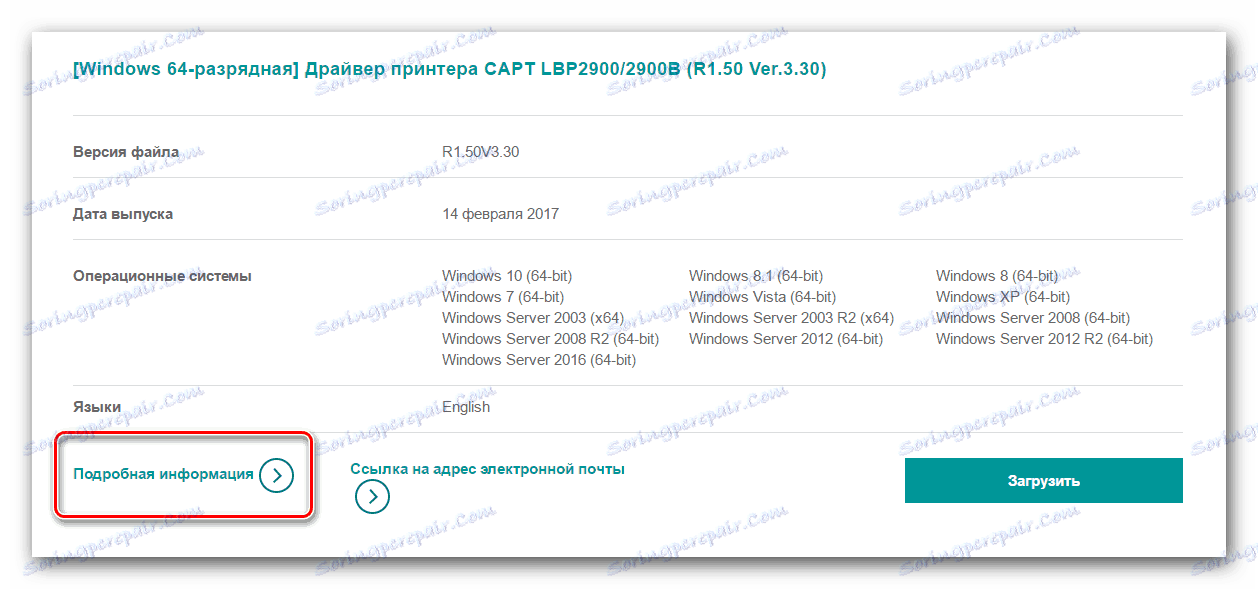
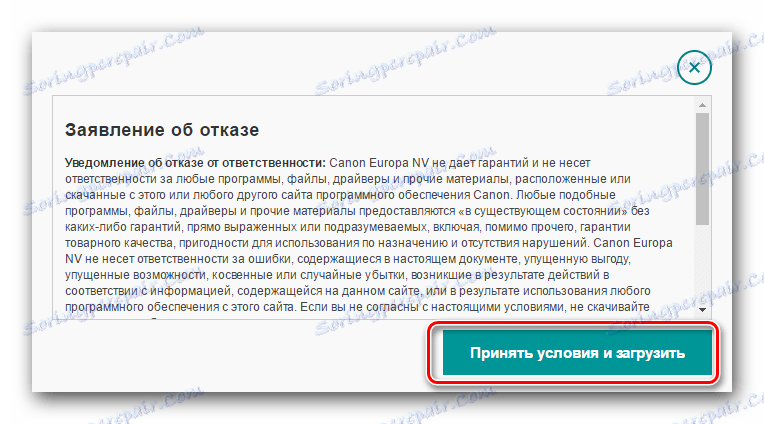

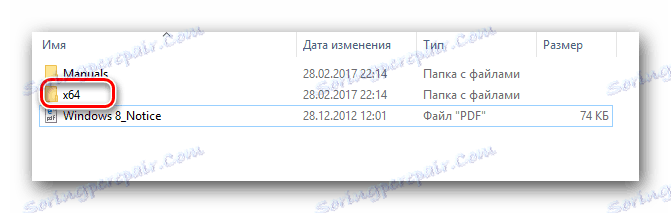
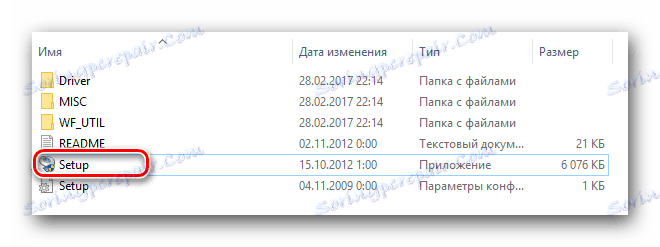
لطفا توجه داشته باشید که در وب سایت سازنده توصیه می شود قبل از شروع نصب، چاپگر را از کامپیوتر جدا کنید.
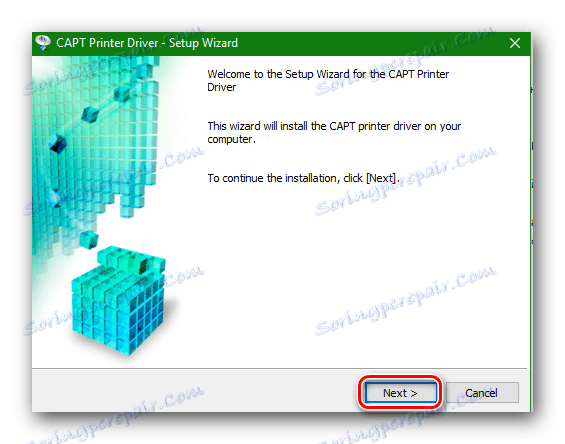
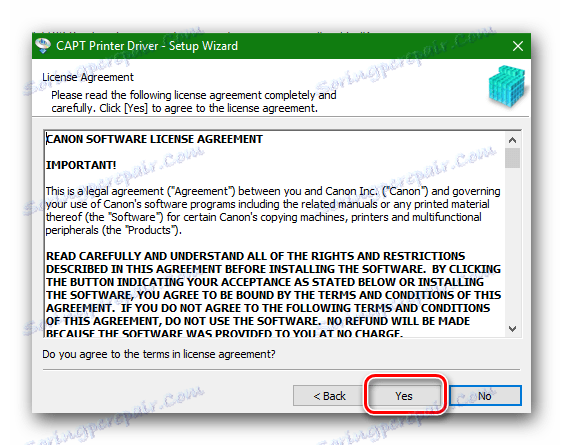
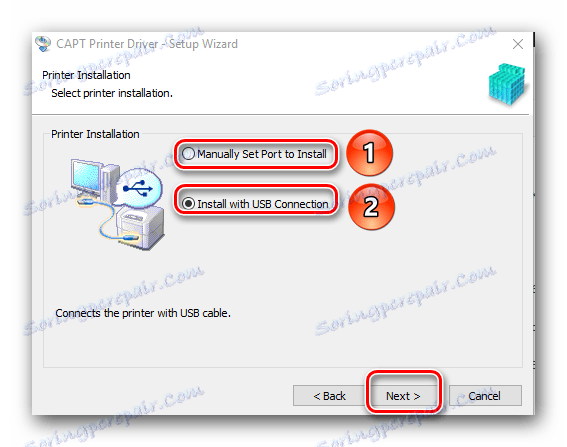
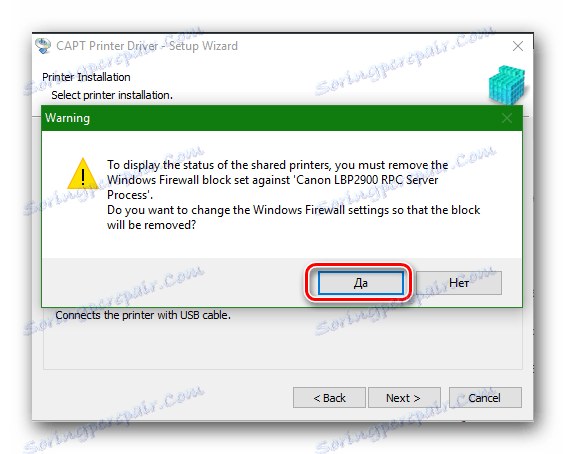
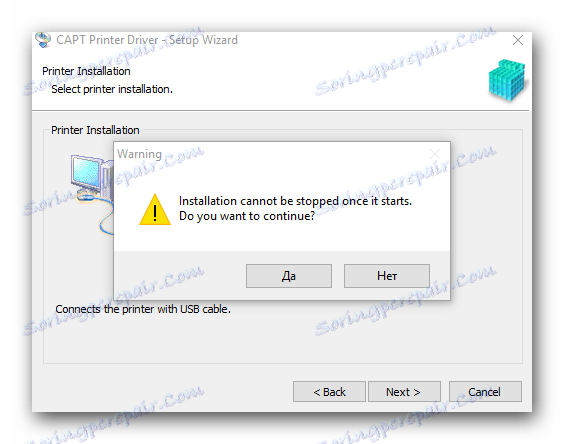
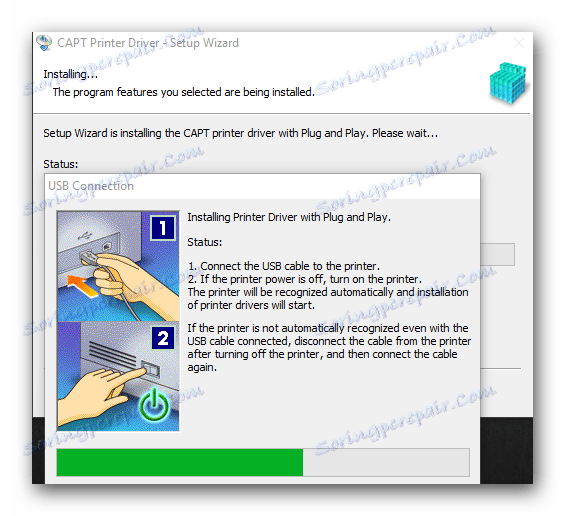
برای اطمینان از این که رانندگان به درستی نصب شده اند، باید موارد زیر را انجام دهید.
- در دکمه "Windows" در گوشه پایین سمت راست، روی دکمه سمت راست ماوس کلیک کنید و گزینه "کنترل پنل" را در منوی ظاهر شده انتخاب کنید. این روش در ویندوز 8 و 10 سیستم عامل کار می کند.
- اگر ویندوز 7 یا کمتر دارید، فقط روی دکمه "شروع" کلیک کنید و آن را در لیست "کنترل پنل" پیدا کنید.
- فراموش نکنید که بینظیر را به "آیکون های کوچک" تغییر دهید .
- ما به دنبال مورد "دستگاه ها و چاپگرها" در پانل کنترل می گردیم. اگر درایورهای چاپگر به درستی نصب شده اند، این منو را باز کنید و چاپگر خود را در لیست با علامت سبز مشاهده خواهید کرد.
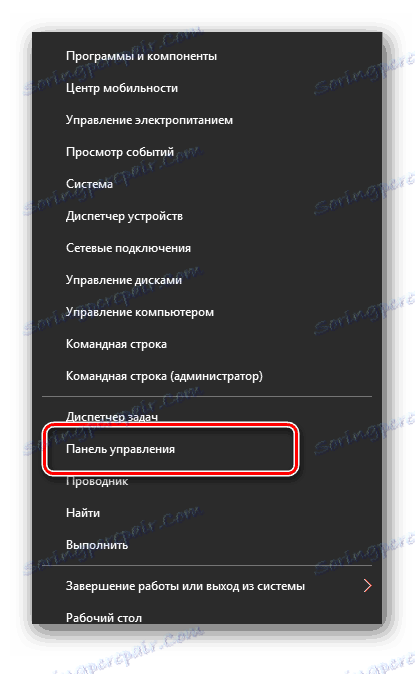
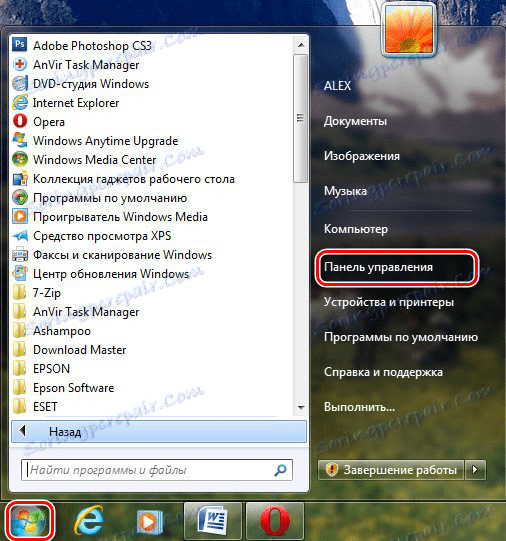
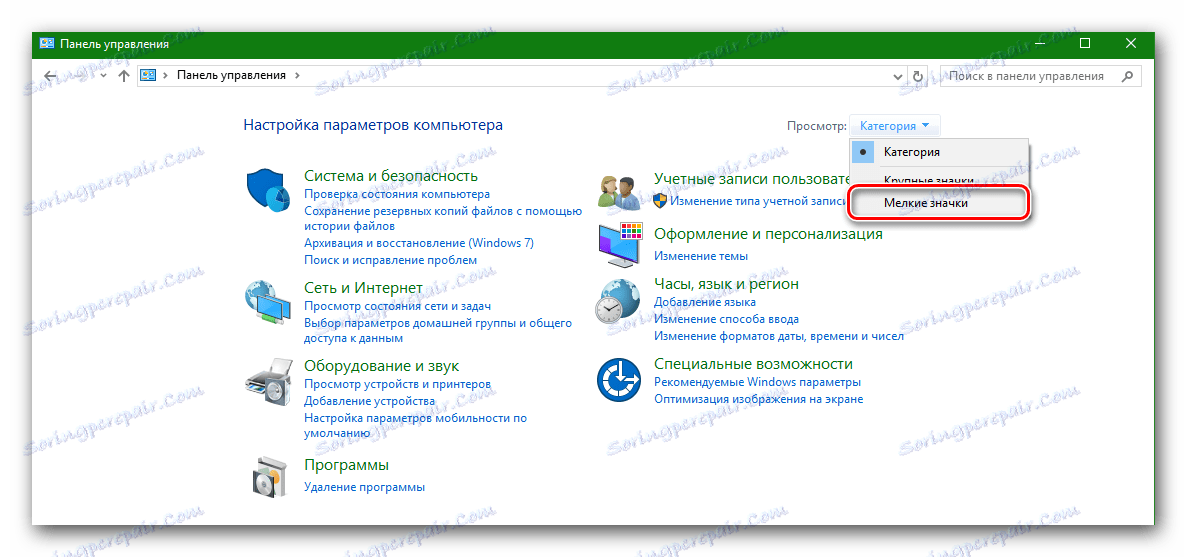
روش 2: با استفاده از ابزارهای ویژه، راننده را دانلود و نصب کنید
شما همچنین می توانید رانندگان برای پرینتر کانن LBP 2900 را با استفاده از برنامه های عمومی که به طور خودکار رانندگان را برای همه دستگاه های رایانه خود دانلود می کنند یا به روز رسانی می کنند، نصب کنید.
درس: بهترین نرم افزار برای نصب درایورها
به عنوان مثال، شما می توانید از برنامه محبوب استفاده کنید DriverPack راه حل آنلاین .
- چاپگر را به رایانه متصل کنید تا آن را به عنوان یک دستگاه ناشناس پیدا کند.
- به وب سایت برنامه بروید.
- در صفحه شما یک دکمه سبز بزرگ "دانلود DriverPack آنلاین" را ببینید . روی آن کلیک کنید
- برنامه بارگیری را شروع می کند. با توجه به حجم فایل کوچک، فقط چند ثانیه طول می کشد، زیرا برنامه تمام درایورهای لازم را در صورت نیاز دانلود می کند. فایل دانلود شده را اجرا کنید
- اگر یک پنجره به نظر می رسد تایید راه اندازی برنامه، بر روی دکمه "اجرای" کلیک کنید.
- بعد از چند ثانیه برنامه باز خواهد شد. در پنجره اصلی یک دکمه برای تنظیم کامپیوتر در حالت اتوماتیک وجود خواهد داشت. اگر می خواهید این برنامه بدون هیچ گونه دخالت شما نصب شود، روی «تنظیم مجدد کامپیوتر به صورت خودکار» کلیک کنید . در غیر این صورت، دکمه "Expert Mode" را فشار دهید.
- با باز کردن "حالت کارشناس" ، شما یک پنجره با لیستی از رانندگان که نیاز به به روز رسانی و یا نصب شده را ببینید. این لیست همچنین باید شامل چاپگر Canon LBP 2900 باشد. برای نصب یا به روزرسانی درایورها با علامت های چک در سمت راست علامت بزنید و روی دکمه «نصب برنامه های لازم» کلیک کنید. لطفا توجه داشته باشید که به طور پیش فرض این برنامه برخی از امکانات را بارگذاری می کند، که با علامت ها در بخش "نرم" مشخص شده است . اگر شما به آنها نیاز ندارید، به این قسمت بروید و آنها را بردارید.
- پس از شروع نصب، سیستم نقطه بازیابی را ایجاد می کند و رانندگان انتخاب شده را نصب می کند. در پایان نصب شما یک پیام را مشاهده خواهید کرد.
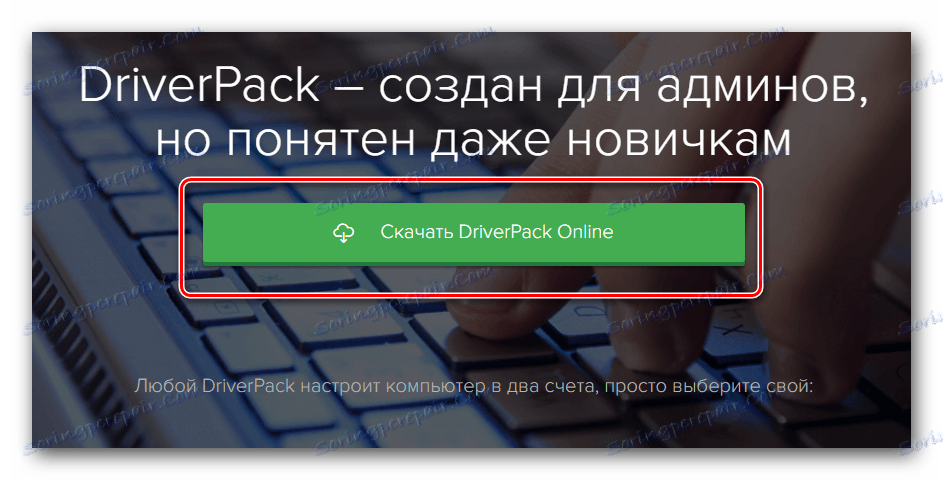

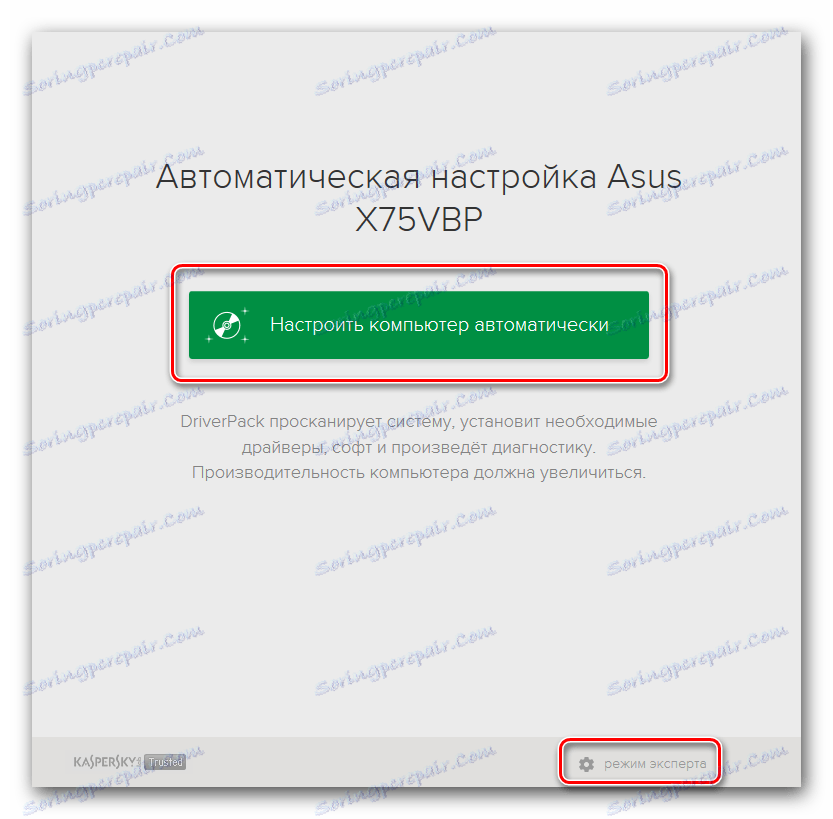
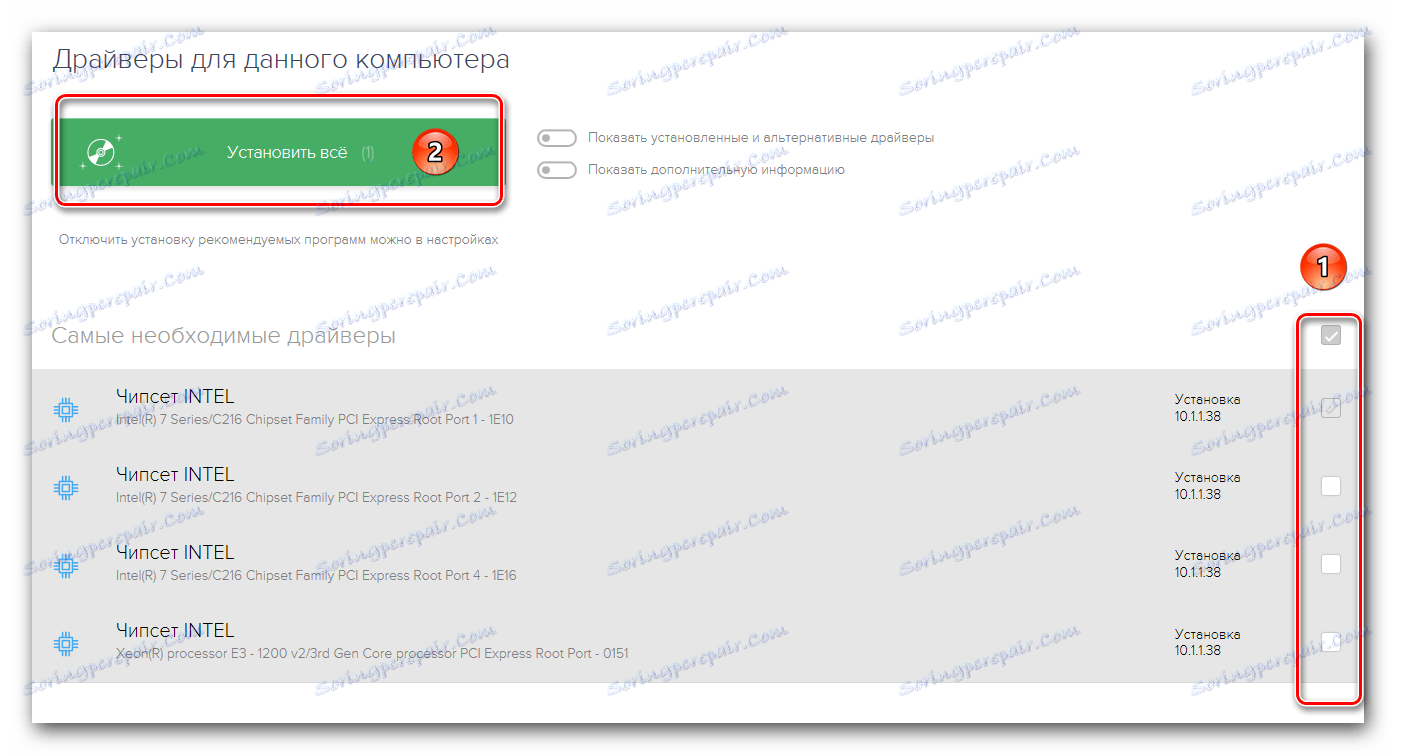
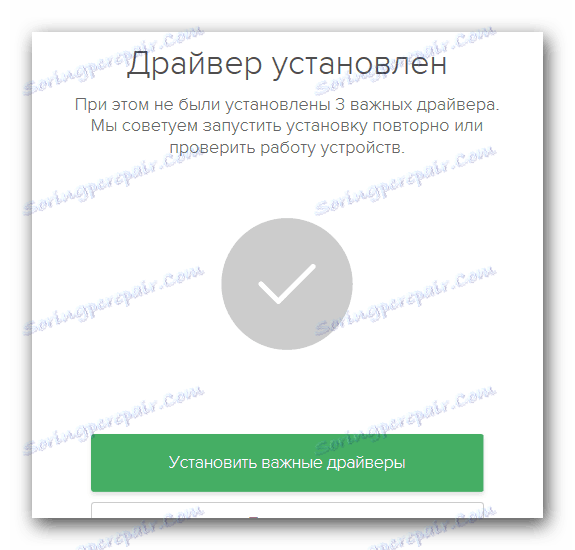
روش 3: جستجو برای یک راننده توسط شناسه سخت افزار
هر کدام از تجهیزات متصل به کامپیوتر دارای کد شناسایی منحصر به فرد خود است. با دانستن این موضوع، به راحتی می توانید رانندگان دستگاه مورد نظر را با استفاده از خدمات آنلاین تخصصی پیدا کنید. برای یک چاپگر Canon LBP 2900، کد ID دارای معانی زیر است:
USBPRINTCANONLBP2900287A
LBP2900
هنگامی که شما این کد را می شناسید، باید به خدمات آنلاین ذکر شده مراجعه کنید. شما می توانید از یک درس ویژه یاد بگیرید که چه خدماتی برای انتخاب و نحوه استفاده درست از آنها بهتر است.
درس: جستجو برای رانندگان توسط شناسه سخت افزار
به عنوان یک نتیجه گیری، من می خواهم توجه داشته باشید که پرینترها، مانند هر دستگاه رایانه ای دیگر، باید به طور مداوم درایورهای به روز رسانی شوند. توصیه می شود به طور مرتب به روز رسانی ها را نظارت کنید، زیرا به لطف آنها برخی از مشکلات عملکرد پرینتر خود را می توان حل کرد.
درس: چرا چاپگر اسناد را در MS Word چاپ نمی کند