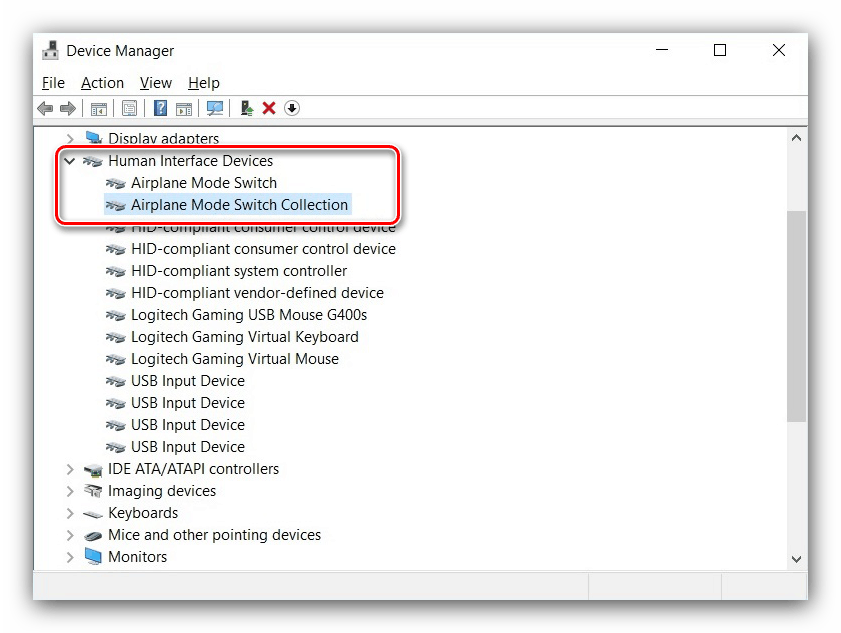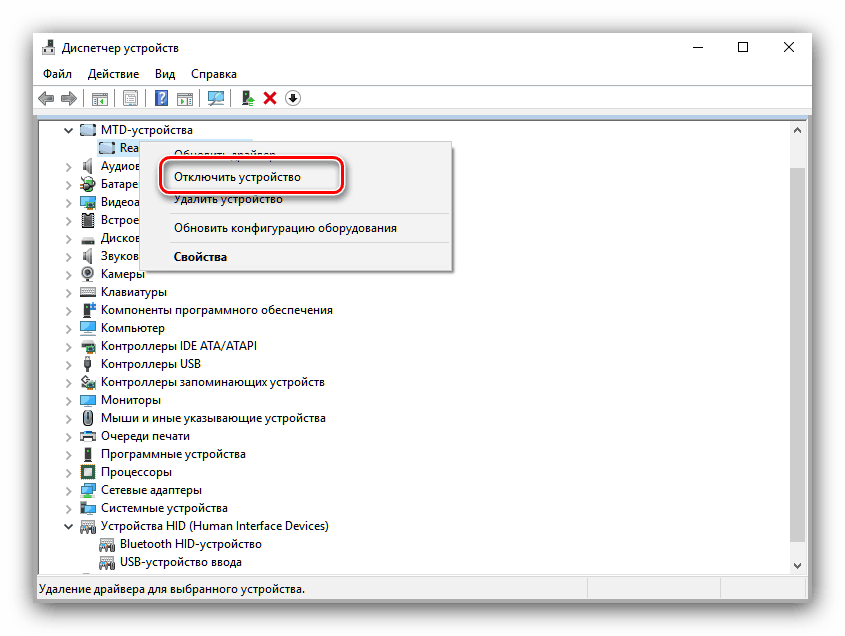اگر حالت هواپیما در ویندوز 10 غیرفعال شود، باید چه کاری انجام دهید؟
حالت "در هواپیما" در ویندوز 10 برای خاموش کردن تمام دستگاه های پرتوی لپ تاپ یا رایانه لوحی استفاده می شود - به عبارت دیگر، قدرت Wi-Fi و آداپتورهای بلوتوث را خاموش می کند. گاهی اوقات این حالت را نمی توان خاموش کرد، و امروز ما می خواهیم در مورد چگونگی رفع این مشکل بحث کنیم.
محتوا
غیر فعال کردن حالت "در هواپیما"
به طور معمول، آن را نشان نمی دهد که حالت کار کار را غیرفعال می کند - فقط با کلیک بر روی آیکون مربوطه در پانل ارتباطات بی سیم کلیک کنید. 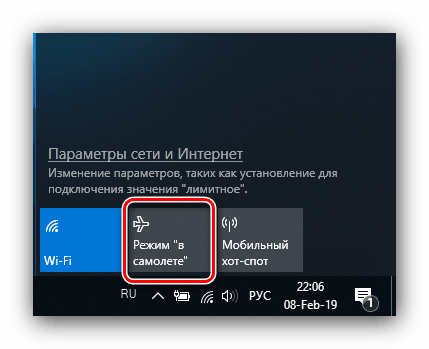
اگر نتواند این کار را انجام دهد، ممکن است دلایل متعددی برای این مشکل وجود داشته باشد. اول این است که این کار به سادگی یخ زده است، و برای رفع مشکل، فقط کامپیوتر را راه اندازی مجدد کنید. دوم اینکه سرویس خودکار تنظیم WLAN متوقف شده است و راه حل در این مورد این است که آن را دوباره راه اندازی کنید. سومین مشکل از مبدا مبهم با سوئیچ سخت افزاری حالت مورد نظر (معمولی از برخی از دستگاه های سازنده دل) یا یک آداپتور Wi-Fi است.
روش 1: کامپیوتر را راه اندازی مجدد کنید
شایعترین علت حالت غیر قابل تغییر حالت "در هواپیما" قطع کردن کار مربوطه است. امکان دسترسی به آن از طریق "مدیر وظیفه" امکان پذیر نخواهد بود، بنابراین شما نیاز به راه اندازی مجدد دستگاه برای رفع نقص دارید، هر روش مناسب انجام خواهد شد.
روش 2: سرویس بی سیم بی سیم بی سیم را راه اندازی مجدد کنید
دومین دلیل احتمالی این مشکل، عدم وجود کامپوننت Service Autotune WLAN است. برای اصلاح خطا، اگر سرویس مجدد کامپیوتر کمک نکرد، این سرویس باید دوباره راه اندازی شود. الگوریتم به شرح زیر است:
- پنجره Run را با کلید ترکیبی Win + R بر روی صفحه کلید بنویسید، service.msc را در آن بنویسید و از دکمه "OK" استفاده کنید .
- پنجره ی "خدمات" ظاهر می شود. پیدا کردن مورد "WLAN Autotune Service" در لیست، با فشار دادن دکمه سمت راست ماوس، با کلیک بر روی مورد "Properties" ، منوی زمینه را فراخوانی کنید.
- روی دکمه توقف کلیک کنید و صبر کنید تا سرویس متوقف شود. سپس در منوی Startup type، "Automatic" را انتخاب کرده و روی دکمه "Start" کلیک کنید.
- روی "اعمال" و "OK" کلیک کنید.
- همچنین ارزش چک کردن اینکه آیا جزء مشخص شده در autoload است، ارزش دارد. برای انجام این کار، دوباره پنجره Run را بزنید، که msconfig را بنویسید.
![برای غیرفعال کردن حالت هواپیما در ویندوز 10، از پیکربندی سیستم استفاده کنید]()
به برگه Services بروید و مطمئن شوید که مورد WLAN Autotune Service مورد بررسی قرار گرفته است یا خودتان آن را بررسی کنید. اگر شما نمیتوانید این جزء را پیدا کنید، گزینه «نمایش مایکروسافت» را خاموش کنید. روش را با کلیک بر روی دکمه "اعمال" و "OK" کامل کنید ، سپس راه اندازی مجدد کنید.
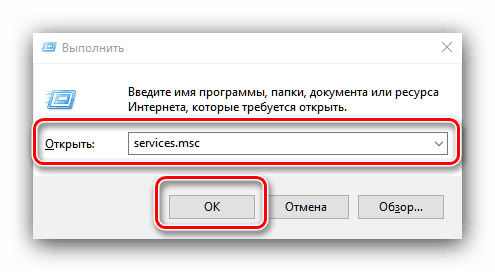
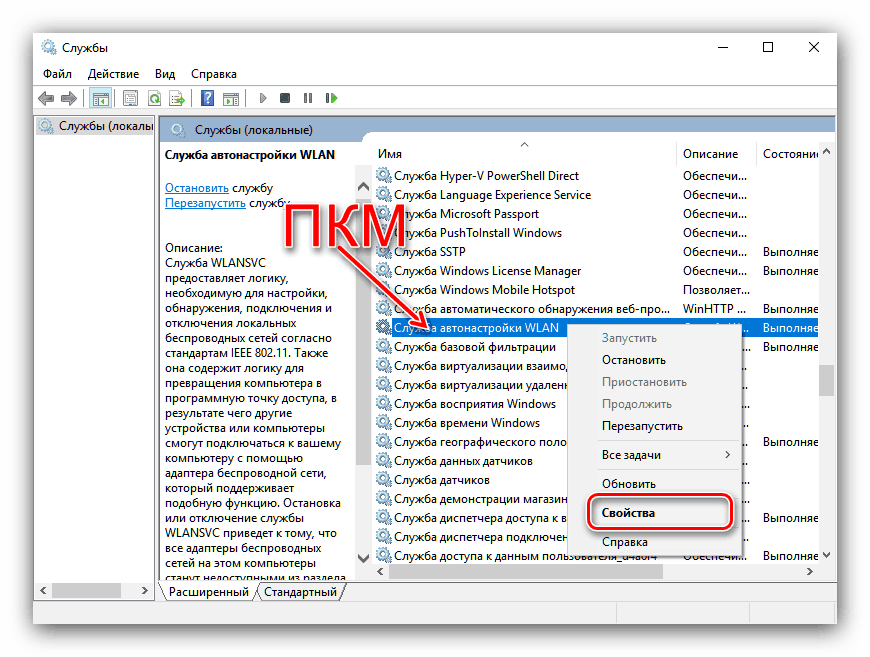
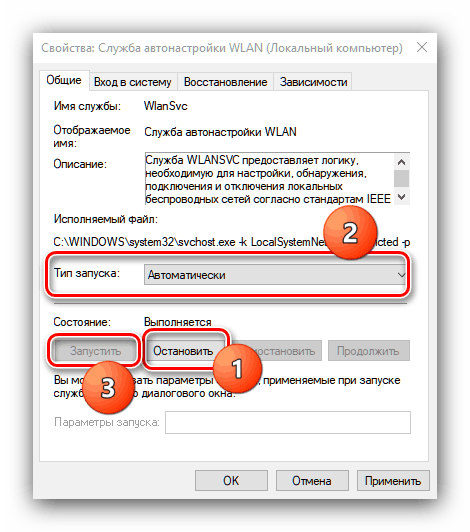
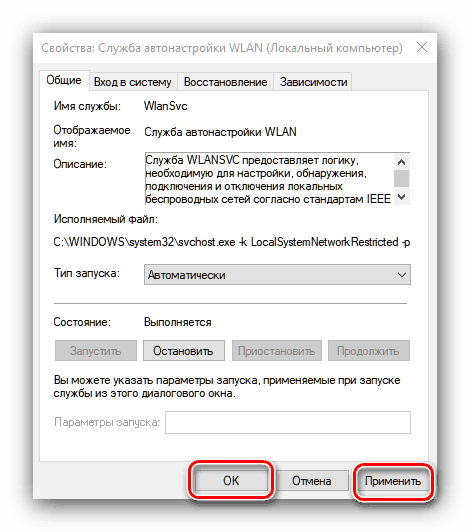
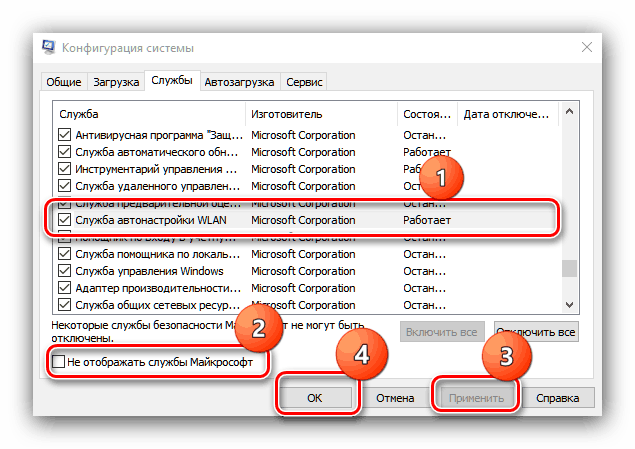
هنگامی که کامپیوتر به طور کامل بارگذاری می شود، حالت "در هواپیما" باید خاموش شود.
روش 3: عیب یابی حالت سخت افزار سوئیچ
در جدیدترین لپ تاپ های Dell یک سوئیچ جداگانه برای حالت "در پرواز" وجود دارد. بنابراین، اگر این ویژگی توسط ابزار سیستم غیر فعال نشده باشد، موقعیت سوئیچ را بررسی کنید. 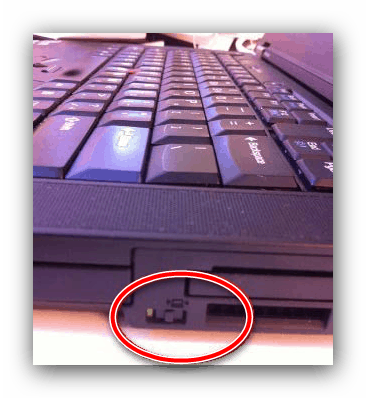
همچنین در برخی از لپ تاپ ها، یک کلید جداگانه یا ترکیبی از کلید ها، معمولا FN در ترکیب با یکی از سری F، مسئولیت فعال کردن این ویژگی است. با دقت مطالعه صفحه کلید لپ تاپ - مورد نظر با نماد هواپیما نشان داده می شود. 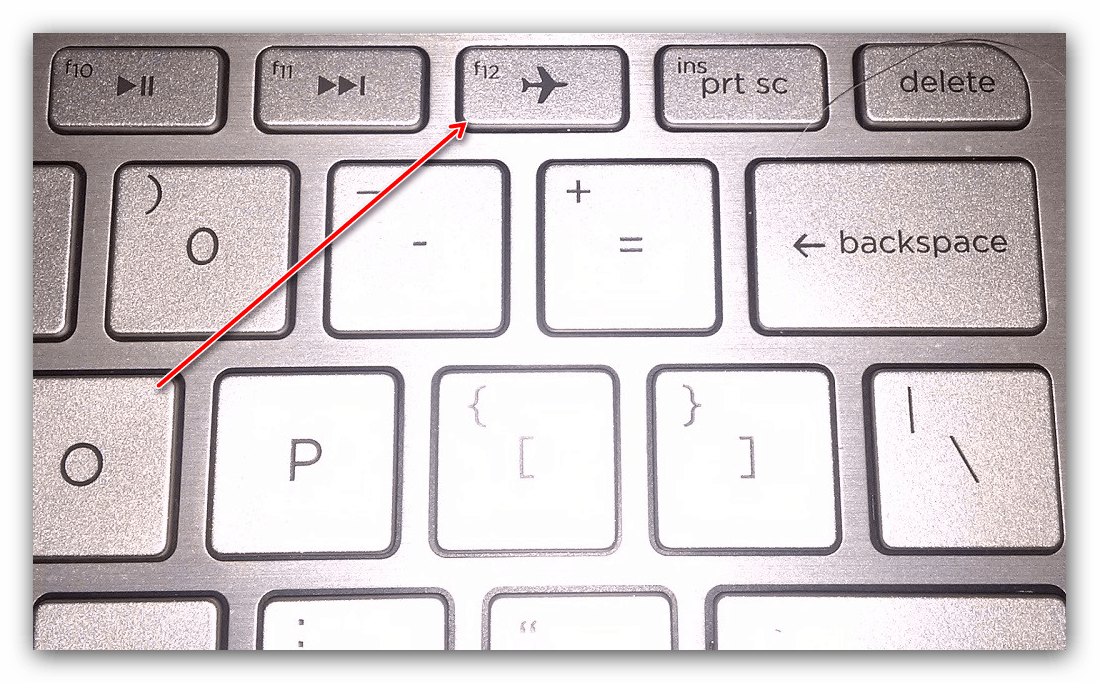
اگر سوئیچ ضامن در موقعیت "غیرفعال" باشد ، و با فشار دادن کلید هیچ نتشی ندارد، یک مشکل وجود دارد. موارد زیر را امتحان کنید:
- "مدیریت دستگاه" را در هر راه موجود باز کنید و گروه "HID Devices (Devices of Human Interface)" را در لیست تجهیزات پیدا کنید. در این گروه موقعیت "حالت" در هواپیما وجود دارد "،" با کلیک بر روی دکمه سمت راست آن را کلیک کنید.
![سوئیچ وضعیت هواپیما در دستگاه مدیریت 10 ویندوز 10]()
اگر این مورد از دست رفته باشد، مطمئن شوید که آخرین راننده سازنده نصب شده است. - در منوی زمینه آیتم «غیرفعال کردن» را انتخاب کنید.
![سوئیچ حالت هواپیما را در ویندوز 10 غیرفعال کنید]()
این اقدام را تأیید کنید - چند ثانیه صبر کنید، سپس منوی زمینه دستگاه را دوباره بچرخانید و از گزینه "Enable" استفاده کنید .
- لپ تاپ را برای تغییرات اعمال کنید.
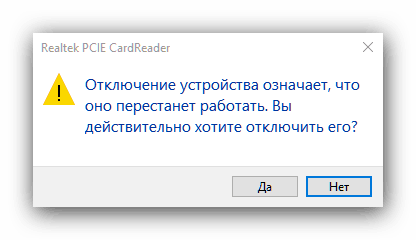
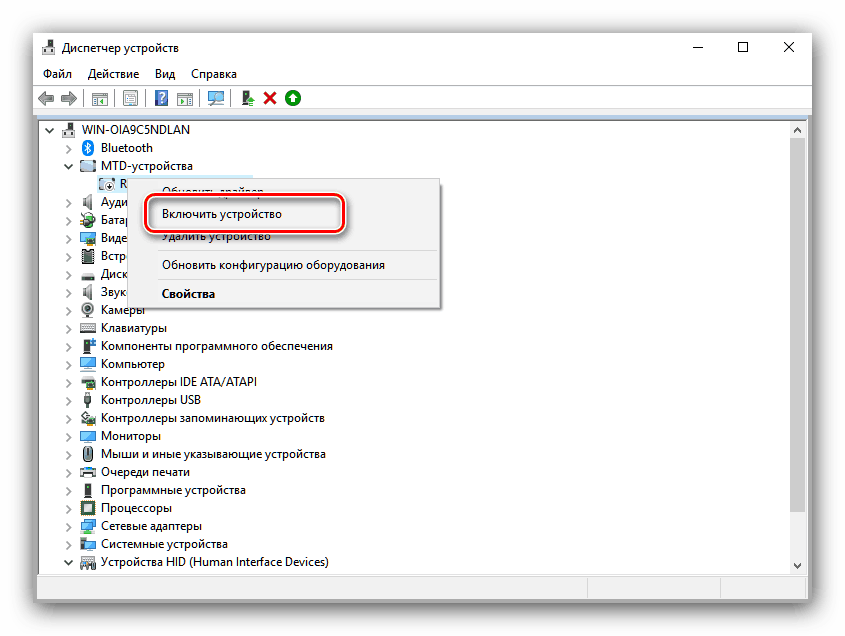
با احتمال بالا این اقدامات مشکل را از بین می برد.
روش 4: دستکاری با یک آداپتور Wi-Fi
اغلب علت مشکل در مشکلات آداپتور WLAN نهفته است: رانندگان نادرست یا آسیب دیده یا نرمافزارهای مربوط به نرمافزار، می توانند آن را ایجاد کنند. آداپتور را بررسی کنید و مجددا متصل شوید به دستورالعمل های زیر کمک می کند.
جزئیات بیشتر: با اتصال به شبکه Wi-Fi در ویندوز 10 مشکل حل می شود
نتیجه گیری
همانطور که می بینید، مشکلی با حالت مداوم فعال در حالت هواپیما برای از بین بردن آن بسیار دشوار نیست. در نهایت، توجه داشته باشیم که دلیل نیز ممکن است سخت باشد، بنابراین اگر هیچ یک از روش های توصیف شده در مقاله به شما کمک نکند، با مرکز خدمات تماس بگیرید.