"مدیر وظایف" در سیستم عامل ویندوز 7 اغلب به کمک کاربران عادی می آید. از طریق آن ، شما نه تنها می توانید لیستی از فرایندهای فعال و بار اجزای سازنده را مشاهده کنید ، بلکه برنامه های غیر ضروری را نیز خاتمه دهید ، یا برعکس ، برنامه های کاربردی خاصی را اجرا کنید. با این حال ، گاهی اوقات ، هنگام تلاش برای باز کردن این منو ، کاربر با مشکلی روبرو می شود. در مورد عدم امکان انجام این عمل خطایی روی صفحه ظاهر می شود ، یا به سادگی اتفاقی نمی افتد. امروز می خواهیم روش هایی را برای حل این مشکل بررسی کنیم.
حل مشکلات با شروع "مدیر وظیفه" در ویندوز 7
رایج ترین مشکلی که پیش می آید مربوط به خرابی سیستم یا آسیب دیدن برخی از پرونده ها است. روشهای ارائه شده در زیر به معنی اصلاح چنین شرایطی است. علاوه بر این ، ما نمونه هایی از پرتاب جایگزین را نشان خواهیم داد "مدیر وظایف" و از طریق منوی تنظیمات مربوطه درباره تغییر پارامترهای آن بگویید.
روش 1: راه اندازی با گزینه های جایگزین
بی درنگ دلیل بی احتیاطی پیش پا افتاده کاربران را فوراً از بین ببریم. به صورت دوره ای ، کاربر از کلید ترکیبی اشتباه استفاده می کند و یا دستور اشتباهی را برای راه اندازی برنامه های استاندارد وارد می کند ، به اشتباه معتقد است که آنها به راحتی شکسته شده اند. این مورد در مورد م componentلفه مورد نظر است. ما به شما توصیه می کنیم برای درک موضوع افتتاحیه ، مطالب موجود در لینک زیر را با جزئیات مطالعه کنید "مدیر وظایف"... اگر هیچ یک از روش های موجود کارساز نبود ، می توانید از راه حل هایی استفاده کنید که در زیر بحث می شود.
جزئیات بیشتر: راه اندازی "مدیر وظیفه" در ویندوز 7
روش 2: سیستم را از نظر ویروس بررسی کنید
علاوه بر این ، توصیه می شود سیستم عامل را از نظر آلودگی با پرونده های مخرب بررسی کنید ، زیرا اغلب چنین خرابی هایی توسط ویروس ها تحریک می شوند. این امر به از بین بردن نوع تأثیر اشیا mal مخرب کمک خواهد کرد ، و در صورت شناسایی آنها می تواند بلافاصله مشکل پیش آمده را برطرف کند یا با استفاده از دستورالعمل های زیر راه حل آن را تسریع کند. از هر ابزار مناسبی برای اسکن استفاده کنید و سپس سعی کنید منو را با گزینه های مختلف راه اندازی کنید. اگر تهدیدی یافت نشد یا چیزی پس از حذف آن تغییر نکرد ، به روش های زیر مراجعه کنید.
جزئیات بیشتر:
مبارزه با ویروس های رایانه ای
اسکن رایانه خود برای یافتن ویروس بدون آنتی ویروس
روش 3: ویرایش خط مشی محلی
توجه داشته باشید که گزینه ویرایش خط مشی گروه محلی نه تنها در شرایطی که مناسب است "مدیر وظایف" هنگام فشار دادن یک کلید ترکیبی استاندارد ، از لیست اقدامات موجود ناپدید شد Ctrl + Alt + Del، بلکه تحت هر شرایط دیگری نکته این است که پارامتر "گزینه ها پس از فشار دادن Ctrl + Alt + Del"، که در این ویرایشگر است ، نه تنها برای این منو ، بلکه کاملاً برای کل سیستم عامل اعمال می شود ، بنابراین ، شما باید این تنظیم را بررسی کنید.
قبل از شروع دستورالعمل ها ، روشن کنیم که Local Group Policy Editor در Windows 7 Home Basic / Advanced و Starter موجود نیست ، بنابراین کاربران این مجامع باید فوراً به روش 4انجام همان تنظیمات ، اما بعد از "ویرایشگر رجیستری"، که در اصل یک نسخه پیچیده از منوی مورد بحث در زیر است.
- بعد از اینکه از پشتیبانی ویرایشگر در مجموعه خود اطمینان پیدا کردید ، برنامه را اجرا کنید "اجرا کن"نگه داشتن ترکیب کلید Win + Rو سپس وارد آنجا شوید
gpedit.mscو کلید را فشار دهید وارد. - در منوی باز شده ، باز کنید "قالب اداری"واقع در بخش "پیکربندی کاربر".
- فهرست را باز کنید "سیستم".
- در آن ، بخش را انتخاب کنید "گزینه ها پس از فشار دادن Ctrl + Alt + Del"، که قبلاً در بالا در مورد آن بحث کردیم.
- روی پارامتر دوبار کلیک کنید "حذف مدیر کار"که در سمت راست ظاهر شد منتظر بمانید تا پنجره تنظیمات باز شود.
- گزینه پارامتر را روی مقدار تنظیم کنید "تنظیم نشده" و روی دکمه کلیک کنید "درخواست دادن".
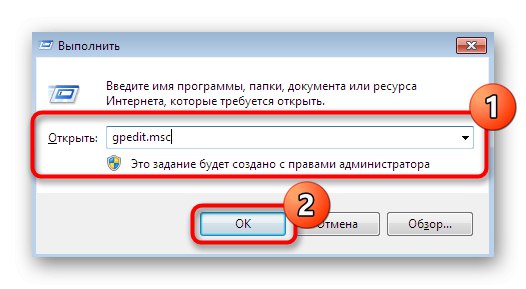
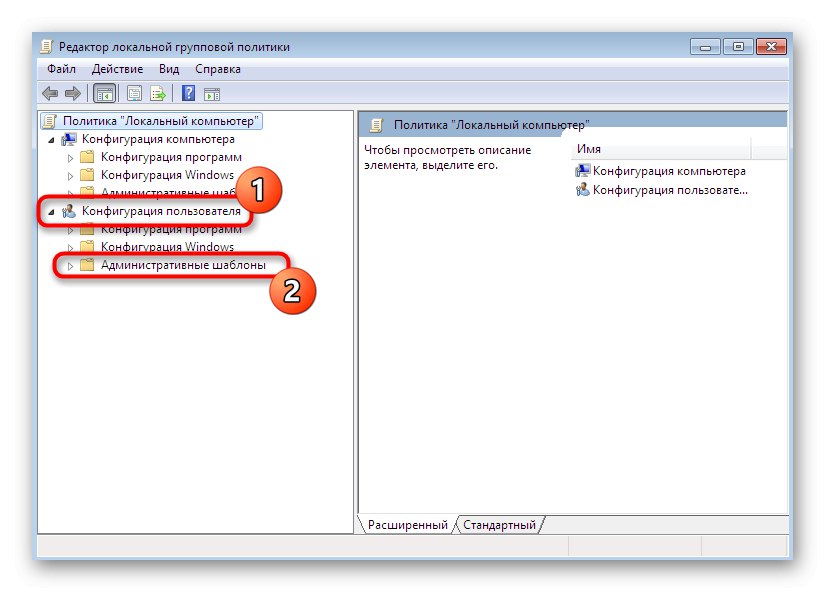
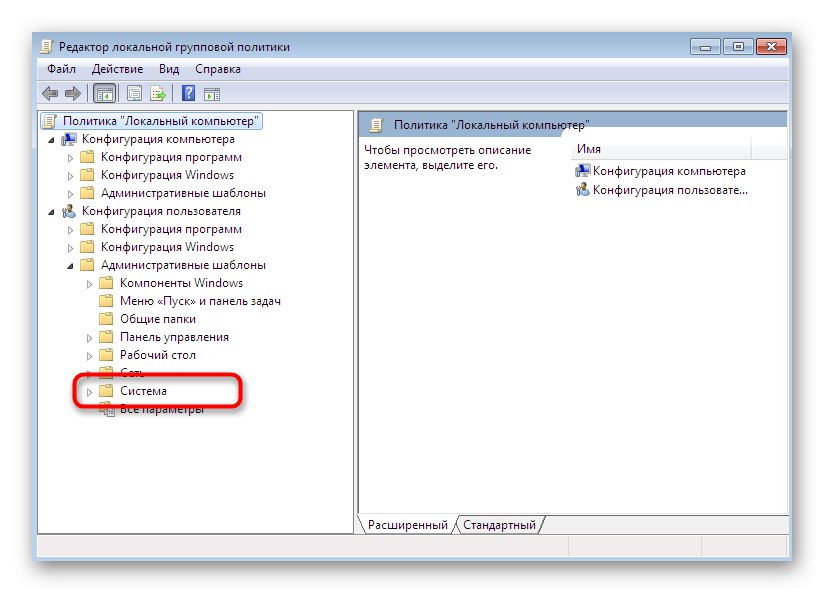
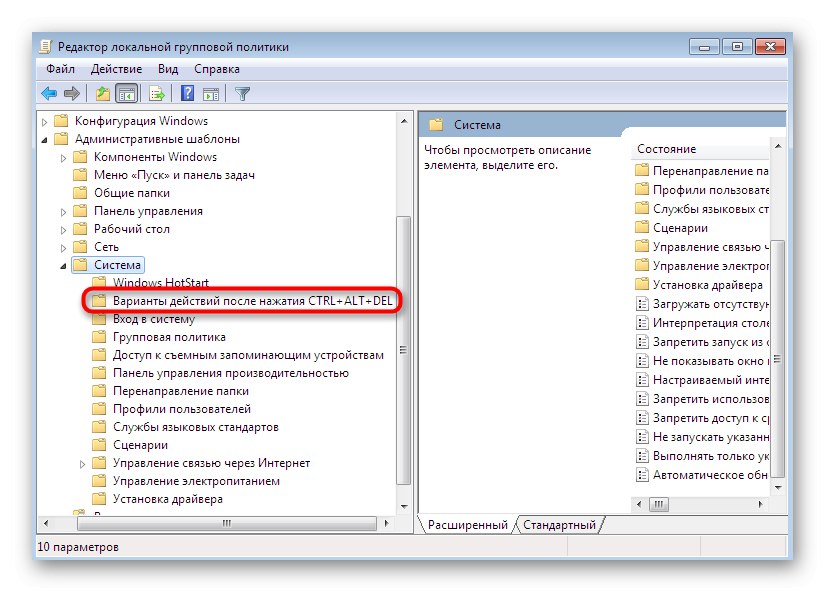
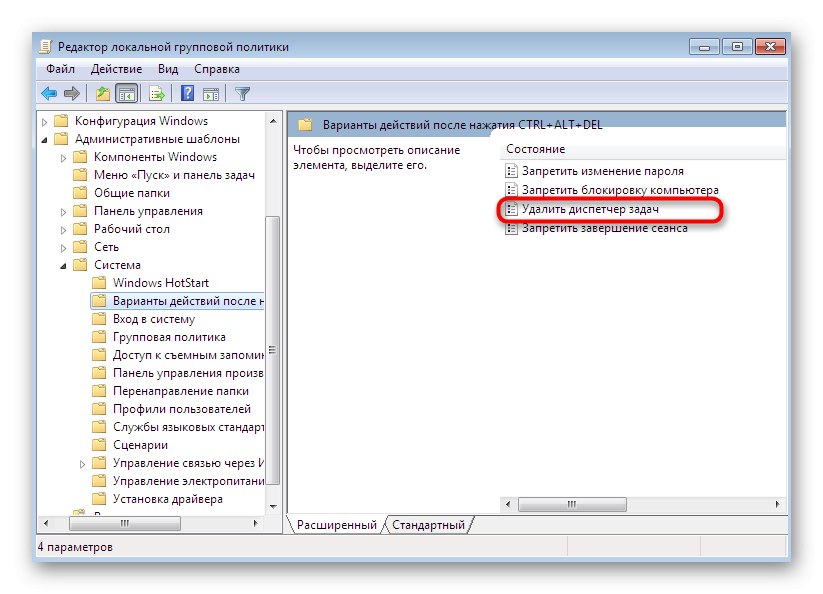
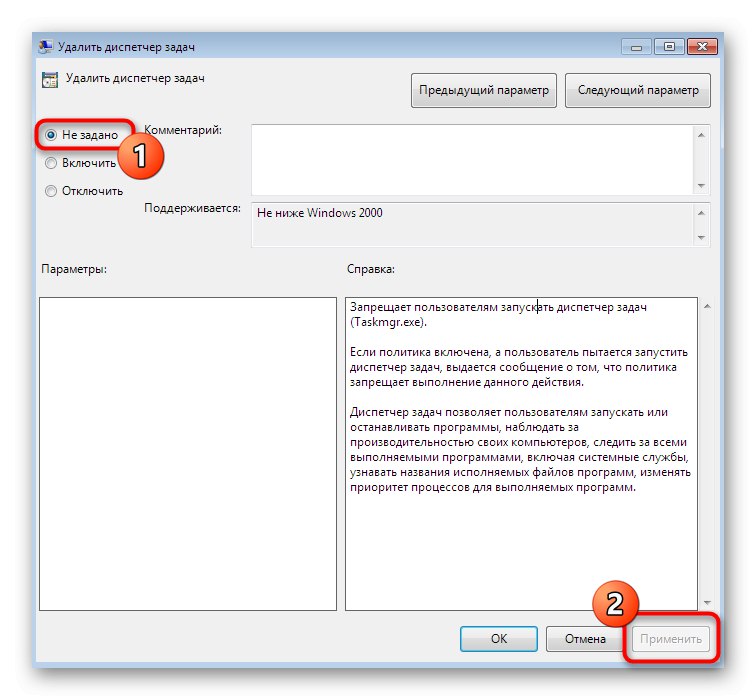
پس از آن ، همه تغییرات باید بلافاصله اعمال شوند ، زیرا قانون شروع جلسه جدید در مورد ویرایشگر خط مشی گروه محلی اعمال نمی شود. یعنی اکنون می توانید با خیال راحت به سراغ تلاش بروید "مدیر وظایف".
روش 4: حذف یک پارامتر در Registry Editor
این گزینه برای آن دسته از کاربرانی مناسب است که نمی خواهند یا نمی توانند از ویرایشگر فوق الذکر استفاده کنند. دقیقاً همان اقدامات در انجام می شود "ویرایشگر رجیستری"اما الگوریتم آنها کمی متفاوت است. در اینجا شما باید پارامتر را به صورت مستقل در لیست عظیم کلیدها پیدا کرده و آن را حذف کنید.
- برنامه را اجرا کنید "اجرا کن" (Win + R) ، جایی که در قسمت ورودی بنویسید
regeditو کلید را فشار دهید وارد برای تأیید دستور. - شما را به برنامه مربوطه منتقل می کنند. در اینجا مسیر را دنبال کنید
HKEY_CURRENT_USERS نرم افزار مایکروسافت ویندوز فعلی نسخه های سیاست سیستم. - در آنجا به دنبال پارامتری بنامید "DisableTaskMgr" و روی آن کلیک راست کنید تا منوی زمینه نمایش داده شود.
- در آن ، مورد را انتخاب کنید "حذف".
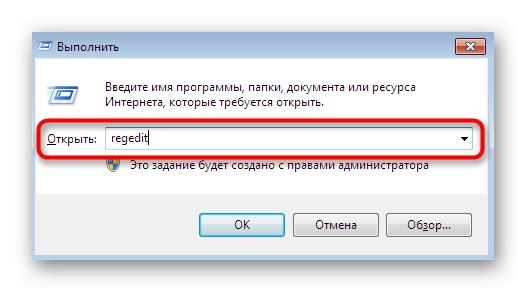
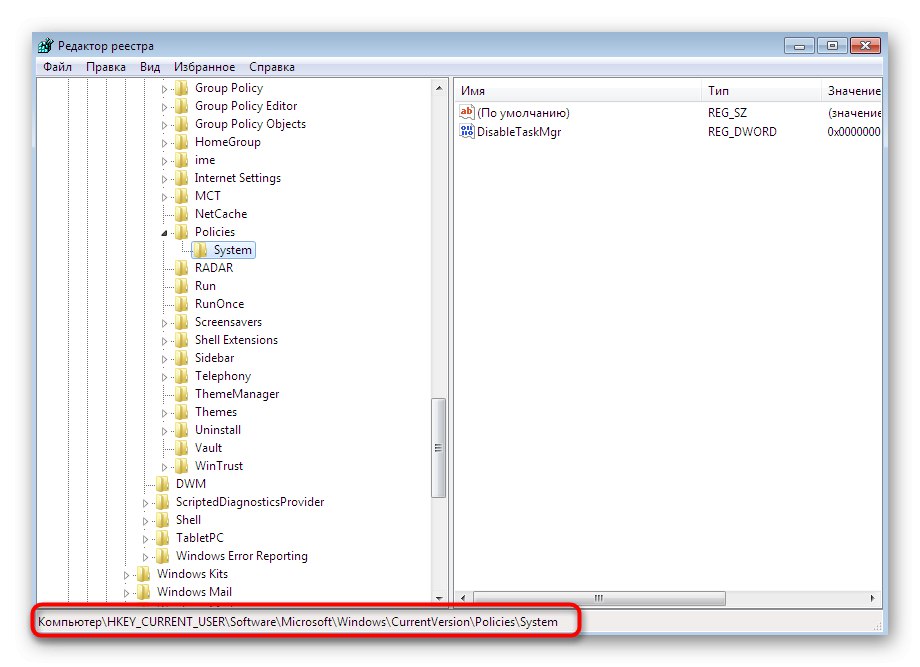
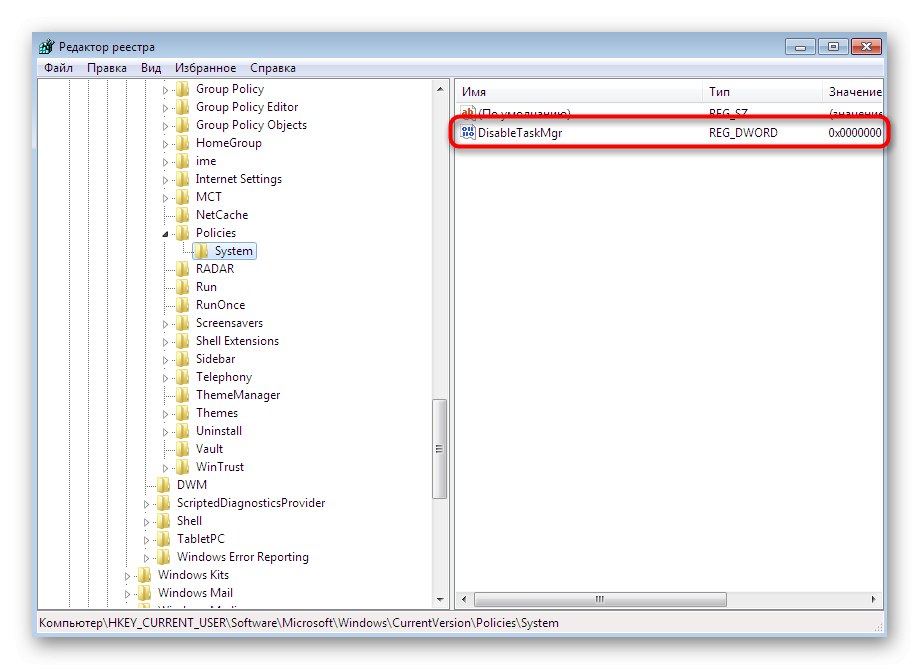
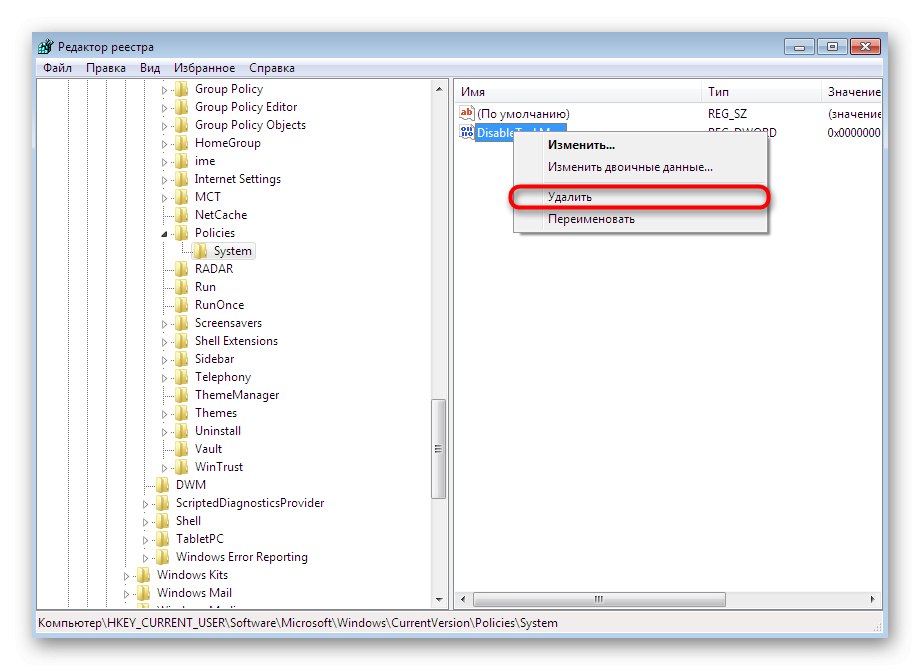
در پایان این عملیات ، راه اندازی مجدد رایانه ضروری است ، زیرا تغییرات رجیستری فقط هنگام ایجاد جلسه جدید انجام می شود. سپس برای راه اندازی آزمایش حرکت کنید "مدیر وظایف"برای بررسی اثربخشی یا ناکارآمدی دستکاری های انجام شده.
روش 5: حذف یک پارامتر از طریق "خط فرمان"
می توانید دقیقاً همان عملی را که قبلاً نشان داده شده ، انجام دهید خط فرماناگر تمایلی به ورود به رجیستری ندارید. تنها کاری که شما باید انجام دهید این است که چند مرحله ساده را دنبال کنید.
- کشف کردن "شروع"، کنسول را در آنجا پیدا کرده و روی آن کلیک راست کنید.
- در منوی زمینه ای که ظاهر می شود ، بر روی کلیک کنید "اجرا به عنوان سرپرست"... این کار باید انجام شود ، در غیر این صورت نمی توانید پارامتر را ویرایش کنید.
- دستور را وارد کنید
REG حذف HKCUSoftwareMicrosoftWindowsCurrentVersionPoliciesSystem / v DisableTaskMgrو کلیک کنید وارد برای فعال سازی آن - وقتی هشداری در مورد حذف دائمی یک پارامتر ظاهر شد ، با وارد کردن یک نامه ، اهداف خود را تأیید کنید "Y" و دوباره فشار دادن وارد.
- یک پیام کنسول جداگانه موفقیت شما را به شما اطلاع می دهد.
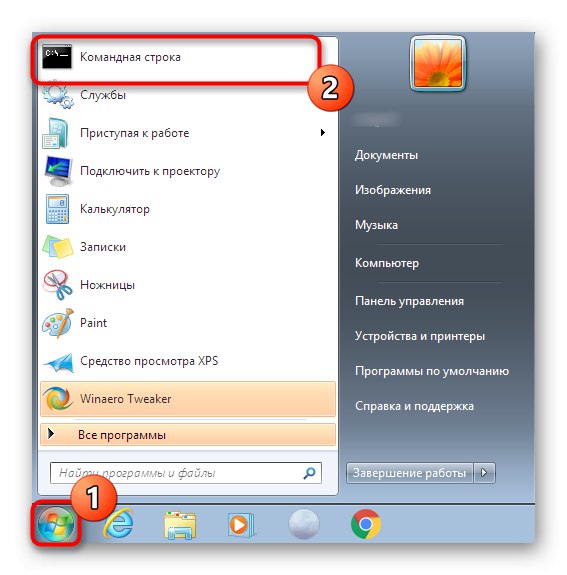
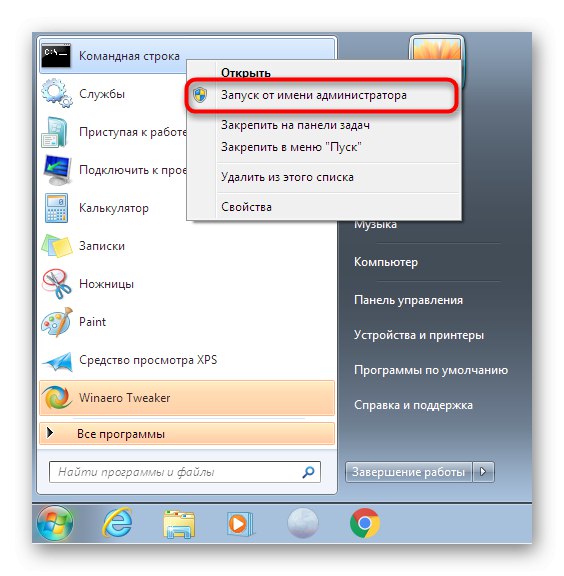
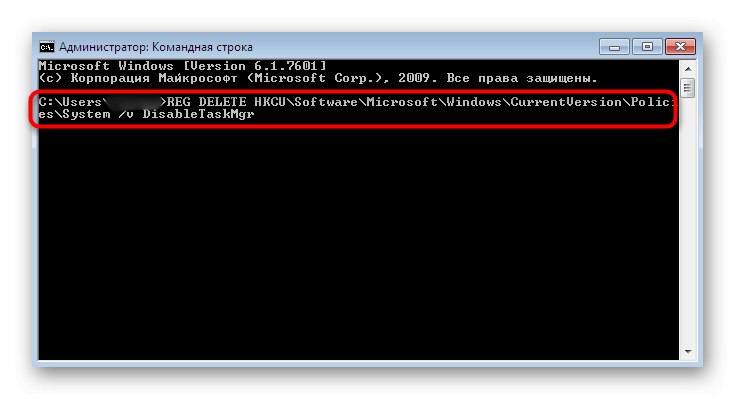
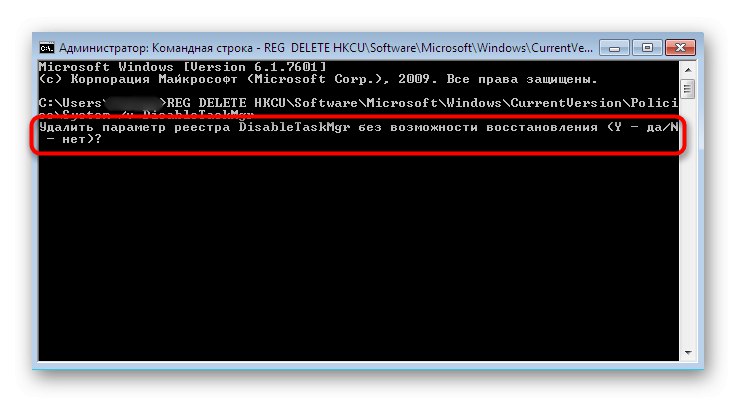
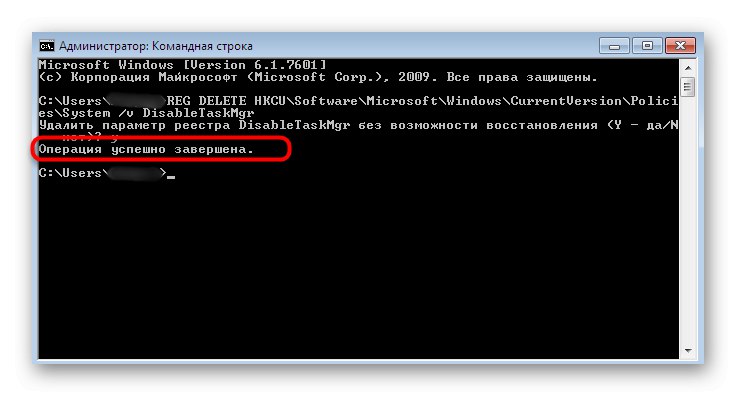
اقدامات انجام شده مشابه مواردی است که در روش قبلی بررسی کردیم ، بنابراین در اینجا شما همچنین باید سیستم عامل را دوباره راه اندازی کنید و فقط در این صورت می توانید تلاش های راه اندازی مجدد را تکرار کنید "مدیر وظایف".
روش 6: بازگرداندن پرونده های سیستم
اگر هیچ یک از روش های قبلی نتیجه مطلوبی را به همراه نداشت ، لازم است که یکپارچگی پرونده های سیستم را انجام دهید ، زیرا سو of ظن به آسیب رسیدن آنها وجود دارد. انجام این کار با نرم افزار کنسولی به نام SFC آسان تر و بهتر است. اسکن آن بسیار سریع است و مشکلات شناسایی شده اغلب برطرف می شوند. با استفاده از این ابزار در مقاله ای جداگانه در وب سایت ما با کلیک بر روی لینک پیوست اطلاعات بیشتری کسب کنید.
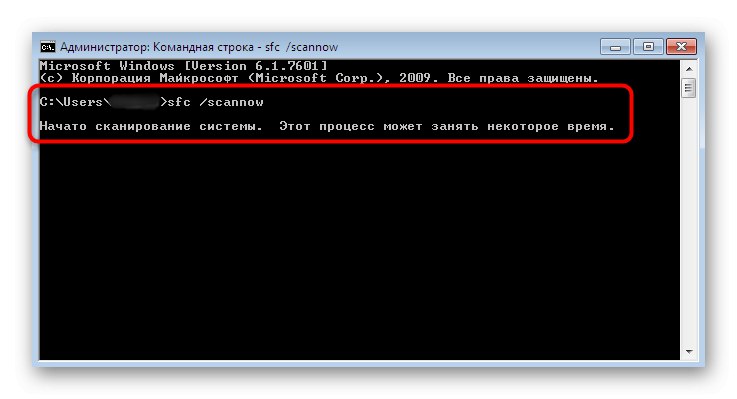
جزئیات بیشتر: بررسی یکپارچگی پرونده های سیستم در ویندوز 7
با این حال ، در شرایط خاص ، حتی SFC به طور غیر منتظره خاتمه می یابد ، و گزارش خطاها. سپس منطقی است که به استفاده از ابزار DISM متوسل شویم ، که کار SFC و سایر مشکلات را برطرف می کند. وظیفه اصلی آن این است که کاملاً همه پرونده های مهم سیستم را با بازیابی بیشتر آنها از پشتیبان گیری یا بایگانی جداگانه کاملاً بررسی کند. ابتدا از طریق DISM بررسی کنید و در پایان ، مجدداً به SFC برگردید تا نتیجه را تثبیت کنید. این نیز در مطالب مربوطه در زیر نوشته شده است.
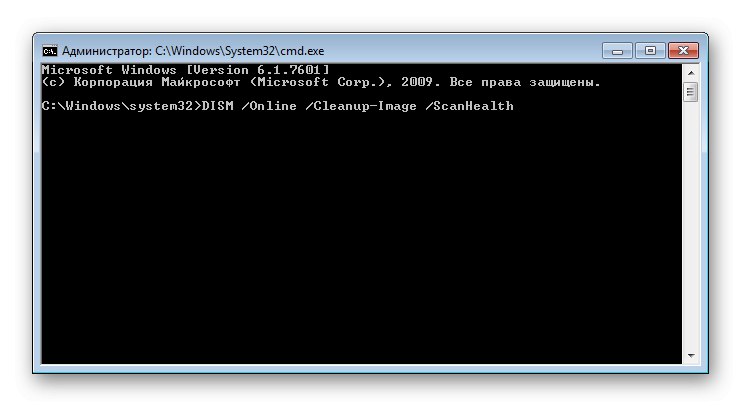
جزئیات بیشتر: با استفاده از DISM ، قطعات آسیب دیده را در ویندوز 7 تعمیر کنید
روش 7: سیستم را بازیابی یا دوباره نصب کنید
آخرین گزینه رادیکال ترین گزینه است ، بنابراین ، فقط در موارد بحرانی باید استفاده شود. گاهی کار را از سر بگیرید "مدیر وظایف" فقط گزینه بازگشت به حالت پشتیبان یا بازیابی کامل سیستم امکان پذیر است. نویسنده دیگری در مقاله بعدی با جزئیات بیشتری در این باره نوشت.
جزئیات بیشتر: بازیابی سیستم در ویندوز 7
اگر بلافاصله پس از نصب سیستم عامل با مشکلی مشابه روبرو شدید ، باید به صحت مونتاژ فکر کنید ، که به احتمال زیاد از منابع شخص ثالث بارگیری شده است. برای شروع ، می توانید به سادگی آن را دوباره نصب کنید ، و اگر این موفقیت آمیز نبود ، باید به دنبال یک تصویر فعال و دیگر باشید و آن را نصب کنید.
همچنین بخوانید: ویندوز 7 را بدون دیسک و درایو فلش دوباره نصب کنید
ما به عنوان هفت گزینه مورد توجه شما قرار گرفته ایم که می تواند به شما در حل یک مشکل راه اندازی کمک کند "مدیر وظایف"... همانطور که مشاهده می کنید ، این مقاله شامل انواع روش ها از ساده ترین و معمول ترین تا پیچیده ترین و رادیکال ترین است. فقط کافی است هر یک از آنها را امتحان کنید تا یکی را پیدا کنید که در شرایط شما موثر باشد.