به طور پیش فرض برای سیستم عامل ویندوز 10 ابزارهای یکپارچه ای که به شما امکان می دهد HDD / SSD خود را کاملاً مدیریت کنید. هر کاربر رایانه یا لپ تاپ باید بداند که چگونه به درستی با پارتیشن ها و حجم درایوها تعامل برقرار کند. به همین دلیل است که در این مقاله ما در مورد تمام کارهایی که می توان با دیسک های ده بالا انجام داد ، به شما خواهیم گفت.
مدیریت دیسک در ویندوز 10
برای شروع ، ما توجه داریم که تمام اقدامات توصیف شده در مقاله در برنامه یکپارچه انجام می شود "مدیریت دیسک"، که در هر نسخه از ویندوز 10 وجود دارد. برای شروع آن ، روی دکمه کلیک کنید "شروع" دکمه سمت راست ماوس سپس از منوی زمینه خطی به همین نام را انتخاب کنید.

همچنین بخوانید: اجرای دیسک مدیریت در ویندوز 10
از اقدامات اصلی قابل انجام ، موارد زیر را برجسته کرده ایم - مقداردهی اولیه ، قالب بندی ، گسترش ، فشرده سازی ، تغییر نامه و حذف نامه. علاوه بر این ، بیایید در مورد مدیریت HDD های مجازی در ویندوز 10 صحبت کنیم. حال ، بیایید در مورد همه موارد با جزئیات بیشتری صحبت کنیم.
فشرده سازی حجم
این عملکرد به معنای تقسیم یک منطقه به چند قسمت است. تنها شرط وجود فضای آزاد در محیط مشترک است. قبل از شروع فشرده سازی توصیه می شود که از حالت جدا خارج شوید. نحوه انجام این کار ، ما در یک راهنمای جداگانه نوشتیم.
جزئیات بیشتر: چگونه می توان یک دیسک را بر روی ویندوز دیفراگ کرد
عمل کاهش حجم به این شکل است:
- ابزار را اجرا کنید "مدیریت دیسک"... قسمت بالای پنجره شامل لیستی از تمام درایوهای متصل به کامپیوتر و پارتیشن های موجود در آنها است. در زیر اطلاعات مشابه فقط به صورت بلوک وجود دارد.
- روی درایوی که می خواهید تقسیم شود کلیک راست کنید. از منوی باز شده ، مورد را انتخاب کنید "کاهش حجم".
- در حالی که منتظر. سیستم برای تعیین میزان حداکثر حافظه برای ایجاد حجم اضافی باید منطقه انتخاب شده را تجزیه و تحلیل کند. در هنگام بررسی ، یک اعلان مربوطه روی صفحه ظاهر می شود.
- پس از مدتی ، یک پنجره جدید ظاهر می شود. حداکثر اندازه حافظه مجاز و همچنین فیلدی برای تعیین مقدار مورد نظر را به تعداد نمایش می دهد. شماره مورد نظر را وارد کنید و سپس دکمه را فشار دهید "کوچک شدن".
- در نتیجه ، یک بخش اضافی ظاهر می شود. با این حال ، استفاده از آن بلافاصله امکان پذیر نخواهد بود - ابتدا باید یک حجم در خوشه اختصاص داده شده ایجاد کنید. نحوه انجام این کار ، ادامه مطلب را بخوانید.
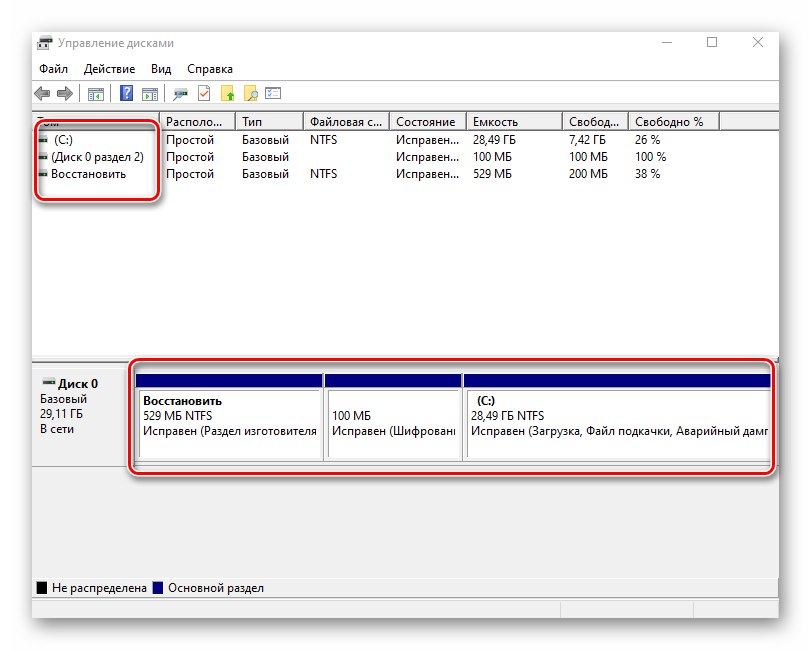

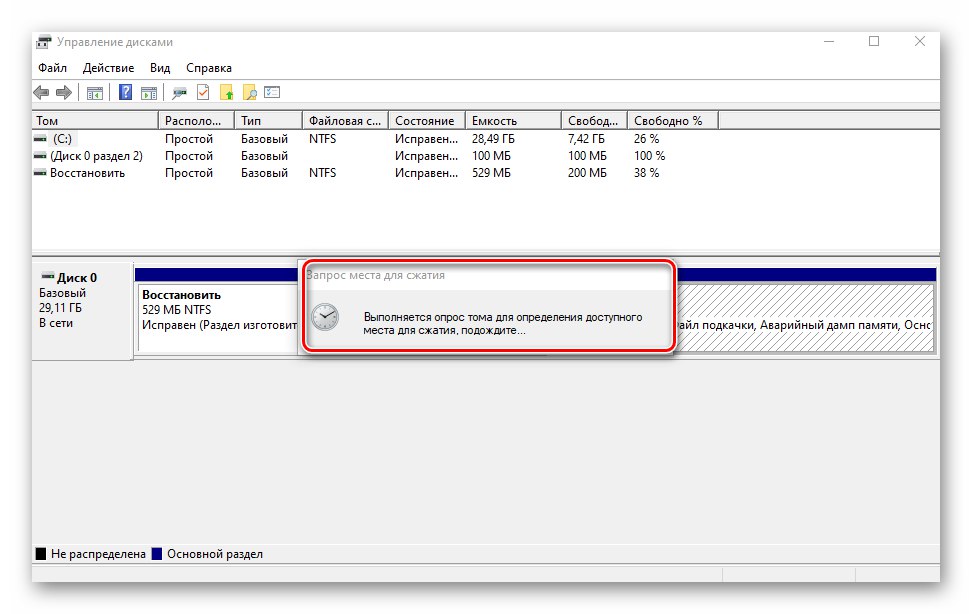
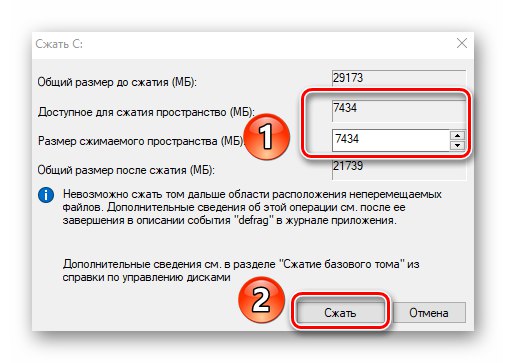
ایجاد حجم
در برخی شرایط ، به عنوان مثال پس از کوچک کردن یک پارتیشن ، یک بخش سیاه در لیست ظاهر می شود. این به این معنی است که حافظه روی HDD برای میزان صدا اختصاص داده شده است ، اما از آن استفاده نمی شود. بر این اساس ، در لیست درایوها قرار نخواهد گرفت و نمی توان از آن استفاده کرد. ایجاد یک بخش جدید در منطقه اختصاص داده شده ضروری است.
- پنجره را باز کن "مدیریت دیسک"... در محلی که با نوار سیاه مشخص شده است ، کلیک راست کنید. از منوی زمینه خط را انتخاب کنید ایجاد حجم ساده.
- شروع خواهد شد Volume Creation Wizard، در آن کلیک کنید "به علاوه".
- در پنجره بعدی ، باید اندازه حجم ایجاد شده را مشخص کنید. لطفا توجه داشته باشید که حداکثر حافظه مجاز بلافاصله نمایش داده می شود. مقدار خود را وارد کنید ، سپس کلیک کنید "به علاوه".
- اکنون باید نامه ای را به بخش آینده اختصاص دهید. برای انجام این کار ، کادر کنار خط نشان داده شده در تصویر زیر را علامت بزنید ، و سپس هر حرف را از منوی کشویی مقابل انتخاب کنید. کلیک کنید "به علاوه" ادامه.
- مرحله بعدی انتخاب گزینه های قالب بندی برای پارتیشن ایجاد شده است. فایل سیستم مورد نظر را مشخص کنید و هر نامی را که دوست دارید به حجم دهید. سپس دوباره فشار دهید "به علاوه".
- در پایان ، یک پنجره ظاهر می شود Volume Creation Wizards، که تمام اطلاعات خلاصه مربوط به بخش ایجاد شده را نمایش می دهد. کلیک کنید "انجام شده" برای تایید.
- در نتیجه ، حجم جدیدی را در لیست مشاهده خواهید کرد.اکنون می توان از آن مانند سایر پارتیشن های HDD استفاده کرد.
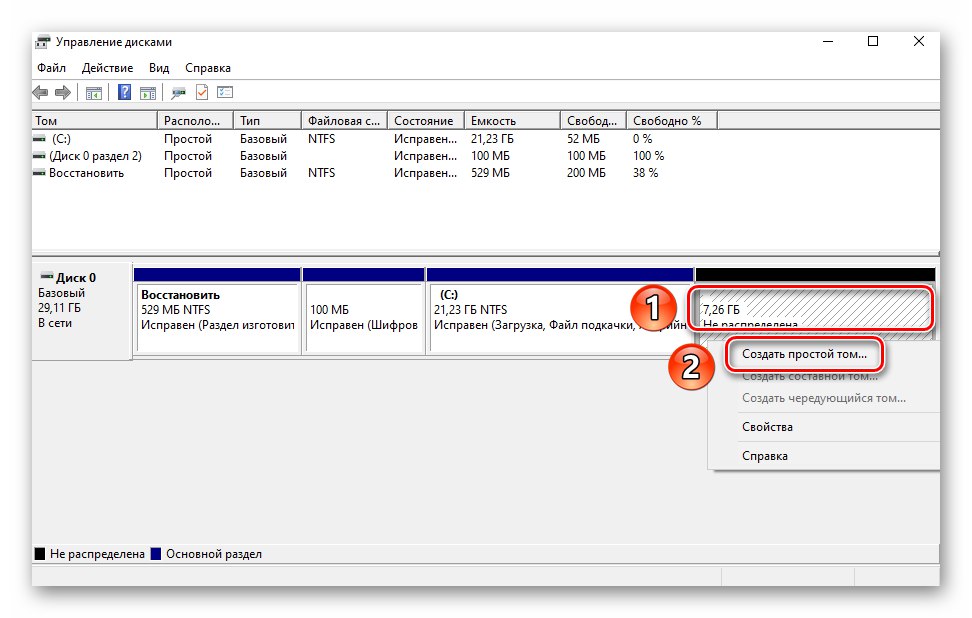
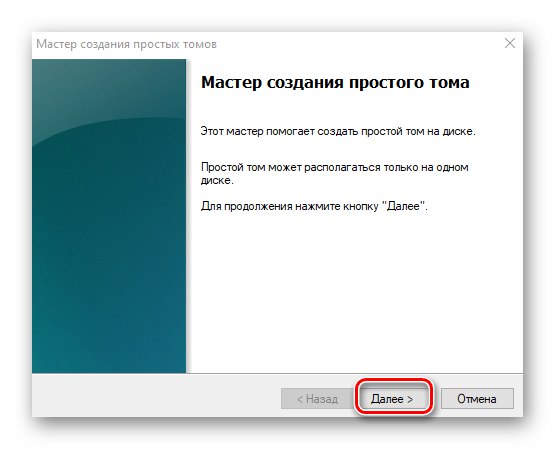
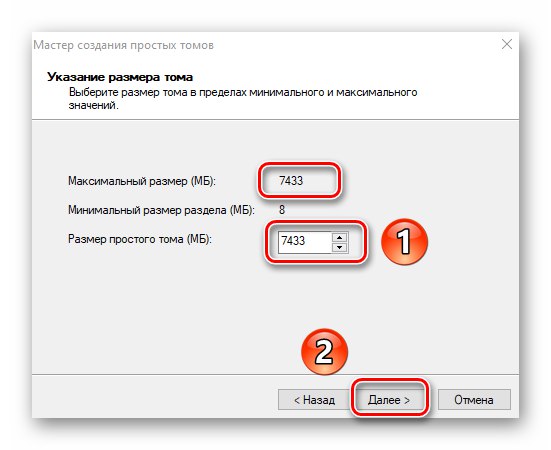

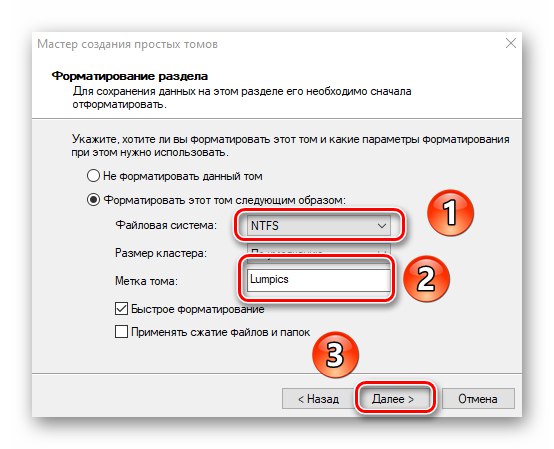
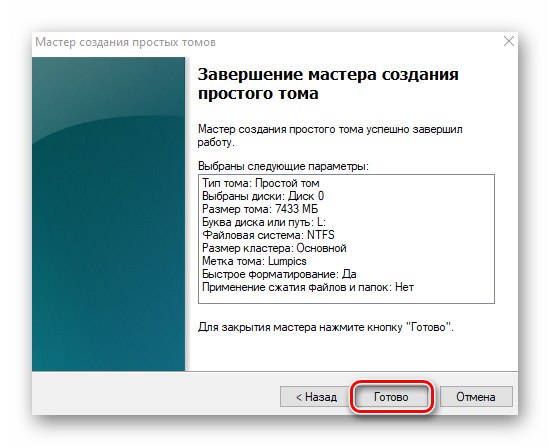
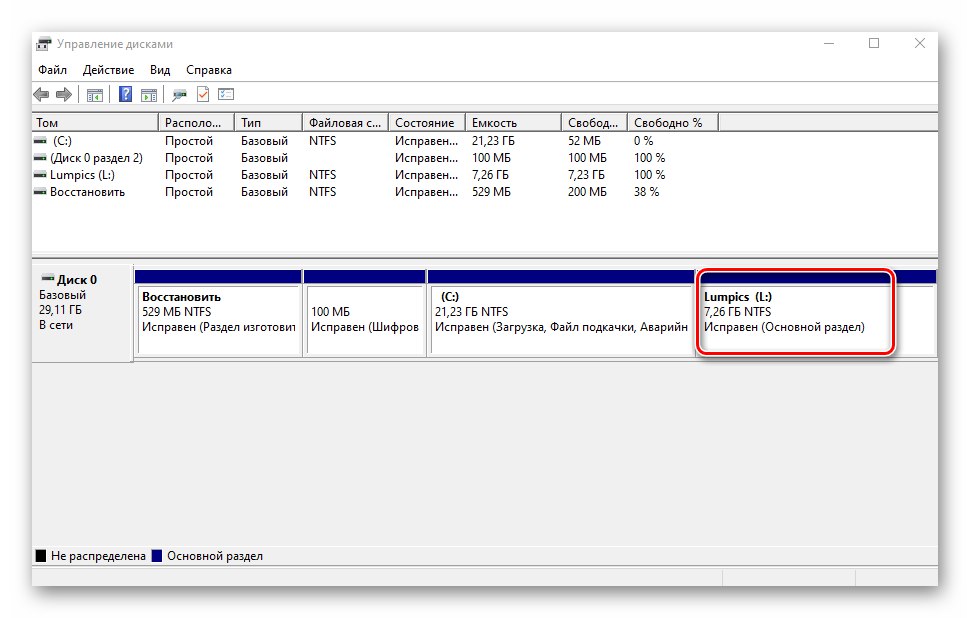
تغییر نامه پارتیشن
اگر به دلایلی نامه اختصاص داده شده به پارتیشن دیسک سخت را دوست ندارید ، فقط کافی است آن را تغییر دهید.
توجه داشته باشید که می توانید حرف حجم سیستم را به همین ترتیب تغییر دهید. به طور پیش فرض با نامه مشخص شده است "C"... با این حال ، انجام این کار بدون آگاهی مناسب توصیه نمی شود ، زیرا در آینده ممکن است در استفاده از سیستم عامل مشکلاتی وجود داشته باشد.
برای تغییر حرف ، موارد زیر را انجام دهید:
- در پنجره "مدیریت دیسک" روی بخشی که می خواهید حرف را برای آن تغییر دهید ، کلیک راست کنید. در منوی زمینه ، خط مشخص شده در تصویر زیر را انتخاب کنید.
- با تنها یک کلیک روی LMB ، یک صدا را از لیست انتخاب کنید ، سپس دکمه را فشار دهید "تغییر دادن".
- پنجره دیگری ظاهر می شود. در آن نامه جدیدی را انتخاب کنید که متعاقباً به میزان صدا اختصاص یابد و سپس روی دکمه کلیک کنید "خوب".
- هشداری درباره عواقب احتمالی مشاهده خواهید کرد. روی دکمه موجود در این پنجره کلیک کنید "آره" برای ادامه عملیات.
- هنگامی که این کار را انجام می دهید ، بخشی را با یک حرف متفاوت در لیست مشاهده خواهید کرد. این به این معنی است که همه چیز خوب پیش رفته است.
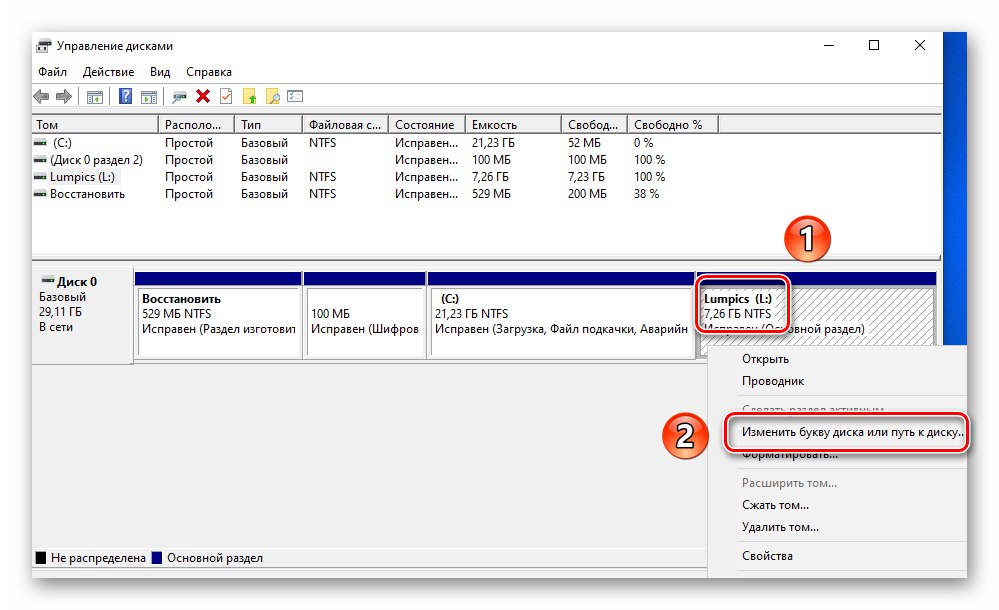
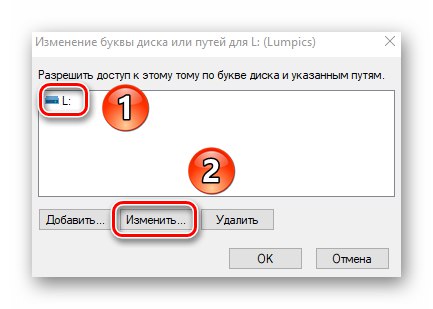
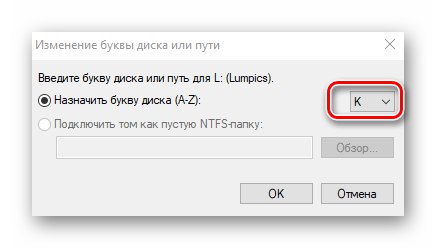
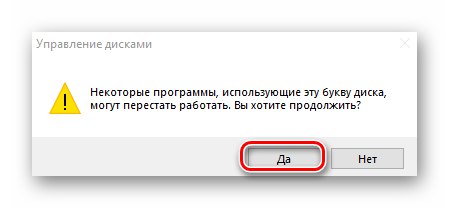
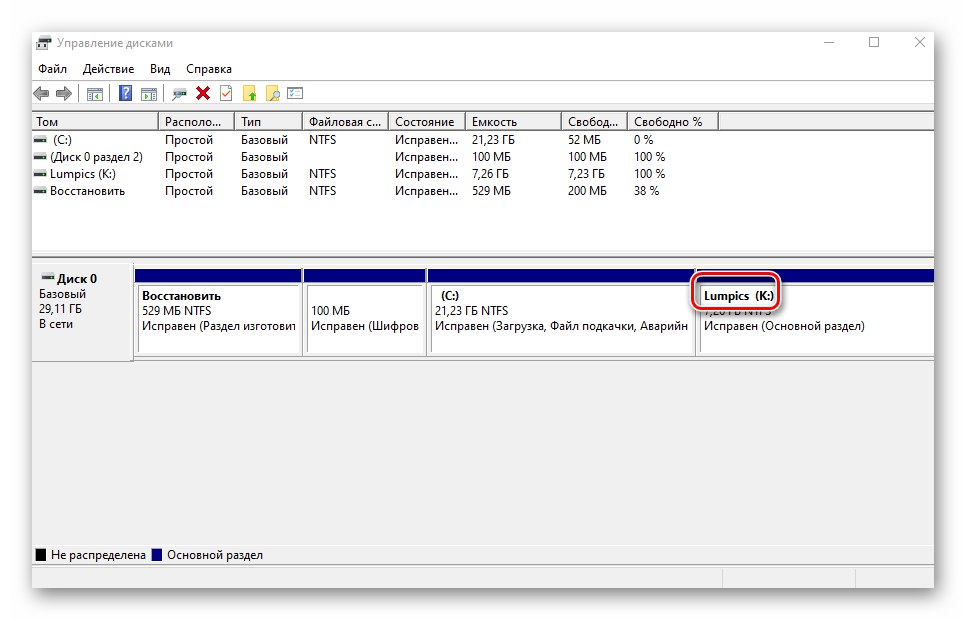
قالب بندی یک پارتیشن
بعضی اوقات پاک شدن کامل اطلاعات پارتیشن درایو ضروری می شود. انجام این کار دشوار نیست.
همچنین بخوانید: هارد دیسک خود را به درستی قالب بندی کنید
در تاسیسات "مدیریت دیسک" این عملیات به شرح زیر انجام می شود:
- در پنجره این برنامه که از قبل با آن آشنا هستید ، روی بخشی که می خواهید قالب بندی کنید کلیک راست کنید. موردی را به همین نام از فهرست زمینه ظاهر شده انتخاب کنید.
- در پنجره بعدی ، نامی را که پس از عمل به میزان صدا اختصاص داده می شود ، مشخص کنید. بلافاصله نوع سیستم فایل دیسک و روش قالب بندی (عادی یا سریع) را تنظیم کنید. سپس فشار دهید "خوب" ادامه.
- با هشدار در صفحه روبرو می شوید که تمام اطلاعات در حین کار پاک می شوند. کلیک کنید "خوب" در این پنجره
- پاک کردن داده ها به طور خودکار شروع می شود. توجه داشته باشید که پس از اتمام ، هیچ اعلانی مشاهده نخواهید کرد. سیستم به سادگی یک پنجره جدید با یک قسمت خالی باز می کند.
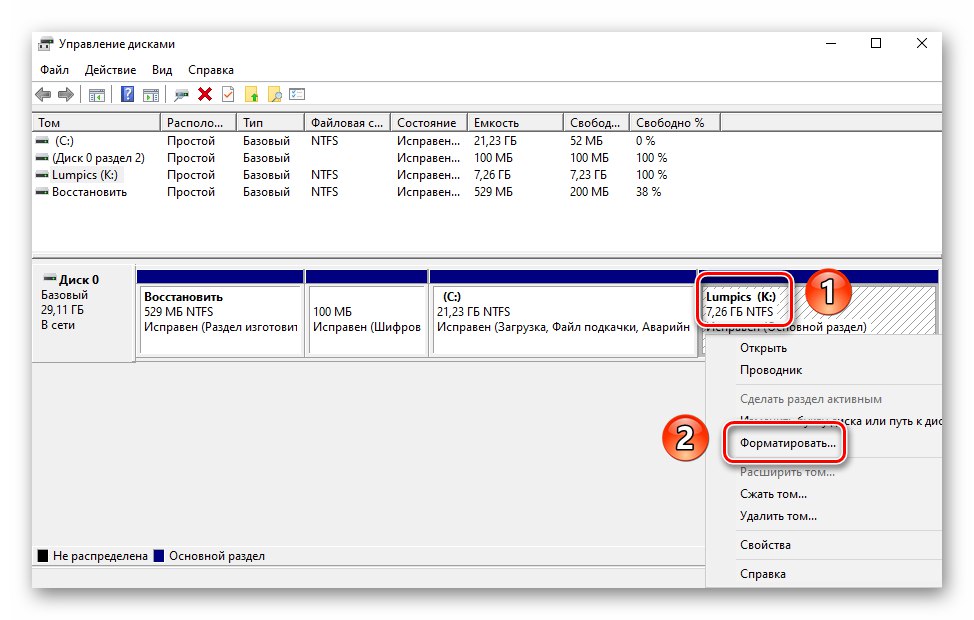
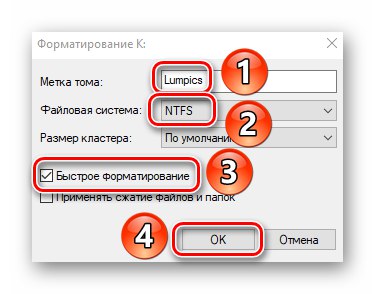
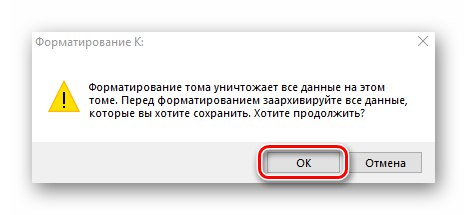
از بین بردن یک صدا
این تابع زمانی استفاده می شود که بخواهید دو یا چند پارتیشن HDD را با هم ترکیب کنید. این به معنای حذف کامل صدا از فضای اختصاص یافته است. این کار خیلی ساده انجام می شود:
- در تاسیسات "مدیریت دیسک" روی قسمت مورد نظر کلیک راست کنید. سپس مورد را انتخاب کنید "حذف میزان صدا" از منوی زمینه
- پنجره کوچکی روی صفحه ظاهر می شود که اعلانی مبنی بر از بین رفتن کلیه داده ها پس از حذف وجود دارد. کلیک کنید "آره" برای ادامه عملیات.
- روند به اندازه کافی سریع است ، بنابراین به معنای واقعی کلمه در چند ثانیه در پنجره است "مدیریت دیسک" منطقه غیر اختصاصی خالی را مشاهده خواهید کرد.
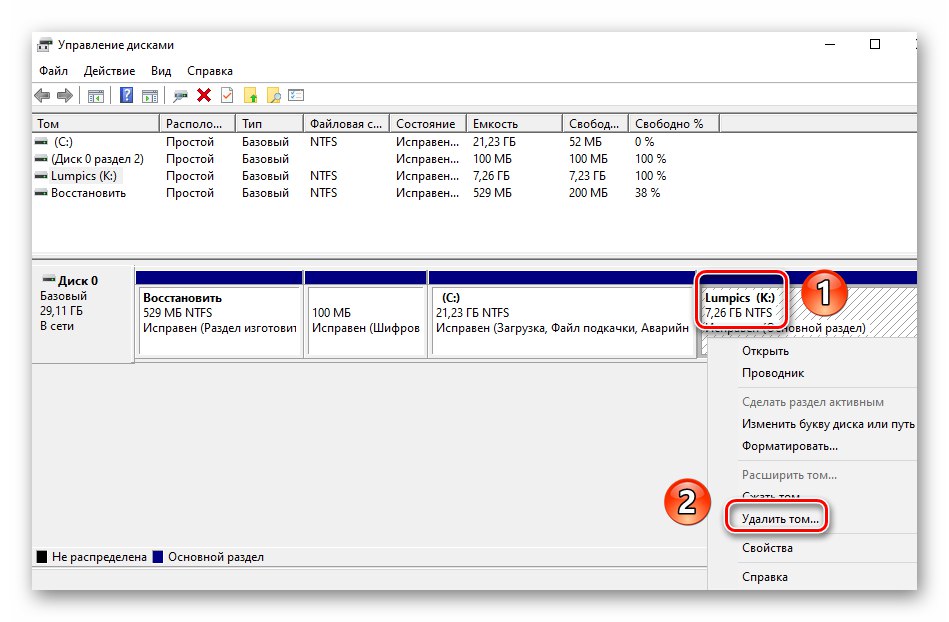
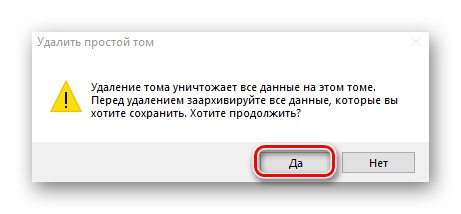
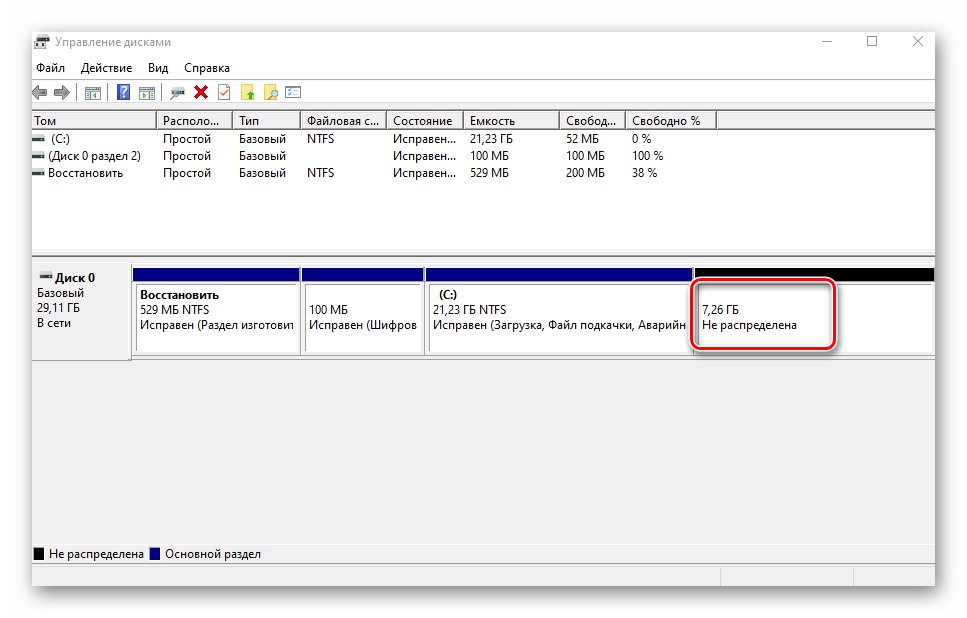
انبساط حجم
با استفاده از این عملکرد می توانید دو یا چند بخش را با هم ترکیب کنید. بیایید توجه شما را به این واقعیت جلب کنیم که ابتدا باید جلدهایی را که به پارتیشن اصلی متصل می شوند حذف کنید. روند ادغام به این شکل است:
- در تاسیسات "مدیریت دیسک" روی بخشی که بقیه به آن پیوست می شوند ، کلیک راست کنید. اکنون از منوی زمینه ، خط را انتخاب کنید "بزرگ کردن حجم".
- یک پنجره ابزار ظاهر می شود Volume Expansion Wizard... در آن کلیک کنید "به علاوه".
- نیمه سمت چپ پنجره جدید شامل لیستی از بخشهایی است که می توانند به بخش انتخاب شده اضافه شوند. آنها را با دکمه سمت چپ ماوس انتخاب کنید و کلیک کنید اضافه کردن.
- سپس همان بخشها به سمت راست پنجره منتقل می شوند. با کلیک بر روی این حجم ، می توانید مقدار مشخصی از حافظه را که باید از بخش اهدا کننده "گرفته شود" تعیین کنید. برای راحتی ، بلافاصله حداکثر مقدار مجاز را پیدا خواهید کرد. اگر می خواهید کاملاً ادغام شود از آن استفاده کنید. برای ادامه کلیک کنید "به علاوه".
- آخرین پنجره روی صفحه ظاهر می شود جادوگران گسترش... در آن اطلاعات مربوط به پارتیشن هایی را که به خوشه انتخاب شده متصل شده اند خواهید دید. کلیک کنید "انجام شده".
- در لیست بخشهای موجود در پنجره "مدیریت دیسک" در حال حاضر یک جلد قابل استفاده است. لطفاً توجه داشته باشید که با این کار داده ها از قسمت اصلی پاک نمی شوند.
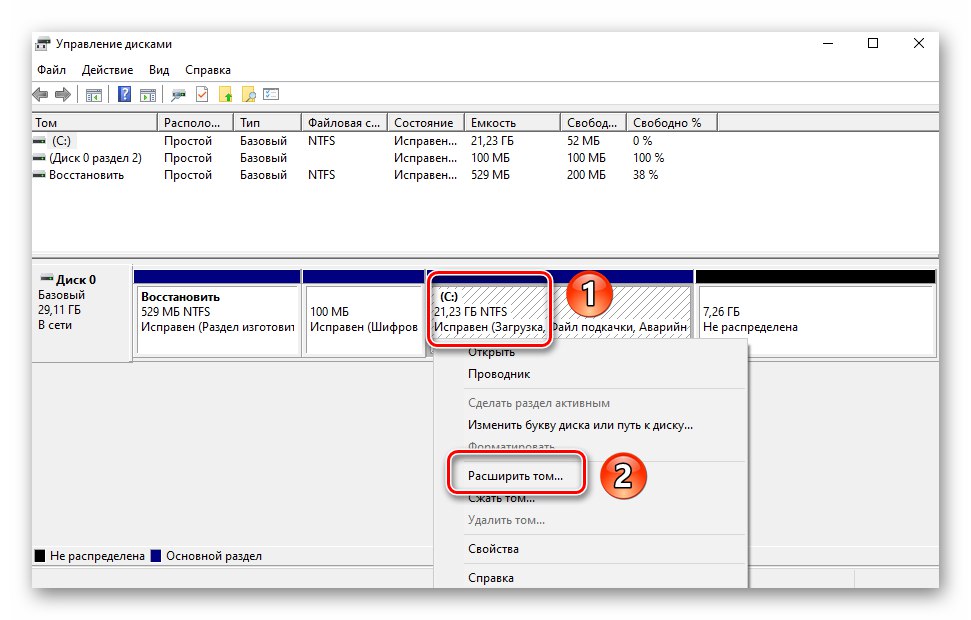
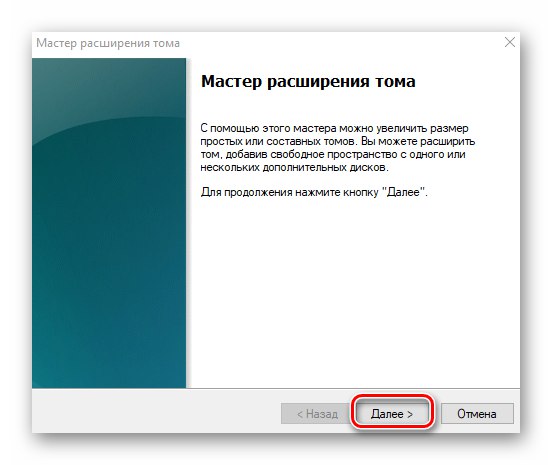
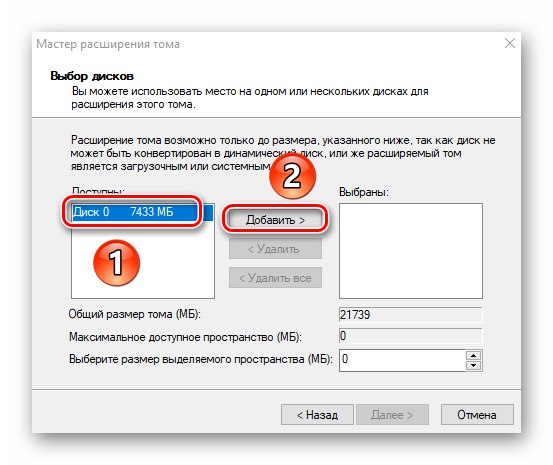
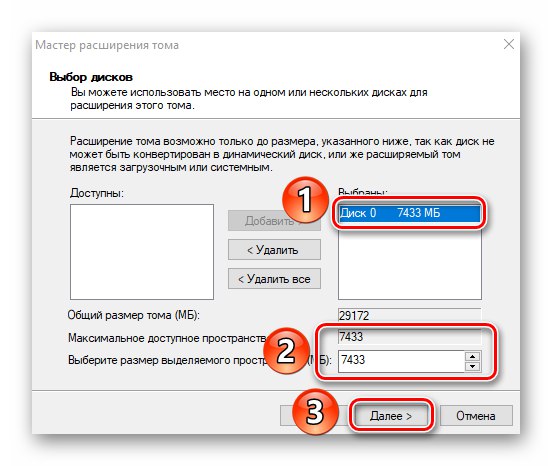
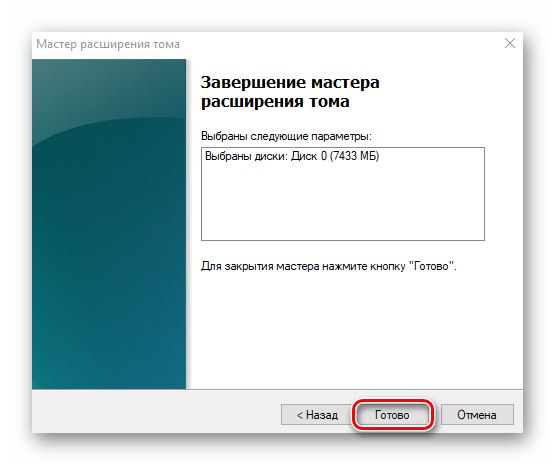

مقدار دهی اولیه دیسک
بسیاری از کاربران در نمایش پارتیشن های درایو مشکل دارند. این وضعیت خصوصاً در دستگاههای جدید معمول است. راه حل در این مورد بسیار ساده است - شما فقط باید کل دیسک سخت یا یک پارتیشن خاص را به درستی تنظیم کنید. ما یک راهنمای جداگانه به این موضوع اختصاص دادیم ، که در آن روند را با جزئیات شرح دادیم.
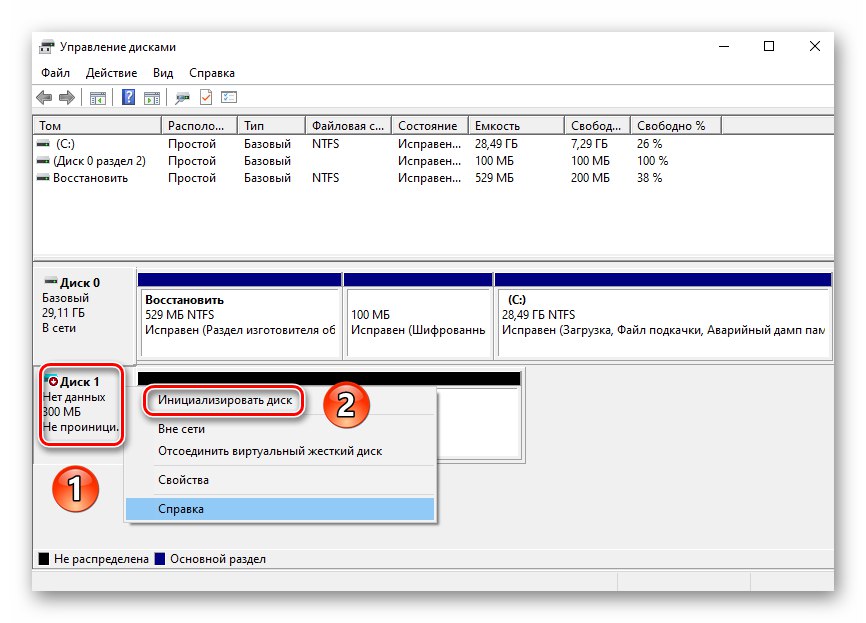
جزئیات بیشتر: نحوه راه اندازی اولیه هارد دیسک
دیسک های مجازی
برخی از کاربران هارد دیسک های مجازی را برای نیازهای خود ایجاد می کنند. در واقع ، این یک پرونده ویژه است که تمام اطلاعات کپی شده را در خود ذخیره می کند. با این حال ، باید چنین درایو مجازی را به درستی ایجاد کنید و سپس آن را متصل کنید. همه اینها به راحتی در محیط پیاده سازی می شوند "مدیریت دیسک"... در مورد بقیه جزئیات از مقاله جداگانه ای خواهید آموخت:
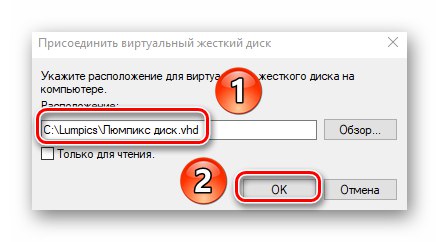
جزئیات بیشتر: ایجاد و استفاده از دیسک سخت مجازی
بنابراین ، شما با تمام روشهای اساسی مدیریت دیسک های سخت و پارتیشن بندی آنها در ویندوز 10 آشنا شدید. به عنوان یک نتیجه ، می خواهیم به شما یادآوری کنیم که اطلاعات از دست رفته را می توان از طریق درایو بازیابی کرد ، حتی اگر آسیب دیده باشد.
جزئیات بیشتر: چگونه می توان از یک HDD آسیب دیده پرونده دریافت کرد