محاسبه تفاوت مایکروسافت اکسل
محاسبه اختلاف یکی از محبوب ترین اقدامات در ریاضیات است. اما این محاسبات نه تنها در علم اعمال می شود. ما به طور مداوم آن را بدون فکر کردن در زندگی روزمره انجام می دهیم. به عنوان مثال، برای محاسبه تغییر از یک خرید در یک فروشگاه، محاسبه یافتن تفاوت بین مقدار که خریدار به فروشنده و ارزش کالاها نیز استفاده می شود. بیایید ببینیم چگونه می توان تفاوت در اکسل را با استفاده از فرمت های مختلف داده محاسبه کرد.
محاسبه اختلاف
با توجه به اینکه اکسل با فرمت های مختلف داده کار می کند، هنگام جدا کردن یک مقدار از دیگری، انواع مختلف فرمول ها اعمال می شود. اما به طور کلی، همه آنها را می توان به یک نوع کاهش داد:
X=AB
و حالا بیایید به چگونگی تفریق ارزش های فرمت های مختلف نگاهی بیندازیم: عددی، پولی، تاریخ و زمان.
روش 1: تفریق تعداد
بلافاصله پس از محاسبه تفاوت، یعنی تفریق مقادیر عددی، به طور رایج ترین روش محاسبه می کنیم. برای این منظور، اکسل می تواند از فرمول معمول ریاضی با علامت "-" استفاده کند.
- اگر شما نیاز به تخفیف عادی اعداد دارید، با استفاده از Excel به عنوان یک ماشین حساب، سپس نماد "=" را در سلول قرار دهید. سپس، بلافاصله پس از این نماد، شما باید شماره کاهش یافته را از صفحه کلید بنویسید، نماد "-" را بنویسید و سپس مجددا کسر کنید. اگر تعداد کمتری وجود داشته باشد، باید نماد "-" را دوباره وارد کنید و شماره مورد نظر را بنویسید. روش متناوب نشانه های ریاضی و اعداد باید تا زمانی که تمام محاسبه شده وارد شده باشد انجام شود. برای مثال، برای تفریق 5 و 3 از شماره 10 ، شما باید فرمول زیر را در عنصر صفحه اکسل بنویسید:
=10-5-3پس از نوشتن عبارت، برای نمایش نتیجه محاسبات، بر روی کلید Enter کلیک کنید .
- همانطور که می بینید، نتیجه نمایش داده می شود. این برابر با شماره 2 است .
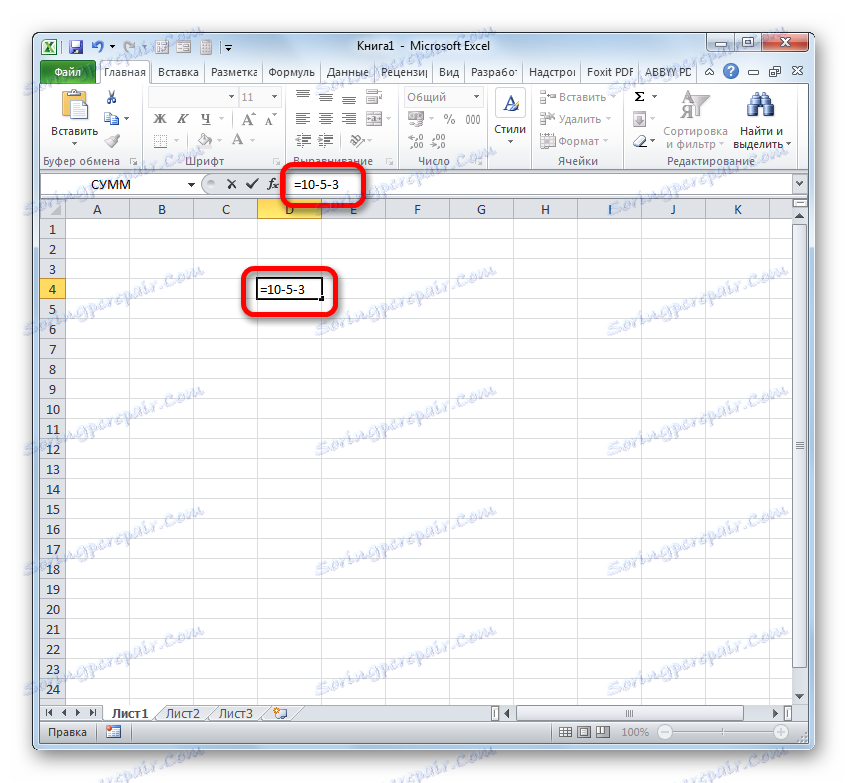
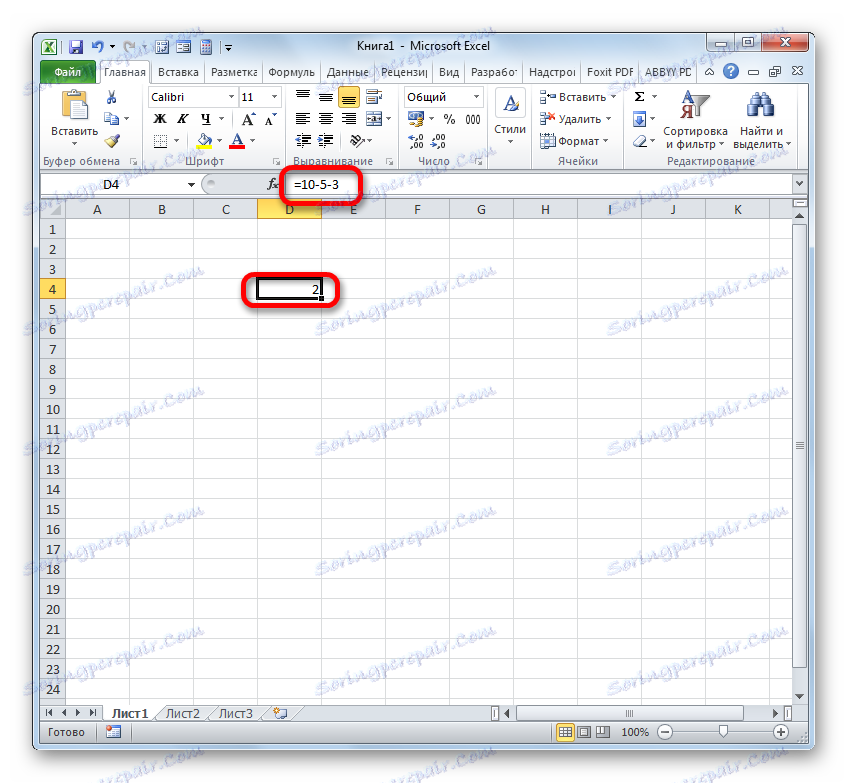
اما به طور قابل توجهی اغلب، فرآیند تفریق اکسل بین اعداد قرار داده شده در سلول اعمال می شود. در همان زمان، الگوریتم عمل خود ریاضی خود را عملا تغییر نمی دهد، فقط در حال حاضر به جای عبارات بنیادی بتن، مراجع به سلول ها استفاده می شود، جایی که آنها واقع شده است. نتیجه در یک عنصر جداگانه برگه نمایش داده می شود، که در آن نماد "=" تنظیم شده است .
بیایید ببینیم چگونه اختلاف بین اعداد 59 و 26 را محاسبه کنیم ، به ترتیب در عناصر صفحه با مختصات A3 و C3 قرار گرفته است .
- عنصر خالی کتاب را انتخاب کنید، که در آن ما قصد داریم نتیجه محاسبه تفاوت را نمایش دهیم. ما آن را نماد "=" قرار دادیم. پس از آن روی سلول A3 کلیک کنید. نماد "-" را قرار دهید . بعد، یک کلیک بر روی یک عنصر از صفحه C3 انجام دهید . در المان ورق برای نمایش نتیجه، فرمول فرم زیر باید ظاهر شود:
=A3-C3همانطور که در مورد قبلی، برای نمایش نتیجه بر روی صفحه، بر روی کلید Enter کلیک کنید .
- همانطور که می بینید، در این مورد محاسبه با موفقیت انجام شد. نتیجه شمارش برابر با شماره 33 است .
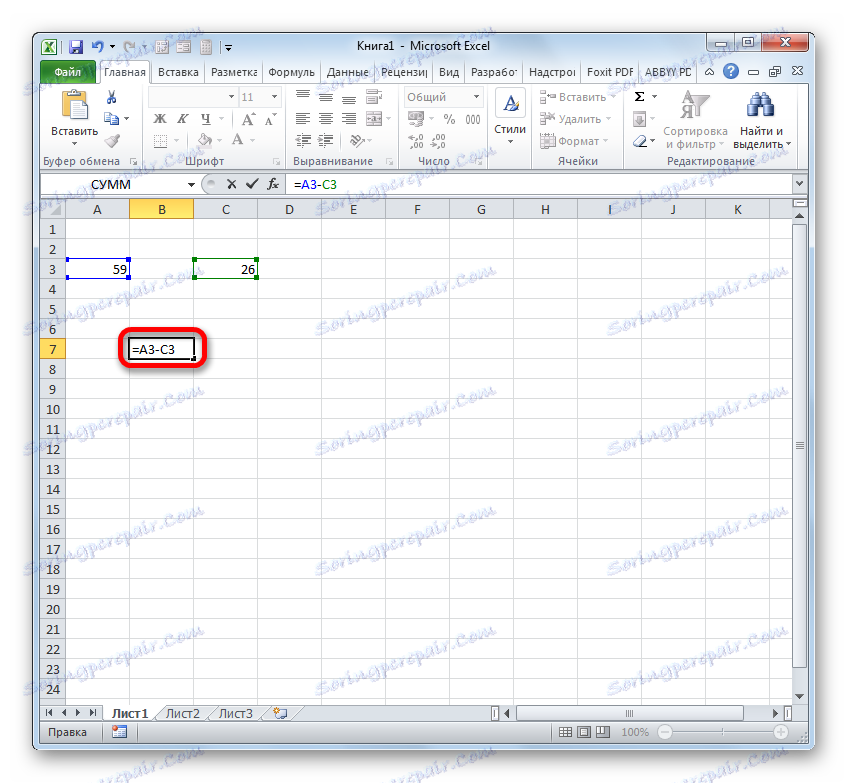
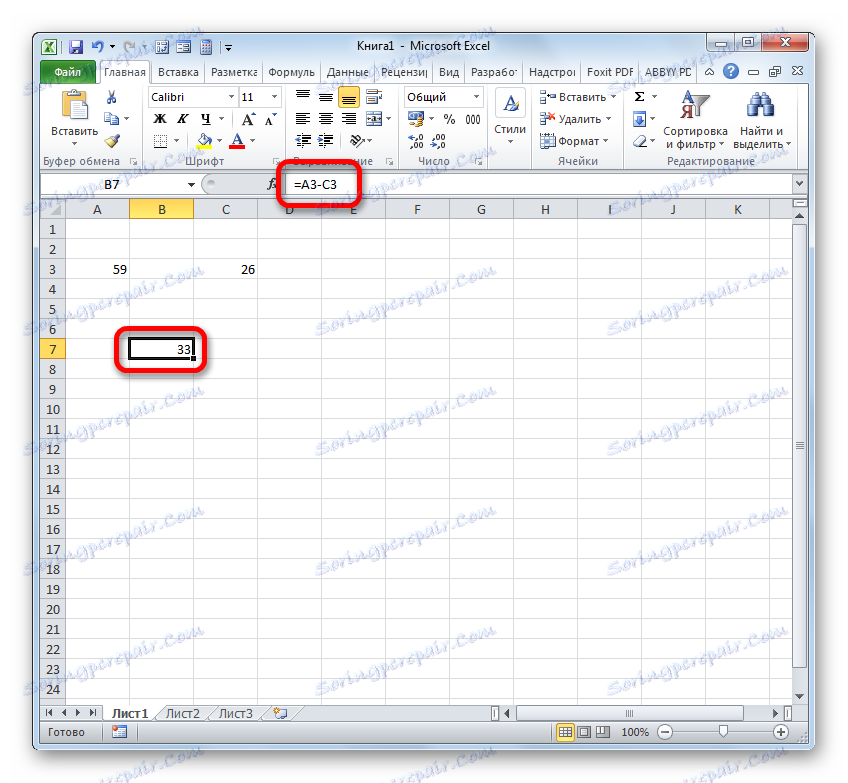
اما در حقیقت، در برخی موارد، لازم است که یک تفریق، که در آن هر دو مقادیر عددی خود و مراجع به سلول هایی که در آن قرار دارند، شرکت خواهند کرد. به این ترتیب، به نظر می رسد، به عنوان مثال، عبارت زیر را بیان کنید:
=A3-23-C3-E3-5
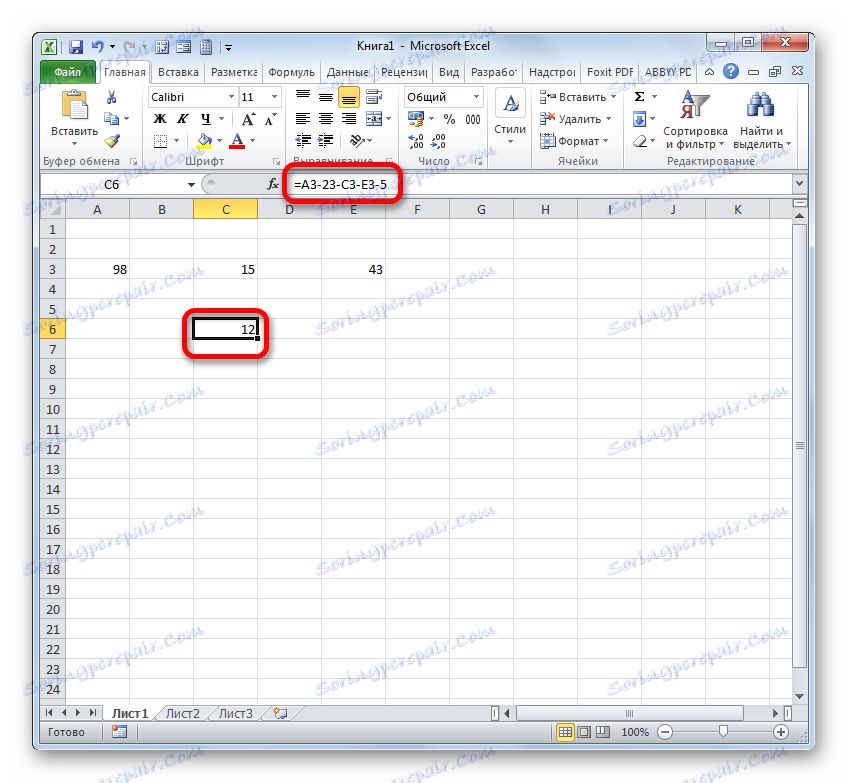
درس: چگونه می توان یک عدد را از اکسل جدا کرد
روش 2: قالب پول
محاسبه ارزش ها در یک فرم پولی عملا از یک عدد متفاوت نیست. از همین تکنیک ها استفاده می شود، زیرا، به طور کلی، این فرمت یکی از گزینه های عددی است. تنها تفاوت این است که در انتهای مقادیری که در محاسبات وجود دارد، نماد پول یک ارز خاص تعیین می شود.
- در واقع، شما می توانید عملیات را انجام دهید، به طور معمول تفریق اعداد، و تنها پس از آن قالب نتیجه نهایی برای قالب پولی. بنابراین، ما محاسبه می کنیم. به عنوان مثال، از 15 عدد شماره 3 حذف کنید .
- پس از آن بر روی عنصر ورق کلیک کنید که حاوی نتیجه است. در منو مقدار "Format cells ..." را انتخاب کنید . به جای فراخوانی منوی زمینه، می توانید بعد از انتخاب با فشار دادن کلید Ctrl + 1 اعمال کنید.
- اگر یکی از این دو گزینه مورد استفاده قرار گیرد، پنجره قالب بندی راه اندازی می شود. حرکت به بخش "شماره" در گروه "فرمت های شماره" ، گزینه "پول" باید ذکر شود. در این مورد، در قسمت سمت راست رابط پنجره ظاهر می شود که در آن شما می توانید نوع ارز و تعداد اعشاری را انتخاب کنید. اگر شما ویندوز را به عنوان یک کل و مایکروسافت آفیس به طور خاص تحت روسیه قرار گرفته است، به طور پیش فرض نماد روبل در ستون "نامگذاری" و شماره "2" در قسمت اعشاری ظاهر می شود. در بیشتر موارد، این تنظیمات نیازی به تغییر ندارد. اما، اگر هنوز نیاز به محاسبه در دلار یا بدون مکان اعشاری دارید، لازم است تنظیمات لازم را انجام دهید.
با کلیک بر روی «تأیید» ، پس از انجام همه تغییرات لازم،
- همانطور که می بینید، نتیجه تفریق در سلول به یک فرمت پول با تعداد ثابت از مکان های اعشار تبدیل شد.
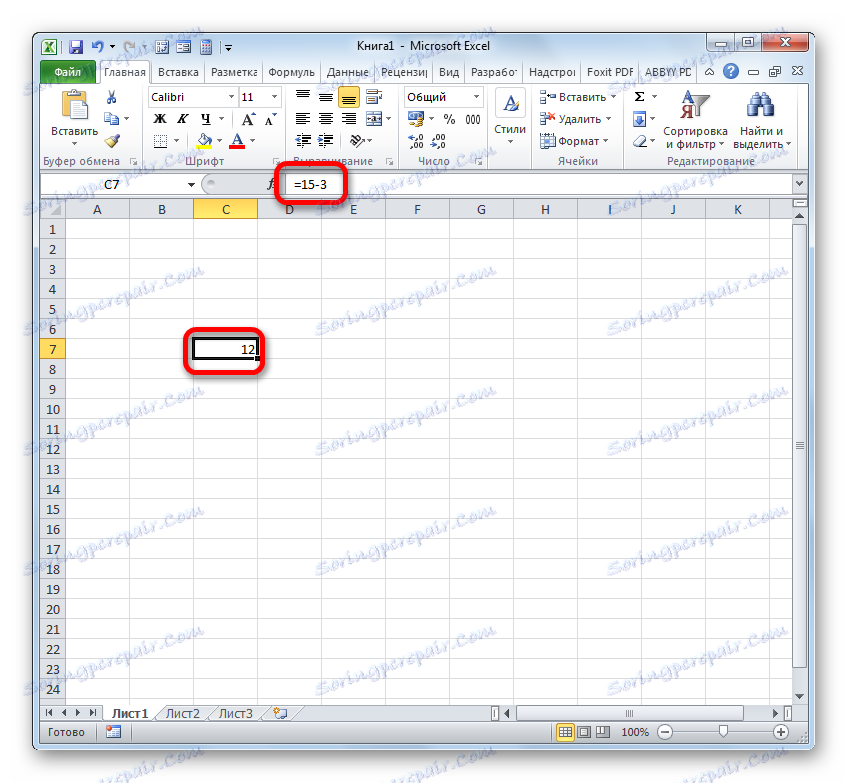
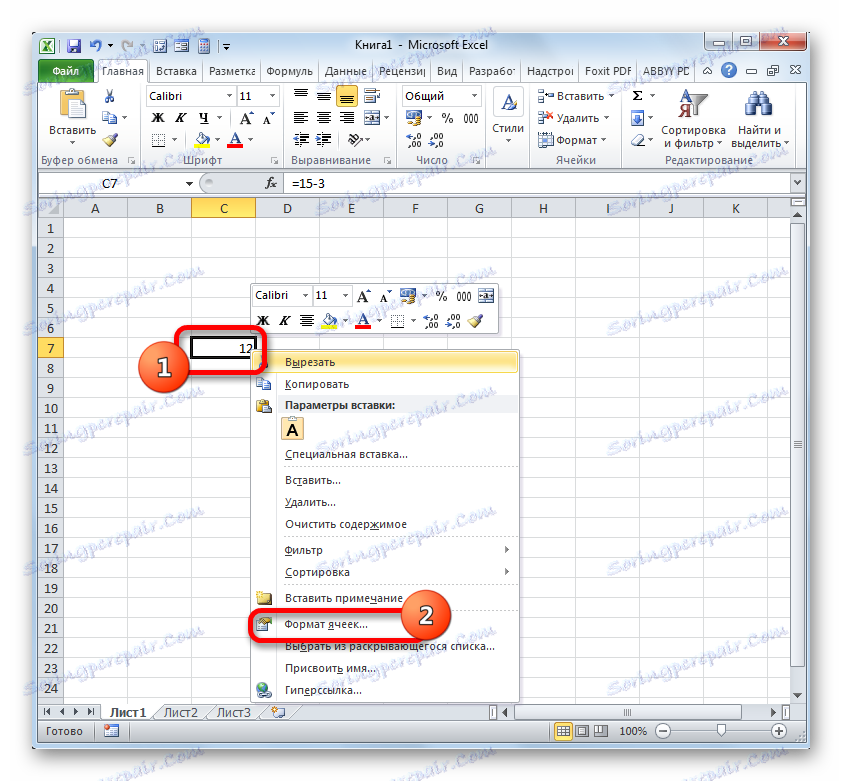
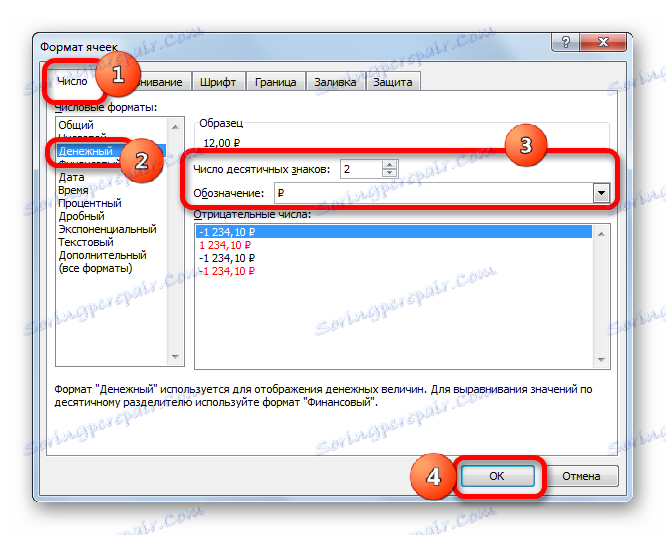
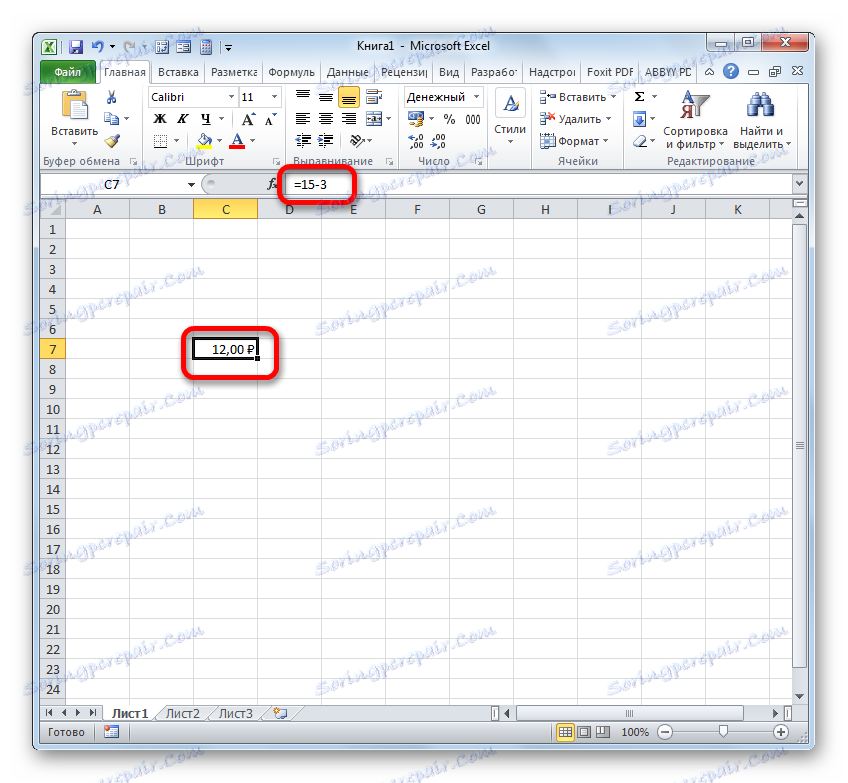
گزینه دیگری برای پردازش نتیجه محاسبه نتیجه برای یک فرمت پولی وجود دارد. برای انجام این کار، روی نوار در صفحه اصلی، روی مثلث سمت راست فیلد نمایش داده شده از قالب سلول واقعی در گروه ابزار شماره کلیک کنید. از لیستی که ظاهر می شود گزینه «پول» را انتخاب کنید . مقادیر عددی به پول تبدیل می شوند. با این حال، در این مورد امکان انتخاب ارز و تعداد اعشاری وجود ندارد. نوعی که در سیستم به صورت پیشفرض تنظیم می شود، از طریق پنجره قالب بندی توصیف شده توسط ما در بالا، اعمال می شود یا پیکربندی می شود.
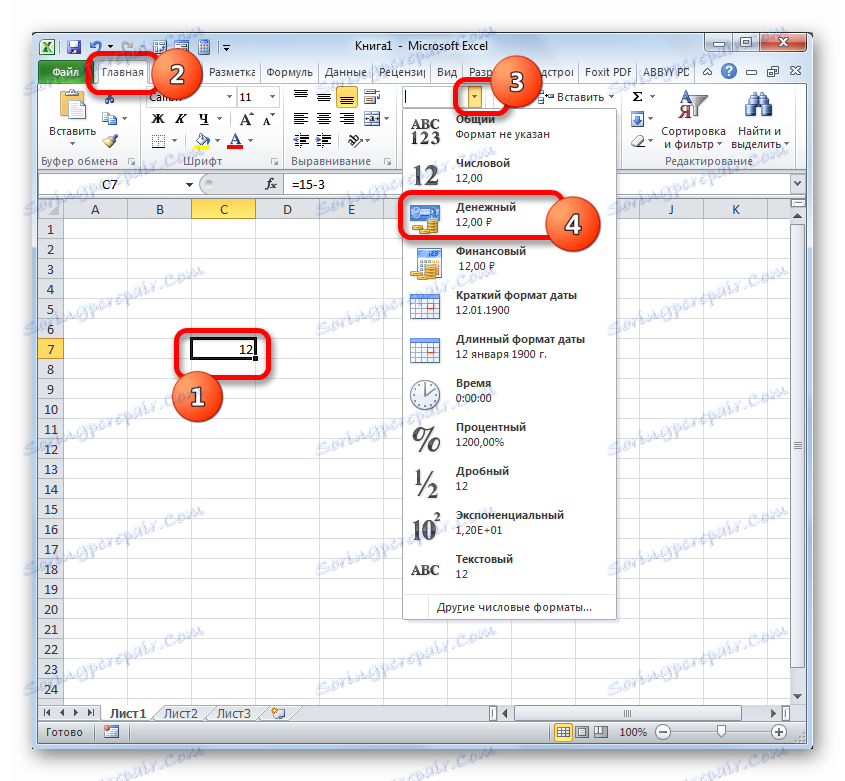
اگر شما تفاوت بین مقادیر موجود در سلول هایی که قبلا برای فرمت پول فرمت شده اند محاسبه کنید، لازم نیست فرمت عنصر ورق برای نمایش نتیجه نمایش داده شود. پس از وارد کردن فرمول با لینک به عناصر حاوی عدد محاسبه شده و محاسبه شده، به صورت خودکار به فرمت مناسب قالب بندی می شود و بر روی کلید Enter کلیک کنید .
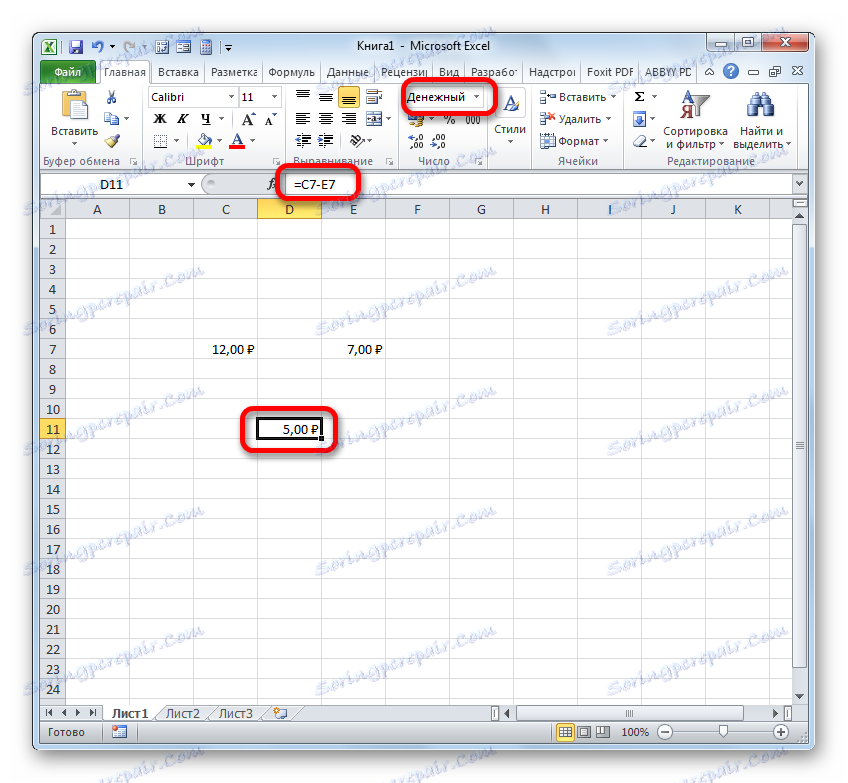
درس: چگونه فرمت سلول را در اکسل تغییر دهید
روش 3: تاریخ
اما محاسبه تفاوت تاریخ، پویایی قابل توجهی دارد که از گزینه های قبلی متفاوت است.
- اگر ما باید تعدادی از روزها را از تاریخ مشخص شده در یکی از عناصر موجود در ورق جدا کنیم، ابتدا ما نماد «=» را به عنصری که نتیجه نهایی آن نمایش داده می شود، تعیین می کنیم. پس از آن، بر روی عنصر ورق کلیک کنید که حاوی تاریخ است. آدرس آن در عنصر خروجی و در نوار فرمول نمایش داده می شود. بعد، نماد "-" را قرار دهید و تعداد روزها را از صفحه کلید بردارید. برای ایجاد محاسبه، روی Enter کلیک کنید .
- نتیجه در سلول نشان داده شده توسط ما نمایش داده می شود. در عین حال، فرمت آن به صورت خودکار به فرمت تاریخ تبدیل می شود. بنابراین، یک تاریخ به طور کامل نمایش داده می شود.
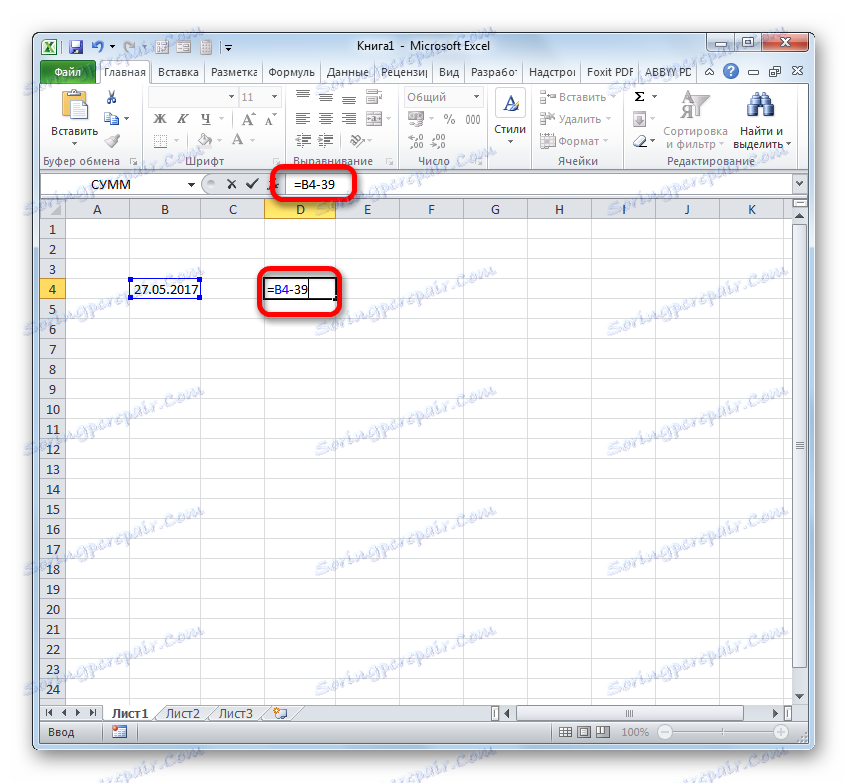
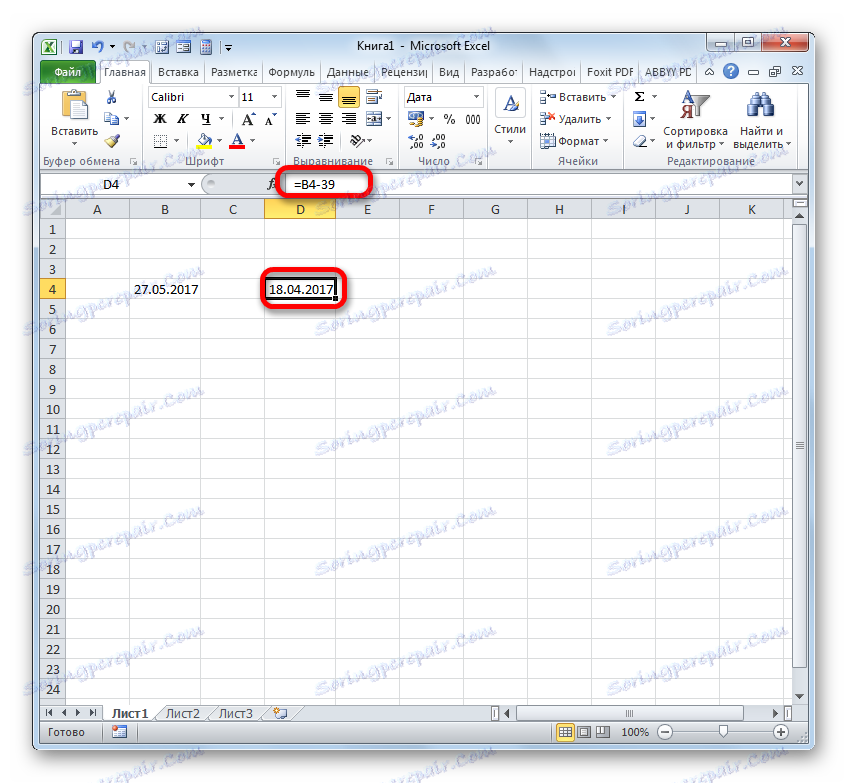
یک وضعیت معکوس نیز وجود دارد که لازم است یکی دیگر از یک تاریخ را از بین ببرد و تفاوت بین آنها را در روز تعیین کند.
- نماد "=" را در سلول تنظیم کنید که در آن نتیجه نمایش داده خواهد شد. پس از آن ما بر روی عنصر ورق که در آن تاریخ بعدی قرار دارد کلیک کنید. پس از آدرس آن در فرمول نمایش داده می شود، نماد "-" قرار دهید . ما روی سلول حاوی تاریخ اولیه کلیک میکنیم. سپس روی Enter کلیک میکنیم.
- همانطور که می بینید، برنامه دقیقا تعداد روزهای بین تاریخ های مشخص شده را محاسبه می کند.
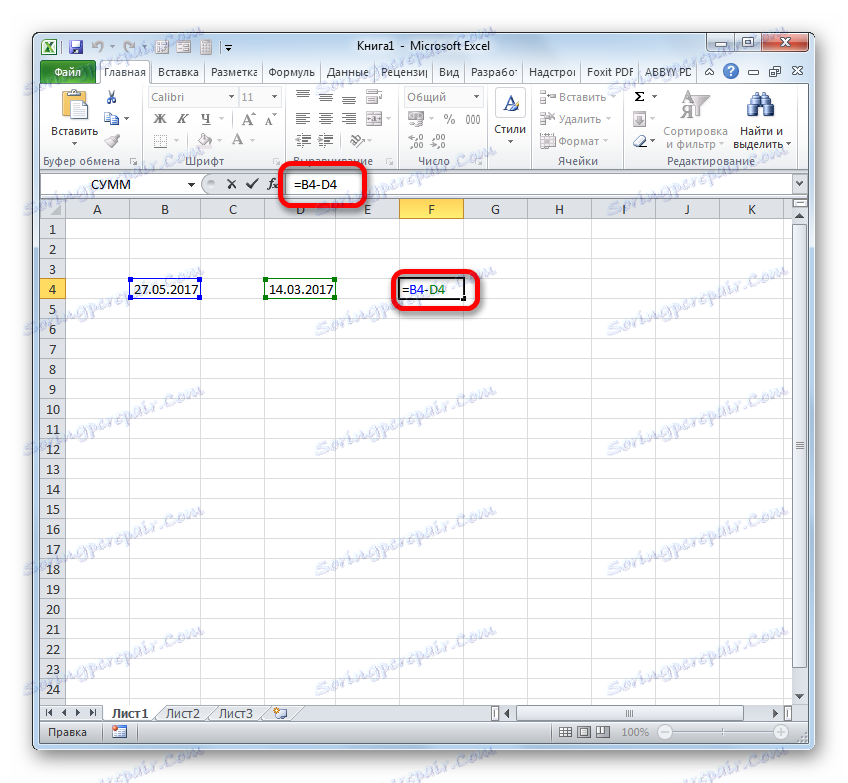
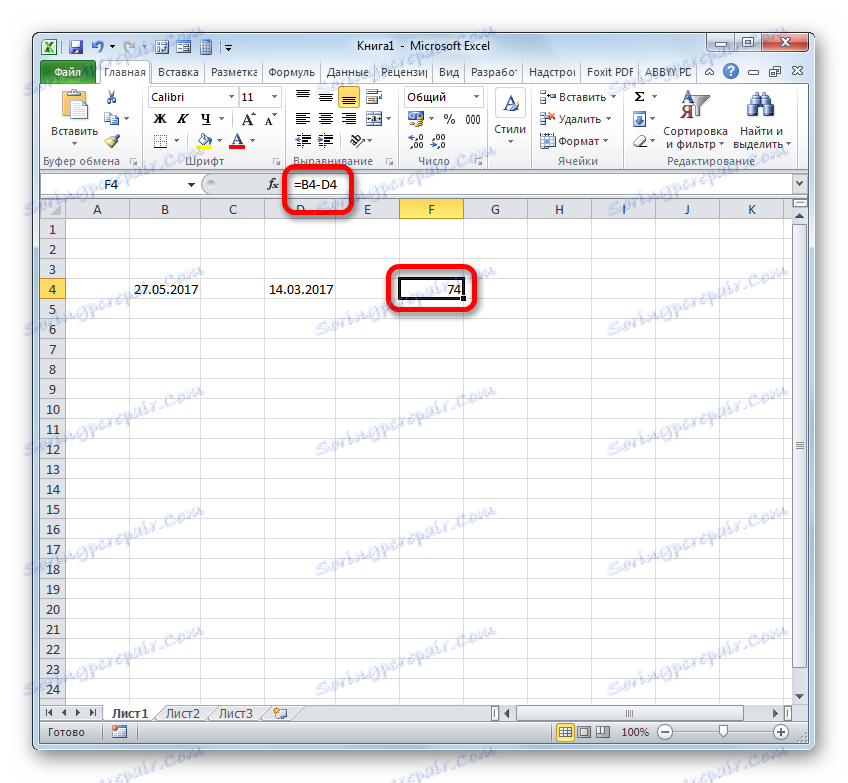
همچنین، تفاوت بین تاریخ ها را می توان با استفاده از تابع Razdat محاسبه کرد. این خوب است زیرا به شما اجازه می دهد با کمک یک استدلال اضافی تنظیم کنید که در آن واحد اندازه گیری تفاوت نمایش داده خواهد شد: ماه ها، روزها و غیره معایب این روش این است که کار با توابع هنوز مشکل تر از فرمول های معمول است. علاوه بر این، اپراتور RAZDAT در فهرست جادوگران عمل نیست و بنابراین باید با استفاده از نحو زیر به صورت دستی وارد شود:
=РАЗНДАТ(нач_дата;кон_дата;ед)
"تاریخ شروع" یک استدلال است که تاریخ اولیه یا پیوند آن را نشان می دهد، که در یک عنصر در یک صفحه قرار دارد.
"تاریخ پایان" استدلالی است که به شکل یک تاریخ بعد یا یک مرجع آن است.
جالب ترین استدلال "واحد" . با این کار، می توانید گزینه ای را که نتیجه نمایش داده می شود را انتخاب کنید. این را می توان با استفاده از مقادیر زیر تنظیم کرد:
- "D" - نتیجه در روز نمایش داده می شود؛
- "M" - در ماه کامل؛
- "Y" - در سالهای کامل؛
- "YD" - تفاوت در روزها (به غیر از سال)؛
- "MD" تفاوت در روزها (به استثنای ماهها و سالها)؛
- "YM" تفاوت ماه است.
بنابراین، در مورد ما، لازم است که تفاوت در روزهای بین 27 مه و 14 مارس 2017 را محاسبه کنیم. این تاریخها در سلول هایی با مختصات B4 و D4 قرار دارند. ما مکان نما را در هر عنصر خالی که در آن می خواهیم نتایج محاسبات را ببینیم قرار دهیم و فرمول زیر را بنویسیم:
=РАЗНДАТ(D4;B4;"d")
روی Enter کلیک کنید و نتیجه نهایی محاسبه اختلاف 74 را دریافت کنید . در واقع، بین این تاریخ ها 74 روز است.
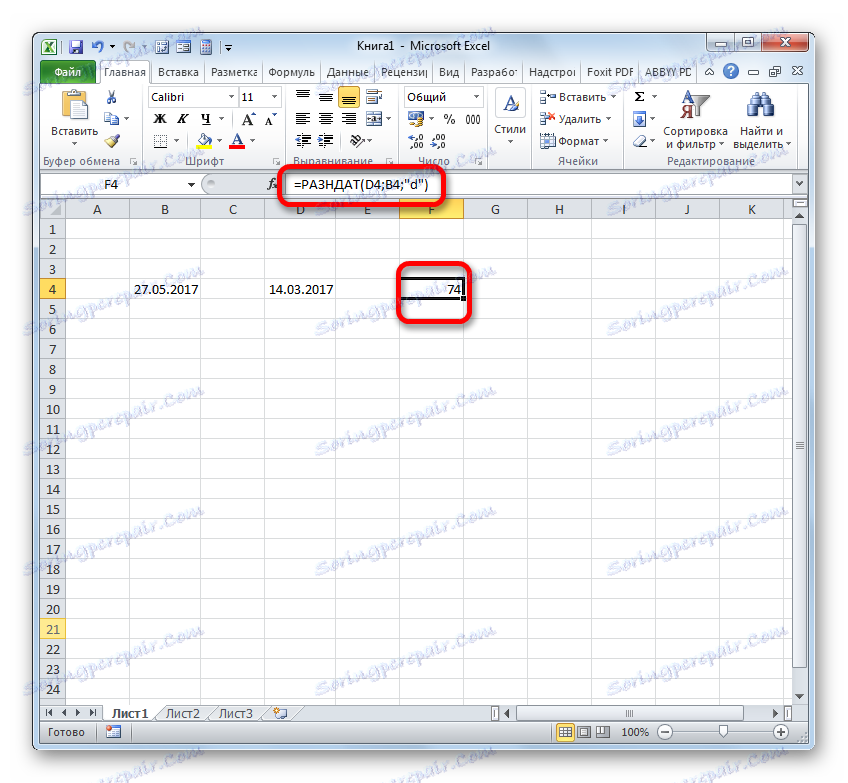
اگر لازم است که تاریخ های مشابهی را از آن جدا کنید، اما بدون آنکه آنها را در سلول های ورق بنویسید، در این صورت فرمول زیر را اعمال می کنیم:
=РАЗНДАТ("14.03.2017";"27.05.2017";"d")
دوباره دکمه Enter را فشار دهید. همانطور که می بینید، نتیجه به طور طبیعی یکسان است، تنها با یک روش متفاوت به دست می آید.
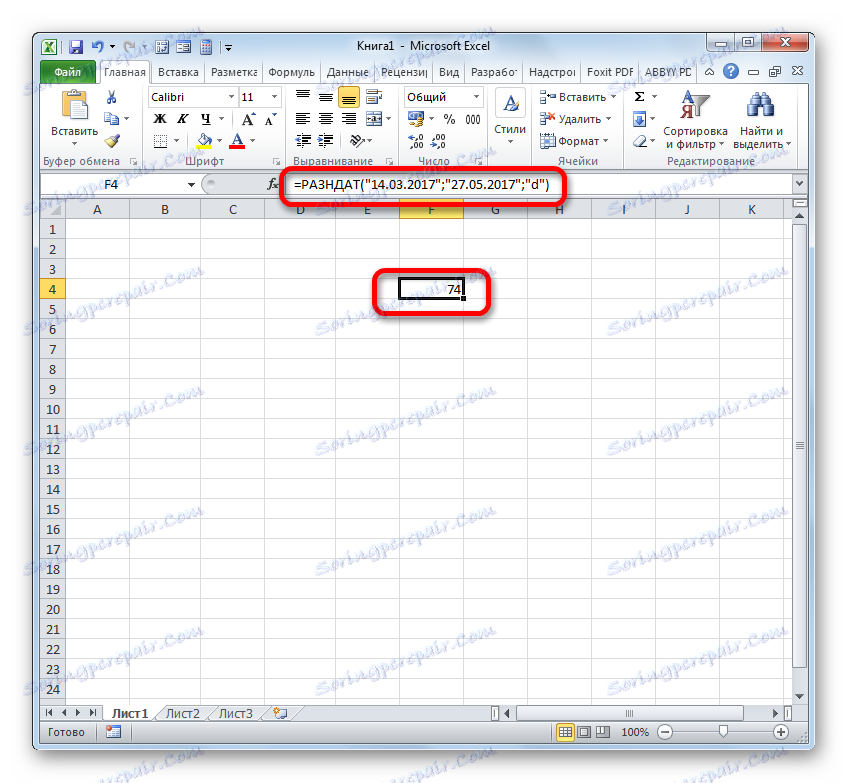
درس: تعداد روزهای بین تاریخ در اکسل
روش 4: زمان
در حال حاضر ما به بررسی الگوریتم روش تفریق زمان در اکسل می رویم. اصل پایه همان است که با کم کردن تاریخ خرج می شود. لازم است از زمان بعد از آن دور بریزیم.
- بنابراین، ما با وظیفه شناختن چند دقیقه از 15:13 تا 22:55 مواجه هستیم. ما این مقادیر زمان را در سلول های جداگانه در ورق نوشتیم. جالب توجه است، پس از ورود به داده ها، عناصر صفحه به صورت خودکار به عنوان محتوا قالب بندی می شوند، اگر قبلا قالب بندی نشده باشند. در غیر این صورت، آنها باید برای تاریخ به صورت دستی فرمت شوند. در سلول که در آن نتیجه تفریق نمایش داده می شود، نماد "=" قرار دهید . سپس ما بر روی عنصر حاوی یک زمان بعد ( 22:55) کلیک می کنیم . پس از آدرس در فرمول نمایش داده می شود، نماد "-" را وارد کنید. اکنون بر روی عنصر روی ورق که در آن زمان قبلی قرار دارد کلیک کنید ( 15:13 ). در مورد ما فرمول زیر را دریافت کردیم:
=C4-E4برای انجام شمارش کلیک کنید بر روی Enter کلیک کنید .
- اما، همانطور که می بینیم، نتیجه کمی در قالب نمایش داده می شود که ما برای آن آرزو داشتیم. ما فقط نیاز به تفاوت در دقیقه، و 7 ساعت و 42 دقیقه نمایش داده شد.
برای دریافت دقیقه، ما باید نتیجه قبلی را با ضریب 1440 ضرب کنیم. این ضریب با ضرب تعداد دقیقه در ساعت (60) و ساعت در روز (24) بدست می آید.
- اما، همانگونه که می بینیم، نتیجه دوباره نمایش داده می شود نادرست ( 0:00 ). این به خاطر این واقعیت است که وقتی ضرب عنصر برگ به طور خودکار به یک فرمت زمان بندی تبدیل می شود. به منظور نشان دادن تفاوت در دقیقه، ما باید یک فرمت رایج را به آن بازگردانیم.
- بنابراین، این سلول را انتخاب کنید و در برگه «خانه» روی مثلث که قبلا آشنا شده اید در سمت راست صفحه نمایش قالب کلیک کنید. در لیست فعال شده گزینه «عمومی» را انتخاب کنید .
![تبدیل سلول به فرمت رایج با استفاده از ابزارهای روبان در مایکروسافت اکسل]()
شما می توانید متفاوت انجام دهید مورد ورق مشخص شده را انتخاب کرده و Ctrl + 1 را فشار دهید . پنجره قالب بندی راه اندازی شده است، که قبلا به آن پرداخته ایم. به برگه «شماره» بروید و در لیست فرمت های شماره گزینه «عمومی» را انتخاب کنید . ما بر روی "OK" کلیک میکنیم.
- پس از استفاده از هر یک از این گزینه ها، سلول به یک فرمت رایج تبدیل می شود. این تفاوت بین زمان مشخص شده در دقیقه را نشان می دهد. همانطور که می بینید، تفاوت بین 15:13 و 22:55 462 دقیقه است.
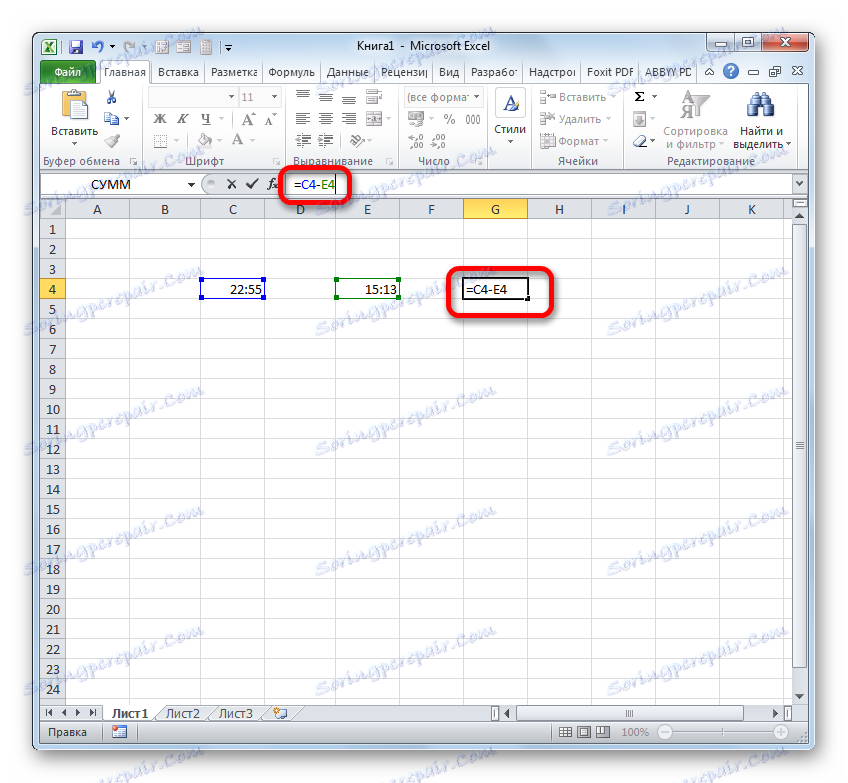
بنابراین، نماد "=" را در یک سلول خالی بر روی صفحه قرار دهید. پس از آن، بر روی عنصر ورق کلیک کنید که در آن تفاوت بین تفریق زمان ( 7:42 ) قرار دارد. پس از اینکه مختصات این سلول در فرمول نمایش داده می شود، روی نماد " ( multiply)" ( * ) روی صفحه کلید کلیک کنید و سپس شماره 1440 را تایپ کنید. برای رسیدن به نتیجه، بر روی Enter کلیک کنید .
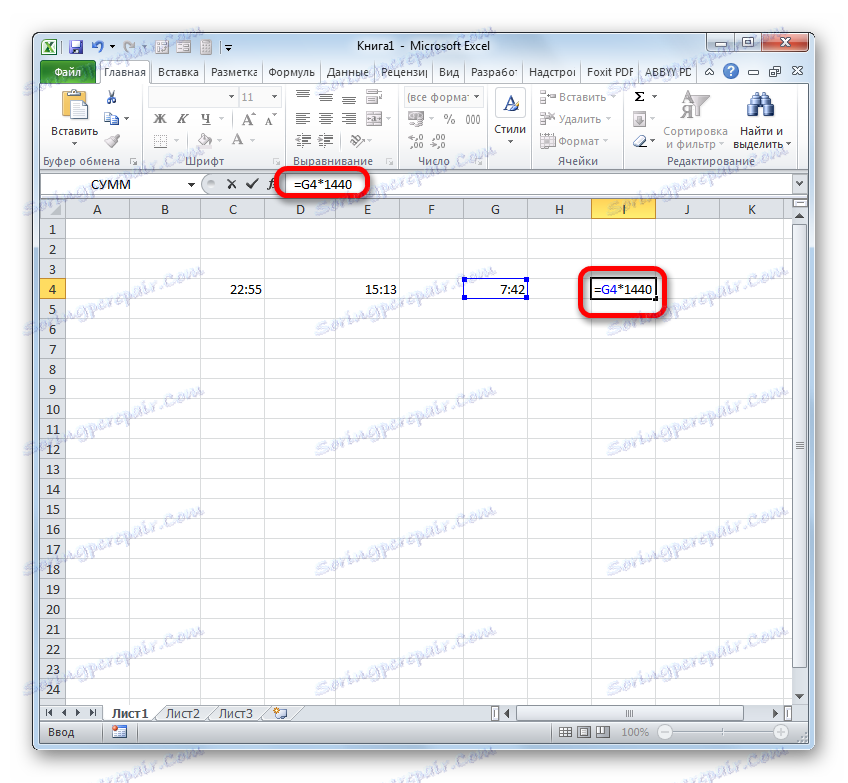
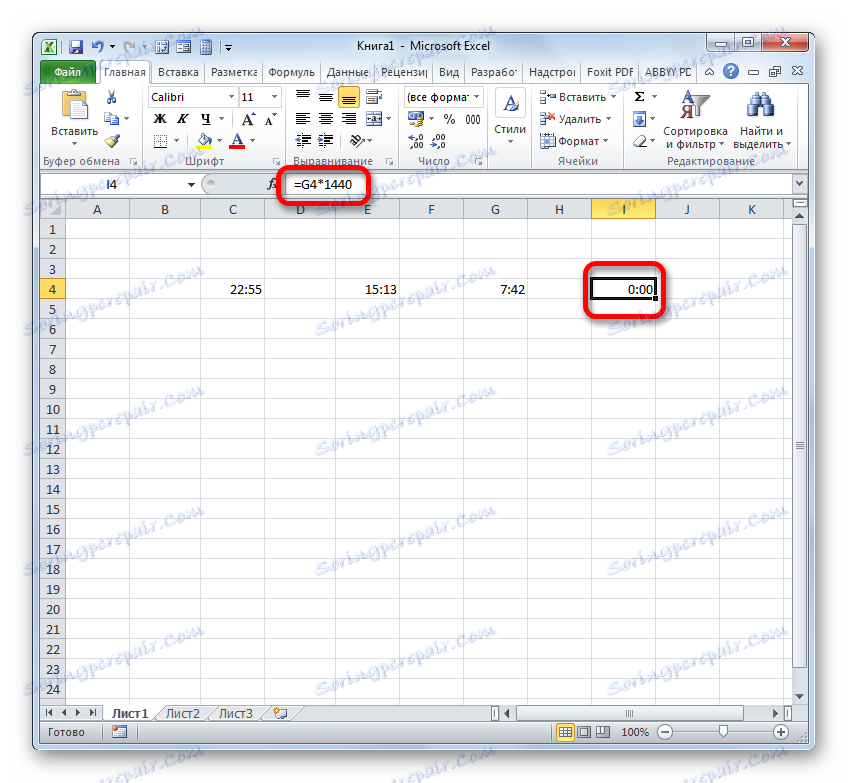
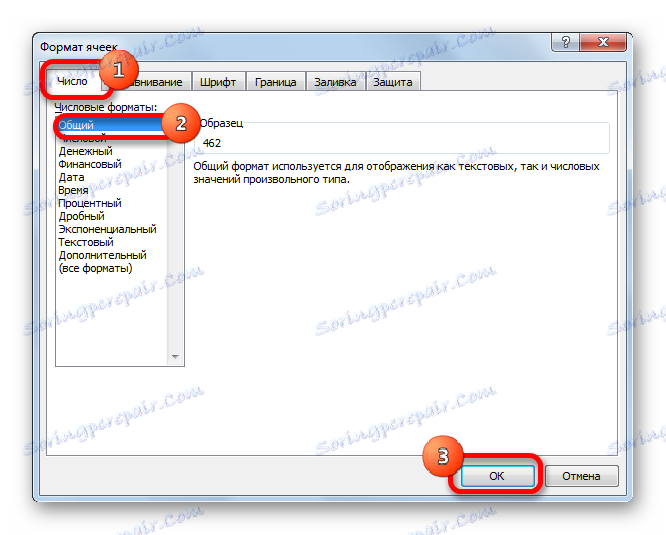
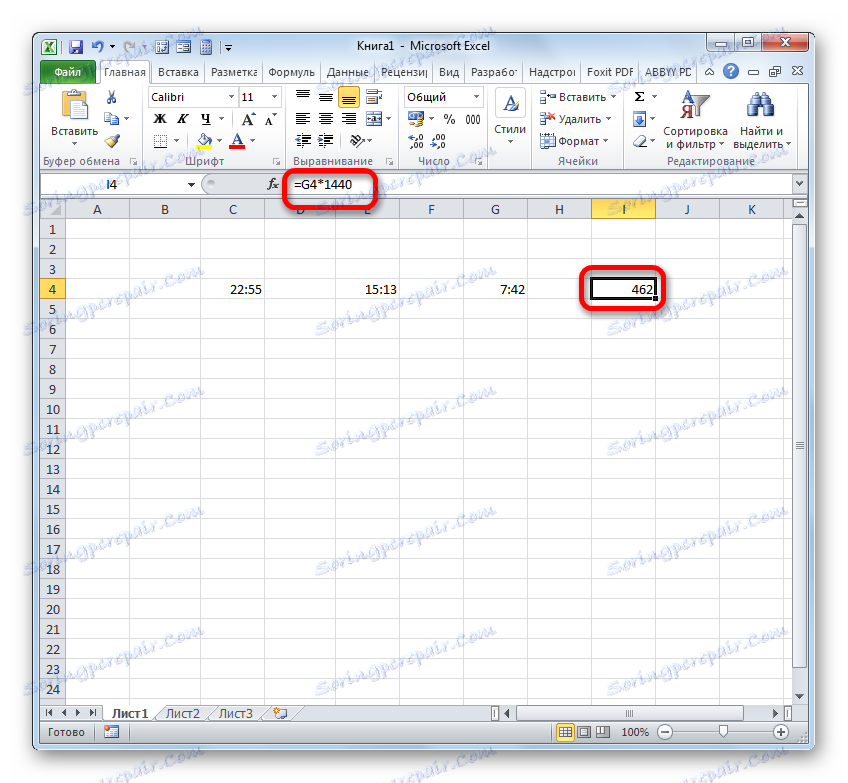
درس: نحوه تبدیل ساعت ها به دقیقه در اکسل
همانطور که می بینید، تفاوت های ظاهری محاسبه تفاوت در اکسل بستگی به داده هایی که کاربر با آن کار می کند. اما، با این وجود، اصل کلی رویکرد به این عمل ریاضی بدون تغییر باقی می ماند. لازم است که یکی دیگر از یک عدد را تفریق کنید. این را می توان با کمک فرمول های ریاضی بدست آورد، که با استفاده از نحو خاص اکسل و همچنین استفاده از توابع ساخته شده در آن اعمال می شود.
