توصیه های کلی
حل مسئله را شروع کنید "DHCP در آداپتور شبکه اترنت فعال نیست" این با توصیه های عمومی ضروری است ، زیرا اغلب اقدامات ساده به اصلاح اوضاع و جلوگیری از دستکاری های پیچیده کمک می کنند.
- روتر خود را دوباره راه اندازی کنید. شاید در طول جلسه فعلی روتر ، تغییرات خاصی در تنظیمات آن یا در سیستم عامل خود رخ داده باشد که در سازماندهی اتصال عادی اختلال ایجاد می کند. در چنین شرایطی ، یک راه اندازی مجدد پیش فرض روتر اغلب کمک می کند ، پس از آن اتصال با پارامترهای جدید ایجاد می شود.
- رایانه خود را دوباره راه اندازی کنید. در مورد رایانه نیز می توان همین حرف را زد ، زیرا تغییر تنظیمات می تواند بر عملکرد سیستم عامل تأثیر بگذارد. فقط کامپیوتر را برای راه اندازی مجدد ارسال کنید و دفعه دیگر که آن را روشن کردید ، به شبکه متصل شوید و ببینید آیا اینترنت ظاهر می شود یا خیر.
اگر هیچ یک از اینها نتیجه مطلوبی را به همراه نداشت ، به گزینه های بعدی بروید ، از اولین گزینه شروع کنید ، زیرا آنها را به ترتیب افزایش پیچیدگی و کاهش کارایی مرتب کرده ایم.
روش 1: عیب یاب را اجرا کنید
عیب یاب استاندارد ویندوز 10 گاهی اوقات می تواند به شما کمک کند تا از مشکلات مختلف به طور خودکار خلاص شوید ، از جمله مورد بحث. تمام کاری که شما باید انجام دهید این است که یک اسکن را شروع کنید ، که به این صورت می افتد:
- باز کن "شروع" و به منو بروید "گزینه ها".
- یک دسته را انتخاب کنید بروزرسانی و امنیت.
- در منوی سمت چپ ، باید روی کتیبه کلیک کنید "عیب یابی".
- بعد ، متن را پیدا کنید "ابزارهای اضافی عیب یابی" و روی آن کلیک کنید.
- تشخیص را از طریق منوی ظاهر شده اجرا کنید "اتصالات اینترنتی".
- صبر کنید تا اسکن کامل شود و نتیجه را ببینید. اگر از شما خواسته شد از حساب سرپرست خود استفاده کنید ، این عمل را تأیید کنید و برای آزمایش شبکه اقدام کنید.
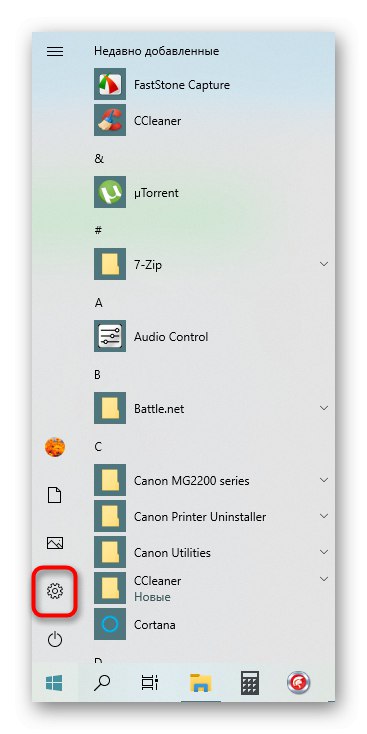
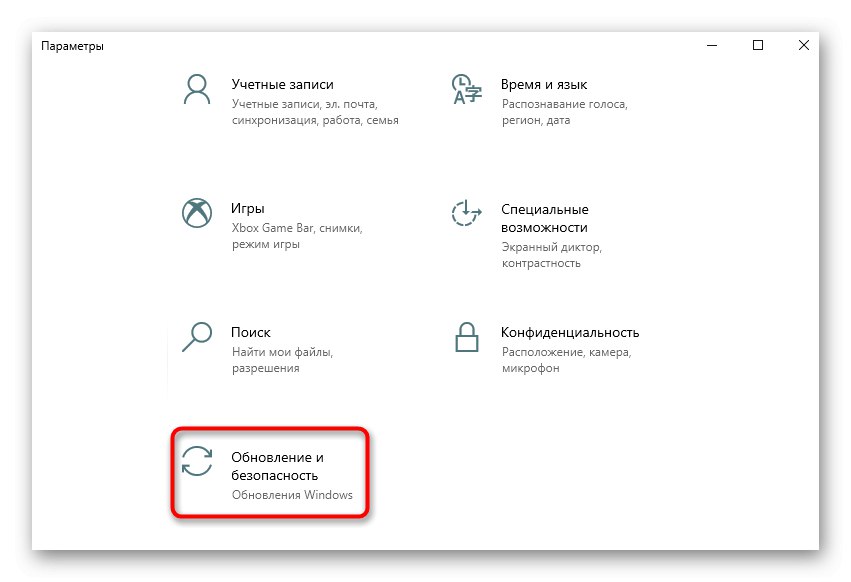
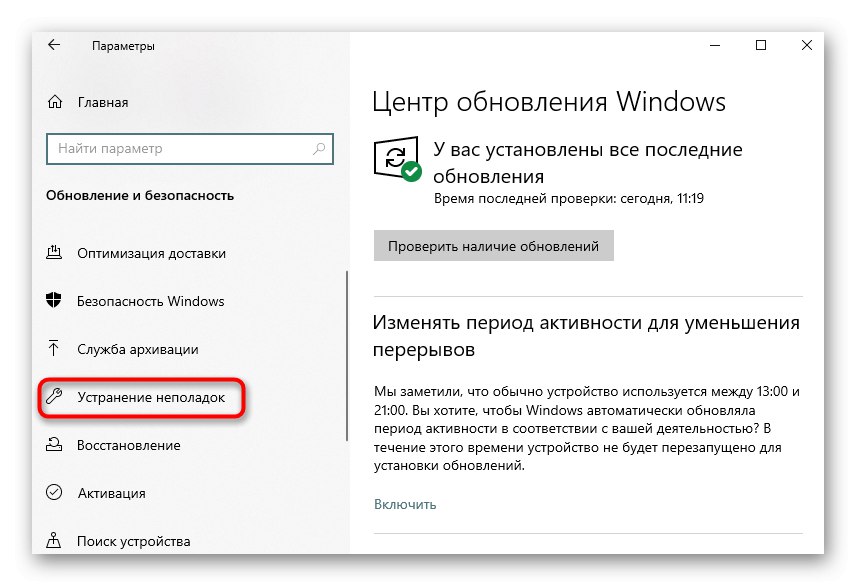
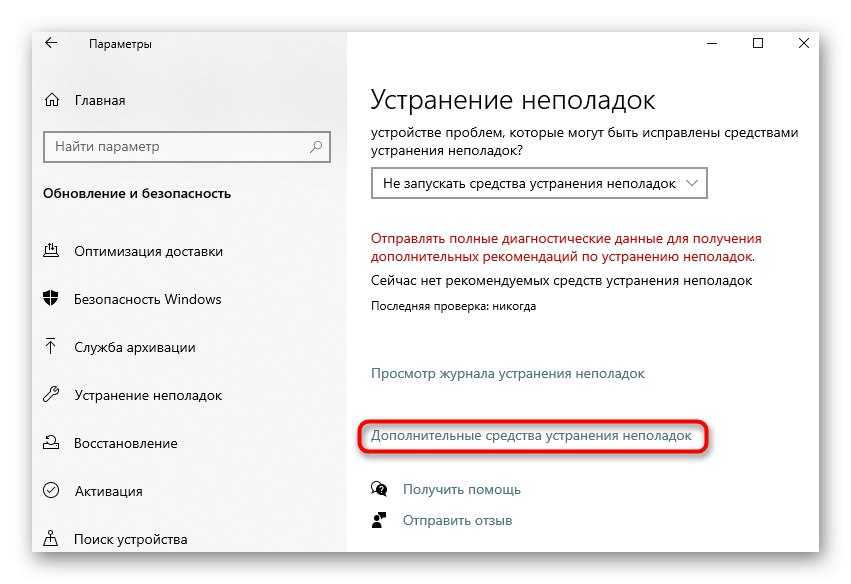
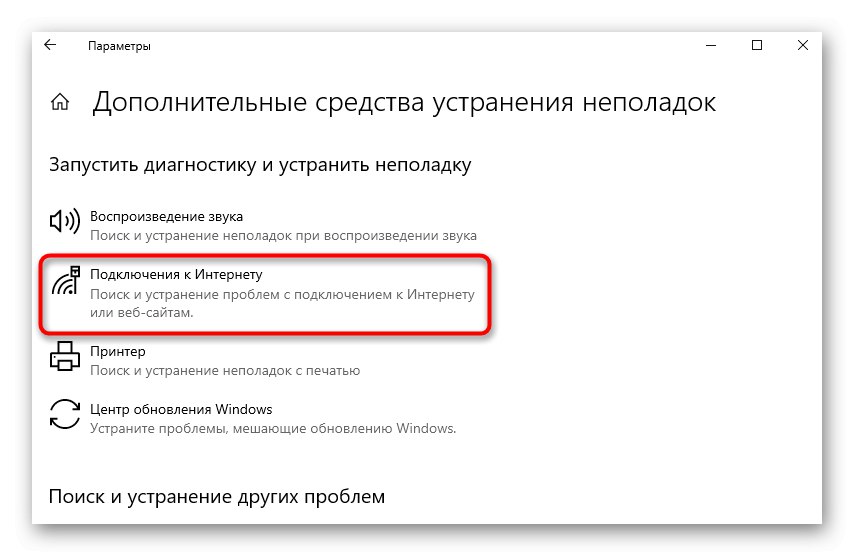
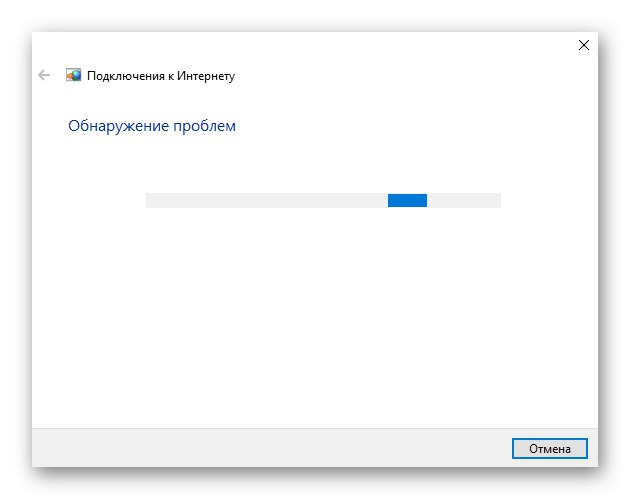
روش 2: IPv4 را بررسی کنید
امروزه ، بیشتر روترها با پروتکل IPv4 کار می کنند ، بنابراین ، پارامترهای آن در سیستم عامل باید به درستی پیکربندی شوند. تغییر این تنظیمات به صورت دستی انجام می شود که فقط چند دقیقه طول خواهد کشید.
- در همان منو "گزینه ها" بخشی را انتخاب کنید "شبکه و اینترنت".
- از طریق دسته اول "وضعیت" به منو بروید "تنظیم پارامترهای آداپتور".
- بر روی شبکه فعلی کلیک راست کرده و انتخاب کنید "خواص".
- از خط اطمینان حاصل کنید "IP نسخه 4 (TCP / IPv4)" با علامت گذاری علامت گذاری شده و سپس روی آن دوبار کلیک کنید.
- پارامترها را با نشانگر علامت گذاری کنید "دریافت آدرس IP به صورت خودکار" و "دریافت آدرس سرور DNS به صورت خودکار".
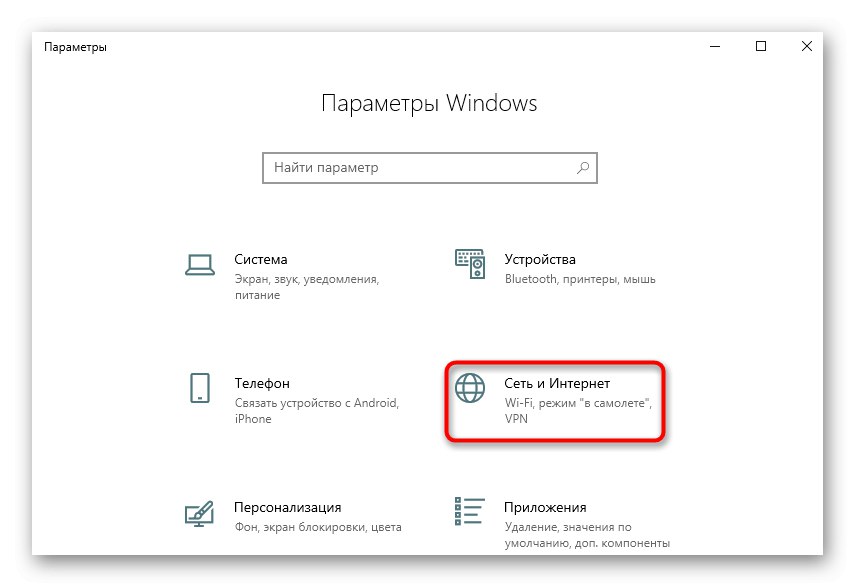
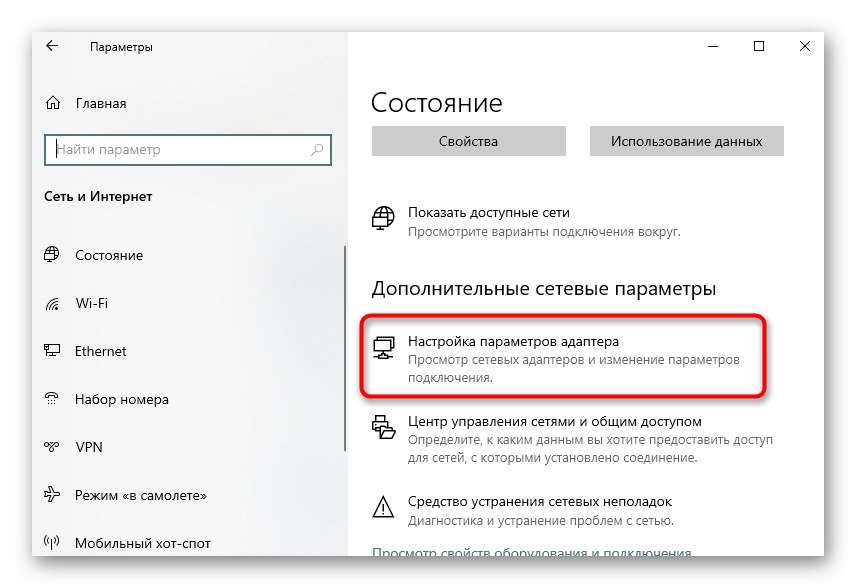
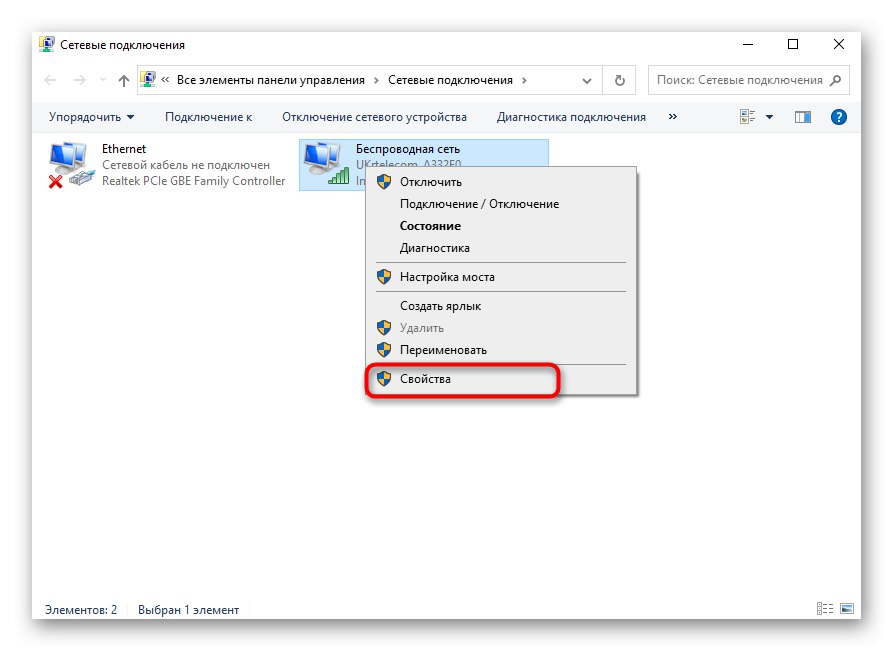
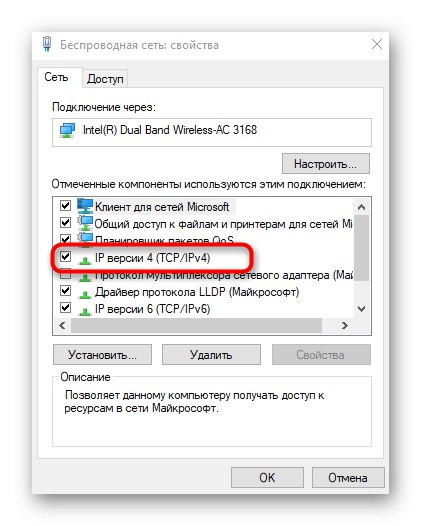

تنها چیزی که باقی می ماند ارسال رایانه برای راه اندازی مجدد سیستم است و پس از ورود بعدی به سیستم عامل ، سعی کنید آنلاین شوید. اگر اقدامات انجام شده کمکی نکرد ، پارامترهای پروتکل را در همان حالت بگذارید و ادامه دهید.
روش 3: سرویس مشتری DHCP را بررسی کنید
گاهی اوقات خطای "DHCP روی آداپتور شبکه اترنت فعال نیست" می تواند به دلیل مشکلات سرویس گیرنده DHCP رخ دهد ، بنابراین کاربر لازم است عملکرد آن را بررسی کند و در صورت لزوم ، حالت راه اندازی خودکار را پیکربندی کند.
- باز کن "شروع" و از آنجا به آنجا بروید "خدمات".
- خدمات را در آنجا پیدا کنید مشتری DHCP و با LMB روی آن دوبار کلیک کنید.
- نوع راه اندازی را روی حالت تنظیم کنید "بطور خودکار".
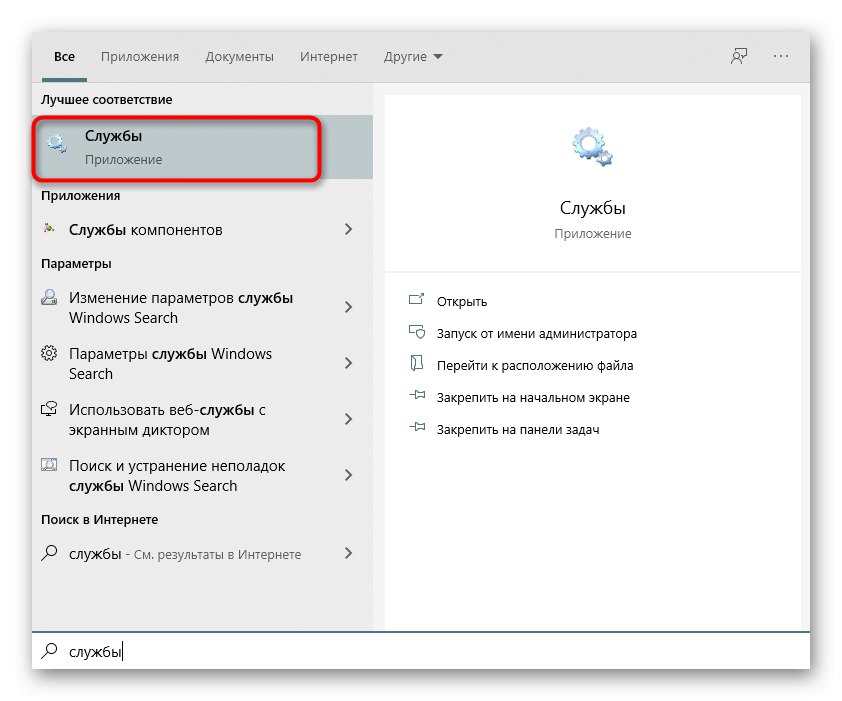
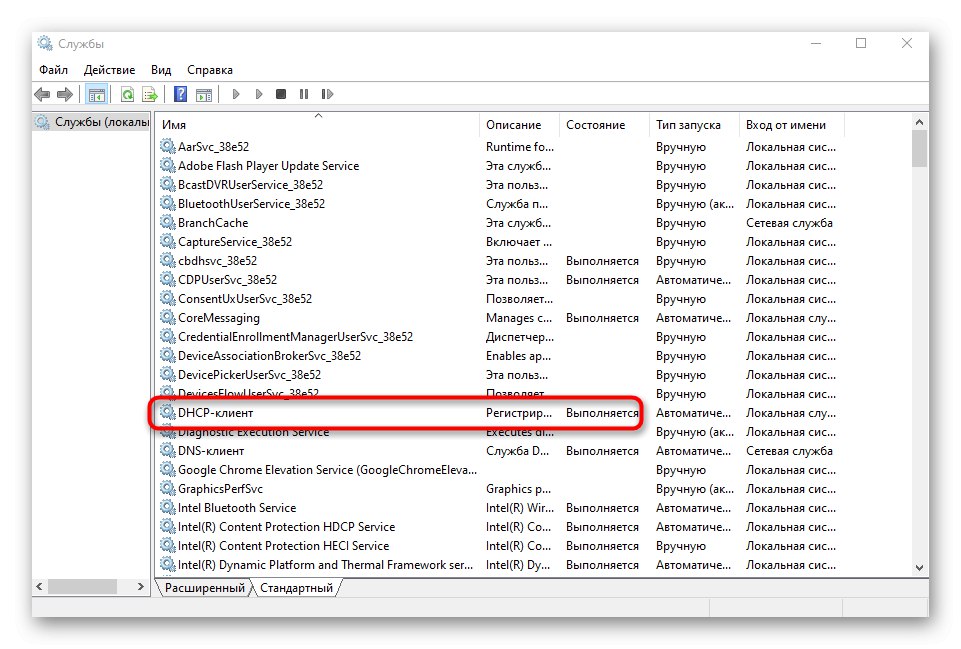
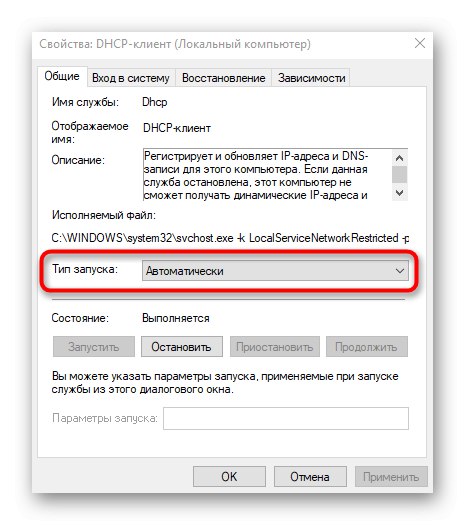
سرویس را می توان بلافاصله شروع کرد و دوباره به شبکه متصل شد. در غیر این صورت ، فقط لازم است سیستم عامل را مجدداً راه اندازی کنید تا تغییرات اعمال شود.
روش 4: تنظیمات شبکه را به روز کنید
دستیابی به تنظیمات جدید شبکه راه دیگری برای حل مشکل شماست. این کار با فعال کردن دستورات ویژه در کنسول به صورت دستی انجام می شود.
- ابتدا باز کنید "شروع"، برنامه را در آنجا پیدا کنید "خط فرمان"، با استفاده از جستجو ، و روی مورد کلیک راست کنید "اجرا به عنوان سرپرست".
- اولین دستور را وارد کنید
ipconfig / flushdnsو کلید را فشار دهید وارد. - پس از ظاهر شدن DNS گرگرفتگی ، بیشتر ادامه دهید.
- وارد
ipconfig / تمدیدبرای دریافت تنظیمات جدید
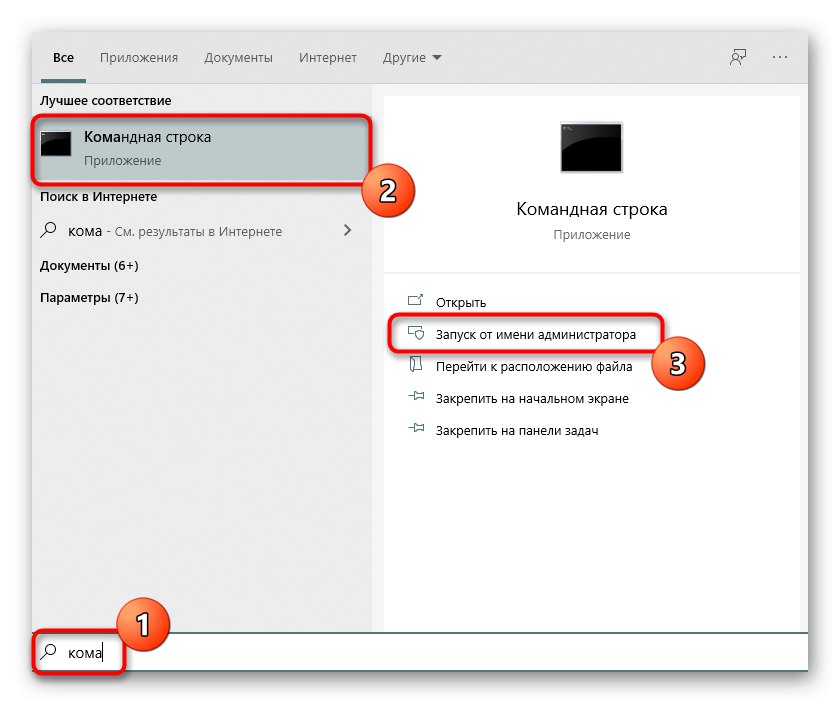
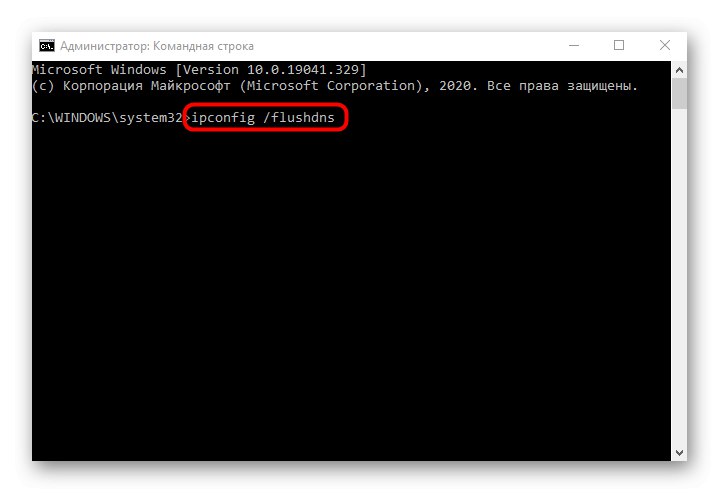
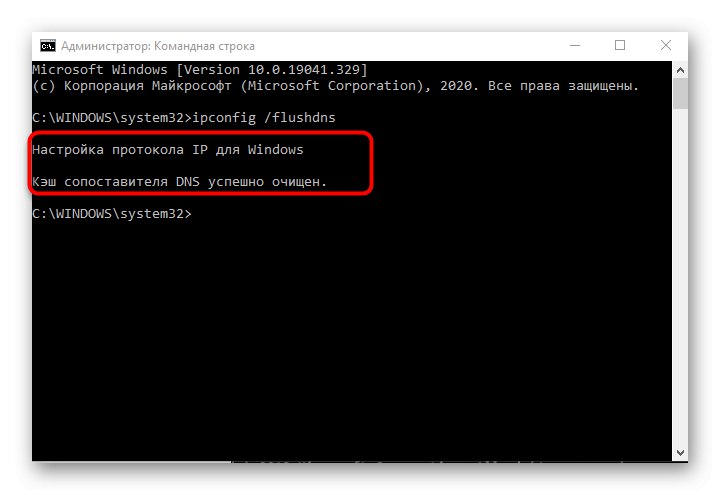
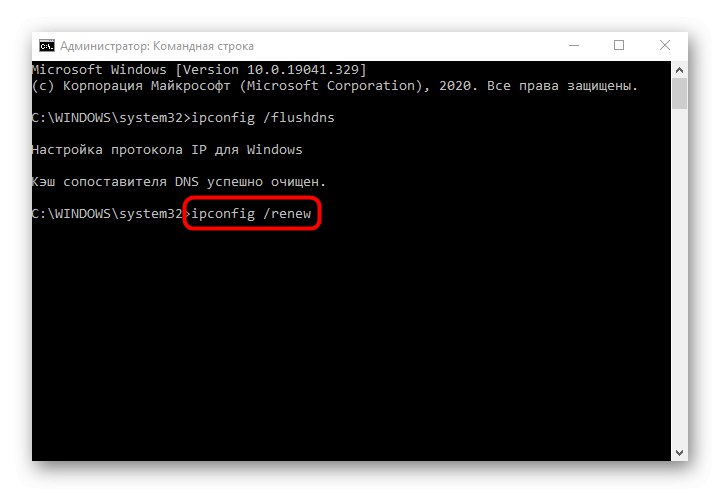
ایجاد یک جلسه جدید در سیستم عامل با راه اندازی مجدد رایانه ضروری است. فقط در این صورت است که پارامترهای جدید اعمال می شوند.
روش 5: بررسی سرور DHCP در تنظیمات روتر
به طور پیش فرض ، سرور DHCP باید در رابط وب روتر فعال باشد و وظیفه دستیابی خودکار آدرس IP برای هر یک از اعضای شبکه محلی را بر عهده دارد. اگر به دلایلی این تنظیمات غیرفعال باشد یا به درستی پیکربندی نشده باشد ، ممکن است در دسترسی به اینترنت مشکلاتی وجود داشته باشد.
- برای استفاده از لینک زیر به رابط وب روتر وارد شوید.
جزئیات بیشتر: به رابط وب روترها وارد شوید
- بخش را در آنجا پیدا کنید DHCP.
- در آن دسته را باز کنید "تنظیمات DHCP".
- مطمئن شوید که سرور خودش روشن است.
- دامنه آدرس های اختصاص یافته را بررسی کنید و مطمئن شوید که تحت IP استاندارد روتر قرار نمی گیرد (
192.168.0.1یا192.168.1.1) نمونه ای از یک دامنه معتبر به این شکل است: از192.168.0.10قبل از192.168.0.64... در صورت نیاز آن را دستی تغییر دهید. - اگر سرورهای DNS نیز تغییر کرده اند ، آنها را روی تنظیم کنید
0.0.0.0و تغییرات خود را ذخیره کنید.
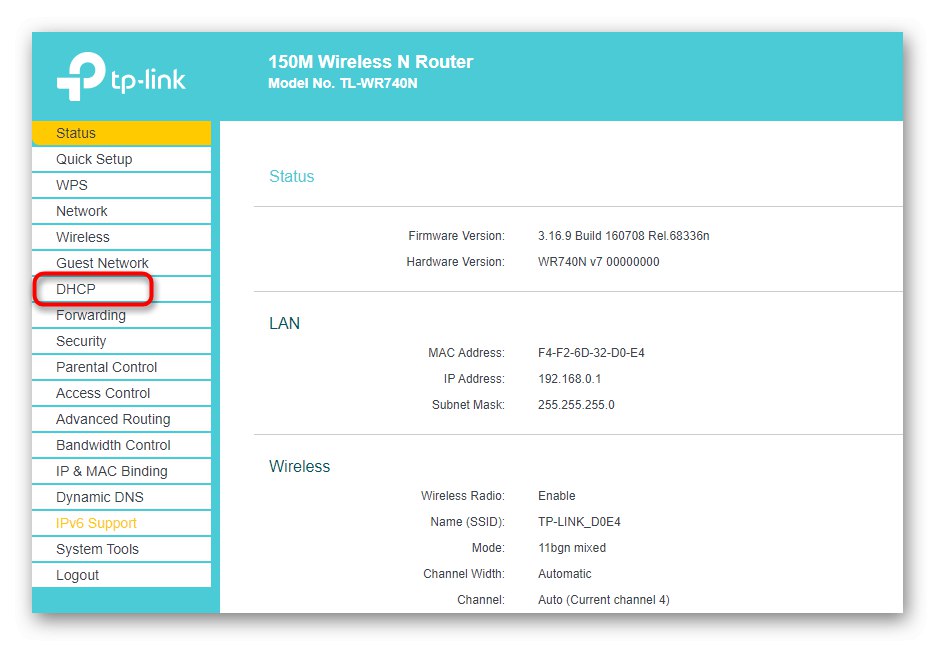
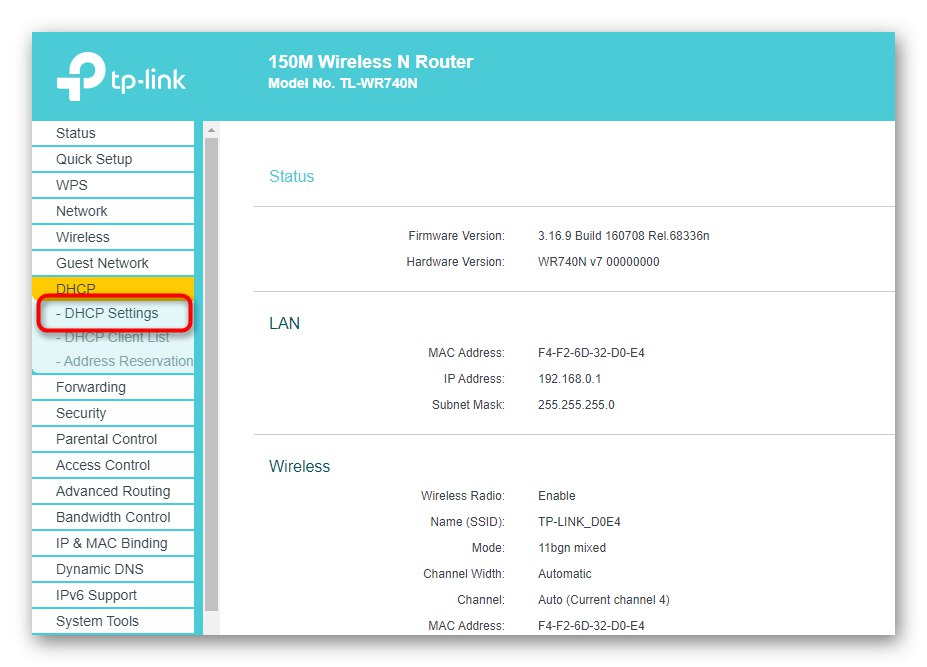
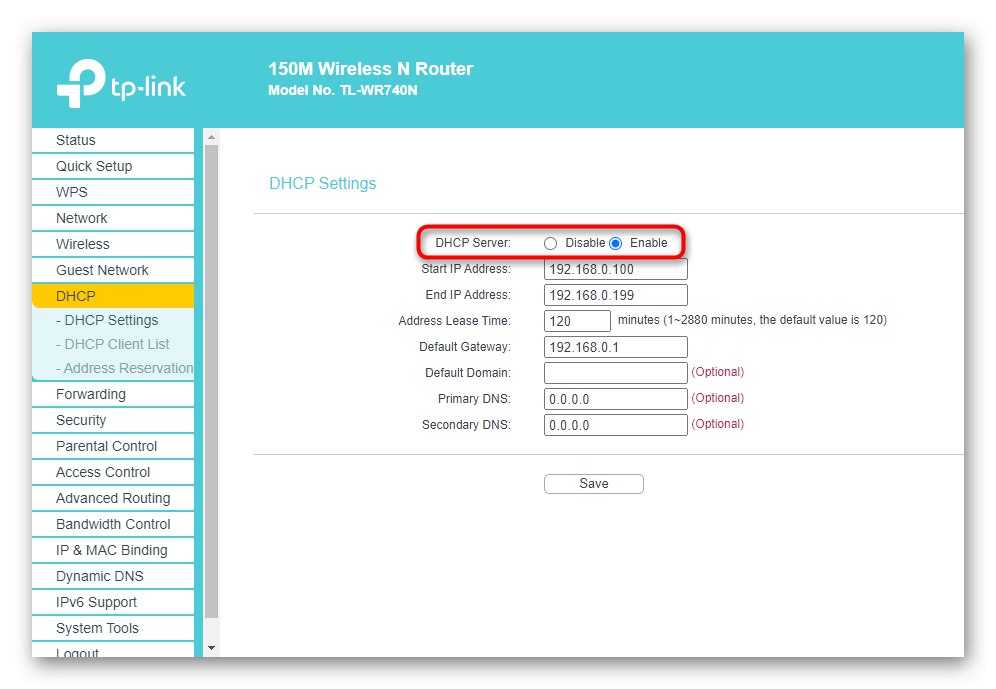
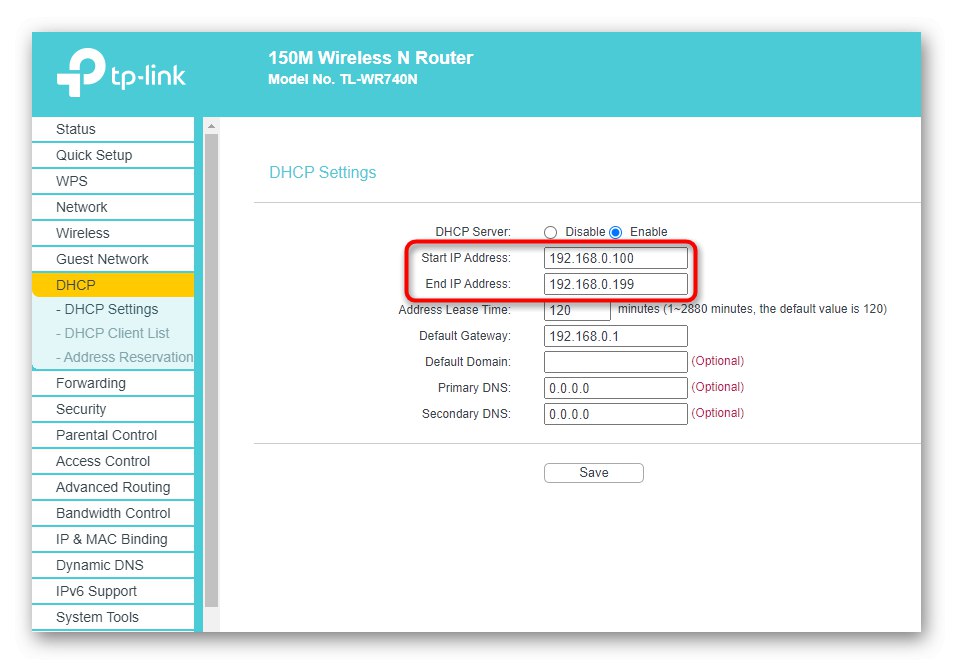
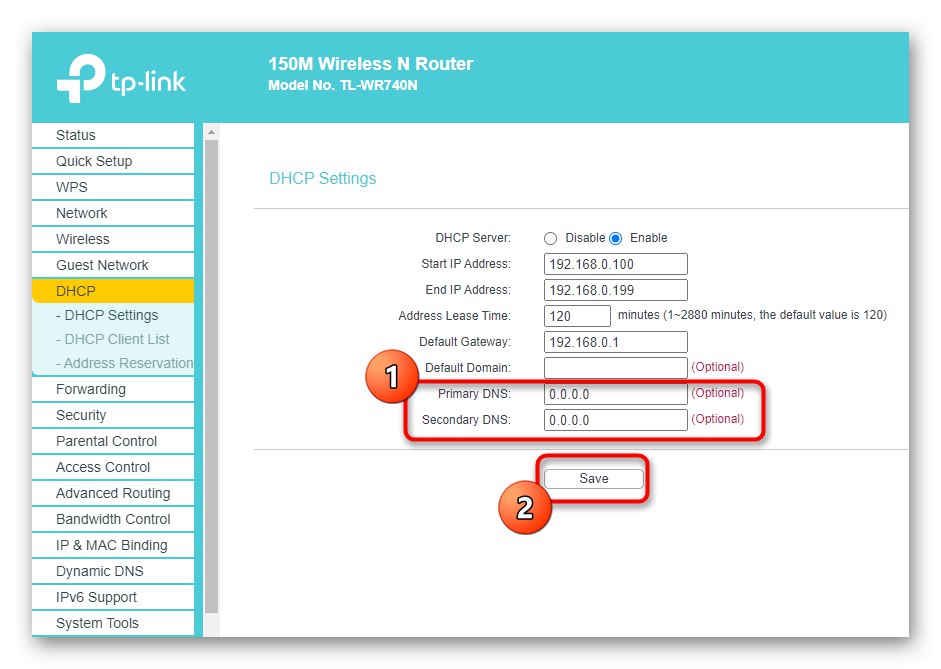
اگر بعد از ذخیره تنظیمات ، روتر به طور خودکار راه اندازی مجدد نشد ، این کار را خودتان انجام دهید ، منتظر بمانید تا دوباره به LAN یا نقطه دسترسی بی سیم متصل شوید و بررسی تأثیر روش را ادامه دهید.
روش 6: درایور آداپتور شبکه را به عقب برگردانید
آخرین راه حل ممکن برای حل این مشکل بازگشت دوباره درایور آداپتور شبکه است. این امر در شرایطی که مشکلات پس از به روزرسانی سیستم عامل یا نرم افزار خود جز component شروع شده است ، کمک خواهد کرد.
- روی دکمه کلیک راست کنید "شروع" و در منوی زمینه ای که ظاهر می شود ، پیدا کنید "مدیریت دستگاه".
- آداپتور شبکه خود را در لیست پیدا کنید ، روی آن کلیک راست کرده و به آن بروید "خواص".
- اگر دکمه به عقب برگردید فعال است ، روی آن کلیک کنید و منتظر پایان مراحل باشید.
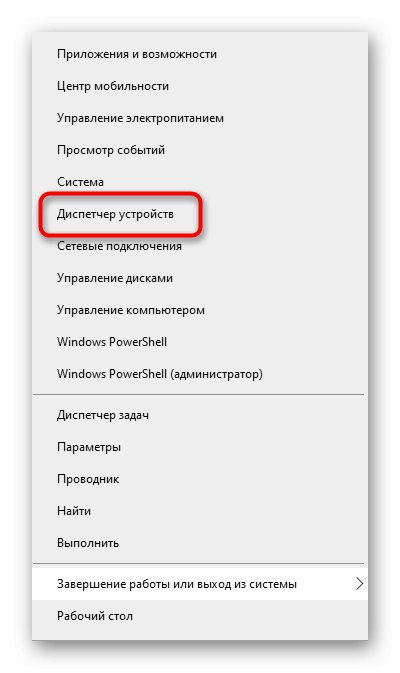
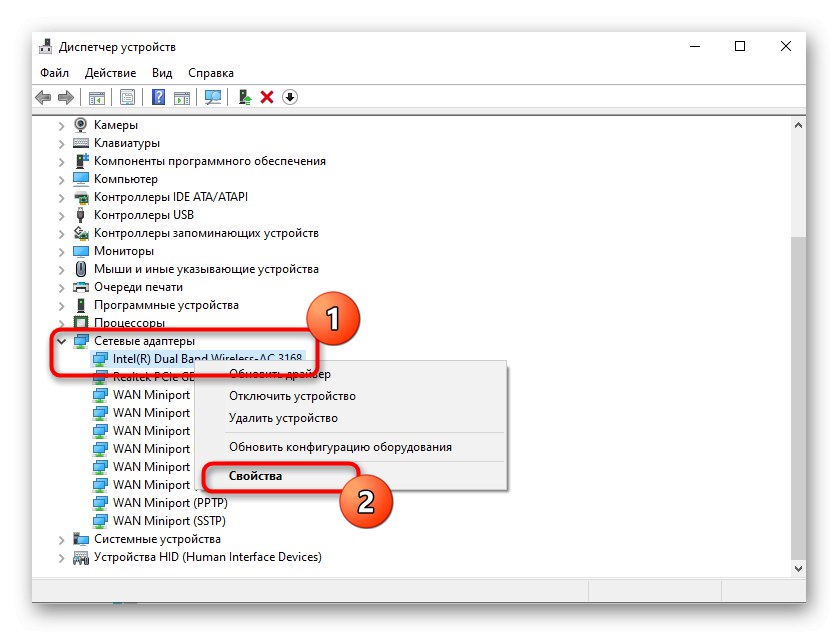
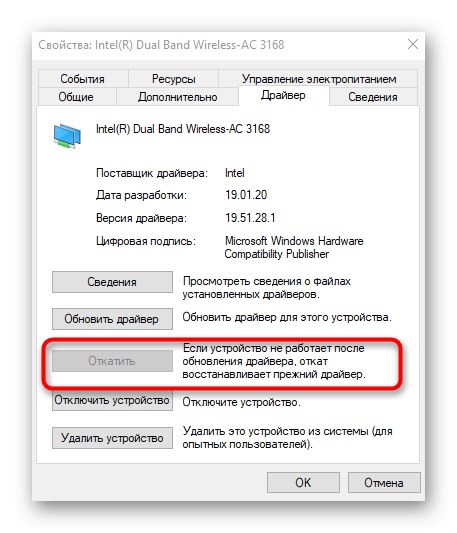
در این مقاله ، ما فقط روش بررسی سیستم برای ویروس ها و بازگرداندن آن به حالتی را که هنوز به درستی کار نمی کند ، مورد تجزیه و تحلیل قرار نداده ایم ، زیرا چنین اقداماتی به ندرت حداقل فوایدی دارند. با این حال ، اگر هیچ یک از موارد بالا کمک نکرد ، سعی کنید آنها را با مراجعه به راهنمایی های زیر برای کمک به آنها پیاده کنید.
همچنین بخوانید:
مبارزه با ویروس های رایانه ای
ویندوز 10 را به حالت اولیه برگردانید